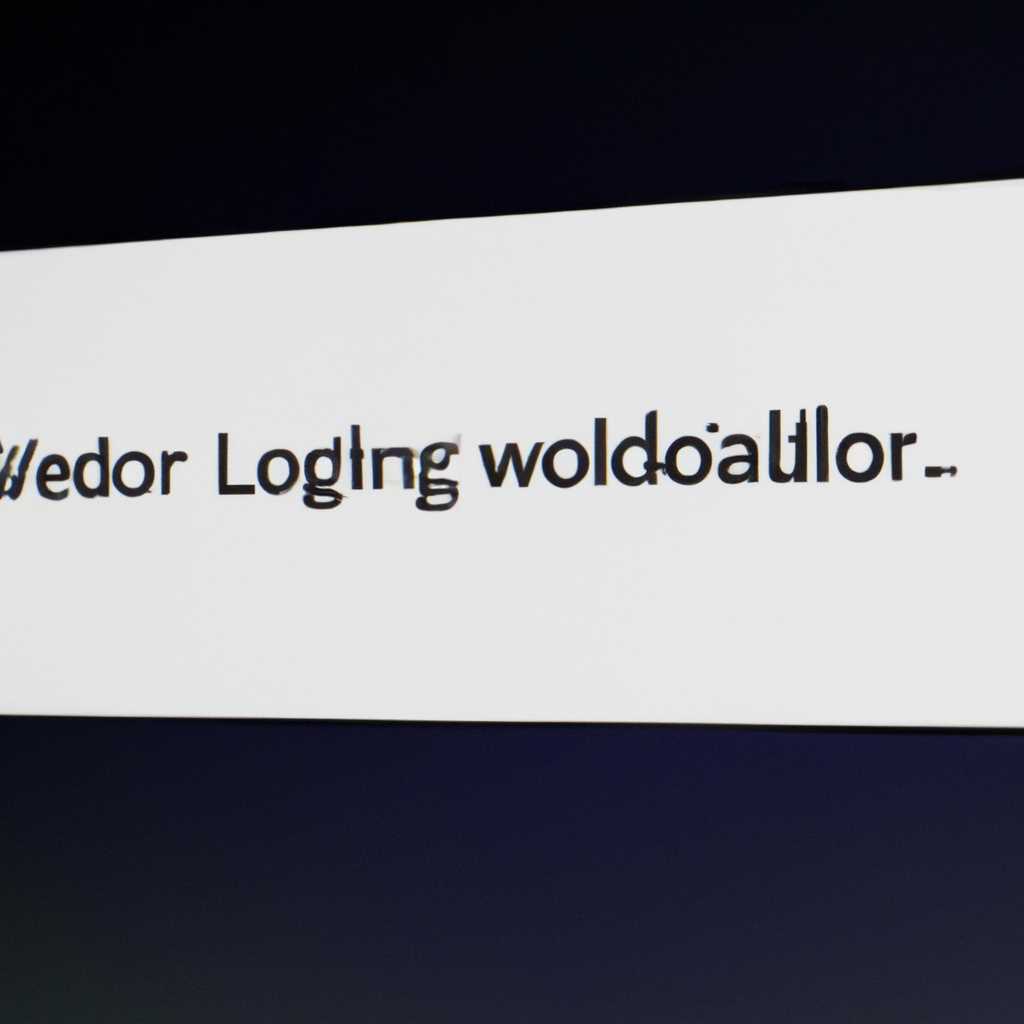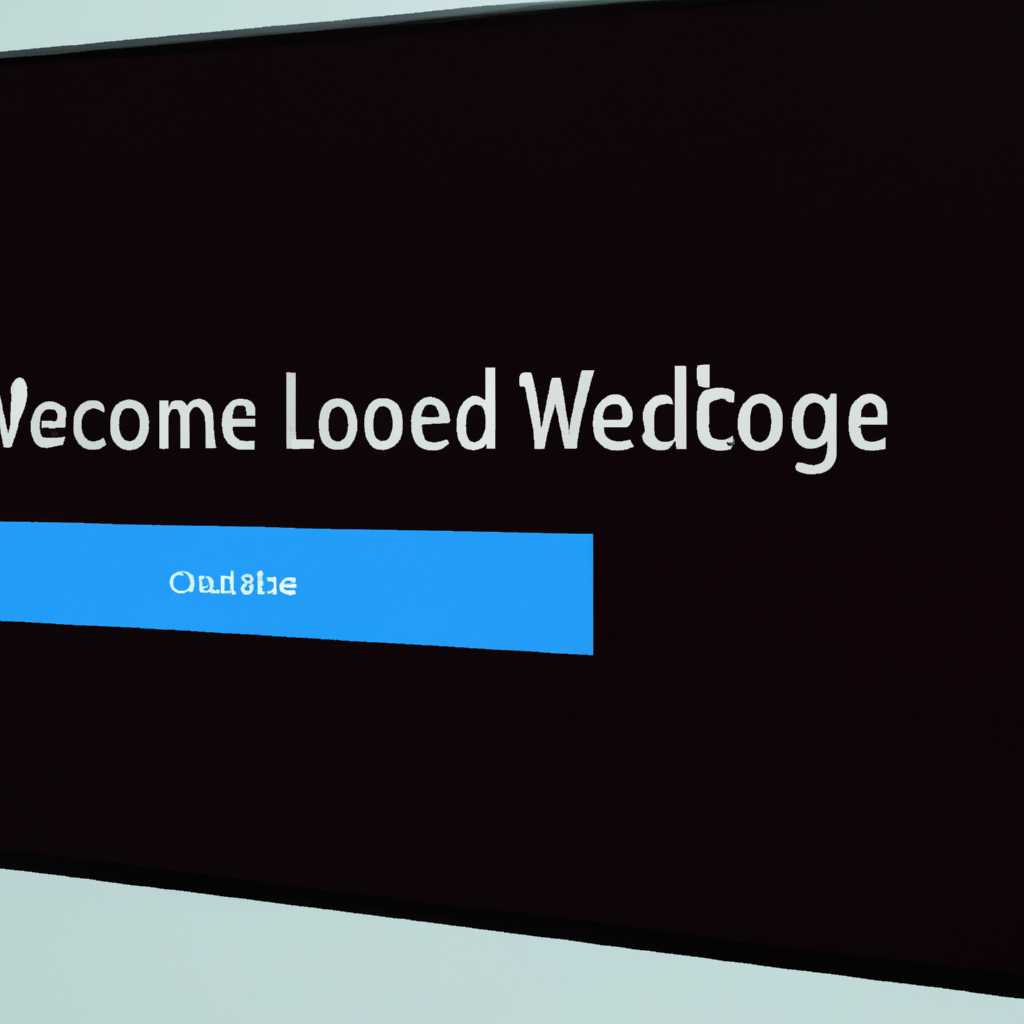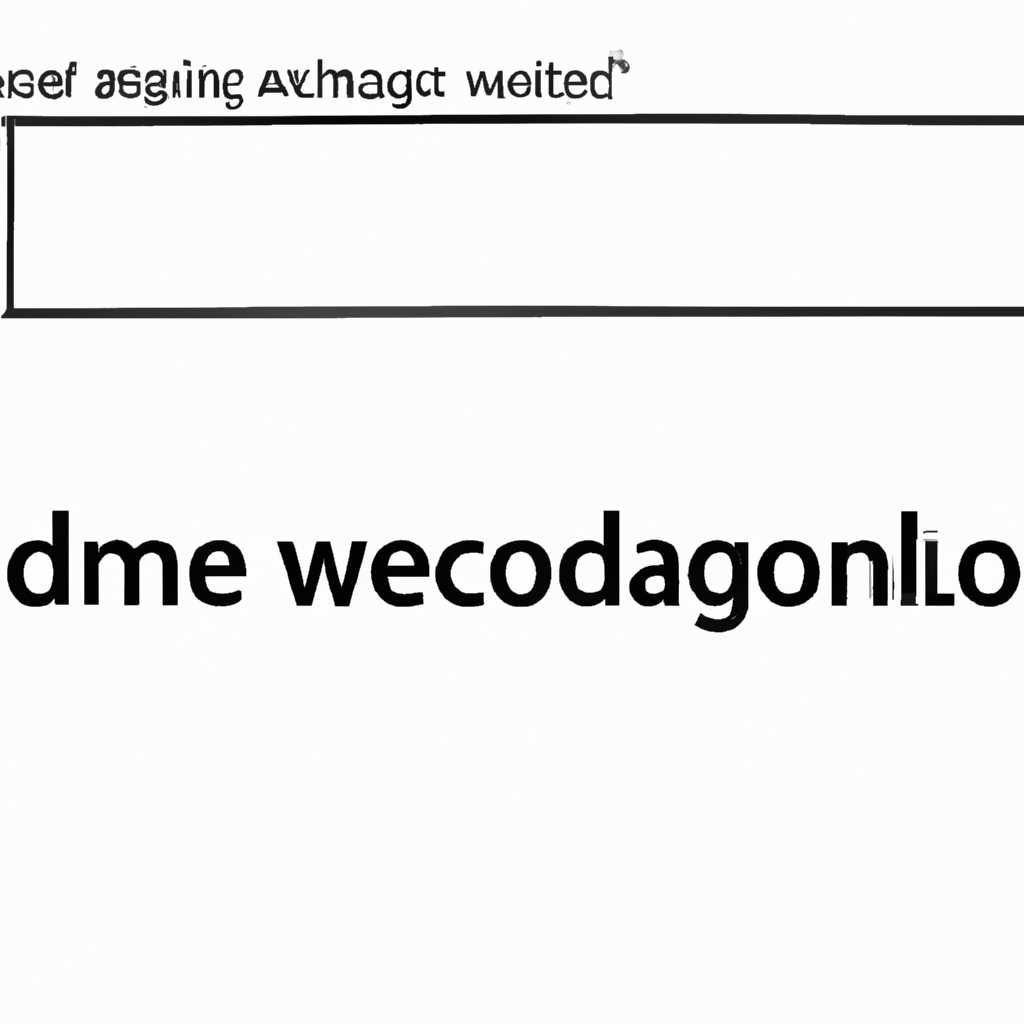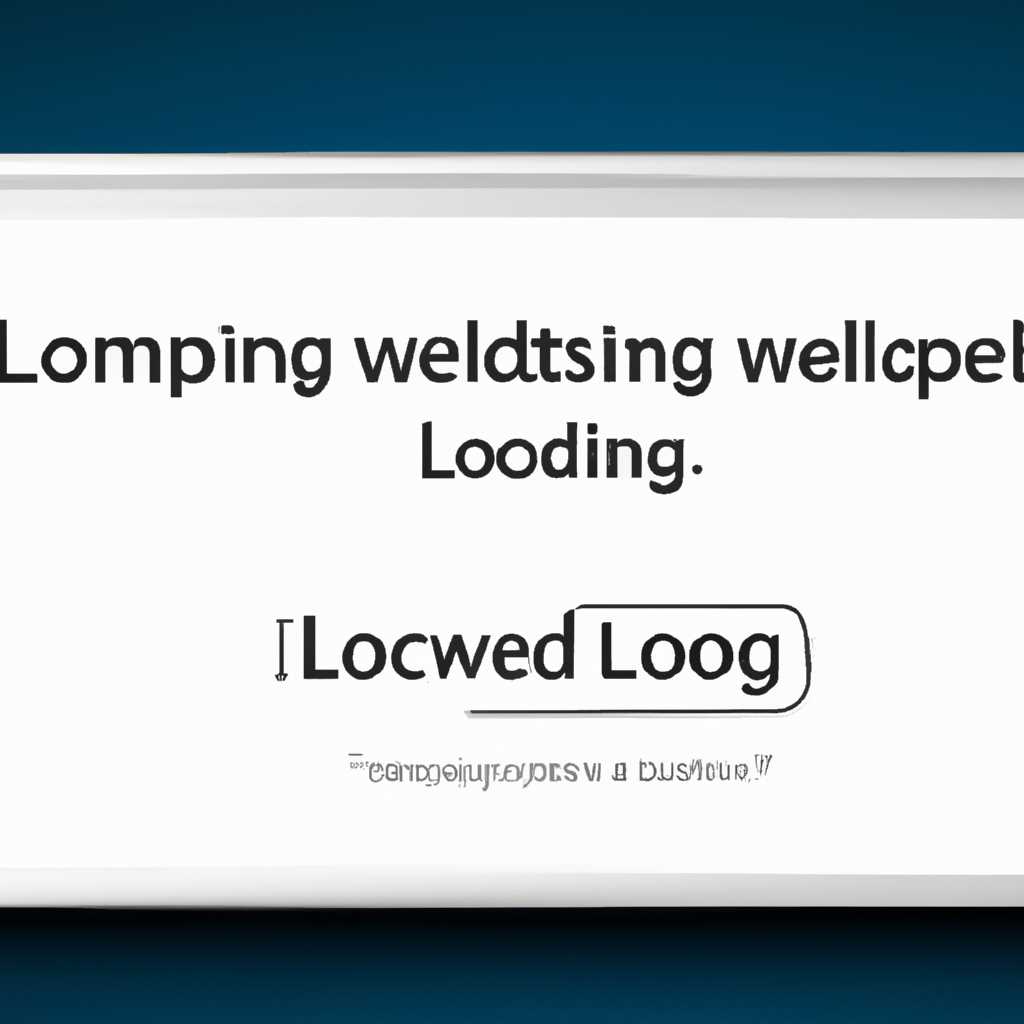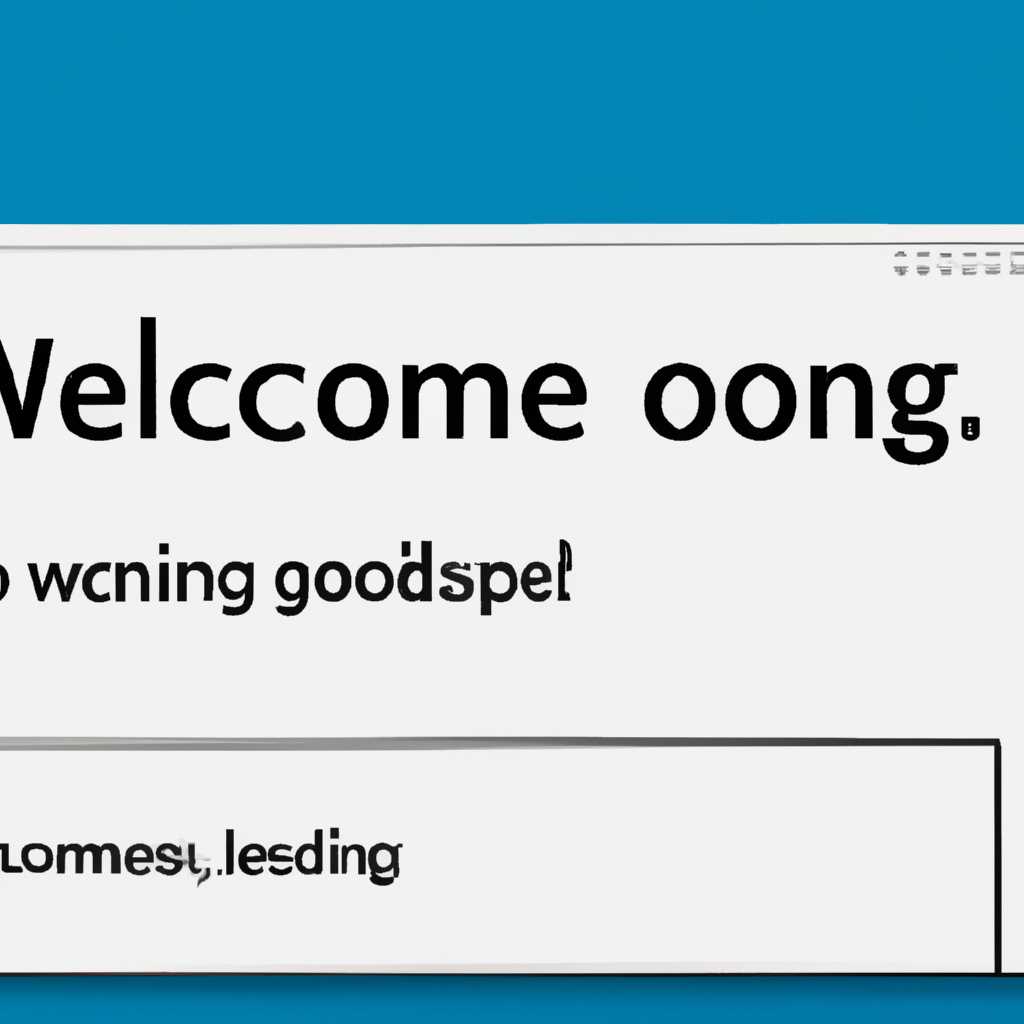- Windows зависает при загрузке «Добро пожаловать»: как исправить неполадку и вернуть работоспособность
- Способы устранения проблемы
- Проверка на наличие вредоносных программ
- Проверка целостности системных файлов
- Удаление нежелательных программ
- Обновление драйверов
- Переустановка операционной системы
- Проверка на целостность файлов системы
- Запуск восстановления при запуске
- Извлечение флешки
- Удаление или переустановка драйверов
- 1. Проверьте наличие проблемы с драйвером
- 2. Удаление драйверов
- 3. Переустановка драйверов
- Отключение от интернета
- Очень долго «Добро пожаловать»
- Причины задержки загрузки
- Способы исправить проблему
- Дополнительные советы
- Проверка HDD на наличие ошибок
- Видео:
- Что делать если Windows завис на лого "Добро пожаловать"
Windows зависает при загрузке «Добро пожаловать»: как исправить неполадку и вернуть работоспособность
Приветствие «Добро пожаловать» на экране Windows является первым шагом при загрузке операционной системы. Однако застревание на этапе приветствия может привести к серьезным проблемам, и вам может потребоваться найти способы устранения этой неполадки. Если ваш компьютер зависает при загрузке «Добро пожаловать», не волнуйтесь — в этой статье мы рассмотрим несколько возможных причин и способов исправления этой проблемы.
Перед тем как приступить к исправлению проблемы, рекомендуется выполнить несколько этапов проверки. Во-первых, попробуйте временно отключить или удалить все внешние устройства, такие как принтеры, USB-устройства и флэш-накопители. Иногда проблема может быть связана с неправильно работающими драйверами этих устройств. Также полезно проверить файлы системы с помощью интегрированной утилиты «Проверка диска». Для этого откройте окно «Выполнить» (нажмите клавиши Win+R) и введите команду chkdsk /f.
Если проблема всё еще не решена, попробуйте переустановить операционную систему Windows. Для этого нужно загрузиться с установочного диска или флешки. После загрузки выбираем язык и время, а затем нажимаем на кнопку «Установить сейчас». Следуйте инструкциям на экране, чтобы выполнить обновление или переустановку Windows. Если у вас есть доступ к интернету, вы также можете скачать и использовать инструмент Microsoft Media Creation Tool для создания загрузочной флешки с образом Windows.
Способы устранения проблемы
Если ваш Windows зависает при загрузке «Добро пожаловать», вам следует выполнить ряд действий для устранения неполадок и восстановления его работоспособности. Вот несколько способов, которые вы можете использовать:
Проверка на наличие вредоносных программ
Очень часто причиной застревания Windows может быть наличие вредоносных программ. Вы можете выполнить проверку системы на наличие вирусов с помощью антивирусных программ или онлайн-сканеров.
Проверка целостности системных файлов
Если Windows зависает при загрузке, проверьте целостность системных файлов. Для этого выполните проверку системы с помощью команды SFC (System File Checker).
Удаление нежелательных программ
Один из способов исправить проблему — это удаление нежелательных программ или программ, которые вызывают конфликты с Windows. Проверьте список программ, установленных на вашем компьютере, и удалите те, которые не являются необходимыми.
Обновление драйверов
Еще одна причина проблемы с загрузкой Windows может быть устаревший или неправильно установленный драйвер. Посмотрите, есть ли доступные обновления для драйверов вашего оборудования и установите их.
Переустановка операционной системы
Если ни один из вышеперечисленных способов не помог исправить проблему, вы можете попробовать переустановить операционную систему Windows. Но помните, что этот способ потребует сохранения важных файлов и программ на другом носителе.
Используйте эти способы для устранения проблемы с зависанием Windows при загрузке «Добро пожаловать». В случае, если вы не можете самостоятельно исправить неполадки, рекомендуется обратиться к специалисту или профессионалам компании Microsoft, чтобы получить дополнительную помощь.
Проверка на целостность файлов системы
Для проверки целостности файлов системы можно воспользоваться утилитой SFC (System File Checker). Чтобы запустить эту программу, нужно выполнить следующие действия:
- Нажмите кнопку «Пуск» и в строке поиска введите «cmd».
- Щелкните правой кнопкой мыши на найденном результате и выберите «Выполнить от имени администратора».
- В открывшемся окне командной строки введите команду
sfc /scannowи нажмите клавишу Enter. - Утилита начнет сканирование файлов системы и исправление обнаруженных ошибок.
- Дождитесь завершения процесса сканирования и восстановления файлов.
- Перезагрузите компьютер и проверьте, исправилась ли проблема с зависанием Windows при загрузке.
Также, если проблема не решит и после переустановки системы, можно попробовать выполнить проверку наличия вирусов на компьютере. Иногда вредоносные программы могут повлиять на работу системы и вызвать зависание.
Для выполнения сканирования компьютера на наличие вирусов можно использовать антивирусную программу. Если у вас уже установлена антивирусная программа, просканируйте систему с ее помощью. Если антивирусной программы нет, можно воспользоваться онлайн-сканером антивирусных программ.
Поиск и удаление вирусов может занять довольно долгое время, особенно если у вас большое количество файлов на компьютере. После сканирования проверьте, исправилась ли проблема с зависанием Windows при загрузке.
Запуск восстановления при запуске
Если ваш компьютер с операционной системой Windows зависает на экране «Добро пожаловать» при загрузке, то это может быть вызвано различными неполадками. В такой ситуации, вам следует проверить целостность системных файлов и выполнить несколько способов для устранения проблем.
Перед тем, как применять какие-либо методы, сделайте проверку аппаратной части вашего компьютера. Проверьте, может быть, причина в неисправности жесткого диска (HDD) или проблема с драйверами устройств, например, с мышью. Попробуйте подключить другую мышь или проверьте HDD с помощью специальной программы, такой как HDD Regenerator или CCNA.
Если аппаратная часть не вызывает подозрений, то приступайте к исправлению проблемы загрузки Windows.
- Попробуйте запустить систему в безопасном режиме. Для этого при включении компьютера несколько раз нажимайте клавишу F8 до того момента, как появится окно с выбором режима загрузки. После чего выбирайте пункт «Безопасный режим».
- Если это не помогло, попробуйте восстановить систему с помощью точки восстановления. Для этого выбираем пункт «Посмотрите дополнительные способы решения проблем» в окне выбора режима загрузки, затем «Отключение автозапуска». После этого, перезагружаем компьютер и выбираем нужную точку восстановления.
- Если и это не решит вашу проблему, проверьте целостность системных файлов. Для этого в командной строке (например, используя команду «cmd») выполните команду «sfc /scannow».
- Попробуйте также проверить наличие вредоносных программ. Для этого используйте антивирусные программы, такие как Avast, Kaspersky или Malwarebytes.
- Если все остальные методы не помогли, попробуйте переустановку операционной системы. Для этого может потребоваться использование внешней флешки или CD с установочным образом Windows.
Удачи в решении проблемы с зависанием Windows при загрузке! Помните, что иногда требуется немного терпения и многократные попытки, чтобы найти наилучшее решение. Если ничего из перечисленного не помогло, лучше обратиться к специалистам.
Извлечение флешки
Когда Windows зависает на экране «Добро пожаловать» при загрузке, одной из возможных причин неполадки может быть подключенная флешка. Чтобы исправить эту проблему и вернуть работоспособность системы, следует попробовать следующие способы:
1. Отключите флешку перед запуском компьютера. Нажмите кнопку «Включение/выключение», дождитесь загрузки Windows и затем помеченной клавишей вашего компьютера войдите в вашего интерфейса в BIOS (обычно это клавиши F2, F12, или Delete). В появившемся окне выберите вкладку «Boot» (Загрузка) и переместите загрузочное устройство (например, жесткий диск (HDD)) выше в очереди загрузки, чем flash-устройство.
2. Проверьте целостность файлов на флешке. Подключите флешку к компьютеру и откройте Проводник. Щелкните правой кнопкой мыши на флешке в списке устройств и выберите «Свойства». Во вкладке «Сервис» нажмите на «Проверка» и выберите «Проверить». Если система обнаружит ошибки, то восстановление файлов может занять долгое время.
3. Удалите драйверы USB. Нажмите сочетание клавиш Win+R и введите «devmgmt.msc» для открытия Диспетчера устройств. В разделе «Универсальные последовательные шина» найдите все устройства, связанные с USB, и удалите их. После этого перезагрузите компьютер, чтобы система сама установила драйверы снова.
4. Проверьте систему на вирусы. Долгая загрузка может быть вызвана наличием вирусов. Проведите полное сканирование системы с помощью антивирусной программы.
5. Обновите или восстановите Windows. Если вы все еще сталкиваетесь с проблемой, попробуйте обновить или восстановить операционную систему с помощью инструментов, предоставленных Microsoft.
Помните, что эти способы могут решить некоторые неполадки при загрузке Windows, но есть и другие причины, которые могут вызывать зависание на экране «Добро пожаловать». В таком случае, рекомендуется обратиться к специалисту или воспользоваться форумами, где опытные пользователи могут помочь решить эту проблему.
Удаление или переустановка драйверов
Одной из возможных причин застревания операционной системы на экране приветствия «Добро пожаловать» может быть неправильно установленный или поврежденный драйвер. В таком случае, удаление или переустановка драйвера может решить проблему и вернуть работоспособность системы.
1. Проверьте наличие проблемы с драйвером
Для начала, вы можете проверить наличие проблемы с драйвером, отключив все загрузочное устройство, кроме системного диска, и попробовать запустить Windows. Если система успешно загружается без задержек и застревания, то проблема может быть связана с одним из драйверов.
2. Удаление драйверов
Если у вас есть доступ к рабочему столу Windows, можно попробовать удалить проблемный драйвер следующим образом:
- Нажмите клавишу Windows + R для открытия окна «Выполнить».
- В поле «Выполнить» введите команду «devmgmt.msc» (без кавычек) и нажмите Enter, чтобы открыть «Диспетчер устройств».
- Разверните раздел «Дисплейные адаптеры» и щелкните правой кнопкой мыши на проблемном драйвере.
- Выберите «Удалить устройство» и подтвердите удаление.
3. Переустановка драйверов
После удаления драйвера можно попробовать переустановить его, используя следующие способы:
- Использование программы «Установщик драйверов» от производителя устройства.
- Использование функции «Обновления драйверов» в диспетчере устройств Windows.
- Скачивание последней версии драйвера с официального сайта производителя.
После переустановки драйвера проверьте работоспособность системы. Если проблема не исчезла, вы можете попробовать выполнить восстановление системы, обновление Windows или обратиться в службу технической поддержки Microsoft для получения дополнительной помощи.
Отключение от интернета
Отключение от интернета может быть полезным при поиске и решении проблем, связанных с застреванием на экране приветствия Windows. В этом разделе мы рассмотрим несколько шагов, которые вы можете предпринять для выполнения этой операции.
- Первым шагом для отключения от интернета является проверка наличия подключения к сети. Для этого щелкаем по значку Wi-Fi или Ethernet в правом нижнем углу экрана. Если подключение есть, щелкаем на нем правой кнопкой мыши и выбираем пункт «Отключить».
- Если у вас есть проводное подключение через кабель Ethernet, вы можете просто отключить его из компьютера. Для этого необходимо разъединить кабель с соответствующим разъемом.
- Если у вас есть USB-модем или адаптер, отключите его из порта USB. Если ваш компьютер имеет встроенный модем или Wi-Fi адаптер, просто выключите его с помощью комбинации клавиш Fn и одной из функциональных клавиш (F1-F12) или используйте переключатель Wi-Fi на корпусе ноутбука.
- Если вам нужно отключить сетевое подключение на более глобальном уровне, вы можете удалить или отключить сетевого адаптера системы. Для этого выполните следующие действия:
- Щелкните правой кнопкой мыши на значке «Пуск» в левом нижнем углу экрана и выберите «Управление Панель».
- В поиске, наберите «Диспетчер устройств» и выберите соответствующую программу из результатов.
- В окне «Диспетчер устройств» найдите раздел «Сетевые адаптеры» и разверните его.
- Щелкните правой кнопкой мыши на адаптере, который вы хотите отключить, и выберите соответствующий пункт меню («Отключить» или «Удалить»).
После отключения от интернета вы можете продолжить выполнение других шагов по поиску и исправлению проблем с застреванием на экране приветствия Windows.
Очень долго «Добро пожаловать»
Когда Windows зависает на экране «Добро пожаловать» и продолжает загружаться очень долго, это может быть вызвано несколькими причинами. В этом разделе мы рассмотрим возможные проблемы и способы их устранения.
Причины задержки загрузки
Одной из возможных причин проблемы может быть наличие вирусов или вредоносных программ на вашем компьютере. Вирусы могут замедлить загрузку системы и вызывать различные ошибки.
Другой возможной причиной может быть неисправность жесткого диска (HDD) или других устройств хранения данных. Если в вашей системе есть проблемы с чтением или записью файлов, это может привести к задержкам при загрузке.
Также проблема может быть связана с драйверами установленных программ. Некорректные или устаревшие драйверы могут вызывать сбои и приводить к задержке загрузки.
Способы исправить проблему
- Попробуйте выполнить проверку целостности системных файлов. Нажмите Win+R, введите «sfc /scannow» (без кавычек) и нажмите Enter. Это запустит команду проверки файлов системы и исправит ошибки, если они найдены.
- Еще одним способом решить проблему может быть использование функции восстановления Windows. Нажмите Win+R, введите «rstrui» (без кавычек) и нажмите Enter. Следуйте инструкциям на экране, чтобы выбрать точку восстановления и восстановить систему.
- Проверьте драйверы устройств на своем компьютере. Щелкните правой кнопкой мыши на значке «Мой компьютер» и выберите «Управление». Затем выберите «Устройства и принтеры» и найдите проблемные устройства. Обновите или удалите устаревшие или поврежденные драйверы.
- Извлеките все подключенные устройства USB, кроме мыши и клавиатуры, и перезагрузите компьютер. Иногда некорректное использование USB-устройств может приводить к задержкам при загрузке.
Дополнительные советы
- При решении проблемы также можно попробовать подключить компьютер к сети через Ethernet-кабель вместо Wi-Fi. Иногда проблемы с беспроводной связью могут вызывать задержки при загрузке системы.
- Если у вас установлено много программ, может быть полезно отключить некоторые из них из автозапуска. Нажмите Ctrl+Shift+Esc, выберите вкладку «Автозапуск» и отключите ненужные программы.
- Регулярно проверяйте свой компьютер на наличие вирусов и других вредоносных программ. Используйте антивирусное ПО и современные программы для борьбы с вредоносными программами.
Если ни один из перечисленных способов не помог исправить проблему, возможно, вам потребуется обратиться за помощью к специалистам или обновить операционную систему до последней версии.
Проверка HDD на наличие ошибок
Одной из возможных причин неполадок при загрузке Windows может быть повреждение или ошибки на жестком диске (HDD). Чтобы исключить эту проблему, можно воспользоваться проверкой целостности системы и выполнением сканирования HDD.
Проверка целостности системы
1. Нажмите комбинацию клавиш Win + R, чтобы открыть окно «Выполнить».
2. В поле «Выполнить» введите команду sfc /scannow и нажмите клавишу Enter.
3. Дождитесь окончания процесса проверки и исправления файлов системы. Если будут найдены ошибки, система попытается автоматически их исправить.
4. После завершения проверки перезагрузите компьютер и проверьте, исправилась ли проблема.
Выполнение сканирования HDD
1. Откройте проводник и найдите раздел вашего HDD.
2. Правой кнопкой мыши кликните на нём и выберите «Свойства».
3. В открывшемся окне перейдите на вкладку «Сервис» и нажмите кнопку «Проверка».
4. В появившемся окне выберите «Сканирование на наличие ошибок» и нажмите кнопку «Проверить».
5. Если система определит ошибки на HDD, выполните запланированное сканирование при следующем запуске.
6. Перезагрузите компьютер и дождитесь завершения процесса сканирования и исправления ошибок.
7. После завершения процесса проверки и исправления ошибок, проверьте, исправилась ли проблема с зависанием Windows при загрузке «Добро пожаловать».
Если после проведения проверки HDD проблема не исчезла, возможно, есть другие причины, такие как вирусы, проблемы с драйверами или необходимость обновления операционной системы. В таком случае, рекомендуется выполнить дополнительные шаги по устранению неполадки или обратиться за помощью к специалистам.
Видео:
Что делать если Windows завис на лого "Добро пожаловать"
Что делать если Windows завис на лого "Добро пожаловать" by Трансляшка Мен 52,180 views 5 years ago 1 minute, 16 seconds