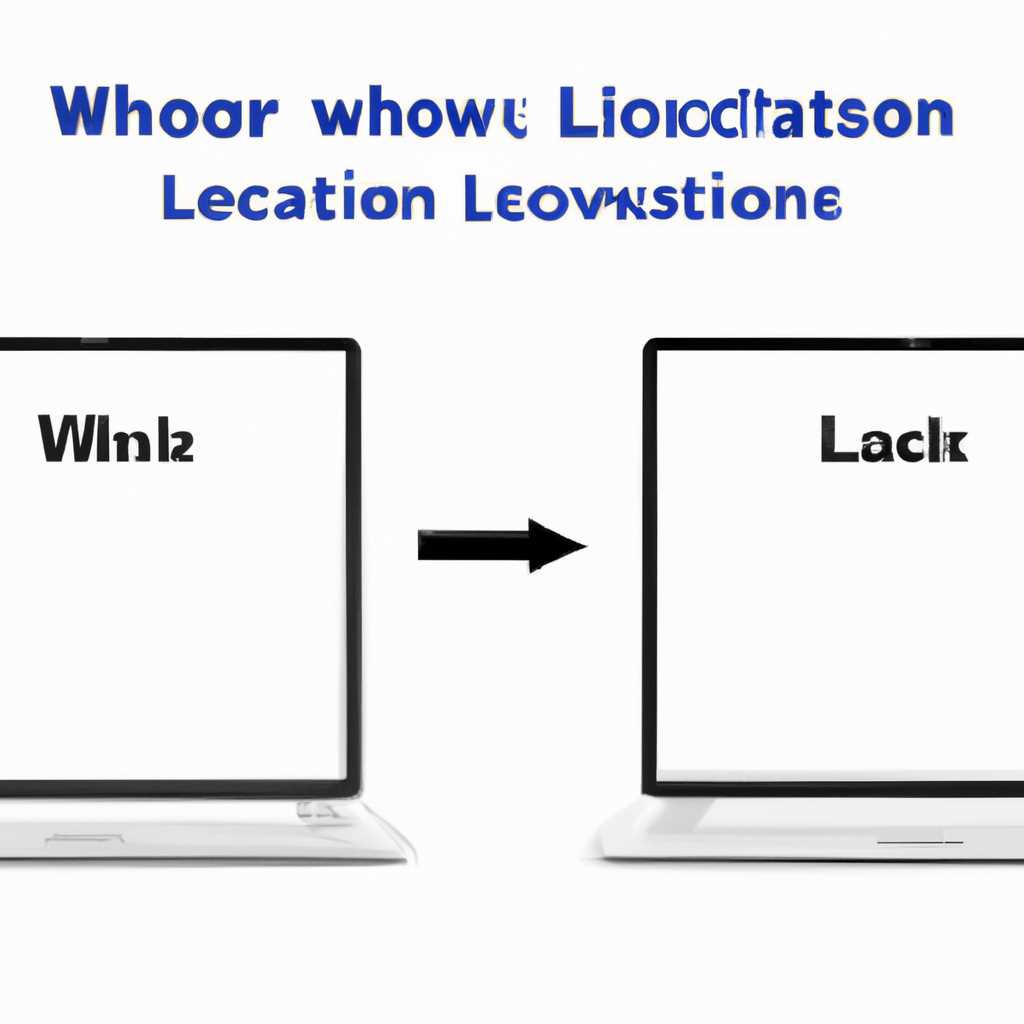- Windowsализация в Mac OS X: как сделать выбор обывателя
- Windowsализация в Mac OS X: выбор обывателя
- VirtualBox
- Parallels Desktop
- Boot Camp
- Как отключить SIP
- Установка приложений и игр через Wine
- Запуск любого Windows-приложения в macOS
- Что такое Wine
- Установка Wine: преимущества и недостатки
- Видео:
- Сброс настроек на OS X 10.8 и 10.9 в два клика
Windowsализация в Mac OS X: как сделать выбор обывателя
С появлением возможности запуска Windows на компьютерах Mac стало возможным разнообразить свою работу и расширить список доступных игр. Если вы задумались о загрузке Windows на свой Mac, то мы подготовили для вас подробную инструкцию, которая поможет вам сделать это без особых проблем.
Существует несколько способов запустить Windows на Mac. Вам можете выбрать один из следующих: использовать программный BIOS-эмилятор VirtualBox, установить в настоящее время платное приложение Parallel Desktop или выполнить загрузку виндового desktop с помощью программного обеспечения VMware Fusion.
Каждый из этих методов имеет свои преимущества и недостатки. Например, VirtualBox является бесплатным и простым в использовании, но его производительность может быть не такой высокой, как у платных аналогов. Parallel Desktop и VMware Fusion, с другой стороны, предлагают более широкий функционал и лучшую производительность, но требуют платной лицензии для полного использования.
Как только вы решите, какую программу использовать, скачайте соответствующую версию программного обеспечения и установите ее на свой Mac. После установки вам нужно будет настроить виртуальную машину, указав параметры запуска и диска, на котором будет установлена Windows.
После настройки виртуальной машины вы сможете запустить виндовую операционную систему на своем Mac. Во время загрузки Windows вы можете отключить приложения macOS и укажите файлы и документы, которые могут быть общими для обеих операционных систем.
Кстати, если у вас есть игры, которые запускаются только под Windows, вы можете использовать программу Wine для запуска этих игр на Mac без необходимости установки отдельной виндовой операционной системы. Wine — это бесплатное программное обеспечение, которое позволяет запускать Windows-приложения на Mac OS X без необходимости запуска всего Windows.
Не забывайте, что запуск Windows на Mac может потребовать больше ресурсов и может повлиять на производительность вашего компьютера. Также обратите внимание на наличие сетевого SIP на вашем Mac, который может ограничить определенные возможности Windows на вашем Mac. Поэтому перед установкой или запуском Windows на Mac рекомендуется ознакомиться со всеми возможными ограничениями и совместимостью ваших компьютерных систем.
Windowsализация в Mac OS X: выбор обывателя
Если вам захочется запустить какую-то программу или игру, которую можно скачать только для Windows-приложений, также вы можете использовать специальные софты, чтобы отключить себя от очевидных проблем.
VirtualBox
VirtualBox — это программа, которая позволяет установить любую версию Windows на ваш Mac. Процесс установки довольно простой: скачайте файл программы, установите ее и следуйте инструкциям.
После завершения установки и настройки VirtualBox, вы сможете запустить виртуальную машину с Windows прямо из меню вашего Mac OS X. Таким образом, вы сможете использовать любое приложение или игру, которое доступно только для Windows.
Parallels Desktop
Parallels Desktop — это еще одно решение для запуска Windows-приложений на Mac. Эта программа работает подобно VirtualBox, но с некоторыми дополнительными функциями.
С помощью Parallels Desktop вы сможете не только запустить Windows на вашем Mac, но и использовать функцию Coherence, которая позволяет запускать Windows-приложения прямо на рабочем столе Mac OS X.
Boot Camp
Альтернативным решением для запуска Windows на Mac является Boot Camp. Данная программа предлагает возможность установить Windows на физический раздел вашего жесткого диска, что позволяет вам полностью переключиться на Windows-окружение во время работы.
Однако, стоит отметить, что при использовании Boot Camp вы не сможете запускать приложения одновременно с Mac OS X — для переключения между операционными системами вам придется перезагружать компьютер.
В конце концов, выбор Windowsализации на Mac OS X зависит от ваших предпочтений и потребностей. VirtualBox, Parallels Desktop и Boot Camp — все они позволяют запустить Windows на вашем Mac и использовать Windows-приложения и игры.
Как отключить SIP
- Перезагрузите Mac, зажмите клавишу Command + R для входа в режим восстановления.
- В меню восстановления выберите Утилиты > Терминал.
- В терминале введите команду csrutil disable.
- Нажмите Enter и перезагрузите Mac.
- После перезагрузки SIP будет полностью отключена.
Учтите, что отключение SIP может повлечь за собой ряд потенциальных рисков для безопасности вашей системы, поэтому рекомендуется включить его снова после выполнения необходимых задач.
Установка приложений и игр через Wine
Wine является свободным и открытым проектом, который постоянно развивается и обновляется. Существуют различные версии Wine, и одна из самых популярных версий – WineBottler, которая предоставляет возможность установить Windows-приложения из .exe-файлов прямо на macOS. Также, существуют другие варианты, такие как PlayOnMac и CrossOver, которые предоставляют более удобный и интуитивно понятный интерфейс для установки и запуска программ.
Для установки программы Wine или ее аналогов, вам нужно будет скачать соответствующие версии с официальных сайтов и следовать инструкции по установке. Настройка может занять некоторое время, но затем вы сможете запускать Windows-приложения на вашем Mac-компьютере.
После установки Wine, можно установить любое Windows-приложение, которое вам необходимо. После загрузки .exe-файла, нужно будет нажать кнопку «Install» и следовать инструкциям установщика, как если бы вы устанавливали программу на Windows. Затем, после завершения установки, вам будет доступно Windows-приложение на вашем Mac-компьютере.
Кстати, Wine также имеет собственный магазин приложений, где вы можете найти и скачать популярные Windows-приложения и игры, такие как Xara Designer, Unity и другие.
Однако, стоит отметить, что запуск Windows-приложений на macOS через Wine имеет свои недостатки. Не все приложения и игры работают стабильно, и могут возникать проблемы при установке или запуске. Также, производительность таких приложений может быть ниже, чем на Windows-машине.
Если вы ищете более надежный и производительный способ запустить Windows-приложения на вашем Mac-компьютере, можете использовать виртуальные машины. Например, вы можете установить программы, такие как Parallels Desktop, VMware или Virtualbox, и создать виртуальную машину с установленной Windows. Это позволит вам запускать любые Windows-приложения и игры на вашем Mac-компьютере с минимальными проблемами и максимальной производительностью.
В будущем, возможно, появятся новые способы запуска Windows-приложений на macOS, так как разработчики постоянно работают над усовершенствованием процесса. Однако, сейчас самый простой и доступный способ – использование Wine или других программ-оберток для запуска Windows-приложений и игр на Mac-компьютере.
Так что, если у вас есть Windows-приложение или игра, которую вы хотите запустить на вашем Mac-компьютере, рекомендую попробовать использовать Wine или виртуальные машины. Это даст вам возможность насладиться всеми преимуществами виндового софта на системе macOS.
Запуск любого Windows-приложения в macOS
Операционная система macOS изначально не предназначена для запуска программ Windows, но это не значит, что пользователи Mac не могут воспользоваться популярными приложениями из этой операционной системы.
Существуют несколько способов запустить Windows-программы на Mac. Для начала, скачайте и установите среду виртуализации, такую как Parallels Desktop, VMware Fusion или VirtualBox. Эти программы позволяют вам создать виртуальную машину, в которой вы сможете установить Windows и запускать через нее любые приложения.
Еще одним вариантом является использование Wine — программы, которая позволяет запускать Windows-приложения прямо в macOS без необходимости установки операционной системы Windows. Для этого скачайте и установите Wine, а затем установите Windows-приложение с помощью Wine Wrapper.
Если вы хотите запустить лишь одну конкретную программу, то можете воспользоваться софтом, который позволяет запускать программы Windows через сетевое соединение, например, Remote Desktop или TeamViewer.
Также существуют портативные версии некоторых программ, которые могу быть запущены на macOS без установки операционной системы Windows. Но следует учитывать, что не все программы работают стабильно через эти wrapper’ы, а также могут быть некоторые проблемы с производительностью.
Для запуска игр существуют такие варианты, как использование Boot Camp или установка специальных версий игр для macOS. Известны и случаи, когда успешно запускаются игры через Unity.
Выбор способа запуска Windows-приложений на macOS зависит от ваших предпочтений и потребностей. Важно учитывать, что каждый из этих методов имеет свои достоинства и недостатки. Рекомендую изучить возможности каждого варианта и выбрать наиболее подходящий для вас.
Что такое Wine
Одна из главных преимуществ программы Wine — это то, что она позволяет запускать Windows-приложения прямо из меню Mac OS X, без необходимости грузить отдельную виртуальную машину или отключать сетевой интерфейс.
Чтобы установить Wine на вашем Mac, просто скачайте его из официального сайта Wine и выполните его установку. После установки можно будет настроить Wine в меню Mac OS X, указав путь к файлам Windows и запустить любое Windows-приложение.
Однако, стоит отметить, что не все Windows-приложения могут быть запущены через Wine. Некоторые программы могут работать некорректно или даже не запускаться вообще. В таких случаях рекомендую использовать другие программы, такие как Parallels Desktop, VMware Fusion или VirtualBox, которые позволяют запускать Windows-приложения в отдельной виртуальной машине с установленной Windows. Также существует специальный софт, такой как AutoHotkey, который может помочь запускать некоторые игры или программы на Mac OS X.
Так что, если вам нужно запускать Windows-приложения на Mac OS X, и у вас нет возможности установить Windows в Parallels Desktop, VMware Fusion или VirtualBox, то я рекомендую попробовать Wine. Это простой и удобный способ запустить виндовые приложения на Mac OS X.
Установка Wine: преимущества и недостатки
Одним из основных преимуществ Wine является возможность запускать программы и игры из версий Windows, которые не поддерживаются в Mac OS X. Это позволяет, например, поиграть в любимые games, которые доступны только в винде.
Установка Wine достаточно проста. Для этого нужно скачать файл установки и запустить его. После установки появится меню версий Wine, в котором можно выбрать нужную версию Wine для запуска приложений.
Однако у Wine есть и недостатки. Например, не все windows-приложения запускаются без проблем. Некоторые программы могут работать нестабильно или иметь ограниченный функционал.
Также возможно потребуется настройка Wine для оптимальной работы приложений. Например, отключение SIP, изменение настроек файловой системы и другие манипуляции.
Другим вариантом запуска Windows-приложений на Mac OS X являются виртуальные машины, такие как Parallels Desktop или VMware Fusion. Такие программы позволяют установить отдельную операционную систему Windows и запускать приложения в ней. Однако это требует больше ресурсов компьютера и создает дополнительную нагрузку.
Так что, если вам нужно запустить одно приложение или ограниченное количество windows-программ на Mac OS X, то рекомендую установить Wine. Это более легкий и быстрый способ. Если же ваша работа требует постоянного использования windows-приложений, то лучше воспользоваться виртуальными машинами.
Для установки Wine просто загрузите файл установки и запустите его. После установки можно добавить windows-приложение в список запускаемых, нажав кнопку «Установить программу». Настройки Wine также можно изменить через меню версий Wine или настройках самого приложения.
Видео:
Сброс настроек на OS X 10.8 и 10.9 в два клика
Сброс настроек на OS X 10.8 и 10.9 в два клика door Wylsacom 172.389 weergaven 10 jaar geleden 2 minuten en 43 seconden