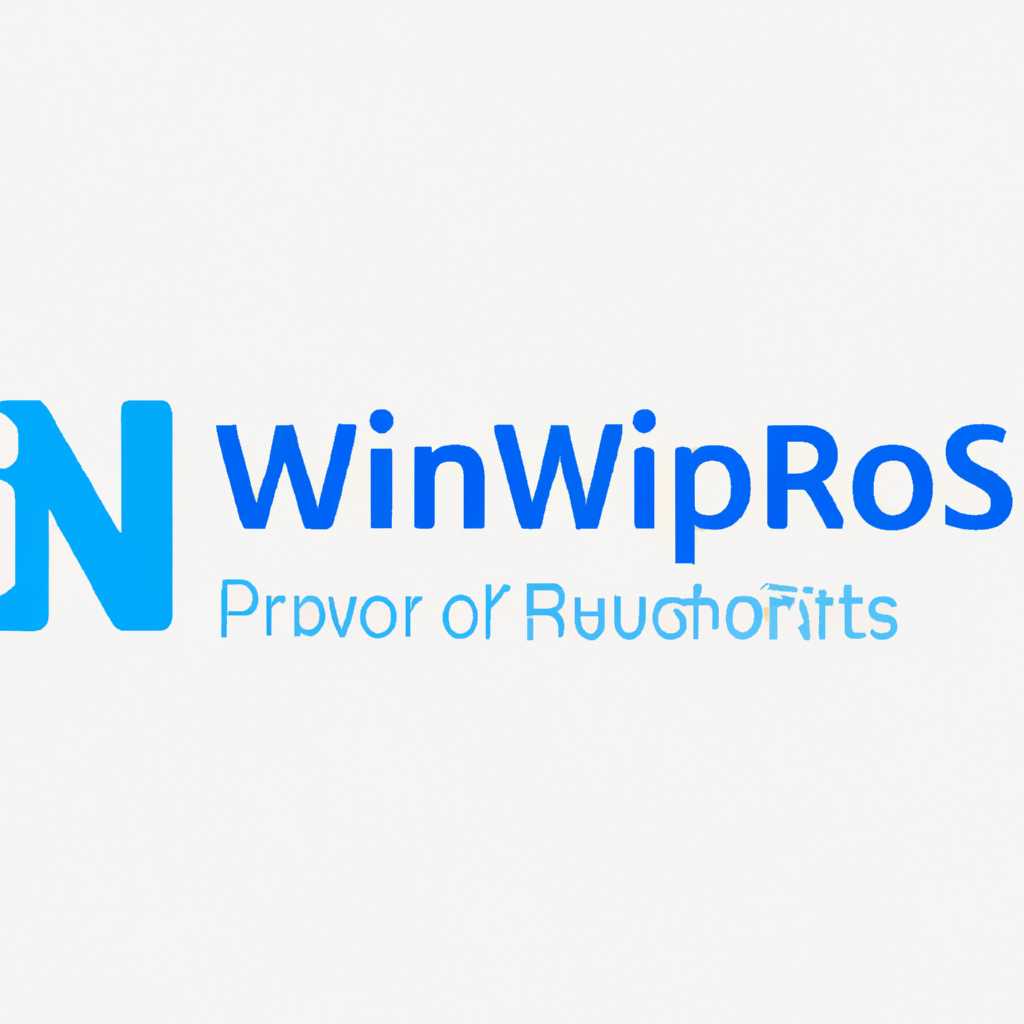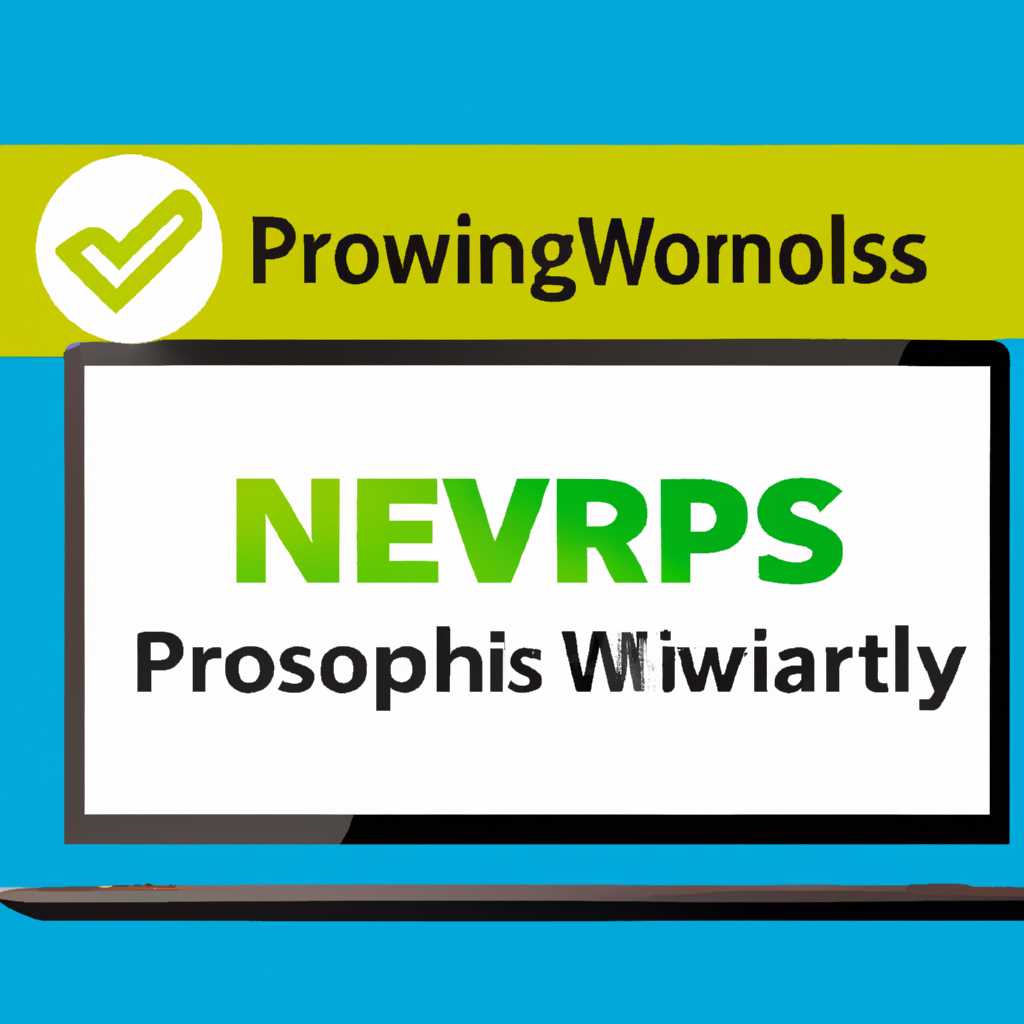- WindowsPro — Портал о Windows: последние новости, полезные советы и подробные обзоры операционной системы Windows.
- Пользовательские профили в Windows: новости и советы
- Удаление пользовательских профилей вручную
- Удаление пользовательских профилей с помощью PowerShell
- Удаление пользовательских профилей с помощью групповой политики
- Удаление профилей пользователей в Windows
- Обзоры и статьи
- 1. Удаление профиля с помощью мыши:
- 2. Удаление профиля с помощью скрипта:
- 3. Удаление профиля с помощью GPO:
- Полезные советы по очистке сервера
- Очистка сервера от старых профилей пользователей
- Удаление старых профилей пользователей с помощью скрипта PowerShell
- Удаление старых профилей пользователей с помощью групповой политики (GPO)
- Почему это важно и как это сделать с помощью PowerShell
- Ручное удаление профилей
- Удаление профилей с помощью PowerShell
- Видео:
- Windows 11 VS 10 | Какая система лучше в 2023 году?
WindowsPro — Портал о Windows: последние новости, полезные советы и подробные обзоры операционной системы Windows.
Добро пожаловать на портал WindowsPro! Системное администрирование в Windows — это не только интересно, но и очень полезно! Именно поэтому мы создали этот портал, чтобы поделиться с вами новостями, советами и обзорами о Windows.
Наверняка, многие из вас сталкивались с такой ситуацией: у вас на компьютере есть несколько пользователей, и после удаления одного из них, его профиль все еще остается на рабочем столе. Чтобы правильно удалить такой профиль, можно воспользоваться следующими действиями:
1. Нажмите на кнопку «Пуск» и выберите пункт «Панель управления».
2. В разделе «Система и безопасность» найдите пункт «Система» и кликните по нему.
3. В открывшемся окне выберите «Дополнительные параметры системы» в левой части экрана.
4. В разделе «Профили пользователей» нажмите на кнопку «Настроить».
5. В разделе «Пользователи» найдите нужное вам имя профиля и нажмите на кнопку «Удалить».
Вручную удалить профиль можно и через реестр. Для этого выполните следующие действия:
1. Нажмите на кнопку «Пуск» и в строке поиска введите «regedit».
2. В открывшемся реестре найдите следующий путь: «HKEY_LOCAL_MACHINE\SOFTWARE\Microsoft\Windows NT\CurrentVersion\ProfileList».
3. Здесь вы увидите все профили пользователей. Найдите нужное вам имя профиля и удалите соответствующую запись.
Если вам нужно удалить профили пользователей на клиентском компьютере в доменной среде Windows Server 2010, вы можете воспользоваться групповой политикой (GPO) или скриптом PowerShell. Рассмотрим два варианта удаления профилей:
1. Удаление профиля с помощью GPO:
— Зайдите на рабочий компьютер с учетной записью администратора домена.
— Выполните команду gpedit.msc для открытия редактора локальной групповой политики.
— В редакторе перейдите к папке «Компьютерная конфигурация» -> «Параметры Windows» -> «Настройки безопасности» -> «Настройки локальных политик» -> «Система» -> «Профили пользователей»
— В правой части окна найдите политику «Удаление профилей пользователей старше (N) дней» и активируйте ее.
— Настройте нужное количество дней для удаления старых профилей и сохраните настройки
2. Удаление профиля с помощью PowerShell:
— Откройте PowerShell от имени администратора.
— Выполните следующую команду: Remove-WmiObject –Class Win32_UserProfile –Filter «LocalPath=’C:\Users\ИМЯ_ПОЛЬЗОВАТЕЛЯ'», где вместо «ИМЯ_ПОЛЬЗОВАТЕЛЯ» нужно указать имя удаляемого профиля.
Таким образом, с помощью учетной записи администратора и указанных методов, вы сможете успешно удалить ненужные профили пользователей в Windows.
Следите за нашими новостями и получайте еще больше информации о системном администрировании в Windows на портале WindowsPro!
Пользовательские профили в Windows: новости и советы
Удаление пользовательских профилей вручную
Чтобы удалить пользователя и его профиль вручную, выполните следующие действия:
- Откройте раздел «Система» в настройках компьютера.
- Перейдите в раздел «Обслуживание» и выберите «Параметры системы».
- Нажмите на кнопку «Дополнительно» и откройте раздел «Пользователи и группы локальной безопасности».
- Откройте раздел «Пользователи».
- Выберите нужную учетную запись пользователя и нажмите на кнопку «Удалить».
- В открывшемся окне подтвердите удаление пользователя и его профиля.
Удаление пользовательских профилей с помощью PowerShell
Для удаления пользовательских профилей с помощью PowerShell выполните следующие действия:
- Откройте PowerShell от имени администратора.
- Выполните команду
Get-CimInstance Win32_UserProfile | Where-Object {$_.LocalPath -like "*пользователь*"} | Remove-CimInstance, заменив пользователь на имя удаляемого пользователя. Эта команда удалит профиль пользователя и все его данные.
Удаление пользовательских профилей с помощью групповой политики
Для автоматического удаления пользовательских профилей с помощью групповой политики выполните следующие действия:
- Откройте групповую политику в редакторе групповых политик.
- Перейдите к разделу «Конфигурация компьютера» > «Параметры Windows» > «Настройки профиля».
- Выберите политику «Удалить пользовательские профили после выхода из системы» и настройте ее включение.
Приложения и профили пользователей в Windows 10 хранятся в следующих папках:
- Для доменной учетной записи:
C:\Users\Имя_пользователя - Для локальной учетной записи:
C:\Users\Имя_пользователя.Компьютер
Неактивные пользовательские профили можно также удалять с помощью скрипта на языке PowerShell или другими системными средствами Windows/Linux/FreeBSD.
Будьте внимательны при удалении пользовательских профилей, чтобы не удалить профили активных пользователей. В случае сомнений лучше удалить профиль вручную или обратиться за помощью к специалистам.
Удаление профилей пользователей в Windows
При работе с операционной системой Windows можно столкнуться с необходимостью удаления пользовательских профилей. В этом разделе блога WindowsPro мы расскажем, как правильно удалить профили пользователей в Windows, как выполнить очистку профилей пользователей, а также предоставим полезные советы и инструкции.
1. Удаление профиля пользователя вручную:
- Нажмите на кнопку «Пуск» и выберите «Панель управления».
- В разделе «Пользователи» найдите нужное имя профиля и нажмите на него.
- В открывшемся окне профиля нажмите на кнопку «Удалить» и подтвердите удаление.
2. Удаление профиля пользователя с помощью групповой политики:
- Нажмите на кнопку «Пуск» и введите «gpedit.msc» в поле поиска. Нажмите Enter.
- В открывшемся окне групповой политики перейдите по пути «Конфигурация компьютера» > «Параметры Windows» > «Настройки безопасности» > «Локальные параметры» > «Параметры безопасности» > «Учетные записи».
- Настройте параметры удаления профилей пользователей согласно вашим нуждам.
3. Удаление профиля пользователя с помощью скрипта:
- Откройте командную строку от имени администратора, нажав на кнопку «Пуск», введите «cmd» в поле поиска, а затем, не запуская программу, нажмите Ctrl+Shift+Enter.
- В командной строке введите следующую команду для удаления профиля пользователя: «net user [имя_пользователя] /delete». Замените «[имя_пользователя]» на имя пользователя, чей профиль вы хотите удалить.
- Нажмите Enter и дождитесь выполнения команды.
Помните, что удаление профиля пользователя приведет к удалению всех файлов, папок и настроек, связанных с этим профилем. Будьте внимательны и перед удалением профиля сделайте резервные копии важных данных.
Обзоры и статьи
В данном разделе мы рассмотрим, как удалить профили пользователей на компьютере с помощью системы Windows.
Если у вас возникла необходимость удалить профиль пользователя на Windows, то для этого можно воспользоваться несколькими способами. Один из способов — это удаление профиля вручную. Для этого необходимо выполнить следующие действия:
1. Удаление профиля с помощью мыши:
- Нажмите правой кнопкой мыши на значок «Мой компьютер» на рабочем столе и выберите «Свойства».
- В открывшемся окне выберите вкладку «Дополнительно» и нажмите на кнопку «Настройка» в разделе «Профили пользователей».
- В списке профилей найдите нужное имя пользователя и нажмите на кнопку «Удалить».
2. Удаление профиля с помощью скрипта:
- Откройте командную строку от имени администратора.
- Выполните команду «net user [имя пользователя] /delete».
Также можно использовать Group Policy Object (GPO) для удаления профилей пользователей на Windows. Для этого необходимо выполнить следующие действия:
3. Удаление профиля с помощью GPO:
- Откройте «Панель управления» и перейдите в раздел «Администрирование».
- Выберите «Менеджер групповых политик» и откройте нужное групповое политическое правило.
- Перейдите в раздел «Компьютерная конфигурация -> Шаблоны административных загрузок -> Система -> Профили пользователей».
- Настройте политику «Удалить только профили, неактивные в течение указанного срока» в соответствии с вашими требованиями.
Таким образом, вы можете удалить профили пользователей на Windows с помощью различных методов: вручную, с помощью командной строки или с использованием групповых политик.
Полезные советы по очистке сервера
Администратора WindowsServer10 часто беспокоит проблема удаления учетной записи пользователя или компьютера из доменной записи ActiveDirectory. Вот несколько полезных советов, как правильно удалить записи с сервера WindowsServer10.
1. Удаление учетной записи пользователя или компьютера с помощью PowerShell:
Шаг 1: Откройте PowerShell в качестве администратора.
Шаг 2: Выполните скрипт для удаления записи пользователя или компьютера из доменной записи:
Remove-ADUser -Identity «имя_пользователя» -Confirm:$false
или
Remove-ADComputer -Identity «имя_компьютера» -Confirm:$false
2. Удаление записи профиля пользователя:
Шаг 1: Нажмите правой кнопкой мыши на «Пуск» и выберите «Система».
Шаг 2: В разделе «Параметры компьютера» нажмите на «Дополнительные параметры системы».
Шаг 3: В открывшемся окне выберите вкладку «Профили пользователей».
Шаг 4: Найдите нужный профиль пользователя и нажмите на кнопку «Удалить профиль».
3. Удаление старых профилей пользователей с помощью GPO:
Шаг 1: Откройте Групповую политику (GPO) для компьютера.
Шаг 2: В разделе «Конфигурация компьютера» перейдите в «Параметры Windows» -> «Папки» -> «Папки профилей пользователей».
Шаг 3: Нажмите правой кнопкой мыши на папку профилей пользователя, которую хотите удалить, и выберите «Удалить».
4. Удаление неактивных профилей пользователя вручную:
Шаг 1: Откройте проводник на сервере.
Шаг 2: Перейдите в папку «C:\Users» и найдите папку с именем пользователя, которого нужно удалить.
Шаг 3: Удалите папку с профилем пользователя.
5. Очистка папки автоматического сохранения профилей:
Шаг 1: Нажмите правой кнопкой мыши на «Пуск» и выберите «Система».
Шаг 2: В разделе «Параметры компьютера» нажмите на «Дополнительные параметры системы».
Шаг 3: В открывшемся окне выберите вкладку «Профили пользователей» и нажмите на кнопку «Очистка профилей».
6. Удаление записей профилей пользователей с помощью PowerShell:
Шаг 1: Откройте PowerShell в качестве администратора.
Шаг 2: Выполните скрипт для удаления неактивных профилей пользователей:
Get-WmiObject -Class Win32_UserProfile | Where-Object {$_.LastUseTime -lt (`
(Get-Date) — (New-TimeSpan -Day 90)}) | Remove-WmiObject
7. Удаление неактивных записей пользователей через реестр:
Шаг 1: Откройте редактор реестра.
Шаг 2: Перейдите по следующему пути:
HKEY_LOCAL_MACHINE\SOFTWARE\Microsoft\Windows NT\CurrentVersion\ProfileList
Шаг 3: Найдите нужное значение записи пользователя и удалите его.
Вам помогут эти полезные советы по очистке сервера от неиспользуемых учетных записей и неактивных профилей пользователей. Следуя этим рекомендациям, вы сможете освободить место на сервере и увеличить его производительность.
Очистка сервера от старых профилей пользователей
Для удаления старых профилей пользователей с сервера можно воспользоваться скриптом или системной политикой Group Policy (GPO). В данном разделе мы рассмотрим следующие способы выполнения этой задачи.
Удаление старых профилей пользователей с помощью скрипта PowerShell
Для выполнения очистки сервера от неактивных профилей пользователей можно использовать скрипт на языке PowerShell. Данный скрипт удалит все папки профилей пользователей, у которых нет активной записи в системе.
- Запустите PowerShell с правами администратора на сервере.
- Выполните следующие действия:
- Перейдите в папку с профилями пользователей. Обычно она находится в разделе «C:\Пользовательские профили».
- Создайте резервную копию папки профилей или переместите их на другой диск в случае возникновения проблем.
- Запустите скрипт PowerShell с помощью команды
powershell -file C:\Scripts\Remove-OldProfiles.ps1, указав путь к скрипту.
- Скрипт выполнит удаление всех неактивных профилей пользователей с сервера.
Удаление старых профилей пользователей с помощью групповой политики (GPO)
Для удаления старых профилей пользователей с компьютера можно использовать групповую политику.
- Откройте редактор групповой политики.
- Перейдите в раздел «Конфигурация компьютера» > «Настройки Windows» > «Параметры папок» > «Учетные записи пользователей».
- Нажмите правой кнопкой мыши на нужном профиле пользователя и выберите пункт «Удалить».
- Подтвердите удаление профиля пользователя.
После выполнения указанных действий необходимо проверить, что профили пользователей были удалены корректно. Если некоторые профили остались, их можно удалить вручную из папки с профилями пользователей.
Профили пользователей хранятся в папке «C:\Users» (для операционных систем Windows 8 и выше) или «C:\Documents and Settings» (для операционных систем Windows XP и ниже). Найдите нужное имя профиля и удалите его, нажав правой кнопкой мыши и выбрав пункт «Удалить».
Если вы не уверены, какой профиль нужно удалить, рекомендуется удалить только неактивные профили пользователей, не связанные с рабочей учетной записью, чтобы избежать потери данных и настроек приложений.
Почему это важно и как это сделать с помощью PowerShell
Ручное удаление профилей
В Windows можно удалить пользовательские профили с помощью интерфейса операционной системы. Для этого необходимо открыть «Панель управления», перейти в раздел «Система и безопасность» или «Система» и выбрать «Расширенные параметры системы». Затем нужно открыть закладку «Профили пользователей», выбрать нужное учетное имя и нажать кнопку «Удалить». Однако при большом количестве пользователей эта задача может быть крайне трудоемкой и занимать много времени.
Удаление профилей с помощью PowerShell
С помощью PowerShell можно автоматизировать процесс удаления пользовательских профилей, что позволит сэкономить время и упростить данную задачу. Для этого можно использовать групповую политику (GPO) или написать скрипт на языке PowerShell.
Групповая политика предлагает автоматическое удаление неактивных профилей после указанного периода времени. Для настройки этой политики нужно открыть «Групповой политики объект» (GPO) и перейти в раздел «Конфигурация компьютера» -> «Параметры Windows» -> «Настройки безопасности» -> «Конфигурация учетных записей» -> «Управление профилями локальных пользователей» и указать необходимые параметры.
Если требуется удалить профили пользователей на нескольких компьютерах или серверах, можно написать собственный скрипт на языке PowerShell. Пример такого скрипта можно найти в соответствующем разделе на блоге WindowsPro. С помощью этого скрипта можно выбрать нужные профили пользователей и удалить их, не задействуя интерфейс операционной системы.
Важно помнить, что при удалении пользовательского профиля нужно аккуратно выбирать нужные записи и сохранять необходимую информацию. Неправильное удаление профиля пользователя может привести к потере данных и нарушению работы системы.
Видео:
Windows 11 VS 10 | Какая система лучше в 2023 году?
Windows 11 VS 10 | Какая система лучше в 2023 году? by OfficialBRO 245,784 views 5 months ago 7 minutes, 25 seconds