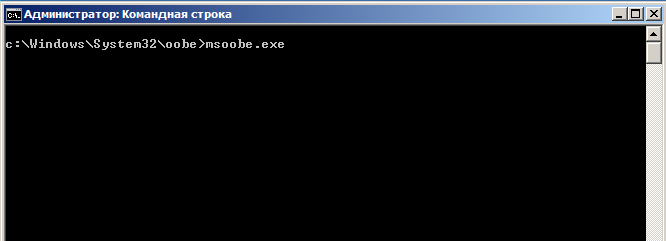- Исправление ошибок WINDYNAMICDESKTOPEXE: 3 простых шага для начинающих
- 3 простых шага для исправления ошибок WINDYNAMICDESKTOPEXE
- Изучаем возможные причины ошибок WINDYNAMICDESKTOPEXE
- 1. Проблемы с настройкой реестра
- 2. Проблемы с файлом WINDYNAMICDESKTOPEXE
- 3. Проблемы с загрузкой операционной системы
- Основные способы исправления ошибок WINDYNAMICDESKTOPEXE
- Этап 1: Проверка реестра и автозагрузки
- Этап 2: Очистка временных файлов и настройка фонового режима
- Этап 3: Перезагрузка компьютера и изменение файлов windynamicdesktopexe
- Дополнительные меры по исправлению ошибок WINDYNAMICDESKTOPEXE
- Руководство для начинающих по устранению ошибок WINDYNAMICDESKTOPEXE
- 1. Переход из рабочего режима в загрузочный режим
- 2. Очистка системы от зависимостей файлов и реестра
- 3. Настройка рабочего стола и обоев
- WinDynamicDesktop: меняем фон рабочего стола в Windows 10 как в macOS Mojave
- Шаг 1: Проверка наличия обновлений системы
- Шаг 2: Проверка и очистка автозагрузки
- Шаг 3: Изменение настроек реестра
- Видео:
- Исправление ошибки d3d11.dll в Windows 11/10/7 при запуске игр
Исправление ошибок WINDYNAMICDESKTOPEXE: 3 простых шага для начинающих
Ошибка WINDYNAMICDESKTOPEXE может стать серьезной проблемой для пользователей компьютеров на Windows и MacOS. Это критическая ошибка, которая может вызвать проблемы с загрузкой операционной системы, а также замедлить работу вашего компьютера. В этой статье мы рассмотрим три простых шага, которые помогут вам исправить эту ошибку и вернуть ваш рабочий стол в рабочее состояние.
Во-первых, после обнаружения ошибки WINDYNAMICDESKTOPEXE вам нужно определить, с чем она связана. Это может быть вызвано различными причинами, такими как наличие вредоносных программ, поврежденный файл обоев или неправильные настройки операционной системы. Проверьте свою систему на наличие вредоносных программ, используя антивирусное программное обеспечение. Также, проверьте целостность файла обоев и убедитесь, что он не поврежден.
Во-вторых, запустите оптимизатор системы, который поможет вам найти и исправить ошибки в реестре вашей операционной системы. Запустите программу оптимизации и следуйте инструкциям на экране. В течение нескольких минут она сканирует ваш компьютер и найдет все критические ошибки, которые могут быть связаны с ошибкой WINDYNAMICDESKTOPEXE. Исправьте все найденные ошибки, чтобы устранить проблему.
В-третьих, проверьте автозагрузки и отключите все ненужные процессы, которые запускаются при загрузке системы. Откройте меню «Пуск» и введите «msconfig» в строке поиска. Выберите вкладку «Службы» и уберите галочки напротив ненужных процессов. После этого перезагрузите компьютер. Затем, откройте меню «Задачи» и выберите «Диспетчер задач». Во вкладке «Автозагрузка» отключите все процессы, которые вы не используете. Это поможет ускорить загрузку системы и избежать возникновения ошибок WINDYNAMICDESKTOPEXE.
3 простых шага для исправления ошибок WINDYNAMICDESKTOPEXE
Если вы обладатель компьютера на базе macOS Mojave и столкнулись с ошибками WINDYNAMICDESKTOPEXE, то в этой статье мы расскажем вам о трех простых шагах по их исправлению.
- Ищем и устраняем критические ошибки
- После запуска вашего компьютера, если фон вашего стола не загружается или загружается черный экран, возможно, дело в ошибке WINDYNAMICDESKTOPEXE.
- Перезагрузите компьютер и во время загрузки удерживайте клавишу «Shift», чтобы запустить его в безопасном режиме.
- После запуска в безопасном режиме очистите мусорные файлы и исправьте ошибки диска с помощью соответствующих инструментов.
- Обновляем macOS и приложение Windynamicdesktop
- Проверьте наличие обновлений для вашей операционной системы macOS и приложения Windynamicdesktop.
- Запустите App Store и в разделе «Обновления» выберите все доступные обновления, чтобы обновить вашу систему.
- Также обновите приложение Windynamicdesktop, если есть соответствующие обновления в магазине приложений.
- Исправляем ошибки в реестре и настройках автозагрузки
- Если проблема с ошибками WINDYNAMICDESKTOPEXE не устранена после выполнения первых двух шагов, включите ваш компьютер и найти файл Windynamicdesktopexe в директории автозагрузки.
- Переместите этот файл в пустыню или удалите его, чтобы предотвратить его запуск при загрузке компьютера.
- Также вы можете искать ошибки в реестре вашей системы и исправить их, чтобы устранить проблемы с WINDYNAMICDESKTOPEXE.
Эти 3 простых шага помогут вам исправить ошибки WINDYNAMICDESKTOPEXE на вашем компьютере с macOS Mojave. Выберите тот, который лучше всего подходит к вашей ситуации и следуйте инструкциям, чтобы вернуть вашему рабочему столу красивый фон и работать без проблем.
Изучаем возможные причины ошибок WINDYNAMICDESKTOPEXE
Ошибки WINDYNAMICDESKTOPEXE могут быть причиной различных проблем в компьютерах, связанных с запуском и настройкой процессов. Если вы столкнулись с ошибкой WINDYNAMICDESKTOPEXE, необходимо обратить внимание на следующие возможные причины и исправления:
1. Проблемы с настройкой реестра
Одной из основных причин ошибок WINDYNAMICDESKTOPEXE может быть неправильная настройка реестра. Чтобы исправить эту проблему, вы можете запустить оптимизатор реестра или вручную изменить значения, связанные с WINDYNAMICDESKTOPEXE в вашем реестре.
Шаги для настройки реестра:
- Откройте меню «Пуск» и выберите «Выполнить».
- Введите «regedit» и нажмите клавишу «Enter», чтобы открыть реестр.
- В реестре выберите следующий путь: HKEY_CURRENT_USER\Software\Microsoft\Windows\CurrentVersion\Run.
- Найдите ключ, связанный с WINDYNAMICDESKTOPEXE, и измените его значение.
2. Проблемы с файлом WINDYNAMICDESKTOPEXE
Еще одной возможной причиной ошибок WINDYNAMICDESKTOPEXE может быть поврежденный или отсутствующий файл. Чтобы исправить эту проблему, вам следует проверить наличие файла WINDYNAMICDESKTOPEXE и, при необходимости, восстановить или заменить его.
Шаги для работы с файлом WINDYNAMICDESKTOPEXE:
- Откройте проводник и перейдите в папку, в которой находится файл WINDYNAMICDESKTOPEXE.
- Если файл отсутствует, попробуйте найти его в Интернете и загрузить.
- После получения файла, скопируйте его в нужную папку на вашем компьютере.
3. Проблемы с загрузкой операционной системы
Если ваш компьютер перестал загружаться после возникновения ошибки WINDYNAMICDESKTOPEXE, возможно, проблема связана с загрузочным диском операционной системы. Чтобы исправить эту проблему, вы можете выбрать загрузочный диск в настройках системы или воспользоваться функцией восстановления системы.
Шаги для исправления ошибок в связи с загрузкой операционной системы:
- При включении компьютера нажмите определенную комбинацию клавиш, чтобы войти в меню восстановления (обычно это F8).
- В меню выберите «Режим безопасного режима» или «Восстановление последней исправной конфигурации».
- Перезагрузите компьютер и проверьте, исправились ли ошибки WINDYNAMICDESKTOPEXE.
Важно отметить, что приведенные выше шаги являются обычно используемыми методами исправления ошибок WINDYNAMICDESKTOPEXE, но не гарантируют 100% успешного результата во всех ситуациях. Если возникли значительные проблемы с вашим рабочим столом или производительностью компьютера, рекомендуется обратиться к специалистам для получения дополнительной помощи и консультации.
Основные способы исправления ошибок WINDYNAMICDESKTOPEXE
Ошибки WINDYNAMICDESKTOPEXE могут возникать по разным причинам, но существуют несколько основных способов исправления данной проблемы. В данном разделе будет представлено пошаговое руководство, которое поможет вам устранить ошибки WINDYNAMICDESKTOPEXE.
Этап 1: Проверка реестра и автозагрузки
В первую очередь всегда следует проверить реестр вашего компьютера на наличие ошибок. Для этого выберите кнопку «Пуск» и в поисковой строке введите «regedit». В реестре выберите раздел «HKEY_LOCAL_MACHINE\SOFTWARE\Microsoft\Windows NT\CurrentVersion\Windows» и найдите параметр «LoadAppInit_DLLs». Если этот параметр имеет значение «1», измените его на «0».
Также, стоит проверить автозагрузку приложений. Для этого выберите кнопку «Пуск» → «Панель управления» → «Автозагрузка» и отключите все программы, которые не являются критически важными.
Этап 2: Очистка временных файлов и настройка фонового режима
Часто причиной ошибок WINDYNAMICDESKTOPEXE являются временные файлы и неправильные настройки фонового режима. Чтобы исправить эту проблему, очистите временные файлы на вашем компьютере. Для этого выберите кнопку «Пуск» и в поисковой строке введите «Очистка диска». Выберите основной диск и нажмите кнопку «Очистить системные файлы». Выберите все файлы и нажмите кнопку «OK».
Также стоит проверить настройки фонового режима вашего рабочего стола. Для этого щелкните правой кнопкой мыши на свободной области рабочего стола и выберите «Настройки». В разделе «Фон» выберите другое изображение фона или просто отключите фоновый режим.
Этап 3: Перезагрузка компьютера и изменение файлов windynamicdesktopexe
Если проблема с ошибками WINDYNAMICDESKTOPEXE все еще не была решена, попробуйте следующие действия. Во-первых, перезагрузите компьютер и посмотрите, устранится ли ошибка после перезагрузки.
Во-вторых, проверьте файлы windynamicdesktopexe на наличие ошибок или повреждений. Для этого выберите кнопку «Пуск» и в поисковой строке введите «Проводник». В проводнике откройте папку «C:\Windows\System32» и найдите файл windynamicdesktopexe. Если файл отсутствует или поврежден, попробуйте скачать его с официального сайта Microsoft или использовать инструмент проверки целостности системных файлов командой «sfc /scannow» в командной строке.
Всегда помните, что каждый компьютер может иметь свои особенности, поэтому не стесняйтесь экспериментировать с различными методами исправления ошибок WINDYNAMICDESKTOPEXE. Если ничего не помогает, рекомендуется обратиться к специалисту для дальнейшего решения проблемы.
| Ошибки | Решения |
|---|---|
| WINDYNAMICDESKTOPEXE перестало запускаться после настройки фонового режима | Измените фоновый режим или отключите его полностью |
| Черный экран на рабочем столе после запуска windynamicdesktopexe | Очистите временные файлы и проверьте настройки фонового режима |
| Ошибка windynamicdesktopexe при загрузке компьютера | Проверьте реестр и автозагрузку, перезагрузите компьютер |
| Мыши на рабочем столе не двигаются после запуска windynamicdesktopexe | Ищите файл windynamicdesktopexe в папке C:\Windows\System32 и проверьте его целостность |
Дополнительные меры по исправлению ошибок WINDYNAMICDESKTOPEXE
Для исправления ошибок WINDYNAMICDESKTOPEXE можно предпринять следующие шаги:
Шаг 1: Проверьте наличие обновления операционной системы. Иногда этапы обновления системы могут помочь устранить ошибку. Вы можете запустить настройку обновления в вашей системе и получить доступ к последней версии операционной системы.
Шаг 2: Проверьте наличие вирусов и малвари. Некоторые вредоносные программы могут изменить файл windynamicdesktop.exe или вызвать ошибки при его запуске. Для этого вы можете запустить антивирусную программу и просканировать ваш компьютер на наличие вредоносных программ.
Шаг 3: Проверьте автозагрузку. Ваш компьютер может запускать некоторые программы при включении, которые могут вызывать ошибки. Чтобы проверить это, вы можете выбрать «Менеджер задач» и перейти на вкладку «Автозагрузка». Здесь вы можете отключить программы, которые могут вызывать ошибки.
Шаг 4: Очистите жесткий диск от мусорных файлов. Накопление мусорных файлов может замедлить работу вашего компьютера и вызвать ошибки. Чтобы очистить диск, вы можете выбрать «Мой компьютер», щелкнуть правой кнопкой мыши на вашем диске и выбрать «Свойства». Затем перейдите на вкладку «Общие» и выберите «Очистить диск».
Шаг 5: Исправьте ошибки реестра. Ошибки реестра могут вызывать проблемы с производительностью вашего компьютера и ошибки при запуске программ. Чтобы исправить ошибки реестра, вы можете использовать специальные программы оптимизации и ремонта реестра.
Шаг 6: Настройте количество процессов запускающихся в вашей системе. Слишком большое количество запущенных процессов может замедлить работу вашего компьютера и вызывать ошибки. Чтобы настроить количество процессов запуска, вы можете выбрать «Менеджер задач» и перейти на вкладку «Процессы». Здесь вы можете закрыть ненужные процессы.
Шаг 7: Обновите драйвера вашей видеокарты. Возможно, ваши текущие драйвера несовместимы с windynamicdesktop.exe, что может вызывать ошибки. Чтобы обновить драйвера, вы можете посетить сайт производителя вашей видеокарты, найти последнюю версию драйвера и установить ее.
В случае, если после выполнения этих шагов ошибки WINDYNAMICDESKTOPEXE не исчезнут, возможно, причина в другом. Обратитесь к специалистам для получения дополнительной помощи и решения проблемы.
Руководство для начинающих по устранению ошибок WINDYNAMICDESKTOPEXE
Ошибки WINDYNAMICDESKTOPEXE могут возникать по разным причинам, и их устранение может быть сложным процессом. Однако, с помощью следующих шагов вы сможете исправить эти ошибки и вернуть свой компьютер в рабочее состояние.
1. Переход из рабочего режима в загрузочный режим
Перед началом ремонта вашего компьютера вам понадобится загрузить его в специальный режим, называемый загрузочным режимом. В этом режиме вы сможете провести все необходимые действия, чтобы исправить ошибки WINDYNAMICDESKTOPEXE.
Для перехода в загрузочный режим выполните следующие шаги:
- Перезагрузите компьютер.
- Во время загрузки компьютера нажмите и удерживайте клавишу F8 до появления меню выбора загрузки.
- Выберите пункт «Загрузить в безопасном режиме с поддержкой сети» и нажмите Enter.
2. Очистка системы от зависимостей файлов и реестра
Ошибки WINDYNAMICDESKTOPEXE часто возникают из-за неправильно установленных или поврежденных файлов и записей в реестре. Чтобы устранить эти ошибки, вам необходимо провести очистку системы.
Следуйте этим шагам, чтобы очистить систему от ошибок:
- Запустите программу оптимизации и очистки системы, такую как CCleaner или Advanced System Optimizer, чтобы удалить ненужные файлы и записи в реестре.
- Перезагрузите компьютер.
3. Настройка рабочего стола и обоев
Если после выполнения указанных выше шагов ошибки WINDYNAMICDESKTOPEXE все еще появляются, вам может потребоваться настроить рабочий стол и обои своей операционной системы.
Для настройки рабочего стола и обоев выполните следующие действия:
- Щелкните правой кнопкой мыши на рабочем столе и выберите «Персонализация».
- Выберите новые обои и настройки, чтобы изменить оформление рабочего стола.
- Перезагрузите компьютер и проверьте, исправились ли ошибки WINDYNAMICDESKTOPEXE.
Если ошибки WINDYNAMICDESKTOPEXE остаются после выполнения всех указанных выше шагов, вам, возможно, потребуется обратиться к специалисту по настройке и исправлению ошибок компьютера.
WinDynamicDesktop: меняем фон рабочего стола в Windows 10 как в macOS Mojave
В операционной системе Windows 10 фон рабочего стола обычно можно настроить с помощью обоев, которые меняются в течение дня. Однако, иногда возникают проблемы с этой настройкой, и фон перестает меняться. В таких ситуациях может помочь исправление ошибок WINDYNAMICDESKTOPEXE. В этом разделе вы узнаете о 3 простых шагах по исправлению этой ошибки.
Шаг 1: Проверка наличия обновлений системы
Первым шагом в исправлении ошибок WINDYNAMICDESKTOPEXE является проверка наличия обновлений для вашей операционной системы Windows 10. Часто причиной возникновения проблемы являются устаревшие компоненты системы. Для этого перейдите в раздел «Обновления и безопасность» в настройках вашего компьютера и ищите обновления системы.
Шаг 2: Проверка и очистка автозагрузки
Вторым шагом в исправлении ошибок WINDYNAMICDESKTOPEXE является проверка и очистка автозагрузки. Некоторые файлы в автозагрузке могут привести к конфликтам с WinDynamicDesktop и мешать ему работать корректно. Чтобы исправить эту ситуацию, перейдите в раздел «Задачи» в диспетчере задач и отключите все ненужные программы автозагрузки.
Шаг 3: Изменение настроек реестра
Третьим и последним шагом в исправлении ошибок WINDYNAMICDESKTOPEXE является изменение настроек реестра. В реестре Windows 10 находятся настройки, которые могут влиять на работу WinDynamicDesktop. Найдите ключ реестра, связанный с ошибкой, запустите файл, чтобы исправить проблему.
После выполнения этих 3 простых шагов ошибка WINDYNAMICDESKTOPEXE должна быть исправлена, и фон рабочего стола в Windows 10 будет меняться, как в macOS Mojave. Поступив таким образом, вы сможете всегда наслаждаться новыми обоями и избавиться от критических ошибок.
Видео:
Исправление ошибки d3d11.dll в Windows 11/10/7 при запуске игр
Исправление ошибки d3d11.dll в Windows 11/10/7 при запуске игр by myWEBpc 2,726 views 1 year ago 5 minutes, 20 seconds