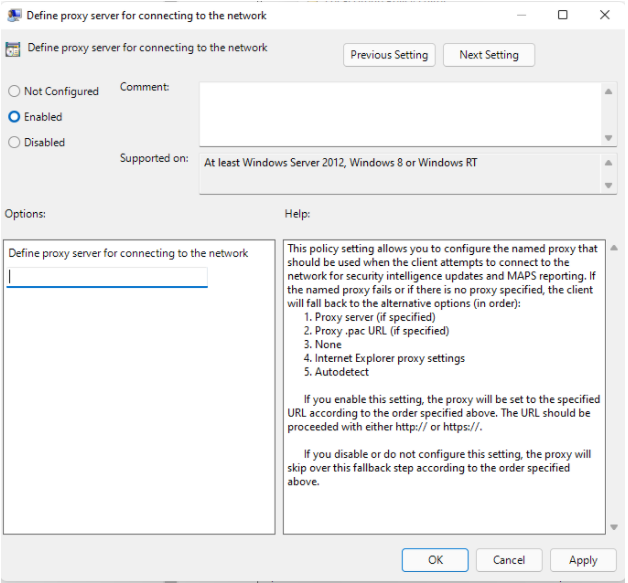- Узнайте и сбросьте настройки прокси-сервера WinHTTP в операционной системе Windows 10
- Шаг 1: Проверьте настройки прокси-сервера в WinHTTP
- Шаг 2: Сбросьте настройки прокси-сервера в WinHTTP
- Настройка прокси-сервера в Windows 10
- Что такое прокси-сервер?
- Настройки прокси-сервера в Windows 10
- Сброс настроек прокси-сервера в Windows 10
- Что такое прокси-сервер WinHTTP?
- Как проверить текущие настройки прокси-сервера WinHTTP?
- Шаг 1: Откройте панель управления
- Шаг 2: Найдите настройки прокси-серверов
- Шаг 3: Проверьте настройки прокси-сервера
- Как сбросить настройки прокси-сервера WinHTTP в Windows 10?
- Шаг 1: Найдите «Параметры прокси» в панели управления
- Шаг 2: Отключите автообнаружение прокси
- Шаг 3: Сбросьте настройки прокси-сервера
- Шаг 1: Откройте командную строку в режиме администратора
- Шаг 2: Введите команду для просмотра текущих настроек прокси-сервера
- Шаг 3: Проверьте значения параметров Proxy Server и Proxy Bypass List
- Шаг 3.1: Проверьте настройки веб-прокси
- Шаг 3.2: Проверьте настройки автообнаружения прокси
- Шаг 3.3: Проверьте настройки службы WinHTTP
- Шаг 4: Что делать, если значения параметров непустые?
- Шаг 5: Что делать, если значения параметров пустые?
- Шаг 6: Введите команду для сброса настроек прокси-сервера
- Видео:
- Настройка прокси-сервера
Узнайте и сбросьте настройки прокси-сервера WinHTTP в операционной системе Windows 10
Прокси-серверы являются важной частью современного веб-пространства, позволяя пользователям обращаться к веб-ресурсам через промежуточный сервер. Однако иногда может возникнуть необходимость в сбросе настроек прокси-сервера. В этой статье мы рассмотрим, как узнать, какой прокси-сервер WinHTTP использует ваш компьютер, и как сбросить его настройки в Windows 10. Эти шаги могут быть полезными, например, при необходимости изменить прокси-сервер, устранить проблемы с соединением или повысить безопасность вашего интернет-соединения.
Шаг 1: Проверьте настройки прокси-сервера в WinHTTP
Для начала откройте панель управления в Windows 10. Вы можете сделать это, нажав на кнопку «Пуск» в левом нижнем углу экрана и вводом «Панель управления» в поле поиска. Затем выберите «Панель управления» из результатов поиска.
После открытия панели управления найдите раздел «Настройки» и откройте его. Затем найдите и выберите «Сеть и интернет». В новом окне настройки сети и интернета вы найдете «Прокси-серверы». Откройте его, чтобы увидеть текущие настройки прокси-сервера, используемого WinHTTP.
Шаг 2: Сбросьте настройки прокси-сервера в WinHTTP
Если вы хотите сбросить настройки прокси-сервера WinHTTP, вы можете использовать командную строку и службу «WinHTTP». Для этого откройте командную строку, нажав правой кнопкой мыши на кнопку «Пуск» и выбрав «Командная строка (администратор)» из контекстного меню.
После открытия командной строки введите следующую команду: netsh winhttp reset proxyи нажмите клавишу «Enter». Это выполнит сброс настроек прокси-сервера WinHTTP.
После выполнения этой команды закройте командную строку и перезагрузите компьютер для применения изменений. После перезагрузки ваш компьютер будет использовать стандартные настройки прокси-сервера WinHTTP.
Настройка прокси-сервера в Windows 10
Прокси-сервер предоставляет возможность контролировать доступ к веб-сайтам, обеспечивает безопасность и повышает производительность. В Windows 10 вы можете устанавливать настройки прокси-сервера простым и удобным способом. В этой статье мы рассмотрим, как узнать и сбросить настройки прокси-сервера в Windows 10.
Что такое прокси-сервер?
Прокси-сервер — это посредник между вашим компьютером и веб-серверами. Он принимает запросы от вашего компьютера и перенаправляет их на нужные веб-сайты. Прокси-сервер может использоваться для различных целей, таких как блокирование нежелательного контента, улучшение скорости загрузки и повышение безопасности.
Настройки прокси-сервера в Windows 10
В Windows 10 существует несколько способов настройки прокси-сервера. Один из них — это использование автообнаружения прокси-серверов. Когда эта функция включена, Windows автоматически обнаруживает и использует прокси-серверы. Если вы не используете прокси-серверы, то следует отключить эту функцию.
Чтобы проверить настройки прокси-сервера, выполните следующие шаги:
- Откройте панель управления Windows 10.
- Найдите и откройте «Настройки» в панели управления.
- В настройках выберите раздел «Сеть и интернет».
- На странице «Сеть и интернет» выберите «Прокси» в левой панели.
- В разделе «Автообнаружение прокси-сервера» проверьте параметр «Используйте скрипт настройки». Если он включен, отключите его.
Также вы можете изменить настройки прокси-сервера вручную. Для этого выполните следующие шаги:
- Откройте панель управления Windows 10.
- Найдите и откройте «Настройки» в панели управления.
- В настройках выберите раздел «Сеть и интернет».
- На странице «Сеть и интернет» выберите «Прокси» в левой панели.
- В разделе «Ручная настройка прокси-сервера» включите параметр «Использовать прокси-сервер».
- Укажите адрес прокси-сервера и порт.
Сброс настроек прокси-сервера в Windows 10
Если вам необходимо сбросить настройки прокси-сервера в Windows 10, вы можете восстановить значения по умолчанию. Для этого выполните следующие шаги:
- Откройте панель управления Windows 10.
- Найдите и откройте «Настройки» в панели управления.
- В настройках выберите раздел «Сеть и интернет».
- На странице «Сеть и интернет» выберите «Прокси» в левой панели.
- В разделе «Прокси-серверы» найдите кнопку «Сбросить настройки».
- Подтвердите свое действие.
После сброса настроек прокси-сервера в Windows 10 ваши предпочтения будут сброшены до значений по умолчанию.
Настройка прокси-сервера в Windows 10 — это простой и эффективный способ управлять доступом к веб-сайтам и обеспечивать безопасность. Вы можете выбрать автообнаружение прокси-серверов или настроить их вручную в зависимости от ваших потребностей и предпочтений.
Что такое прокси-сервер WinHTTP?
WinHTTP поддерживает автообнаружение прокси-серверов, что позволяет подключаться к прокси-серверу автоматически, без необходимости указывать его адрес в настройках сети. Это особенно полезно в корпоративной сети, где часто используются прокси-сервера для мониторинга и фильтрации трафика.
Узнать, какие прокси-серверы настроены в WinHTTP, можно с помощью инструментов командной строки или настроек операционной системы. Также можно проверить, используете ли вы прокси-сервер при доступе к веб-ресурсам.
Если вам необходимо сбросить настройки прокси-сервера WinHTTP, вы можете отключить автообнаружение прокси или указать прокси-сервер вручную. Для этого откройте панель управления прокси-серверами WinHTTP и измените соответствующие параметры. После перезагрузки изменения вступят в силу.
Как проверить текущие настройки прокси-сервера WinHTTP?
Шаг 1: Откройте панель управления
Начните с открытия панели управления в Windows 10. Для этого нажмите клавишу «Windows» на клавиатуре и введите «Панель управления». Кликните по соответствующему результату поиска для открытия Панели управления.
Шаг 2: Найдите настройки прокси-серверов
В Панели управления найдите и нажмите настройку «Интернет» или «Сеть и интернет». Затем выберите «Опции интернета» или «Параметры сети» для открытия диалогового окна Настройки сети.
Шаг 3: Проверьте настройки прокси-сервера
В открывающемся диалоговом окне Настройки сети перейдите на вкладку «Соединения». Ниже будет кнопка «Настройка сети», которую вам нужно нажать.
В открывающемся окне «Настройки сети» выберите вкладку «Прокси-сервер» и проверьте текущие настройки прокси-сервера. Возможно, там будет указано «Использовать настройки прокси-сервера для локальной сети» или «Не использовать прокси-сервер для локальных адресов». Это покажет, включен ли прокси-сервер и какие адреса обрабатываются через него.
Если вы не знаете, какие параметры прокси-сервера должны быть, обратитесь к администратору вашей сети или провайдеру интернет-сервиса.
Как сбросить настройки прокси-сервера WinHTTP в Windows 10?
Прокси-сервера WinHTTP в Windows 10 позволяют автоматически обнаруживать и использовать прокси-серверы для веб-поведения. Однако, в некоторых случаях может возникнуть необходимость отключить автообнаружение прокси и сбросить настройки.
Шаг 1: Найдите «Параметры прокси» в панели управления
Для настройки прокси-сервера WinHTTP в Windows 10, откройте панель управления и найдите «Параметры прокси».
Шаг 2: Отключите автообнаружение прокси
В настройках прокси-сервера откройте вкладку «Прокси» и проверьте, есть ли там включен параметр «Использовать настройки конфигурации вашего веб-узла». Если есть, отключите эту опцию.
Шаг 3: Сбросьте настройки прокси-сервера
Для сброса настроек прокси-сервера WinHTTP в Windows 10, откройте командную строку или PowerShell с правами администратора и выполните следующую команду:
netsh winhttp reset proxy |
После этого перезагрузите свой компьютер для вступления изменений в силу.
Шаг 1: Откройте командную строку в режиме администратора
Перед тем как приступить к сбросу настроек прокси-сервера WinHTTP в Windows 10, необходимо открыть командную строку в режиме администратора. Приведенная ниже инструкция поможет вам выполнить это:
- Нажмите комбинацию клавиш Win + X и выберите опцию Командная строка (администратор).
- В окне командной строки вам может быть предложено подтвердить действие, нажмите Да.
После выполнения этих действий вы будете находиться в командной строке с правами администратора, которую можно использовать для выполнения команд и настроек, связанных с прокси-серверами.
Шаг 2: Введите команду для просмотра текущих настроек прокси-сервера
Чтобы узнать текущую настройку прокси-сервера в Windows 10, выполните следующие действия:
1. Откройте панель управления Windows 10, нажав на кнопку «Пуск» в левом нижнем углу экрана и выбрав «Панель управления».
2. В поисковой строке панели управления введите «параметры proxy». Найдите и откройте параметры «Настройка прокси-сервера».
3. В окне «Настройка прокси» вы увидите раздел «Прокси-серверы». Здесь вы можете найти два типа прокси-серверов: «Прокси-серверы вокруг меня» и «Прокси-серверы на моем компьютере».
4. Если в данный момент прокси-серверы отключены (обычно выбрано значение «Не использовать прокси-сервер»), то вы можете перейти к следующему шагу.
5. Если прокси-серверы включены и вы хотите их отключить, выберите опцию «Не использовать прокси-сервер» или снимите флажок «Использовать скрипт настройки прокси-сервера».
6. После внесения изменений нажмите кнопку «Применить» и «ОК».
Пожалуйста, проверьте, что прокси-серверы успешно отключены, перезагрузите свой веб-браузер и убедитесь, что веб-страницы загружаются правильно без использования прокси-сервера.
Шаг 3: Проверьте значения параметров Proxy Server и Proxy Bypass List
В настройках прокси-серверов Windows 10 можно указать значения параметров Proxy Server (прокси-сервер) и Proxy Bypass List (список обхода прокси). Эти параметры определяют, как ваш компьютер будет использовать прокси-сервер при подключении к сети.
Чтобы найти эти настройки, откройте Панель управления Windows 10 и перейдите в раздел «Сеть и Интернет». В некоторых случаях вам может потребоваться выполнить некоторые перезагрузки системы для применения изменений.
Шаг 3.1: Проверьте настройки веб-прокси
1. Откройте Панель управления.
2. Настройки прокси-сервера находятся в разделе «Сеть и Интернет».
3. В разделе «Сеть и Интернет» найдите и откройте настройки прокси-сервера.
4. В окне «Настройки прокси» убедитесь, что параметр «Использовать прокси-сервер для локальной сети (вокруг дом)» отключен.
Шаг 3.2: Проверьте настройки автообнаружения прокси
1. Откройте Панель управления.
2. Настройки автообнаружения прокси находятся в разделе «Сеть и Интернет» -> «Прокси».
3. В разделе «Управление прокси-сервером» проверьте, что параметр «Использовать настройки автообнаружения для данной сети» отключен.
Шаг 3.3: Проверьте настройки службы WinHTTP
1. Нажмите правой кнопкой мыши на меню «Пуск» и выберите «Панель управления».
2. В окне Панель управления найдите и откройте раздел «Услуги».
3. Найдите службу «WinHTTP Web Proxy Auto-Discovery Service» (winhttpautoproxysvc) в списке служб.
4. Дважды щелкните на службе «WinHTTP Web Proxy Auto-Discovery Service».
5. В окне «Свойства» измените поведение службы на «Отключено» и нажмите «Применить».
6. Нажмите кнопку «ОК», чтобы закрыть окно «Свойства».
После выполнения всех указанных шагов значения параметров Proxy Server и Proxy Bypass List должны быть проверены и подходить для использования прокси-сервера в вашей сети.
Шаг 4: Что делать, если значения параметров непустые?
Если вы обнаружили, что значения параметров прокси-сервера WinHTTP непустые, вам потребуется произвести дополнительные действия для их отключения. Ниже приведены инструкции по этому процессу:
- Откройте панель управления Windows 10, нажав на значок «Пуск» в левом нижнем углу экрана.
- На панели управления выберите раздел «Сеть и интернет», а затем «Прокси».
- В разделе «Настройки прокси-серверов» проверьте, что параметр «Используете ли вы прокси-сервер для своей сети?» установлен в значение «Выкл.». Если он установлен в значение «Вкл.», щелкните по переключателю слева от этого параметра, чтобы отключить его.
- После отключения параметра прокси-сервера проверьте, что параметр «Автообнаружение настройки прокси» установлен в значение «Вкл.». Если он установлен в значение «Выкл.», также щелкните по переключателю слева от этого параметра, чтобы включить его.
- После внесения изменений в настройках прокси-сервера нажмите кнопку «Применить» и закройте окно настроек.
- Перезагрузите компьютер, чтобы изменения вступили в силу.
Таким образом, при наличии непустых значений параметров прокси-сервера WinHTTP, вы можете отключить их, чтобы вернуться к настройкам по умолчанию. После этого вам следует проверить работоспособность прокси-сервера и его настроек, чтобы убедиться, что все функционирует корректно.
Шаг 5: Что делать, если значения параметров пустые?
- Проверьте, включен ли сервис автообнаружение прокси-серверов WinHTTP Autoproxy Service. Убедитесь в том, что этот сервис настроен на автоматический запуск.
- Откройте панель управления, найдите и откройте «Услуги».
- В списке услуг найдите «WinHTTP Web Proxy Auto-Discovery Service (WinHttpAutoProxySvc)» и проверьте его статус. Если он отключен, щелкните правой кнопкой мыши и выберите «Свойства».
- В окне настроек сервиса выберите вкладку «Восстановление» (Recovery).
- В разделе «Поведение первой неудачи» (First failure) выберите пункт «Остановить службу» (Take No Action) для всех трех параметров — Действие (Action), Задержка (Delay) и Выполнить следующие действие (Subsequent failures).
- После внесения изменений нажмите кнопку «ОК» для сохранения настроек.
- Перезагрузите компьютер и проверьте наличие значений параметров прокси-сервера в настройках WinHTTP.
Если после выполнения всех указанных шагов значения параметров прокси-сервера все еще отсутствуют или пустые, возможно, ваша система не использует прокси-сервер для подключения к сети. В этом случае вы можете попробовать сбросить настройки прокси-сервера по умолчанию:
- Откройте командную строку с правами администратора.
- Введите следующую команду и нажмите Enter:
- После выполнения команды перезагрузите компьютер.
netsh winhttp reset proxyПосле перезагрузки компьютера прокси-сервер должен быть отключен, и вы сможете проверить значения параметров прокси-сервера в настройках WinHTTP.
Шаг 6: Введите команду для сброса настроек прокси-сервера
Чтобы сбросить настройки прокси-сервера WinHTTP в Windows 10, выполните следующие действия:
- Откройте панель управления Windows 10 и найдите панель «Услуги».
- Откройте «Услуги» и найдите «WinHTTP Web Proxy Auto-Discovery Service».
- Проверьте, что статус службы «WinHTTP Web Proxy Auto-Discovery Service» включен.
- Если служба отключена, откройте свойства службы и измените параметры в разделе «Параметры восстановления» на «Запускать службу» и «Автоматически» для поведения при запуске.
- Закройте окно свойств службы и перезагрузите компьютер для применения изменений.
- Откройте командную строку от имени администратора.
- Введите следующую команду для сброса настроек прокси-сервера WinHTTP:
netsh winhttp reset proxyПосле выполнения этой команды настройки прокси будут сброшены до значений по умолчанию.
Теперь вы знаете, как сбросить настройки прокси-сервера WinHTTP в Windows 10. Если вы хотите отключить прокси-сервер полностью, убедитесь, что служба «WinHTTP Web Proxy Auto-Discovery Service» отключена, как указано в шаге 4.
Видео:
Настройка прокси-сервера
Настройка прокси-сервера by Инструктор ПК 100,973 views 5 years ago 8 minutes, 50 seconds