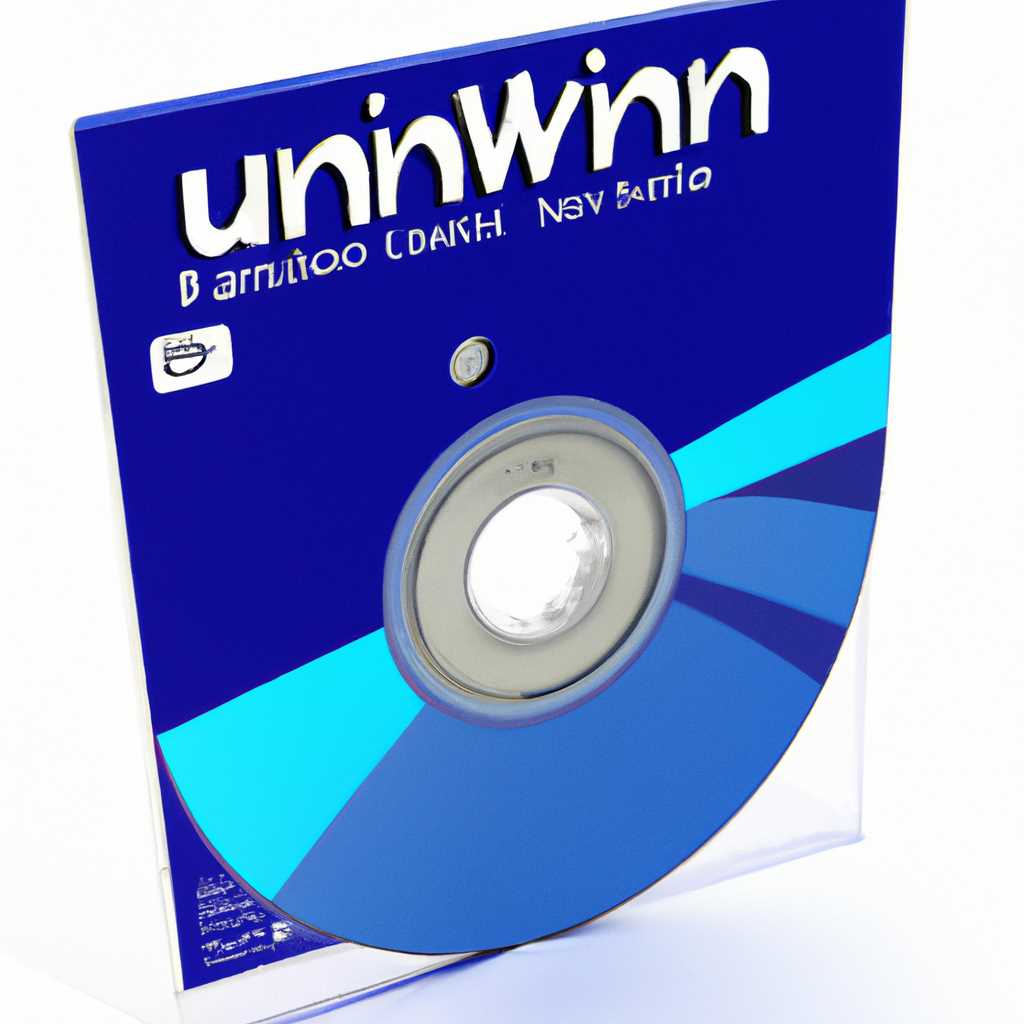- WinMount 3 — удобный и эффективный универсальный виртуальный диск
- Универсальный виртуальный диск
- Преимущества использования WinMount 3
- 1. Экономия времени и памяти
- 2. Безопасность и надежность
- 3. Восстановление системы
- Шаг 1 — Восстановление компьютера до последней точки восстановления
- 1.1 Создание резервной копии
- 1.2 Выполнение восстановления
- Моментальные снимки и образы резервной копии
- Ошибки и их влияние на работу компьютера
- Шаг 2 — Восстановление с помощью WinMount 3
- Что такое виртуальный диск?
- Восстановление файлов с помощью WinMount 3
- Восстановление операционной системы
- Инструкции по использованию WinMount 3
- Шаг 1: Скачать WinMount 3
- Шаг 2: Монтирование файловых образов
- Шаг 3: Восстановление файлов и дисков
- Удобство и эффективность WinMount 3
- Резюме
- Видео:
- Как установить образ диска iso или mds Alcohol 120%
WinMount 3 — удобный и эффективный универсальный виртуальный диск
Обратите внимание на WinMount 3 — приложение, которое поможет исправить такие ошибки, как «недавно появилось время до последнего обновления» и «образа диска не найдено».
WinMount 3 предоставляет пользователям набор инструментов для виртуального диска, который может работать со многими форматами файлов, включая ISO, BIN, CUE, MDS, MDF, IMG, NRG, и другие.
Скачайте WinMount 3 и получите весьма эффективное программное обеспечение для восстановления файл-контейнеров, программных образов и файловых систем.
WinMount 3 поддерживает как 32-битные, так и 64-битные версии Windows.
Не переустанавливайте Windows и не теряйте время на обновление программных средств. Скачайте WinMount 3 и с легкостью исправьте возникшие ошибки с дисками.
Используйте WinMount 3, чтобы виртуализировать файлы и память, а также виртуальные диски в формате WMT. Это просто – скачайте, установите и следуйте руководству.
WinMount 3 — внимание к деталям и перфекционизм в одном инструменте!
Скачайте WinMount 3 прямо сейчас и оцените все его возможности!
Универсальный виртуальный диск
Если у вас возникла потребность в доступе к файлам, находящимся на других физических дисках или в сети, WinMount 3 – отличный выбор для вас. Этот универсальный виртуальный диск поддерживает большое количество форматов образов файлов, включая ISO, VHD, VMDK, ZIP, RAR и другие.
Если у вас возникла необходимость восстановить данные из образа диска, WinMount 3 предлагает легкие в использовании инструменты для восстановления и копирования файлов. Программа поддерживает восстановление файлов из образов wmt-дисков, а также восстановление поврежденных файлов с физических дисков.
Необходимость в создании копий данных также возникает у каждого пользователя компьютера. WinMount 3 предлагает отличное решение в виде создания виртуальных дисков, на которых вы сможете хранить свои резервные копии. В случае сбоя системы или других проблем, вы сможете легко и быстро восстановить вашу систему из созданных им образов.
Важно отметить, что WinMount 3 имеет собственную файловую систему, которая может работать с файлами размером до 2 ТБ, что делает его одним из самых мощных и гибких инструментов на рынке.
Для пользователя самое важное – это безопасность и стабильность работы. WinMount 3 разработан с учетом этих факторов и обеспечивает безопасный доступ к файлам, защиту от потери данных и возможность быстрого восстановления системы.
Если вы работаете с программами, файлами или документами, которые требуют доступа к ресурсам компьютера, вы можете смело пробовать WinMount 3. Он полностью совместим с различными приложениями, включая Microsoft Office, Adobe Photoshop, и многими другими.
Ошибки – это неизбежный результат работы компьютера, но WinMount 3 помогает легко исправить их. Быстрыми 3-шаговыми действиями вы можете исправить ошибку в системе и вернуть все к нормальному функционированию. Просто скачайте последнюю версию WinMount 3, выполните пару простых шагов и наслаждайтесь стабильной работой вашего компьютера.
Самое прекрасное – это то, что WinMount 3 имеет версии для 32-битной и 64-битной архитектуры Windows, так что вы можете использовать его на любом компьютере. Программа постоянно обновляется, внедряя новые функции и исправляя возможные ошибки.
WinMount 3 – это идеальный инструмент для снимка памяти компьютера. С его помощью вы можете создать точную копию файлов и приложений на вашем компьютере и в любой момент восстановить систему в случае необходимости.
Итак, если вы хотите обеспечить себе безопасность и комфорт при работе с файлами, виртуальный диск от WinMount 3 – лучший выбор. Не упустите возможность улучшить ваш опыт работы с файлами и программами!
Преимущества использования WinMount 3
WinMount 3 представляет собой удобный и эффективный универсальный виртуальный диск, который обладает рядом преимуществ:
1. Экономия времени и памяти
С помощью WinMount 3 вы можете создавать виртуальные диски, позволяющие сэкономить время на установке программ и драйверов. Виртуальные диски также освобождают оперативную память компьютера.
2. Безопасность и надежность
WinMount 3 позволяет создавать файл-контейнеры, в которых можно хранить и защищать важные данные. Такие файлы можно использовать для резервного копирования или передачи через сеть без риска потери информации.
3. Восстановление системы
WinMount 3 позволяет создавать образы дисков и резервные копии файлов, что позволяет восстановить систему в случае ошибок или сбоев. Вы также можете восстанавливать удаленные или поврежденные файлы, не прибегая к переустановке операционной системы.
Внимание опытных пользователей! Теперь вы можете исправить ошибки выполнения, которые раньше приводили к синему экрану BSOD (смерть синего экрана)†. Скачайте руководство по использованию WinMount 3, чтобы узнать, как выполнить эти действия.
Предшествующие появлению WinMount 3 ошибки, такие как «wimmount.sys не найден», могут быть легко исправлены с помощью WinMount 3 и не вызывают необходимости в переустановке Windows.
Шаг 1: Скачайте WinMount 3 с официального сайта и установите его на компьютер.
Шаг 2: Замените файл «wimmount.sys» в папке Windows\System32\drivers на файл из папки с установленным WinMount 3.
Естественно, для использования WinMount 3 внимательно изучите файловую систему и выполняйте все шаги с осторожностью. Если у вас есть какие-либо вопросы или проблемы, обратитесь к нашему обзору и руководству пользователя или проконсультируйтесь с опытными пользователями программы WinMount 3.
†BSOD (смерть синего экрана) — ошибка операционной системы Windows, при которой система перестает работать из-за серьезных ошибок исполнения программного обеспечения.
Шаг 1 — Восстановление компьютера до последней точки восстановления
Чтобы устранить ошибки и проблемы, связанные с обновлением программного обеспечения на вашем компьютере, мы предлагаем выполнить процедуру восстановления до последней точки восстановления.
1.1 Создание резервной копии
Перед началом этого шага рекомендуется сделать резервную копию важных файлов и данных на вашем компьютере. Это даст вам возможность восстановить все данные, если возникнут какие-либо проблемы в процессе восстановления.
1.2 Выполнение восстановления
1. Откройте меню «Пуск» и выберите «Панель управления».
2. В панели управления найдите и выберите «Система и безопасность».
3. В разделе «Администрирование» выберите «Восстановление системы».
4. Выберите опцию «Восстановить систему до предыдущего состояния» и нажмите «Далее».
5. Выберите последнюю точку восстановления и нажмите «Далее».
6. Последуйте инструкциям на экране, чтобы завершить процесс восстановления.
После завершения восстановления ваш компьютер будет восстановлен до состояния, которое предшествовало возникновению ошибок или проблем. Это позволит устранить ошибки, связанные с установленным программным обеспечением, включая WinMount 3.
Примечание: Если у вас возникли ошибки во время восстановления или после него, проверьте, было ли установлено обновление Windows или Office, и удалите его. Затем скачайте и установите последнюю версию WinMount 3 с официального сайта. Если проблема сохраняется, обратитесь в службу поддержки WinMount.
Моментальные снимки и образы резервной копии
Зачем нужны моментальные снимки и образы резервной копии? Возможно, Вы недавно столкнулись с непредвиденными сбоями или ошибками в работе вашей операционной системы Windows. Если такое происходило ранее, то знакомы Вам сообщения синего экрана смерти (BSOD) или экран с ошибками при запуске Windows.
Благодаря программному обеспечению WinMount 3 и созданным с его помощью виртуальным дискам, Вы можете восстановить работу вашей системы в любое время. Программа предоставляет возможность создавать снимки системы и данных в течение нескольких секунд либо сохранять их в виде образов резервных копий на вашем компьютере.
В случае сбоя или ошибки в работе вашей операционной системы, WinMount 3 позволяет восстановить систему в предыдущее рабочее состояние всего за несколько шагов. Выполнив требуемые действия, Вы сможете восстановить работу системы уже после перезагрузки и забыть о неприятных сообщениях и проблемах на экране вашего компьютера.
Хотите исправить ошибку или восстановить систему, не переустанавливая Windows с нуля? Тогда скачайте WinMount 3 и оцените все преимущества его 3-шагового процесса восстановления:
- Скачайте и установите программу WinMount 3;
- Создайте снимок вашей системы или избранных данных на виртуальном диске;
- Выполнив указанные инструкции, восстановите вашу систему либо выберите файлы, которые хотите восстановить.
Не имеете опыта в работе с программными инструментами? Не проблема! WinMount 3 разработан с учетом потребностей и опыта пользователей. Просто следуйте инструкциям и выполните необходимые действия для восстановления вашей системы.
Нет необходимости выполнять переустановку операционной системы, затем устанавливать все программы и восстанавливать данные из резервной копии. WinMount 3 дает возможность восстанавливать систему в том состоянии, в котором она была на момент создания снимка или образа, сохраненного на виртуальном диске.
Что еще ждете? Скачайте WinMount 3 уже сейчас и наслаждайтесь простотой и удобством создания моментальных снимков и образов резервной копии для вашей системы!
Ошибки и их влияние на работу компьютера
Одной из частых причин возникновения ошибок является повреждение файлов. Если вы получаете сообщения об ошибках, связанных с программным обеспечением или файлами, то первым шагом может быть переустановка программного обеспечения или удаление поврежденных файлов. В случае с ошибками виртуального диска, попробуйте скачать последнюю версию программы или восстановите файл-контейнер.
Еще одна распространенная ошибка – синий экран смерти (BSOD). Он может появиться в моментальное и привести к потере данных, поэтому вам необходимо обратить на него внимание. Для исправления такой ошибки попробуйте выполнить 3-шаговое руководство: скачайте актуальные инструменты Microsoft, выполняющие действия для восстановления диска, и замените поврежденные файлы или переустановите операционную систему.
Если вы столкнулись с ошибками программного обеспечения, то прежде всего проверьте, установлено ли последнее обновление. В некоторых случаях проблема может быть решена простым обновлением программы до последней версии.
| Ошибка | Влияние на работу компьютера | Действия для исправления |
|---|---|---|
| Ошибка виртуального диска | Затрудняет доступ к файлам и программам | Попробуйте восстановить файл-контейнер или переустановите приложение |
| Синий экран смерти (BSOD) | Приводит к потере данных | Скачайте инструменты Microsoft для восстановления диска и замените или переустановите операционную систему |
| Ошибка программного обеспечения | Мешает работе приложения или операционной системы | Проверьте наличие последних обновлений или переустановите программу |
Не обращайте меньше внимания на ошибки, так как они могут привести к серьезным последствиям. Примите необходимые шаги для исправления их и обеспечьте более стабильную работу вашего компьютера.
Шаг 2 — Восстановление с помощью WinMount 3
После того, как вы скачали и установили WinMount 3 на свой компьютер, вы можете приступить к восстановлению файлов и данных с помощью этого удобного и эффективного программного обеспечения.
Что такое виртуальный диск?
Виртуальный диск в WinMount 3 представляет собой виртуально создаваемый диск, на котором можно монтировать файлы и образы дисков. Весьма удобно использовать виртуальные диски для работы с большим количеством файлов или для выполнения определенных операций.
Восстановление файлов с помощью WinMount 3
Если у вас есть файловая ошибка или вы заметили ошибку MIME типа при работе с файлом, то WinMount 3 может помочь вам исправить эту ошибку и восстановить файл. Для этого выполните следующие шаги:
- Создайте виртуальный диск в WinMount 3, выбрав соответствующую опцию в меню программы.
- Замените поврежденный файл на виртуальном диске копией или используйте функцию «Восстановление из образа диска».
- Удалите старый файл с ошибкой с вашего компьютера и замените его восстановленным файлом с виртуального диска.
Таким образом, вы сможете восстановить файлы с ошибками и продолжить работу без проблем.
Восстановление операционной системы
Если у вас возникли проблемы с операционной системой, такие как экран BSOD или появление сообщений об ошибке, WinMount 3 может помочь восстановить систему и вернуть ее в рабочее состояние.
Вам потребуется выполнить следующие шаги:
- Создайте резервную копию важных файлов и данных перед восстановлением операционной системы.
- Скачайте образ операционной системы Windows (naprimer.iso) или используйте имеющийся образ.
- Создайте виртуальный диск и примонтируйте образ операционной системы на этот диск.
- Запустите процесс восстановления операционной системы, следуя инструкциям, предоставляемым WinMount 3.
- После успешного восстановления операционной системы удалите образ диска с виртуального диска WinMount 3.
Таким образом, вы сможете восстановить работоспособность операционной системы и продолжить работу без проблем.
WinMount 3 — незаменимое приложение для всех пользователей, как новичков, так и опытных. Это 3-шаговое руководство по восстановлению файлов и операционной системы с помощью WinMount 3 позволит вам получить только положительные результаты и избежать возможных ошибок.
Инструкции по использованию WinMount 3
Шаг 1: Скачать WinMount 3
Внимание! Если вы уже установили WinMount 3 ранее, пропустите этот шаг. В противном случае, скачайте WinMount 3 с официального сайта и установите приложение.
Шаг 2: Монтирование файловых образов
После установки WinMount 3, вы сможете монтировать файловые образы виртуального диска. Выберите файл-контейнер или диск, который вы хотите открыть, затем выполните следующие действия:
| Действие | Кнопка или команда |
|---|---|
| Открыть файл-контейнер или образ диска | Щелкните правой кнопкой мыши на файле-контейнере или образе диска и выберите «Монтировать». |
| Исправить замену файла или виртуального диска | Если возникли проблемы с открытием файла или образа диска, удалите файл или виртуальный диск, а затем повторите шаги снова. |
| Создать резервную копию файла или виртуального диска | Если вы хотите создать резервную копию файла или виртуального диска перед внесением изменений, щелкните правой кнопкой мыши на файле или виртуальном диске и выберите «Создать копию». |
Шаг 3: Восстановление файлов и дисков
Если вы случайно удалили файлы или диски из WinMount 3, не паникуйте! WinMount 3 предоставляет 3-шаговое руководство для восстановления:
- Загрузите WinMount и установите его на ваш компьютер, если вы еще не установили его.
- Скачайте файл wimmount.sys (модуль WinMount) и скопируйте его в папку с программными инструментами Microsoft Windows. Не удаляйте или заменяйте файл wimmount.sys.
- Затем перезапустите компьютер, и WinMount 3 вернется к последней точке восстановления. Ваши файлы и диски будут восстановлены.
Теперь вы знакомы с основными действиями и функциями WinMount 3. Вы можете использовать все его возможности для лучшего результата.
Удобство и эффективность WinMount 3
Одной из главных особенностей WinMount 3 является возможность создания и монтирования виртуальных дисков. Вы сможете создать виртуальный диск из любого файла или образа диска. Данный функционал позволит вам работать с файлами без необходимости распаковки или копирования их на жесткий диск компьютера. Это особенно полезно для работы с большими объемами данных, когда каждый мегабайт свободного места на диске ценен.
Далее, WinMount 3 предлагает вам функцию «моментального снимка». Она позволяет сохранить текущее состояние виртуального диска в отдельном файле-контейнере. Это дает вам возможность восстановить все изменения, произведенные в процессе работы, а также откатиться к предыдущему состоянию диска. Таким образом, вы можете быть уверены в сохранности ваших данных и быстро исправить любые ошибки, которые могут возникнуть в результате работы со файлами.
Набор инструментов, предлагаемый WinMount 3, весьма широк. Вы сможете выполнять различные операции с виртуальным диском, включая монтирование, извлечение файлов, создание образов диска, а также управление точками восстановления. Это особенно полезно при работе с операционной системой Windows или программными продуктами от Microsoft, такими как Office или Access.
Если у вас возникнут проблемы с установкой, обновлением или исправлением ошибок, то рекомендуем вам попробовать WinMount 3. Просто скачайте его с нашего официального сайта и выполните установку и запуск программного обеспечения. Если у вас уже установлен WinMount на вашем компьютере, то просто выполните последнее обновление до WinMount 3. Это займет всего несколько минут вашего времени и принесет вам значительные преимущества в работе с виртуальным диском.
Резюме
WinMount 3 — это мощное и удобное приложение, которое обеспечивает эффективную работу с виртуальными дисками. Вы сможете с легкостью управлять файлами, экономить место на жестком диске и легко восстанавливать данные. Не откладывайте, скачайте WinMount 3 и улучшите свой рабочий процесс уже сегодня!
Видео:
Как установить образ диска iso или mds Alcohol 120%
Как установить образ диска iso или mds Alcohol 120% door Хомяк Компьютерный 49.573 weergaven 7 jaar geleden 5 minuten en 53 seconden