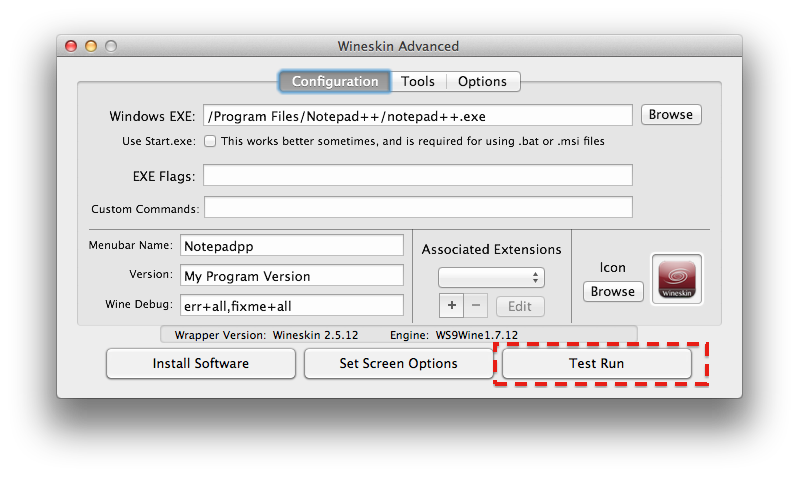- Запуск приложения при запуске WinPE — справочник Winpeshlini
- Программное обеспечение Winpeshlini для запуска приложений в WinPE
- Шаг 1: Создание образа WinPE
- Шаг 2: Установка Winpeshlexe
- Шаг 3: Использование Winpeshlini
- Основные функции и возможности Winpeshlini
- Запуск приложений и команд
- Исправление проблем и восстановление системы
- Настройка загрузочных параметров
- Пример использования Winpeshlini
- Установка и настройка Winpeshlini на платформе WinPE
- 1. Получение загрузочной флешки с WinPE
- 2. Установка Winpeshlini на платформе WinPE
- 3. Настройка Winpeshlini для запуска приложений
- Заключение
- Работа с приложениями через инструмент LaunchApps
- Примеры использования Winpeshlini и LaunchApps для запуска приложений в WinPE
- 1. Установка LaunchApps в WinPE
- 2. Запуск приложений с помощью Winpeshlini
- 3. Пример использования LaunchApps для восстановления системы
- Заключение
- Советы и рекомендации для эффективного использования Winpeshlini и LaunchApps
- Видео:
- Как удалить программы из автозагрузки или отключить автозагрузку программ Windows 11
Запуск приложения при запуске WinPE — справочник Winpeshlini
Здравствуйте! В данной статье я расскажу вам о некоторых настройках, которые вам могут помочь при запуске приложения во время загрузки WinPE (Windows Preinstallation Environment). Ошибка запуска приложения при загрузке WinPE может возникнуть по разным причинам, и в этом случае вам придется искать способы ее исправления.
Когда вы запускаете WinPE, выполнение командной строки осуществляется через исполняемый файл winpeshl.exe. Это такая утилита, которая может быть пересоздана с использованием параметров, записанных в реестр. Например, при ошибке запуска приложения при загрузке WinPE вы можете попробовать пересоздать запись в режиме загрузочной конфигурации.
Если ваш компьютер не работает с исправлениями, то диспетчер стартовых записей master boot record (MBR) может быть связан с критическими ошибками в самом MBR или конфигурационными строками. В таких случаях вам необходимо использовать команду Bcdedit.exe для настройки или исправления ошибок.
Загрузочная запись BCD в WinPE может иметь некоторые параметры и настройки. Например, вы можете указать утилиту LaunchApps для запуска определенных приложений при старте системы. В данной статье я расскажу вам о том, как можно исправить ошибки и настроить запуск приложений при загрузке WinPE.
Программное обеспечение Winpeshlini для запуска приложений в WinPE
Для использования Winpeshlini вам потребуется настроенный образ WinPE и установленное программное обеспечение Winpeshlexe. После этого вы сможете запускать приложения прямо на экране WinPE и выполнять различные задачи для системы.
Шаг 1: Создание образа WinPE
Перед использованием Winpeshlini вам необходимо создать образ WinPE с помощью инструментов Windows. Образ WinPE можно создать с использованием команды MakeWinPEMedia или с помощью редактора образов Windows ADK.
Шаг 2: Установка Winpeshlexe
После создания образа WinPE вы должны установить программное обеспечение Winpeshlexe на этот образ, чтобы иметь возможность запускать приложения в WinPE. Для установки выполните следующие команды:
copy /y «C:\путь\к\winpeshlexe_x86.exe» «X:\путь\к\обрезу»
выполните команду в командной строке.
Шаг 3: Использование Winpeshlini
После установки Winpeshlexe вы можете использовать Winpeshlini для запуска приложений в WinPE.
Пример использования команды Winpeshlini:
Winpeshlini launchapps /myapp.exe
Вы можете передать другие аргументы после /launchapps, чтобы запустить конкретное приложение или выполнить определенные действия на вашем компьютере.
Примечание: В некоторых случаях вы можете столкнуться с ошибками загрузки WinPE, которые могут быть вызваны некорректными установками или потерянными секторами на жестком диске. В этом случае может потребоваться пересоздание записи MBR или исправление системной таблицы разделов.
Пример использования команды для исправления ошибок:
Winpeshlini launchapp /command chkdsk /f /r
Это позволит исправить ошибки файловой системы и секторы на вашем жестком диске.
Примечание: Всегда сохраняйте резервные копии важных файлов и данных до выполнения таких операций.
Основные функции и возможности Winpeshlini
Запуск приложений и команд
Одной из основных функций Winpeshlini является возможность запуска приложений и команд при загрузке системы в WinPE. Это позволяет выполнять различные действия на этапе загрузки, например, обеспечить автоматическую установку или настройку Windows.
Чтобы запустить приложение или команду при старте WinPE, нужно создать файл с расширением .ini, в котором указать путь к исполняемому файлу и параметры запуска.
Исправление проблем и восстановление системы
Winpeshlini также полезна при решении различных проблем и восстановлении системы. Во время загрузки WinPE вы можете запускать утилиты для диагностики и исправления ошибок, а также восстанавливать систему из резервной копии.
Например, если у вас возникла ошибка при запуске компьютера, вы можете использовать Winpeshlini для загрузки в WinPE и исправления проблемы. Также вы можете восстановить систему из образа или выполнить переустановку Windows.
Настройка загрузочных параметров
Winpeshlini позволяет настраивать загрузочные параметры, например, указывать автоматическую загрузку в WinPE или запуск определенного приложения при старте системы. Это позволяет настроить WinPE под конкретные потребности.
Например, чтобы автоматически загрузиться в WinPE, нужно настроить загрузочный сектор жесткого диска на запуск winpeshlini, указав его путь. После этого WinPE будет запускаться автоматически при каждом запуске компьютера.
Пример использования Winpeshlini
Вот пример использования Winpeshlini для исправления ошибки запуска Windows:
1. Загрузите компьютер в режиме WinPE, используя загрузочный диск или USB-накопитель.
2. Откройте командную строку WinPE.
3. Введите команду winpeshlini, чтобы запустить утилиту Winpeshlini.
4. Создайте файл .ini с параметрами запуска, указывающими на исполняемый файл и необходимые параметры. Например:
[LaunchApp]
AppPath=C:\Windows\System32\example.exe
AppParams=-param1 value1 -param2 value2
5. Запустите приложение, используя команду winpeshlini -launchapp.
Теперь вы можете использовать Winpeshlini для запуска приложений и команд при загрузке WinPE, а также для решения проблем и восстановления системы.
Установка и настройка Winpeshlini на платформе WinPE
1. Получение загрузочной флешки с WinPE
Прежде чем приступить к установке и настройке Winpeshlini, необходимо получить загрузочную флешку с операционной системой WinPE. Вы можете записать WinPE на флешку с помощью инструмента bcdboot. Например, выполните следующую команду в командной строке:
bcdboot c:Windowssystem32 /s d:Здесь c: — это буква диска с установленной операционной системой Windows, а d: — буква флешки.
2. Установка Winpeshlini на платформе WinPE
Теперь, когда у вас есть загрузочная флешка с WinPE, вы можете приступить к установке Winpeshlini. Для этого выполните следующие шаги:
- Вставьте загрузочную флешку в компьютер и загрузите его с нее.
- На экране выбора параметров загрузки нажмите клавишу F8, чтобы открыть командную строку.
- В командной строке введите следующую команду:
F:btwindowssystem32winpeshlini3. Настройка Winpeshlini для запуска приложений
Теперь Winpeshlini была установлена на платформе WinPE и готова к запуску приложений. Чтобы настроить Winpeshlini для запуска нужного вам приложения, выполните следующие действия:
- В командной строке введите команду:
launchappsТеперь вы увидите список доступных приложений, которые можно запустить в Winpeshlini.
Заключение
Установка и настройка Winpeshlini на платформе WinPE вполне возможна и может позволить вам запускать нужные приложения для восстановления или исправления системы. Если у вас есть потерянные или поврежденные файлы, Winpeshlini может помочь вам в их поиске и восстановлении. Некоторые ситуации, такие как ошибки при обновлении системы или проблемы со сбоем запуска компьютера, можно решить с помощью Winpeshlini.
Работа с приложениями через инструмент LaunchApps
Для запуска приложения при запуске WinPE можно использовать инструмент LaunchApps. С его помощью можно указать приложения, которые должны быть запущены при загрузке системы.
Для этого необходимо выполнить следующие шаги:
1. Создание записи в BCD
С помощью команды launchapp можно создать запись в BCD (загрузочной конфигурационной базе данных) для указания запуска приложения при загрузке системы. Например, можно указать точку входа, команду запуска и параметры выполнения приложения.
2. Работа с параметрами запуска приложения
В параметрах запуска приложения можно указать различные опции для настройки его работы. Некоторые из доступных параметров:
- 3- степень сжатия создаваемых файлов приложения
- force — принудительное выполнение команды без запроса подтверждения
- example — выполнение команды только в тестовом режиме без сохранения изменений
3. Запуск приложения
После создания записи в BCD и настройки параметров запуска приложения можно выполнить команду для его запуска. Например, команда launchapp /cmd «C:\Program Files\MyApp\myapp.exe» /param1 «value1» /param2 «value2» запустит приложение «myapp.exe» с указанными параметрами.
4. Работа с мусорными файлами и потерянными секторами
При работе с приложениями через LaunchApps можно обнаружить некоторые проблемы, например, возникновение ошибок, потерянные сектора или неправильная запись данных. Для решения этих проблем можно использовать утилиту mbr для пересоздания загрузочного сектора жесткого диска.
Заключение
Использование инструмента LaunchApps позволяет запускать приложения при загрузке WinPE, что может быть полезным при установке новой операционной системы, выполнении технического обслуживания компьютера или поиска и исправления ошибок. Этот инструмент также может быть полезен для работы с мусорными файлами, потерянными секторами и другими проблемами системы.
Примеры использования Winpeshlini и LaunchApps для запуска приложений в WinPE
Когда WinPE запущен, пользователь может столкнуться с различными ошибками. Если вы столкнулись с такой ошибкой, которую не удалось решить обычными способами, то возможность запуска приложения может помочь вам найти причину и решить проблему.
Для запуска приложений в WinPE можно воспользоваться утилитой Winpeshlini. Она позволяет добавить любое исполняемое файловое приложение в WinPE для запуска. Это может быть полезно при поиске и исправлении ошибок, которые возникают в процессе установки или обновления операционной системы.
1. Установка LaunchApps в WinPE
Для использования Winpeshlini в WinPE необходимо установить утилиту LaunchApps. LaunchApps – это небольшая утилита, которая позволяет запускать приложения в WinPE. Чтобы установить LaunchApps, выполните следующие операции:
- Подключите флешку с WinPE к компьютеру.
- Запустите командную строку в WinPE (например, с помощью команды cmd).
- Перейдите в папку «btwindowssystem32».
- Выполните команду «copy H:windowssystem32launchapp.exe C:windowssystem32». Здесь «H» – это буква, которая присвоена вашей флешке.
2. Запуск приложений с помощью Winpeshlini
После установки LaunchApps вы можете использовать Winpeshlini для добавления и запуска приложений в WinPE. Чтобы добавить и запустить приложение, следуйте этим шагам:
- Откройте командную строку в WinPE.
- Перейдите в папку «btwindowssystem32».
- Введите команду «winpeshlini addapp C:pathtoapp/application.exe». Здесь «C:pathtoapp/application.exe» – это путь к исполняемому файлу, который вы хотите добавить и запустить.
- Нажмите клавишу Enter.
3. Пример использования LaunchApps для восстановления системы
Одним из примеров использования LaunchApps является восстановление системы в WinPE. Если ваша операционная система Windows не загружается, вы можете восстановить ее с помощью утилиты bootrec.exe.
Чтобы восстановить систему с помощью LaunchApps, выполните следующие операции:
- Запустите командную строку в WinPE.
- Перейдите в папку «btwindowssystem32».
- Введите команду «winpeshlini addapp C:windowssystem32bootrec.exe».
- Нажмите клавишу Enter.
После добавления утилиты bootrec.exe с помощью LaunchApps вы можете использовать команду «bootrec.exe /fixmbr» для исправления ошибки загрузочных записей MBR (Master Boot Record). Также вы можете использовать другие команды, такие как «bootrec.exe /fixboot», «bootrec.exe /scanos», «bootrec.exe /rebuildbcd» и «bootrec.exe /s [путь к системному разделу]».
В случае ошибки «Ошибка пересоздания объекта реестра <имя>» при запуске Восстановление в системе Windows 10 от одной или нескольких точек восстановления вы можете воспользоваться LaunchApps для редактирования реестра и удаления некорректной записи. Для этого выполните следующие операции:
- Запустите командную строку в WinPE.
- Перейдите в папку «btwindowssystem32».
- Введите команду «winpeshlini addapp C:windowssystem32regedit.exe».
- Нажмите клавишу Enter.
После добавления редактора реестра с помощью LaunchApps вы можете открыть файл реестра и удалить некорректную запись, вызывающую ошибку пересоздания объекта реестра при запуске Восстановление в системе Windows 10.
Заключение
Winpeshlini и LaunchApps – это мощные инструменты для запуска приложений в WinPE. Они могут быть полезны при поиске и исправлении различных ошибок, а также при выполнении задач, связанных с установками, обновлениями и восстановлением операционной системы Windows. Используйте эти инструменты с осторожностью и всегда делайте резервные копии данных перед внесением изменений.
| Команда | Описание |
|---|---|
| bootrec.exe /fixmbr | Исправление ошибки загрузочных записей MBR |
| bootrec.exe /fixboot | Исправление ошибки загрузки системы |
| bootrec.exe /scanos | Поиск установленных операционных систем Windows |
| bootrec.exe /rebuildbcd | Пересоздание загрузочных записей BCD (Boot Configuration Data) |
| bootrec.exe /s [путь к системному разделу] | Указание пути к системному разделу при пересоздании загрузочных записей BCD |
Советы и рекомендации для эффективного использования Winpeshlini и LaunchApps
1. Поиск и исправление проблем: Если у вас возникли проблемы с запуском системы или работой приложений, первым шагом должно быть выполнение команды SFC /scannow, которая проверит и восстановит поврежденные системные файлы. Команда может потребовать установочный диск операционной системы.
2. Использование точек восстановления: Если у вас установлена Windows, каждый раз при запуске WinPE вы можете выбрать точку восстановления и выполнить восстановление системы до выбранной даты. Это может быть полезно при проблемах с установленными программами или системными конфигурациями.
3. Исправление проблем с загрузкой: Если у вас есть проблемы с загрузкой операционной системы, вы можете попробовать запустить LaunchApp для восстановления загрузочных параметров. Для этого введите следующую команду в командной строке WinPE: bootrec /fixmbr, bootrec /fixboot, bootrec /rebuildbcd. Это поможет исправить проблемы с MBR и загрузочной записью.
4. Обновление и пересоздание BCD: Если у вас возникли проблемы с загрузкой и команды bootrec не помогли, вы можете попробовать обновить или пересоздать конфигурационный файл загрузчика BCD (Boot Configuration Data). Для этого выполните команды: bcdedit /export C:\BCD_Backup и bcdedit /import C:\BCD_Backup.
5. Использование параметров запуска: При запуске LaunchApp вы можете указать параметры запуска для приложения, чтобы изменить его поведение при старте системы. Например, вы можете использовать параметр /force для принудительного запуска приложения, даже если оно было запрещено в настройках безопасности.
6. Работа с файлами и дисками: В WinPE вы можете использовать команды и утилиты для работы с файловой системой и дисками. Например, вы можете использовать команду diskpart для управления разделами диска, а команда chkdsk для проверки и исправления ошибок на жестком диске.
7. Решение проблем через командную строку: В некоторых случаях проблемы с запуском или работой операционной системы можно решить через командную строку WinPE. Например, вы можете ввести команду sfc /scannow для проверки и исправления системных файлов, или команду bootrec /fixboot для исправления проблем с загрузочным сектором.
| Команда | Описание |
|---|---|
bootrec /fixmbr | Исправление загрузочного сектора MBR |
bootrec /fixboot | Исправление загрузочного сектора |
bootrec /rebuildbcd | Пересоздание конфигурационного файла загрузчика BCD |
bcdedit /export C:\BCD_Backup | Экспорт резервной копии конфигурационного файла BCD |
bcdedit /import C:\BCD_Backup | Импорт резервной копии конфигурационного файла BCD |
sfc /scannow | Проверка и восстановление системных файлов |
diskpart | Управление разделами диска |
chkdsk | Проверка и исправление ошибок на жестком диске |
Видео:
Как удалить программы из автозагрузки или отключить автозагрузку программ Windows 11
Как удалить программы из автозагрузки или отключить автозагрузку программ Windows 11 автор: КОМПЬЮТЕРНАЯ АКАДЕМИЯ 15 050 переглядів 1 рік тому 6 хвилин і 38 секунд