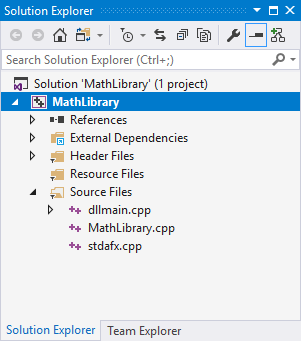- Скачайте DLL: необходимые библиотеки для вашего ПК
- Method 1: Использование программы DLL Downloader
- Шаг 1: Скачайте и установите программу DLL Downloader
- Шаг 2: Поиск и загрузка необходимых DLL-файлов
- Шаг 3: Установка загруженного DLL-файла
- Шаг 4: Перезагрузите компьютер и проверьте результат
- Method 2: Копирование файла Winprintdll в папку программы
- Шаг 1: Поиск файла Winprintdll
- Шаг 2: Копирование файла Winprintdll
- Шаг 3: Вставка файла Winprintdll
- Шаг 4: Подтверждение замены файла
- Method 3: Скачивание нужной DLL с официального сайта разработчика
- Method 4: Поиск и скачивание DLL с помощью поисковых систем
- Метод 5: Использование файлов DLL из других установленных программ
- Method 6: Загрузка DLL из архива файлов Windows
- Шаги по использованию утилиты System File Checker:
- Как скачать DLL из архива файлов Windows:
- Окончание
- Метод 1: Проверка файлов системы
- Метод 2: Обновление Windows
- Видео:
- С++ | СОЗДАНИЕ DLL БИБЛИОТЕКИ | НЕЯВНОЕ СВЯЗЫВАНИЕ
Скачайте DLL: необходимые библиотеки для вашего ПК
Проблемы с отсутствующими или поврежденными DLL-файлами могут возникнуть на любой операционной системе Windows. Ошибки DLL могут вызывать сбои и приводить к неполадкам в работе различных программ и устройств на вашем компьютере. На счастье, существует простой способ решить эти проблемы и избавиться от ненужных головных болей.
DLL Downloader — это удобная утилита, которая позволяет легко найти и скачать недостающие или поврежденные DLL-файлы. Этот инструмент предлагает несколько методов решения проблем с DLL-файлами, включая копирование файлов, скачивание с официальных сайтов и переустановку программ. С DLL Downloader вы сможете быстро восстановить работоспособность вашей системы и приложений.
Процесс использования DLL Downloader прост и понятен даже для неопытных пользователей. Ниже представлены основные шаги по устранению проблем с DLL-файлами:
- Скачайте и установите программу DLL Downloader с официального сайта.
Ссылка на скачивание - Откройте программу и введите название проблемного DLL-файла или ошибки, с которыми вы столкнулись. Нажмите кнопку «Поиск».
Примеры:
— Ошибка «Отсутствует файл winprint.dll».
— Проблемы с DLL-файлом после обновления Windows 10.
— DLL-файл не найден при подключении принтера.
- DLL Downloader проведет поиск в своей базе данных и предоставит вам список результатов. Выберите нужный вам DLL-файл и нажмите кнопку «Скачать».
Примечание: перед скачиванием DLL-файла рекомендуется проверить его антивирусной программой. - Сохраните скачанный файл в папку, которая будет указана программой. Обычно это папка «system32» или «sysWOW64».
- После успешного скачивания и сохранения DLL-файла, перезагрузите компьютер, чтобы изменения вступили в силу.
- После перезагрузки проверьте, работают ли проблемные программы или устройства без ошибок. Если проблема не решена, воспользуйтесь другим методом, предложенным DLL Downloader.
С DLL Downloader вы сможете скачать и установить недостающие DLL-файлы для вашей операционной системы Windows. Эта утилита предлагает надежные методы решения проблем с DLL, включая копирование, переустановку программ и поиск в Интернете. Если у вас возникли проблемы с DLL-файлами, не откладывайте их решение — скачайте DLL Downloader уже сейчас и верните своему ПК полную работоспособность!
Method 1: Использование программы DLL Downloader
Если у вас возникают ошибки DLL, причина которых неизвестна, или вы просто хотите обновить библиотеки на вашем компьютере, вы можете воспользоваться программой DLL Downloader. Эта удобная утилита позволяет вам скачать и установить необходимые DLL-файлы, чтобы решить проблемы с работой программ и игр.
Шаг 1: Скачайте и установите программу DLL Downloader
Первым шагом должно быть скачивание и установка программы DLL Downloader на ваш компьютер. Вы можете найти официальную версию этой программы на официальном веб-сайте.
Шаг 2: Поиск и загрузка необходимых DLL-файлов
После установки DLL Downloader запустите программу. В окне программы вы найдете таблицу с одним или несколькими полями, где можно ввести название DLL-файла, который вам нужно скачать.
Например, если вы имеете проблемы с работой принтера и получаете ошибку, связанную с отсутствием файла «prntvpt.dll», введите это название в соответствующее поле и нажмите кнопку «Поиск».
Программа выполнит поиск в своей базе данных и выдаст результаты, соответствующие вашему запросу. Выберите нужный файл из списка и нажмите кнопку «Скачать».
Шаг 3: Установка загруженного DLL-файла
Когда файл будет скачан, он будет сохранен на вашем компьютере. Чтобы установить его, перейдите в папку, где он находится, и скопируйте файл.
Далее, откройте папку «C:\Windows\System32» или «C:\Windows\SysWOW64» в зависимости от версии вашей операционной системы (32-битной или 64-битной соответственно). В этой папке вставьте скопированный файл.
Не забудьте также зарегистрировать этот файл. Для этого откройте командную строку с помощью комбинации клавиш Win + R, введите «cmd» и нажмите Enter. В командной строке введите следующую команду и нажмите Enter:
regsvr32.exe <имя файла.dll>
Например, если вы скачали файл «prntvpt.dll», введите следующую команду:
regsvr32.exe prntvpt.dll
После успешной регистрации DLL-файла вы получите соответствующее уведомление.
Шаг 4: Перезагрузите компьютер и проверьте результат
После завершения всех вышеуказанных шагов рекомендуется перезагрузить компьютер. После перезагрузки проверьте, решилась ли проблема с DLL-файлом, который вы скачали.
Это первый метод использования программы DLL Downloader для скачивания и установки необходимых DLL-файлов. В следующем разделе мы рассмотрим другие методы, которые вы можете использовать для решения проблем с DLL-файлами.
Method 2: Копирование файла Winprintdll в папку программы
Чтобы решить проблему, вы можете скопировать файл Winprintdll в папку программы, чтобы ваша система обратилась к этому файлу при печати. Вот как это сделать:
Шаг 1: Поиск файла Winprintdll
Сначала вы должны найти файл Winprintdll на вашем компьютере. Обычно он находится в следующей папке:
C:\Windows\System32\spool\drivers\w32x86\3\
Шаг 2: Копирование файла Winprintdll
Скопируйте файл Winprintdll из папки, где он находится, и затем перейдите в папку программы, с которой у вас возникают проблемы с печатью. Обычно это папка, где установлено программное обеспечение, связанное с вашим принтером.
Шаг 3: Вставка файла Winprintdll
В папке программы найдите место, где находятся файлы обработчика печати, и вставьте скопированный файл Winprintdll. Обычно это папка, где находится исполняемый файл программы или папка с названием «Print», «Printer» или что-то подобное.
Примечание: Если в папке программы уже есть файл с именем Winprintdll, сделайте резервную копию этого файла перед заменой.
Шаг 4: Подтверждение замены файла
После вставки файла Winprintdll вы, вероятно, получите сообщение о том, что файл с таким именем уже существует в папке программы, и вас спросят, хотите ли вы заменить файл. Подтвердите замену файла, чтобы система использовала новый файл Winprintdll вместо старого поврежденного или отсутствующего файла.
После выполнения этих шагов файл Winprintdll будет скопирован в папку программы, и это должно решить проблемы с печатью, вызванные повреждением или отсутствием этого файла.
Method 3: Скачивание нужной DLL с официального сайта разработчика
Если у вас возникли проблемы с определенной DLL-библиотекой на вашем компьютере, вы можете попытаться скачать ее с официального сайта разработчика. В этом разделе мы рассмотрим шаги, которые вам следует предпринять для скачивания необходимой DLL-библиотеки и ее установки на вашем ПК.
Шаг 1: Убедитесь в версии вашей операционной системы
Прежде чем вы сможете скачать нужную DLL-библиотеку, вам необходимо знать, какая версия операционной системы у вас установлена.
Чтобы проверить версию вашей операционной системы, выполните следующие действия:
- Щелкните правой кнопкой мыши по значку «Мой компьютер» на рабочем столе или в меню «Пуск».
- Выберите «Свойства».
- На открывшейся странице найдите раздел «Система», в котором будет указана версия вашей операционной системы (например, Windows 10, 64-разрядная версия).
Шаг 2: Найдите официальный сайт разработчика
После того как вы узнали версию вашей операционной системы, найдите официальный сайт разработчика нужной вам DLL-библиотеки. Чаще всего официальные сайты разработчиков программ и библиотек имеют доменное имя, соответствующее названию компании или проекта.
Шаг 3: Поиск и скачивание необходимой DLL-библиотеки
На официальном сайте разработчика найдите раздел, связанный с загрузкой или поддержкой. Обычно такие разделы имеют названия, указывающие на скачивание или поддержку. В этом разделе вы должны найти ссылки на скачивание необходимых DLL-файлов.
Выберите версию DLL-библиотеки, соответствующую вашей операционной системе (например, 32-разрядная или 64-разрядная версия) и нажмите на ссылку для начала скачивания.
Шаг 4: Установка DLL-библиотеки
После завершения процесса скачивания DLL-файла, перейдите в папку, в которой сохранен файл. Обычно загруженные файлы сохраняются в папке «Загрузки» или в папке, указанной в настройках вашего браузера.
Далее, скопируйте скачанный DLL-файл в папку «System32». Эта папка находится в папке «Windows» (обычно «C:\Windows\System32»).
Если вы получаете предупреждение о необходимости разрешения на выполнение данного действия, подтвердите свое желание скопировать файл.
После того как DLL-файл будет скопирован в папку System32, можно продолжить с другими методами для устранения ошибок из-за отсутствующих или поврежденных DLL-файлов.
Метод 3 является одним из способов скачивания нужной DLL-библиотеки с официального сайта разработчика. Тем не менее, существуют и другие методы, такие как переустановка операционной системы или использование специализированных программ для решения проблем с DLL-библиотеками.
Если вы столкнулись с проблемами, связанными с отсутствием или ошибками DLL-файлов, рекомендуется использовать все доступные методы для их решения. Следуя вышеуказанным шагам, вы сможете скачать необходимые DLL-файлы с официального сайта разработчика и скопировать их в папку System32, что поможет вам исправить проблемы и ошибки, связанные с отсутствующими или поврежденными DLL-файлами на вашем компьютере.
Method 4: Поиск и скачивание DLL с помощью поисковых систем
Если вы не смогли найти нужную DLL библиотеку с помощью предыдущих методов или хотите использовать альтернативный способ, вы можете попробовать поискать и скачать DLL с помощью поисковой системы.
Вот пошаговая инструкция, как воспользоваться этим методом:
- Откройте свой любимый интернет-браузер и перейдите на страницу поисковой системы, такой как Google, Яндекс или Bing.
- В поле поиска введите название DLL-файла, который вы ищете. Например, если вам нужен файл «winprint.dll» для Windows 7, введите «winprint.dll for Windows 7».
- Нажмите на кнопку поиска и дождитесь результатов.
- Проанализируйте результаты поиска и найдите доверенные источники или веб-сайты, где можно скачать нужный вам DLL-файл.
- Перейдите на веб-сайт или страницу скачивания DLL.
- Убедитесь, что вы загружаете версию DLL, совместимую с вашей операционной системой. Например, если у вас установлена Windows 7 64-разрядная версия, загрузите 64-разрядный DLL файл.
- Нажмите на ссылку для скачивания DLL, чтобы начать процесс загрузки.
- После завершения загрузки откройте папку, куда был сохранен файл, и скопируйте его.
- Перейдите в папку «system32» в директории вашей операционной системы. Например, для Windows 7 путь будет следующим: «C:\Windows\system32».
- Вставьте скопированный DLL файл в папку «system32».
- После завершения процесса копирования DLL файла, вы можете попробовать запустить программу, которая ранее выдавала ошибку.
Важно отметить, что при скачивании DLL файлов из интернета всегда существует риск загрузить зараженный или неправильный файл, который может вызвать дополнительные проблемы на вашем компьютере. Поэтому рекомендуется загружать DLL файлы только с доверенных и проверенных источников.
Метод 5: Использование файлов DLL из других установленных программ
Если у вас возникли проблемы с определенным файлом DLL, то одним из методов их решения может быть использование файлов DLL из других уже установленных программ на вашем компьютере. Это может помочь, если ошибка возникает из-за неправильной версии файла DLL или его отсутствия.
Чтобы воспользоваться этим методом, вам нужно:
- Открыть папку с установленными программами на вашем компьютере.
- Найти папку с программой, которая содержит нужный файл DLL.
- Скопировать файл DLL из этой папки.
- Перейти в папку
C:\Windows\System32(для 64-битных систем) илиC:\Windows\SysWOW64(для 32-битных систем). - Вставить скопированный файл DLL в эту папку.
- Открыть командную строку с правами администратора.
- Ввести команду
regsvr32 имя_файла.dll, гдеимя_файла.dll— это имя файла DLL, который вы скопировали. - Нажать Enter.
- Если все прошло успешно, вы увидите сообщение об успешном выполнении команды.
Обратите внимание, что при использовании этого метода необходимо быть внимательными и осторожными. Некорректное использование файлов DLL из других программ может привести к появлению других ошибок и проблем в системе. Также, следует помнить, что данный метод может не всегда решить задачу и требуется использование других методов, описанных выше.
Method 6: Загрузка DLL из архива файлов Windows
Шаги по использованию утилиты System File Checker:
- Откройте командную строку от имени администратора. Для этого нажмите клавиши Win + X, а затем выберите «Командная строка (администратор)».
- Введите следующую команду:
sfc /scannowи нажмите клавишу Enter. Утилита SFC начнет поиск и автоматическое восстановление поврежденных файлов. - Подождите, пока процесс завершится. Это может занять некоторое время.
- После завершения сканирования и восстановления утилита SFC сообщит вам о наличии или отсутствии ошибок и о результатах восстановления.
- Если утилита SFC обнаружила и восстановила поврежденные файлы DLL, перезапустите компьютер и проверьте, решены ли проблемы с DLL.
Если утилита SFC не удается решить проблему с вашим файлом DLL, вы можете попробовать скачать нужный файл DLL напрямую из архива файлов Windows.
Как скачать DLL из архива файлов Windows:
- Откройте папку
C:\Windows\System32, найдите файл DLL, который вызывает ошибку, и скопируйте его. - Откройте папку
C:\Windows\SysWOW64, если у вас установлена 64-битная версия Windows, и скопируйте туда скопированный файл DLL. - Откройте командную строку от имени администратора.
- Введите команду
regsvr32.exe file.dll, гдеfile.dll— это имя скопированного файла DLL. - Нажмите клавишу Enter, чтобы выполнить команду. Вы должны увидеть сообщение о подтверждении регистрации файла DLL.
- Перезапустите компьютер и проверьте, были ли решены проблемы с DLL.
Этот метод может быть полезен, когда файл DLL отвечает за работу принтера или другой подсистемы печати на вашем компьютере. Если вы по-прежнему испытываете ошибки файла DLL, рекомендуется обратиться в службу поддержки операционной системы Windows или разработчика программного обеспечения, которое использует этот DLL.
Окончание
Если вы следовали предыдущим шагам и все еще сталкиваетесь с ошибками DLL, вам могут понадобиться дополнительные действия. Вот несколько дополнительных методов, которые могут помочь решить проблемы с DLL:
Метод 1: Проверка файлов системы
Для начала можно попробовать проверить целостность файлов системы. Для этого воспользуйтесь утилитой SFC (System File Checker). Эта утилита автоматически проверит и восстановит поврежденные системные файлы. Вот как это сделать:
- Запустите командную строку от имени администратора.
- Введите команду
sfc /scannowи нажмите клавишу Enter. - Учтите, что процесс сканирования может занять некоторое время. По завершении утилита отобразит результаты.
- Если утилита найдет ошибки, она попробует исправить их автоматически. Если это не удается, может потребоваться дополнительная помощь специалиста.
Метод 2: Обновление Windows
Другой способ решить проблемы с DLL – это обновить операционную систему Windows. Новые версии Windows могут содержать исправления и обновления, которые могут решить проблемы с DLL. Вот как обновить Windows:
- Откройте настройки Windows, перейдя в меню «Пуск» и выбрав «Настройки».
- В настройках выберите раздел «Обновление и безопасность».
- В разделе «Обновление и безопасность» выберите «Windows Update».
- Нажмите на кнопку «Проверить наличие обновлений» и дождитесь завершения поиска обновлений.
- Если найдены обновления, установите их, следуя инструкциям на экране.
- После завершения обновления перезагрузите компьютер и проверьте, решилась ли проблема с DLL.
Эти методы помогут вам решить множество проблем с DLL. Если вы все еще испытываете трудности или не можете найти необходимую DLL, рекомендуется обратиться за помощью к специалисту или профессионалу по программному обеспечению. Они смогут предложить дополнительные рекомендации и помочь найти правильное решение для вашей конкретной ситуации.
Видео:
С++ | СОЗДАНИЕ DLL БИБЛИОТЕКИ | НЕЯВНОЕ СВЯЗЫВАНИЕ
С++ | СОЗДАНИЕ DLL БИБЛИОТЕКИ | НЕЯВНОЕ СВЯЗЫВАНИЕ by Programming Live 1,137 views 8 months ago 30 minutes