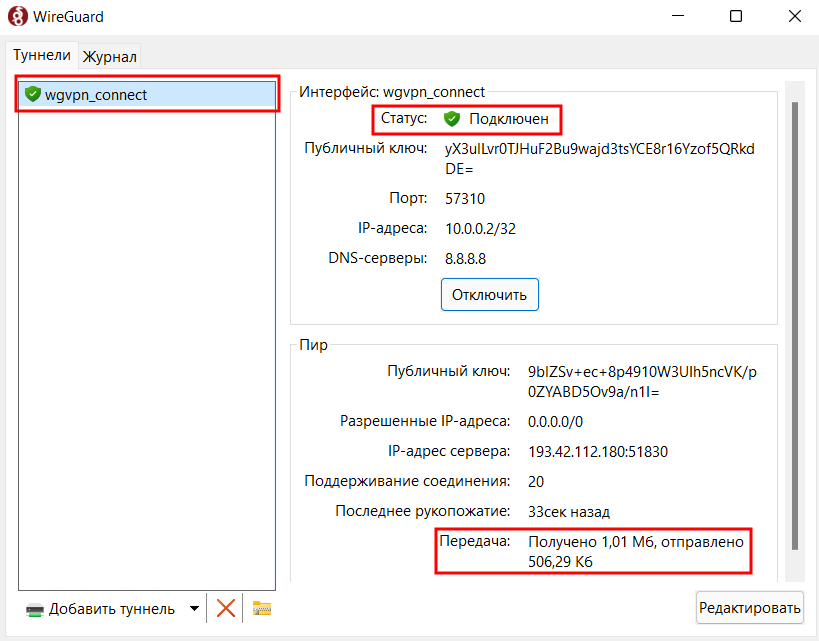- Как исправить проблему подключения через wireguard 5 полезных советов
- Как исправить проблему подключения через WireGuard: 5 полезных советов
- 1. Проверьте настройки на клиенте и сервере
- 2. Создайте новый ключ для клиента
- 3. Проверьте наличие установленного интерфейса
- 4. Убедитесь, что порты открыты
- 5. Проверьте наличие активности на сервере
- Проверьте настройки конфигурации
- Обновите версию WireGuard
- Проверьте статус вашего интернет-соединения
- Проверьте наличие блокирующего ПО на вашем устройстве
- Перезагрузите ваше устройство и роутер
- Как настроить WireGuard ваш собственный VPN нового века
- Видео:
- WireGuard VPN — Самый Быстрый и Безопасный VPN. Полная настройка WireGuard
Как исправить проблему подключения через wireguard 5 полезных советов
WireGuard — это быстрый и простой протокол для создания безопасного соединения между различными устройствами. Однако, иногда возникают проблемы при подключении через WireGuard. В этой статье мы рассмотрим 5 полезных советов, которые помогут вам исправить проблемы с подключением.
1. Убедитесь, что вы правильно настроили сервер. Для успешного подключения, убедитесь, что вы правильно указываете интерфейс, IP-адреса клиентов и приватный ключ. Если вы используете собственные настройки, скопируйте и вставьте их в файл wg0.conf. Убедитесь, что вы сохраняете изменения после каждого ввода.
2. Убедитесь, что настройки клиента правильно указывают на сервер. Для этого вам понадобится QR-код, который показывает настройки VPN-сервера. Откройте приложение WireGuard на устройстве клиента, нажмите на кнопку добавления нового интерфейса и выберите «Сканировать QR-код». Приложение автоматически настроит все параметры для успешного подключения к серверу.
3. Убедитесь, что вы используете правильную версию WireGuard. Разные версии протокола могут иметь разные требования к настройкам и параметрам. Убедитесь, что вы используете самую последнюю версию протокола на сервере и на клиенте.
4. Проверьте доступность сервера и клиентов. Если у вас возникают проблемы с подключением к серверу, убедитесь, что IP-адрес сервера доступен извне. Также убедитесь, что IP-адреса клиентов указаны правильно и они имеют доступ к серверу.
5. Проверьте активность ключей. Убедитесь, что приватный ключ на сервере и на клиенте активирован. Если вы используете инструменты, такие как Putty и Puttygen для генерации ключей, убедитесь, что вы правильно переносите открытые ключи между ними.
Надеемся, что эти советы помогут вам исправить проблемы с подключением через WireGuard. В случае возникновения новых проблем, всегда обращайтесь к официальной документации и сообществу WireGuard для получения поддержки.
Как исправить проблему подключения через WireGuard: 5 полезных советов
1. Проверьте настройки на клиенте и сервере
Первым делом, убедитесь, что настройки WireGuard на клиенте и сервере верны. Убедитесь, что вы правильно ввели IP-адрес сервера, порт и публичные ключи. Проверьте также, чтобы оба устройства использовали одну и ту же версию протокола WireGuard.
2. Создайте новый ключ для клиента
Если вы столкнулись с проблемой подключения через WireGuard, попробуйте сгенерировать новый ключ для клиента. Для этого запустите команду «wg genkey» на клиенте, чтобы создать новый приватный ключ. Затем введите команду «wg pubkey» и скопируйте сгенерированный ключ. Добавьте этот ключ на сервере, чтобы обновить настройки соединения.
3. Проверьте наличие установленного интерфейса
Если после создания нового ключа проблема подключения по-прежнему остается, проверьте наличие установленного интерфейса WireGuard на сервере и клиенте. Введите команду «wg show» на каждом устройстве и убедитесь, что интерфейс активен и у него есть IP-адрес.
4. Убедитесь, что порты открыты
WireGuard использует определенный порт для установки соединения между клиентом и сервером. Убедитесь, что этот порт открыт на вашем роутере или брандмауэре. Это можно сделать, проверив настройки вашего роутера или запустив утилиту для открытия портов.
5. Проверьте наличие активности на сервере
Если вы все еще не можете подключиться к вашему VPN-серверу через WireGuard, убедитесь, что сервер активен и готов принимать соединения. Проверьте журналы активности на сервере и логином под рутом введите команду «systemctl status wg-quick@wg0» для проверки статуса WireGuard.
Следуя этим пять советам, вы сможете успешно исправить проблемы с подключением через WireGuard. Не забудьте сохранить настройки для каждого клиента отдельно и указать их при создании нового соединения.
Проверьте настройки конфигурации
В первую очередь, убедитесь, что вы правильно указали адреса интерфейса и сервера. Для этого откройте файл конфигурации на сервере и проверьте значения полей «Address» и «ListenPort». При настройке нового интерфейса или добавлении нового пира намного проще сразу указывать достаточное количество первых октетов адреса, чтобы обеспечить уникальность каждого пира. Вам также может потребоваться использовать клиентские подсети и публичные IP-адреса вместо локальных IP-адресов.
Кроме того, вам необходимо убедиться, что у вас есть правильные ключи и сертификаты для сервера и клиентов. Вы можете сгенерировать их с помощью команды «wg genkey» и «wg pubkey» в консоли или использовать графический интерфейс. Затем вы должны указать пути к ключам и сертификатам в вашей настройке. Не забудьте сохранить файл после внесения изменений.
Еще одна распространенная проблема связана с проверкой активности подключений. Если ваш клиент успешно подключается к серверу, но вы не видите активности трафика, попробуйте использовать инструменты для проверки активности соединения, такие как команда ping, чтобы убедиться, что все работает правильно.
В случае использования операционной системы Ubuntu может быть необходимо указать маршрут по умолчанию на сервере WireGuard. Используйте команду «ip route» для указания маршрута. Не забудьте сохранить изменения.
Когда вы настроили все на сервере, перейдите к настройке клиента. Добавьте новый профиль в клиенте, указав IP-адрес сервера и порт WireGuard. Затем укажите публичный ключ вашего сервера и сохраните настройки.
После создания профиля в клиенте, вы должны увидеть публичный ключ сервера и примеры конфигурации. Скопируйте эти данные и вставьте в файл настройки сервера.
Теперь, когда вы проверили и исправили возможные проблемы в настройках конфигурации, вы должны быть готовы к подключению через WireGuard. Проверьте доступность вашего сервера и настройки подключения к пирам для обеспечения надежной и безопасной работы вашей сети.
Обновите версию WireGuard
Чтобы обновить WireGuard, вам нужно выполнить следующие шаги:
- На вашем сервере WireGuard открываем терминал или подключаемся к серверу по SSH.
- Вводим команду
sudo apt-get updateдля обновления списка пакетов. - Затем вводим команду
sudo apt-get upgrade wireguardдля обновления WireGuard до последней версии.
После успешной установки новой версии WireGuard вы можете продолжить настройку подключений и исправление других возможных проблем.
Проверьте статус вашего интернет-соединения
Перед тем как начать настройку подключения через WireGuard, убедитесь, что у вас есть стабильное и активное интернет-соединение. Если ваш интернет не работает, то даже самые точные настройки WireGuard не смогут привести к успешному подключению. Вот несколько советов, которые помогут вам проверить статус вашего интернет-соединения:
- Убедитесь, что ваш роутер или модем подключен к интернету и работает исправно. Проверьте соединение, перезагрузив оборудование и проверив соединение с помощью другого устройства.
- Проверьте свое устройство, с которого вы планируете подключиться к VPN-серверу через WireGuard. Убедитесь, что ваше устройство подключено к работающей Wi-Fi сети или имеет активное сотовое подключение к Интернету.
- Убедитесь, что WireGuard настройки в вашем клиенте правильно указаны. Проверьте версию WireGuard, используемую на вашем клиенте, и убедитесь, что она совместима с версией WireGuard на вашем сервере.
- Проверьте настройки сети на вашем VPN-сервере. Убедитесь, что ваш сервер настроен правильно, указав правильный IP-адрес и порт для соединения.
- Убедитесь, что ваши настройки WireGuard правильно сконфигурированы на вашем клиенте. Укажите правильный путь к вашим конфигурационным файлам и убедитесь, что все необходимые настройки присутствуют и введены правильно.
Если все проверки успешно пройдены, и ваше интернет-соединение исправно, вы можете продолжить с настройкой WireGuard и подключиться к VPN-серверу для безопасного и приватного доступа к вашей сети.
Проверьте наличие блокирующего ПО на вашем устройстве
Прежде чем приступить к настройке подключения через WireGuard VPN, убедитесь, что на вашем устройстве нет установленного блокирующего программного обеспечения (антивирусные программы, системные межсетевые экраны и т. д.), которые могут помешать правильной работе VPN-соединения.
Различные антивирусные программы и системные межсетевые экраны иногда блокируют или ограничивают трафик, который может проходить через VPN-сервер. Если вы заметили, что ваше соединение через WireGuard VPN не устанавливается или постоянно обрывается, это может быть вызвано наличием такого ПО на вашем устройстве.
Чтобы проверить, есть ли на вашем устройстве блокирующее ПО, откройте окно настроек или панель управления вашей операционной системы и выполните следующие действия:
- На Windows: Нажмите кнопку «Пуск», введите «Настройки», выберите «Система» и затем «Информация об устройстве».
- На macOS: Нажмите кнопку «Помощь» в верхнем меню, выберите «Диагностика», а затем «Системная информация».
- На Linux: Введите команду «cat /etc/os-release» в терминале или посмотрите в системном меню.
В категории «Установленное ПО» или «Системная информация» найдите программы, относящиеся к антивирусу или межсетевому экрану, и проверьте, есть ли у них функция блокировки VPN-соединений. Если есть, вам нужно добавить настройки WireGuard VPN и vpn-сервера в список исключений или временно отключить эти программы при работе с VPN-соединением.
Убедитесь также, что на вашем роутере нет блокирующего ПО или настроек безопасности, которые могут помешать работе WireGuard VPN.
Проверьте наличие блокирующего ПО на вашем устройстве перед началом настройки WireGuard VPN, чтобы избежать проблем с подключением и обеспечить бесперебойную работу вашего VPN-соединения.
Перезагрузите ваше устройство и роутер
Если у вас возникли проблемы с подключением через WireGuard, одним из первых шагов решения может быть простая перезагрузка вашего устройства и роутера. Это может помочь сбросить любые возможные проблемы сети или активности, которые могут быть связаны с подключениями.
Как настроить WireGuard ваш собственный VPN нового века
Чтобы подключиться к VPN-серверу дома, вам потребуются несколько настроек. Ниже приведены 5 полезных советов, которые пригодятся вам для успешного настройки WireGuard VPN на вашем роутере.
1. Установка и настройка сервера:
| Настройки | Зачем |
| Ваш IP-адрес | Указать IP-адрес вашего сервера |
| Имя сервера | Введите любое имя для вашего VPN-сервера |
| Ключ | Сгенерируйте новый ключ для сервера (с помощью Puttygen, например) |
2. Установка и настройка клиента:
| Настройки | Зачем |
| Имя клиента | Введите имя клиента, которое будет использоваться при подключении |
| Приватный ключ | Скопируйте приватный ключ, сгенерированный для вашего сервера |
| Публичный ключ | Скопируйте публичный ключ вашего сервера (он показывается в окне Puttygen) |
3. Настройка клиента:
Введите настройки вашего VPN-сервера (IP-адрес, имя, порт и другие настройки) в вашем клиенте WireGuard.
4. Установка qr-кода:
В вашем клиентском приложении WireGuard есть функция автоматической настройки через qr-код. Скопируйте qr-код своего VPN-сервера и используйте его для входа без необходимости ввода всех настроек вручную.
5. Подключение:
Когда все настройки клиента готовы, нажмите кнопку «Connect» (Подключиться) и наслаждайтесь безопасным и приватным интернет-соединением через ваш собственный VPN-сервер WireGuard.
Видео:
WireGuard VPN — Самый Быстрый и Безопасный VPN. Полная настройка WireGuard
WireGuard VPN — Самый Быстрый и Безопасный VPN. Полная настройка WireGuard by ZProger [ IT ] 43,687 views 9 months ago 11 minutes, 24 seconds