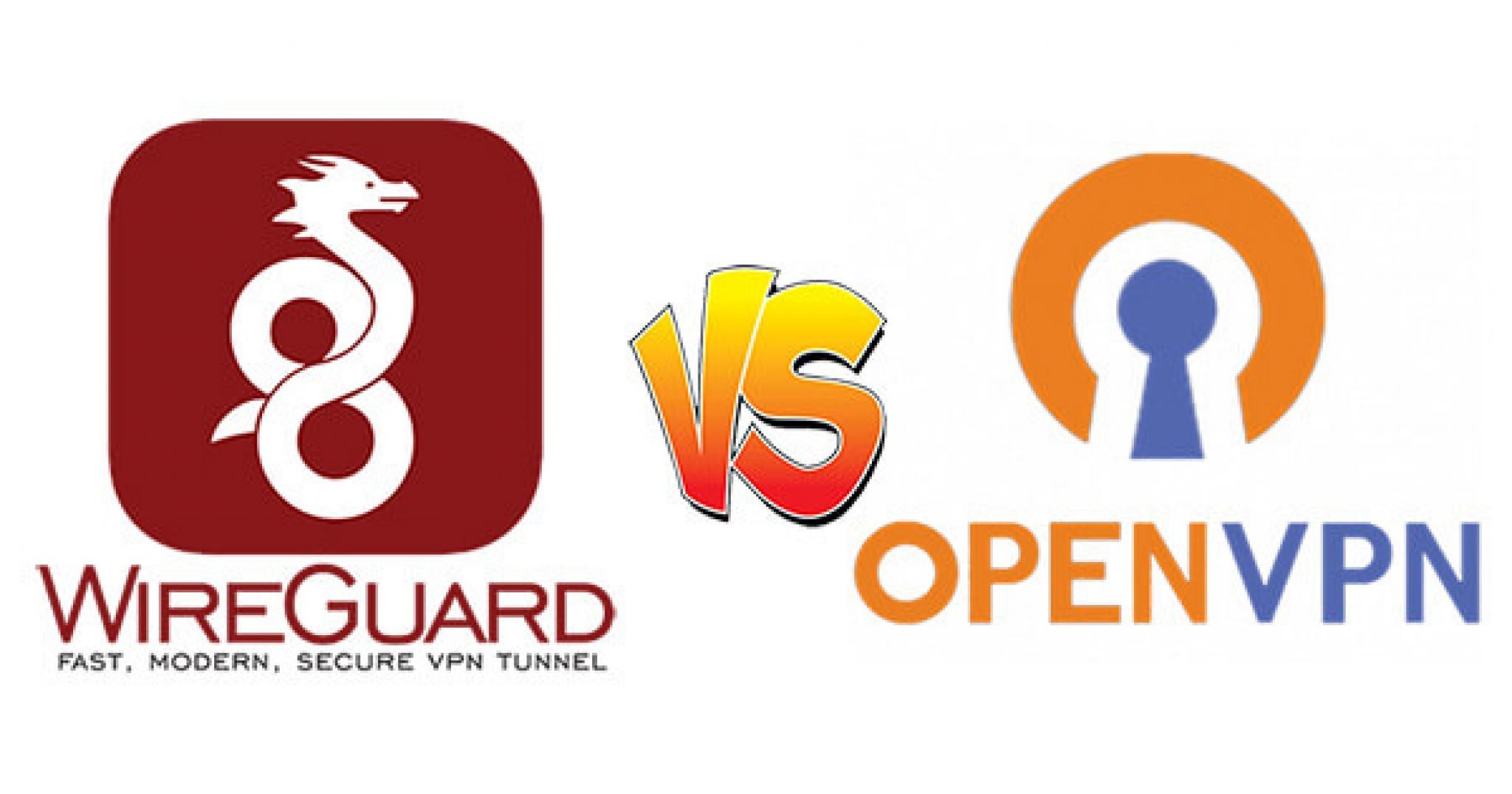- WireGuard — безопасная и эффективная VPN технология
- Мысль о WireGuard
- Сервер WireGuard
- Дополнительная информация
- Настройка сервера и клиента в формате конфигурационного файла
- Настройка iptables
- Дополнительные возможности и настройки
- Совместная работа с другими протоколами VPN
- Подключение по протоколу WireGuard VPN из Windows 10
- Клиент WireGuard
- Настройка клиента на Windows
- Настройка клиента на Linux
- Видео:
- Как создать свой VPN за 2 минуты и 100 рублей с помощью Wireguard
WireGuard — безопасная и эффективная VPN технология
WireGuard — это современный протокол VPN, который обеспечивает безопасное и быстрое соединение между удаленными сетями или устройствами. Основными преимуществами WireGuard являются простота настройки и управления, а также высокая производительность.
Основой WireGuard является протокол обмена ключами, который обеспечивает безопасность соединения. Каждому устройству или сети назначается уникальный ключ, который используется для защиты данных от несанкционированного доступа. Кроме того, WireGuard поддерживает маршрутизацию и фильтрацию трафика, что упрощает настройку сети.
Для настройки WireGuard на удаленной машине, например на сервере под управлением Debian, нужно сначала установить необходимые пакеты и модули ядра. Затем, создаем интерфейс WireGuard и указываем публичный и приватный ключи. После этого, настраиваем таблицу маршрутизации и правила фильтрации трафика. Наконец, проверяем доступность удаленной сети и подключаемся к ней.
Если вы хотите подключиться к удаленной сети с локальной машины, вам придется скачать и установить клиент WireGuard. По умолчанию, WireGuard работает на порту 51820, поэтому удостоверьтесь, что этот порт разрешен в настройках вашего брандмауэра. После установки клиента, укажите публичный ключ удаленного сервера, а также адрес и порт сервера. Нажмите «Подключиться» и наслаждайтесь безопасным и эффективным VPN-соединением!
Мысль о WireGuard
Адресация в WireGuard производится по протоколу IP, и для подключения к серверу необходимо знать его реальный IP-адрес. Но, если необходимо работать с серым адресом, который указан в вашем роутере, то вместо реального IP-адреса можно использовать link-local IP-адрес. В конфигурационном файле примере сервера указываем «Address = 10.0.0.1/24».
WireGuard работает внутри ядра Linux в виде модуля, и для использования VPN необходимо создать виртуальный интерфейс. Для этого вместо wg-quick используем команду «ip link add wg0-client type wireguard».
Ключи в WireGuard являются криптографическими ключами, которые используются для шифрования данных. Они генерируются на клиентской и серверной стороне. В конфигурационном файле примере сервера указываем «PrivateKey = <ключ>«.
При работе с WireGuard важно правильно настроить сетевые настройки. Для этого указываем в конфигурационном файле «AllowedIPs = 0.0.0.0/0».
WireGuard поддерживает обход блокировок, что позволяет использовать VPN для доступа к заблокированным сайтам и сервисам. Для этого включаем опцию «PersistentKeepalive = 10».
При работе с WireGuard важно следить за безопасностью. Убедитесь, что ваш сервер обладает достаточными мощностями, чтобы обрабатывать все подключения. Также не забывайте выполнять регулярные проверки безопасности и вовремя обновлять программное обеспечение.
Сервер WireGuard
Для создания своей собственной VPN-сети с WireGuard нам потребуется настроить сервер.
Прежде всего, установим WireGuard и необходимые зависимости:
- В Debian: открываем терминал, в котором выполним команду
sudo apt-get install wireguard. - В Windows: скачиваем исполняемый файл WireGuard с официального сайта и устанавливаем его.
После установки WireGuard приступаем к настройке сервера:
- Создаем файл конфигурации сервера с расширением
.conf. Например,wg0-server.conf. - Открываем файл конфигурации сервера в редакторе и добавляем следующие строки:
[Interface] # Простой пример конфигурации сервера Address = 10.0.0.1/24 PrivateKey = server_private_key ListenPort = 51820 [Peer] # Конфигурация vpn-клиента PublicKey = client_public_key AllowedIPs = 10.0.0.2/32
В данном примере мы указываем простую конфигурацию сервера с адресом 10.0.0.1/24, приватным ключом сервера server_private_key и портом 51820. Также добавляем публичный ключ клиента client_public_key и разрешенные IP-адреса для клиента 10.0.0.2/32.
Затем запускаем WireGuard командой sudo wg-quick up wg0-server.conf и проверяем статус сервера командой sudo wg. Если все настроено верно, у вас должен появиться интерфейс wg0 и соответствующие параметры.
Далее настраиваем обмен трафиком через WireGuard с помощью iptables:
# На сервере sudo iptables -A FORWARD -i wg0 -j ACCEPT sudo iptables -t nat -A POSTROUTING -o eth0 -j MASQUERADE # На клиенте sudo iptables -A FORWARD -i wg0-client -j ACCEPT sudo iptables -t nat -A POSTROUTING -o eth0 -j MASQUERADE
Замените eth0 на соответствующий сетевой интерфейс сервера. Теперь у вас должно работать подключение к VPN-серверу и обмен трафиком через WireGuard.
Не забудьте добавить WireGuard в автозапуск при загрузке сервера. Для Debian можно использовать команду sudo systemctl enable wg-quick@wg0-server.
Дополнительная информация
В данном разделе рассмотрим некоторые дополнительные настройки WireGuard VPN.
Настройка сервера и клиента в формате конфигурационного файла
WireGuard позволяет настроить VPN-соединение с помощью конфигурационных файлов. Для настройки сервера и клиента необходимо создать файлы с расширением .conf и заполнить их следующим образом:
Сервер:
[Interface] Address = сервер ListenPort = порт PrivateKey = приватный ключ сервера [Peer] PublicKey = публичный ключ клиента AllowedIPs = адрес клиента
Клиент:
[Interface]
Address = клиент
PrivateKey = приватный ключ клиента
[Peer]
PublicKey = публичный ключ сервера
Endpoint = {server_real_ip}:{port}
AllowedIPs = 0.0.0.0/0
PersistentKeepalive = периодичность в секундах
Настройка iptables
Для обеспечения безопасности и управления трафиком можно использовать iptables. Для этого можно добавить следующие правила:
iptables -A FORWARD -m conntrack --ctstate RELATED,ESTABLISHED -j ACCEPT iptables -A FORWARD -i wg0 -o eth0 -m conntrack --ctstate NEW -j ACCEPT iptables -A FORWARD -i eth0 -o wg0 -m conntrack --ctstate NEW -j ACCEPT iptables -t nat -A POSTROUTING -o eth0 -j MASQUERADE
Дополнительные возможности и настройки
WireGuard поддерживает различные дополнительные возможности и настройки, которые можно указать в конфигурационном файле:
| Настройка | Описание |
|---|---|
| MTU | Максимальный размер передаваемых данных |
| Endpoint | Адрес и порт сервера |
| AllowedIPs | Маршрутизация трафика |
| PersistentKeepalive | Периодичность отправки пакетов для поддержания активного соединения |
Совместная работа с другими протоколами VPN
WireGuard может работать вместе с другими протоколами VPN, такими как OpenVPN или IPSec. Для этого необходимо настроить маршрутизацию трафика через VPN-шлюзы.
Пропишем маршрут для передачи данных в локальную сеть:
route add -net {локальная сеть} netmask {маска сети} gw {VPN-шлюз}
Также можно настроить маршрутизацию через VPN-шлюзы для определенных клиентов с помощью iptables:
iptables -t mangle -A PREROUTING -m mark --mark 0x1 -j ACCEPT iptables -t mangle -A PREROUTING -i wg0 -j MARK --set-xmark 0x1/0xffffffff iptables -A OUTPUT -m conntrack --ctstate RELATED,ESTABLISHED -j ACCEPT iptables -A OUTPUT -o wg0 -p udp -j MARK --set-mark 1 iptables -A OUTPUT -o wg0 -p tcp -j MARK --set-mark 1
Таким образом, можно настроить совместную работу WireGuard с другими протоколами VPN и обеспечить дополнительные возможности и гибкость в настройке VPN соединения.
Подключение по протоколу WireGuard VPN из Windows 10
Первым шагом скачайте и установите клиент WireGuard для Windows 10.
Далее, создайте на вашем сервере конфигурационный файл WireGuard. В этом файле вы указываете настройки VPN-клиента, такие как адрес, privatekey, publickey и allowedips.
После создания конфигурационного файла, его необходимо перенести на компьютер Windows 10. Для этого используйте любой метод передачи файлов (например, по почте или облачному хранилищу).
На компьютере Windows 10 откройте приложение WireGuard и нажмите «Create Tunnel». Затем вставьте содержимое конфигурационного файла в соответствующее поле. Проверьте, что все настройки указаны корректно.
После проверки нажмите «Save» и «Start» — WireGuard установит связь с сервером. Если всё прошло успешно, настройка завершена, и вы можете использовать VPN-туннель для безопасного подключения к серверу.
Если у вас есть роутер с поддержкой WireGuard, вы можете настроить VPN-туннель непосредственно на роутере. В этом случае все устройства в вашей локальной сети будут автоматически подключаться через VPN-туннель.
Для настройки VPN-туннеля на роутере проверьте его документацию или обратитесь к производителю роутера.
И так, мы рассмотрели пример настройки WireGuard VPN подключения из Windows 10. Необходимые настройки вы указываете в конфигурационном файле, а затем используете клиент WireGuard для установки туннеля.
WireGuard предоставляет быструю и безопасную связь. Он настраивается с помощью простого конфигурационного файла и подходит для использования как на клиентских устройствах, так и на серверах.
Однако, для обхода открытых портов или обхода блокировок провайдера, возможно, потребуется дополнительная настройка и проверки со стороны вашего интернет-провайдера.
Важное примечание: приведенный выше пример подключения к WireGuard VPN из Windows 10 является общим руководством и может быть немного изменен в зависимости от конкретных настроек сервера и версии клиента WireGuard.
Клиент WireGuard
После установки сервера WireGuard мы можем подключиться к нему с помощью клиента WireGuard, который доступен для различных операционных систем, включая Windows, macOS и Linux.
Настройка клиента на Windows
Сначала устанавливаем клиент WireGuard на компьютере. Затем создаем конфигурационный файл с настройками подключения.
Для примера, создадим настройку клиента на Windows:
- Открываем клиент WireGuard на компьютере.
- Нажимаем на кнопку «Добавить туннель» или «Add Tunnel».
- В разделе «Сервер» указываем адрес и порт сервера WireGuard.
- Копируем приватный ключ клиента (client_private_key) из настройки сервера и вставляем его в поле «Приватный ключ» или «Private Key».
- В поле «Адреса сетей» или «Allowed IPs» указываем список IP-адресов, к которым клиент должен иметь доступ.
- Нажимаем «Создать» или «Create», чтобы сохранить настройку.
- Запускаем туннель, чтобы подключиться к серверу WireGuard.
Настройка клиента на Linux
Для настройки клиента WireGuard на Linux можно воспользоваться командной строкой или создать конфигурационный файл вручную.
В простом случае, когда клиент и сервер WireGuard находятся на одной машине, создаем следующую настройку:
# Подключение к серверу WireGuard [Interface] PrivateKey = КЛЮЧ Address = IP-АДРЕС/24 [Peer] PublicKey = КЛЮЧ_СЕРВЕРА AllowedIPs = 0.0.0.0/0 Endpoint = АДРЕС_СЕРВЕРА:ПОРТ # Другие настройки, если необходимо
Важно указать корректные значения для «PrivateKey» и «PublicKey». Также необходимо заменить «IP-АДРЕС» и «АДРЕС_СЕРВЕРА» на нужные значения.
Затем сохраняем настройку в файл с расширением «.conf».
После сохранения настройки, запускаем WireGuard с помощью команды:
sudo wg-quick up КОНФИГ
где «КОНФИГ» — путь к файлу с настройками.
Это лишь простые примеры настройки клиента WireGuard на различных операционных системах. Для более детальной настройки и обхода различных проблем могут потребоваться другие действия и команды. Также следует отметить, что они могут меняться в зависимости от версии и дистрибутива Linux.
Видео:
Как создать свой VPN за 2 минуты и 100 рублей с помощью Wireguard
Как создать свой VPN за 2 минуты и 100 рублей с помощью Wireguard by Вебмастерье 8,548 views 3 months ago 11 minutes, 21 seconds