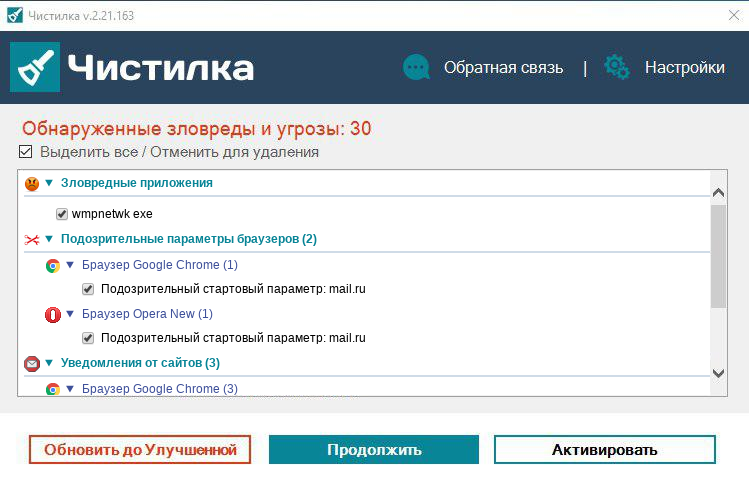- Как отключить процесс wmpnetwkexe — подробная инструкция
- Как отключить wmpnetwkexe
- wmpnetwk сканер
- filecheck.ru
- 1. Отключение через окно Службы Windows
- 2. Отключение через командную строку
- Комментарий пользователя
- Вот так вы сможете исправить ошибки связанные с wmpnetwkexe
- Способ 1 через Windows Media
- Шаг 1: Запуск Windows Media
- Шаг 2: Отключение службы wmpnetwk.exe
- Шаг 3: Изменение параметров службы
- Шаг 4: Проверка отключения процесса
- Информация о файле wmpnetwk.exe
- Отключение службы Windows Media Player Network Sharing Service
- Способ 2 через «Службы»
- Wmpnetworksvc служба общих сетевых ресурсов проигрывателя Windows Media: что это?
- Способ 3 через системный реестр
- Шаг 1: Откройте редактор реестра Windows
- Шаг 2: Найдите службу wmpnetworksvc
- Шаг 3: Измените параметры службы
- Шаг 4: Перезапустите компьютер
- Лучшие практики для исправления проблем с wmpnetwk
- 1. Отключение службы Windows Media Player Network Sharing Service
- 2. Использование инструментов системы для исправления проблемы
- 3. Ручное удаление файлов связанных с wmpnetwk.exe
- Видео:
- Antimalware Service Executable грузит диск на 100%
Как отключить процесс wmpnetwkexe — подробная инструкция
Если вы заметили, что ваш компьютер работает медленно или у вас возникли проблемы с проигрывателем Windows Media Player, то, возможно, причина кроется в работающей в фоновом режиме программе wmpnetwk.exe. Этот процесс относится к службам Windows Media Player Network Sharing Service, которая отвечает за обмен файлами и мультимедийными ресурсами с другими устройствами в вашей локальной сети.
В некоторых случаях службы, такие как WMPNetworkSvc, могут потреблять много ресурсов системы и влиять на производительность компьютера. В таком случае вы можете отключить этот процесс, чтобы избежать этих проблем.
Существует несколько способов отключить процесс wmpnetwk.exe:
- Откройте «Менеджер служб» («services.msc») через окно «Выполнить» нажав сочетание клавиш Win + R. В окне «Менеджер служб» найдите службу «Windows Media Player Network Sharing Service» и отключите ее.
- Используйте программу msconfig для отключения процесса вручную. Откройте «Меню Пуск» и найдите «Run» (В Windows 10 наберите «Run» в поле поиска). Введите «msconfig» и откройте программу. Перейдите на вкладку «Службы» и найдите службу «Windows Media Player Network Sharing Service». Снимите флажок с этой службы и сохраните изменения.
- Воспользуйтесь реестром для отключения процесса вручную. Откройте «Редактор реестра» (наберите «regedit» в поле поиска в «Меню Пуск»). Перейдите по следующему пути: «HKEY_LOCAL_MACHINE\SYSTEM\CurrentControlSet\Services\WMPNetworkSvc». В этом разделе вы найдете параметр «Start». Измените его значение с «2» (автоматический запуск) на «4» (отключено).
Используя один из этих способов, вы сможете отключить службу Windows Media Player Network Sharing и увеличить производительность вашего компьютера. Помните, что отключение этой службы может привести к тому, что некоторые функции Windows Media Player станут недоступными.
Если у вас возникли проблемы при отключении процесса wmpnetwk.exe или вы не можете найти эту службу в списке, рекомендуется проконсультироваться с опытным пользователем или обратиться в службу технической поддержки.
Вот некоторые полезные практики, которые могут помочь вам в выполнении этой задачи:
- Периодически проверяйте систему на наличие ошибок, вирусов и других проблем с помощью антивирусного программного обеспечения или специализированных утилит.
- Регулярно осуществляйте мониторинг и обновление программ и служб, чтобы избежать возможных уязвимостей в безопасности системы.
- Часто делайте резервные копии важных файлов и данных, чтобы в случае необходимости можно было восстановить систему и избежать потери информации.
- Ищите информацию в сети о лучших практиках, связанных с использованием служб Windows и управлением процессами, чтобы быть в курсе последних рекомендаций и решений.
В конечном счете, отключение процесса wmpnetwk.exe может быть полезным способом решить проблемы с производительностью вашего компьютера и улучшить его работу. Однако перед отключением этого процесса рекомендуется внимательно изучить описание службы и быть уверенным в своих действиях.
Как отключить wmpnetwkexe
Процесс wmpnetwkexe может потреблять значительные ресурсы системы и вызывать проблемы, особенно на старых компьютерах. В этом разделе мы рассмотрим несколько способов отключить этот процесс.
Способ 1: Отключение через службы Windows
- Откройте меню «Пуск», нажав кнопку «Пуск».
- Найдите программу «Выполнить» и откройте ее, нажав на нее или нажав на клавишу Win + R.
- В окне «Выполнить» введите «services.msc» и нажмите Enter для открытия окна «Службы».
- В окне «Службы» найдите службу «Windows Media Player Network Sharing Service» (WMPNetworkSvc) и щелкните правой кнопкой мыши на ней.
- Выберите «Свойства» в контекстном меню.
- В окне «Свойства: Служба Windows Media Player Network Sharing Service» выберите «Остановить» в разделе «Состояние службы», затем выберите «Отключить» в разделе «Тип запуска».
- Нажмите «ОК», чтобы сохранить изменения.
Способ 2: Отключение через MSCONFIG
- Нажмите сочетание клавиш Win + R, чтобы открыть окно «Выполнить».
- Введите «msconfig» и нажмите Enter, чтобы открыть «Конфигурацию системы».
- Перейдите на вкладку «Службы».
- Найдите службу «wmpnetwk.exe» и снимите флажок рядом с ней.
- Нажмите «ОК», чтобы сохранить изменения и перезагрузить компьютер.
Способ 3: Отключение через редактирование реестра
- Нажмите сочетание клавиш Win + R, чтобы открыть окно «Выполнить».
- Введите «regedit» и нажмите Enter, чтобы открыть редактор реестра.
- Перейдите к следующему пути:
HKEY_LOCAL_MACHINE\SYSTEM\CurrentControlSet\Services\WMPNetworkSvc - Щелкните правой кнопкой мыши на папке «WMPNetworkSvc» и выберите «Удалить».
- Подтвердите удаление папки.
- Перезагрузите компьютер, чтобы изменения вступили в силу.
Если после отключения процесса wmpnetwkexe у вас возникли какие-либо проблемы с проигрывателем Windows Media Player или с другими связанными файлами, вы можете снова включить эту службу, повторив вышеуказанные шаги, но выбрав «Автоматический» тип запуска на шаге 6 в первом способе.
Эти способы отключения службы wmpnetwkexe предоставляются только в информационных целях. Если у вас возникают проблемы с компьютером или вы не уверены в своих действиях, рекомендуется обратиться к специалисту или проконсультироваться с разработчиком программного обеспечения.
wmpnetwk сканер
Чтобы отключить процесс wmpnetwk, есть несколько способов. Один из самых простых — это отключение службы через окно «Службы». Для этого откройте окно «Службы» — нажмите комбинацию клавиш Win + R, введите команду services.msc и нажмите Enter.
В открывшемся окне «Службы» найдите службу «Windows Media Player Network Sharing Service» (wmpnetwk) и откройте ее свойства. В разделе «Общие» выберите «Отключить» и нажмите кнопку «ОК». Это отключит службу и остановит процесс wmpnetwk.
Если хотите отключить wmpnetwk при каждом запуске компьютера, откройте реестр (нажмите комбинацию клавиш Win + R, введите команду regedit и нажмите Enter) и найдите ключ HKEY_LOCAL_MACHINE\SYSTEM\CurrentControlSet\Services\WMPNetworkSvc. В этом ключе найдите параметр «Start» и измените его значение на «4». Это отключит запуск службы при загрузке операционной системы.
Также можно отключить wmpnetwk с помощью командной строки. Для этого откройте командную строку от имени администратора и введите команду:
sc config WMPNetworkSvc start= disabled
После нажатия кнопки Enter вы получите сообщение об успешном выполнении команды. Теперь служба wmpnetwk будет отключена.
Важно учитывать, что отключение службы wmpnetwk может повлиять на работу программ, связанных с Windows Media Player и обменом медиафайлами. Если вам необходимо воспользоваться этими функциями, рекомендуется включить службу wmpnetwk вновь.
filecheck.ru
Однако, в некоторых случаях процесс wmpnetwk.exe может вызывать проблемы в работе компьютера. Если вы столкнулись с этими проблемами и хотите отключить процесс wmpnetwk.exe, следуйте инструкциям ниже.
1. Отключение через окно Службы Windows
Простой и безопасный способ отключить процесс wmpnetwk.exe — это сделать это через окно Службы Windows:
- Откройте меню «Пуск», введите «services.msc» в поле «Выполнить» и нажмите Enter.
- В окне «Службы» найдите службу «Windows Media Player Network Sharing Service» (WMPNetworkSvc).
- Щелкните правой кнопкой мыши на службе и выберите «Свойства».
- В разделе «Общие» выберите «Отключено» в поле «Тип запуска».
- Нажмите «ОК», чтобы сохранить изменения.
2. Отключение через командную строку
Другой способ отключить процесс wmpnetwk.exe — использовать командную строку:
- Откройте командную строку, нажав комбинацию клавиш Win + R, введите «cmd» и нажмите Enter.
- Введите команду «sc config WMPNetworkSvc start= disabled» и нажмите Enter.
- После выполнения команды выведется сообщение об успешном выполнении.
Обратите внимание, что при отключении процесса wmpnetwk.exe вы теряете возможность совместного использования мультимедийных файлов и потоков через сеть. Если вам это необходимо, вы всегда можете включить процесс wmpnetwk.exe обратно, следуя тем же инструкциям, но выбрав «Автоматически» или «Ручной» вместо «Отключено» в окне Службы Windows или поменяв значение на «auto» в команде через командную строку.
Надеемся, что эта информация поможет вам исправить проблемы, связанные с процессом wmpnetwk.exe и обеспечит безопасность и стабильность работы вашего компьютера.
Комментарий пользователя
В данной статье вы найдете подробную инструкцию о том, как отключить процесс wmpnetwk.exe на компьютере.
Если у вас возникли проблемы с этим процессом, то можете попробовать отключить его через службы Windows или реестр. Но перед тем, как приступить к отключению процесса, важно убедиться, что он не является частью важной системной службы или программы. В противном случае его отключение может привести к ошибкам или неполадкам в работе компьютера.
Процесс wmpnetwk.exe связан с Windows Media Player и ответственен за мониторинг общих сетевых папок и файлов, чтобы они были доступны для проигрывателя. Однако, этот процесс потенциально может потреблять значительные ресурсы компьютера, особенно при работе с большим количеством файлов или скрытых папок.
Вот несколько способов, которые вы можете использовать для отключения процесса wmpnetwk.exe:
- Отключение через службы Windows:
- Нажмите комбинацию клавиш Win + R для открытия окна «Выполнить».
- В окне «Выполнить» введите команду services.msc и нажмите Enter.
- В появившемся окне «Службы» найдите службу Windows Media Player Network Sharing Service.
- Щелкните правой кнопкой мыши на этой службе и выберите пункт «Свойства».
- В окне свойств службы выберите вкладку «Общие» и измените тип запуска службы на «Отключено».
- Нажмите кнопку «Применить» и «ОК».
- Отключение через реестр:
- Откройте редактор реестра, нажав комбинацию клавиш Win + R и введя команду regedit.
- В редакторе реестра перейдите по следующему пути: HKEY_LOCAL_MACHINE\SOFTWARE\Microsoft\Windows NT\CurrentVersion\SvcHost.
- В правой части окна найдите значение с именем wmpnetworksvc.
- Щелкните правой кнопкой мыши на это значение и выберите пункт «Удалить».
- Закройте редактор реестра.
- Отключение через msconfig:
- Откройте окно «Выполнить», нажав комбинацию клавиш Win + R.
- В окне «Выполнить» введите команду msconfig и нажмите Enter.
- В открывшемся окне «Конфигурация системы» перейдите на вкладку «Службы».
- Снимите флажок с этой службы и нажмите «Применить» и «ОК».
- После этого перезагрузите компьютер.
Это лучшие способы для отключения процесса wmpnetwk.exe. Если у вас возникнут проблемы или ошибки при отключении данного процесса, рекомендуется обратиться к специалисту или поискать дополнительные сведения об этом процессе в Интернете.
Вот так вы сможете исправить ошибки связанные с wmpnetwkexe
При возникновении проблем с процессом wmpnetwkexe, вы можете принять несколько действий для их устранения. В данной инструкции мы расскажем вам, какие шаги следует предпринять.
1. Откройте окно командной строки, нажав Win + R и введите cmd.
2. В командной строке введите следующую команду: net stop wmpnetworksvc. Это отключит службу Windows Media Player Network Sharing.
3. Если это не помогло, попробуйте отключить службу вручную. Для этого откройте окно msconfig и найдите вкладку «Службы».
4. Найдите службу с названием «Windows Search», нажмите на нее правой кнопкой мыши и выберите «Отключить».
5. Если проблема не устранена, следует проверить файлы системы. В командной строке введите команду sfc /scannow, чтобы запустить сканер файлов системы.
6. Если ничего из вышеперечисленного не помогло, можно попробовать изменить реестр. Откройте окно редактора реестра (например, нажав Win + R и введя regedit), найдите следующие папки: HKEY_LOCAL_MACHINE\SYSTEM\CurrentControlSet\Services\WSearch.
7. В папке WSearch найдите значение с именем Start и измените его на 4.
8. После всех проведенных действий перезагрузите компьютер и проверьте, исправилось ли проблема.
Вот так вы сможете исправить ошибки, связанные с процессом wmpnetwkexe. Надеемся, что эта информация будет полезна для вас!
Способ 1 через Windows Media
Если у вас есть проблемы с процессом wmpnetwk.exe и вы хотите его отключить, с помощью этого способа вы сможете это сделать через программу Windows Media.
Этот способ также работает в случае, если у вас скрытые файлы или проблемы с сетевыми процессами. Пожалуйста, следуйте инструкциям.
Шаг 1: Запуск Windows Media
Найдите на вашем компьютере Windows Media Player и откройте его.
В случае, если вы не установили эту программу, вы можете сделать это, установив ее из общих файлов установки Windows. Для этого откройте меню «Пуск» и введите в поисковой строке «Windows Media» и нажмите Enter.
Шаг 2: Отключение службы wmpnetwk.exe
Откройте меню «Сервисы» в окне Windows Media Player. Вы можете сделать это, нажав на кнопку «Сервисы» в верхней части окна программы.
В открывшемся окне вы увидите список служб, которые запускаются вместе с проигрывателем. Найдите службу с названием «wmpnetworksvc» и щелкните на нее правой кнопкой мыши.
Выберите «Свойства» в контекстном меню, чтобы открыть окно с информацией о службе.
Шаг 3: Изменение параметров службы
В окне свойств службы перейдите на вкладку «Общее».
Найдите поле «Состояние службы» и установите его значение в «Отключена».
Нажмите кнопку «ОК», чтобы сохранить изменения.
Шаг 4: Проверка отключения процесса
Чтобы проверить, что процесс wmpnetwk.exe был успешно отключен, выполните следующую проверку.
Нажмите комбинацию клавиш Win + R, чтобы открыть окно «Выполнить».
Введите команду «taskmgr» и нажмите Enter, чтобы запустить диспетчер задач Windows.
Перейдите на вкладку «Процессы» и найдите процесс с названием «wmpnetwk.exe» в списке.
Если вы не видите этот процесс, значит он был успешно отключен.
В случае, если процесс все еще присутствует, попробуйте запустить диспетчер задач от имени администратора и повторите проверку.
Если процесс все еще не отключается, попробуйте следующие способы исправления проблемы или обратитесь к службе поддержки Microsoft для получения дополнительной информации и рекомендаций.
Информация о файле wmpnetwk.exe
| Имя файла: | wmpnetwk.exe |
| Расположение файла: | %ProgramFiles%\Windows Media Player |
| Размер файла: | около 3,1 МБ (байт) |
| Версия файла: | 10.0.0.3937, 11.0.5721.5268, 11.0.6001.7000 |
| Дата создания: | 29 марта 2007 г. |
Wmpnetwk.exe является http-службой, которая предоставляет локальной сети доступ к медиа-библиотеке и медиа-файлам вашего компьютера. Это может быть полезно для общего использования музыки, видео и других медиафайлов в домашней сети.
Однако, для некоторых пользователей процесс wmpnetwk.exe может стать причиной низкой производительности компьютера или сети. Также, существует потенциально высокий риск безопасности, связанный с этим процессом.
Если вы хотите отключить процесс wmpnetwk.exe, у вас есть несколько вариантов. Один из способов — отключение службы Windows Media Player Network Sharing Service через ручной запуск. Для этого выполните следующие шаги:
Отключение службы Windows Media Player Network Sharing Service
- Нажмите комбинацию клавиш Win + R, чтобы открыть окно «Выполнить».
- Введите команду services.msc и нажмите Enter, чтобы открыть окно служб.
- Найдите службу «Windows Media Player Network Sharing Service» в списке.
- Щелкните правой кнопкой мыши на службе и выберите «Свойства».
- В окне «Свойства» измените тип запуска службы на «Отключено».
- Нажмите «Применить» и «ОК», чтобы сохранить изменения.
После выполнения этих шагов служба Windows Media Player Network Sharing Service будет отключена, и процесс wmpnetwk.exe перестанет быть активным на вашем компьютере.
Важно отметить, что отключение этой службы может повлиять на работу других функций или программ, связанных с Windows Media Player. Перед внесением изменений в реестр или отключением службы, рекомендуется создать резервную копию вашей системы или обратиться к специалисту по разрешению проблемных ситуаций.
Способ 2 через «Службы»
Вот подробная инструкция:
- Откройте окно «Службы». Для этого нажмите комбинацию клавиш Win + R, в появившемся окне введите services.msc и нажмите Enter.
- В окне «Службы» найдите службу с названием Windows Media Player Network Sharing Service (wmpnetworksvc).
- Щелкните эту службу правой кнопкой мыши и выберите пункт «Свойства».
- В открывшемся окне выберите вкладку «Общие».
- В разделе «Группа запуска» выберите «Отключено».
- Нажмите кнопку «Применить» и затем «ОК».
Теперь служба Windows Media Player Network Sharing Service (wmpnetworksvc) будет отключена. Это позволит избежать проблем, связанных с этим процессом, и повысит безопасность вашей системы.
Если у вас возникнут проблемы при проверке этого процесса или если вы хотите быть уверены в его безопасности, вы можете воспользоваться специальными программами, такими как системный сканер файлов или сканер реестра. Они помогут найти потенциально опасные файлы и исправить любые проблемы.
Вот некоторые лучшие практики по мониторингу и исправлению проблем с процессами системы:
- Будьте осторожны при ручном запуске или остановке процессов. Вам может понадобиться высокий уровень административных прав или специфическая информация.
- Проверьте файлы в папках процесса наличием скрытых или подпапок.
- Используйте программы для проверки безопасности и исправления ошибок.
- Возможно, вы захотите отключить службу wsearch, которая связана с этим процессом, чтобы уменьшить потребление ресурсов системы.
Теперь, используя этот способ через «Службы», вы сможете легко отключить процесс wmpnetwk.exe и сделать вашу систему более безопасной и эффективной.
Wmpnetworksvc служба общих сетевых ресурсов проигрывателя Windows Media: что это?
Эта служба позволяет делиться медиафайлами и потоковым контентом на компьютерах в локальной сети. Она также выполняет задачи индексации и обнаружения новых файлов мультимедиа для Windows Media Player.
Однако некоторые пользователи сталкиваются с проблемами, связанными с этим процессом, такими как высокая загрузка процессора или потребление памяти. Если у вас возникли подобные проблемы, вы можете попробовать отключить службу Wmpnetworksvc для исправления ситуации.
Вот несколько способов отключить службу Wmpnetworksvc:
- Откройте окно «Проверка файлов системы» в Windows, введя команду «sfc /scannow» в командной строке. Это поможет найти и исправить проблемы, связанные с файлом службы Wmpnetworksvc.
- Откройте службы Windows, нажав комбинацию клавиш Win + R и введя «services.msc». Найдите службу «Общий доступ к мультимедиа» и отключите ее.
- Используйте программу «Мастер настройки системы» (msconfig), чтобы отключить службу Wmpnetworksvc в разделе «Службы».
- Используйте реестр для отключения службы Wmpnetworksvc. Откройте реестр, найдите ключ HKEY_LOCAL_MACHINE\SYSTEM\CurrentControlSet\Services\WMPNetworkSvc и измените значение параметра «Start» с 2 на 4.
Если вы не уверены в своих навыках вручную отключать службы или редактировать реестр, есть также специализированные программы, которые могут помочь вам справиться с этими проблемами. Некоторые из лучших программ в этой области включают в себя «Solid File System», «FileCheck» и «QueryServiceConfig».
В любом случае, перед тем как вносить изменения, рекомендуется создать резервную копию системы или повысить уровень безопасности компьютера, чтобы избежать потенциальных проблем или потери данных.
С помощью вышеуказанных способов вы сможете отключить службу Wmpnetworksvc и решить связанные с ней проблемы. Важно помнить, что отключение этой службы может повлиять на функциональность Windows Media Player и общий доступ к мультимедийным файлам на вашем компьютере.
Способ 3 через системный реестр
Если у вас возникли проблемы с процессом wmpnetwk.exe, вы можете попробовать отключить его через системный реестр. Действуйте осторожно, потому что неправильные изменения могут нанести повреждения вашей системе.
Шаг 1: Откройте редактор реестра Windows
Откройте редактор реестра Windows, нажав сочетание клавиш Win + R и введите команду regedit.
Шаг 2: Найдите службу wmpnetworksvc
В редакторе реестра перейдите по следующему пути: HKEY_LOCAL_MACHINE\SYSTEM\CurrentControlSet\Services\WMPNetworkSvc.
Шаг 3: Измените параметры службы
Найдите параметр Start и установите его значение на 4, чтобы отключить службу.
Обратите внимание, что значение 4 означает «вручную», что предотвращает автоматический запуск процесса wmpnetwk.exe.
Шаг 4: Перезапустите компьютер
Сохраните изменения в редакторе реестра и перезапустите компьютер, чтобы изменения вступили в силу.
Учтите, что отключение процесса wmpnetwk.exe может вызвать проблемы с сетевыми функциями Windows Media Player. Если вы испытываете какие-либо проблемы, вы можете вернуться к редактору реестра и установить значение параметра Start обратно на 2, чтобы включить службу вновь.
Лучшие практики для исправления проблем с wmpnetwk
Процесс wmpnetwk.exe в операционной системе Windows отвечает за службу Windows Media Player Network Sharing Service. Возникающие проблемы с этим процессом могут вызывать замедление работы компьютера и использование большого количества ресурсов системы. В этом разделе представлены лучшие практики для исправления проблем, связанных с wmpnetwk.exe.
1. Отключение службы Windows Media Player Network Sharing Service
Простым способом исправить проблемы с wmpnetwk.exe является отключение связанной с ним службы Windows Media Player Network Sharing Service. Это можно сделать следующим образом:
- Откройте окно «Выполнить», нажав сочетание клавиш Win+R.
- Введите команду services.msc и нажмите Enter, чтобы открыть окно «Службы».
- Найдите в списке службу «Служба общего доступа к медиатеке Windows Media Player» или «Windows Media Player Network Sharing Service».
- Щелкните правой кнопкой мыши на этой службе и выберите «Свойства».
- В свойствах службы выберите «Остановить» и измените тип запуска на «Отключено».
- Нажмите «ОК» для сохранения изменений.
2. Использование инструментов системы для исправления проблемы
Windows предлагает несколько инструментов, которые могут помочь вам исправить проблемы с wmpnetwk.exe:
- Откройте окно «Выполнить», нажав сочетание клавиш Win+R.
- Введите команду msconfig и нажмите Enter, чтобы открыть окно «Конфигурация системы».
- Перейдите на вкладку «Службы» и найдите службу «Windows Media Player Network Sharing Service». Уберите флажок рядом с службой.
- Нажмите «ОК» для сохранения изменений и перезагрузите компьютер.
3. Ручное удаление файлов связанных с wmpnetwk.exe
В некоторых случаях проблемы с wmpnetwk.exe могут быть связаны с наличием поврежденных файлов. Для исправления этой проблемы вы можете попробовать удалить их вручную:
- Откройте «Проводник» и перейдите в папку C:\Windows.
- Найдите подпапку с именем «System32» и откройте ее.
- Найдите файл с именем «wmpnetwk.exe» и удалите его.
- Перейдите в папку «ServiceProfiles» и найдите папку с именем вашего пользователя.
- Откройте эту папку и перейдите в подпапку «AppData» -> «Local» -> «Microsoft» -> «Media Player».
- Удалите все файлы в этой папке, связанные с Windows Media Player Network Sharing Service.
- Перезагрузите компьютер для применения изменений.
Следуя этим лучшим практикам, вы сможете исправить проблемы, связанные с процессом wmpnetwk.exe, и улучшить общую производительность и безопасность вашего компьютера.
Видео:
Antimalware Service Executable грузит диск на 100%
Antimalware Service Executable грузит диск на 100% by Дневник Сисадмина 148,753 views 5 years ago 3 minutes, 29 seconds