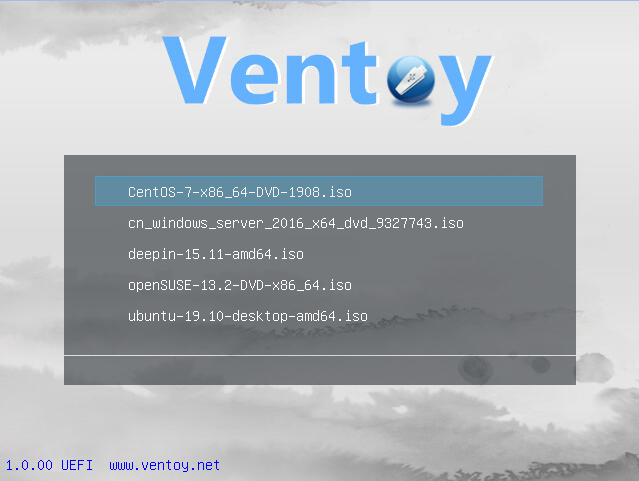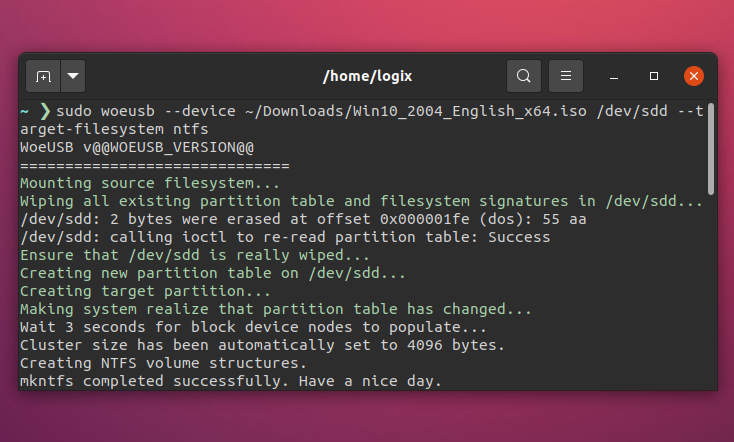- WoeUSB для Linux — инструкция по установке и использованию
- Установка WoeUSB на Linux
- Как использовать WoeUSB на Linux
- Установка WoeUSB
- Использование WoeUSB
- Получение дополнительной информации
- Проблема с установкой WoeUSB
- 1. Ошибки при установке зависимостей
- 2. Проблемы с созданием загрузочного USB-носителя
- 3. Загрузка не срабатывает или не устанавливается GRUB
- Как использовать WoeUSB
- Установка WoeUSB
- Запись образа Windows на флэшку с помощью WoeUSB
- Общие сведения
- Включение snapd в Manjaro Linux и установка woe-usb
- Включение snapd
- Установка woe-usb
- Установка woe-usb на Manjaro Linux
- Установка woe-usb
- Установка через пакеты
- Устанавливаем WoeUSB самостоятельно
- Использование WoeUSB
- Установка woe-usb на Linux Manjaro
- Другие программы для создания загрузочного USB
- Windows2USB
- Snaps
- Новое решение для создания загрузочного USB
- Установка WoeUSB
- Использование WoeUSB
- Дополнительная информация
- Включение snapd на Linux
- Видео:
- How to Install WoeUSB in Kali Linux 2021.1 | WoeUSB Linux | WoeUSB-ng | WoeUSB Windows USB in Linux
WoeUSB для Linux — инструкция по установке и использованию
Если вы когда-нибудь пытались создать загрузочную флешку Windows из-под Linux, то, возможно, знаете, какой это может быть головной болевой процесс. Один из вариантов решения этой проблемы — это использование WoeUSB, удобной утилиты, которая позволяет создавать загрузочные USB-носители с установочными файлами Windows. В этом разделе мы рассмотрим, как установить и использовать WoeUSB на Linux.
Перед тем, как приступить к установке WoeUSB, нужно убедиться, что у вас установлены все необходимые зависимости. Для большинства дистрибутивов Linux можно использовать инструмент управления пакетами, такой как «apt-get», чтобы установить все необходимые пакеты автоматически. Однако, если вы предпочитаете использовать другую систему управления пакетами, проверьте, поддерживаются ли они.
Если у вас нет подходящей версии WoeUSB в вашей ОС, вы можете установить ее из исходного кода. Просто загрузите исходные файлы с репозитория WoeUSB на GitHub и установите их при помощи команды «make install». Кроме того, для некоторых дистрибутивов Linux существует поддержка WoeUSB через пакеты, такие как «snapd». Если вы используете Manjaro Linux, вы можете установить WoeUSB, выполнив команду «sudo snap install woe-usb».
Установка WoeUSB на Linux
Для установки WoeUSB на Linux можно воспользоваться следующими инструкциями:
- Установите зависимости WoeUSB с помощью команды
sudo apt-get install wimtools. Это обеспечит поддержку создания файлов установки Windows. - Установите WoeUSB с помощью команды
sudo snap install woe-usb --edge --classic. Это позволит установить последнюю версию WoeUSB из Snap-хранилища. - Укажите путь к файлу установки Windows (install.wim или install.swm) при помощи команды
sudo chmod +x /path/to/install.wim. Здесь/path/to/install.wim— путь к файлу установки Windows на вашем компьютере. Например,/media/user/Windows7/install.wim. - Снова запустите команду
sudo snap install woe-usb --edge --classic, на этот раз указав путь к установочному файлу. - В зависимости от того, какой тип загрузочного устройства вы хотите создать, используйте одну из следующих команд:
- Для создания загрузочной флэшки с UEFI загрузчиком:
woeusb --device /path/to/windows/install.wim /path/to/usb/device. Например,woeusb --device /media/user/Windows7/install.wim /dev/sdb. - Для создания загрузочной флэшки с Legacy загрузчиком:
woeusb --device /path/to/windows/install.wim /path/to/usb/device --target-filesystem FAT32. Например,woeusb --device /media/user/Windows7/install.wim /dev/sdb --target-filesystem FAT32.
- Для создания загрузочной флэшки с UEFI загрузчиком:
Теперь у вас есть установленная и готовая к использованию утилита WoeUSB на вашем Linux-устройстве. Вы можете использовать ее для создания загрузочных флэшек для установки Windows на другие компьютеры, даже если они не поддерживаются другими методами.
Обратите внимание, что WoeUSB поддерживается не всеми дистрибутивами Linux, и доступность и способ установки могут меняться в зависимости от вашей платформы. Если у вас возникли проблемы с установкой WoeUSB на вашу систему, попробуйте найти информацию и инструкции для вашей конкретной версии Linux.
Как использовать WoeUSB на Linux
Установка WoeUSB
Перед использованием WoeUSB убедитесь, что у вас установлены все необходимые программы и зависимости.
В общем случае WoeUSB можно установить с помощью пакетного менеджера (apt, yum, dnf и др.), но здесь мы рассмотрим установку через snapd.
Для установки snapd на Ubuntu или на других дистрибутивах используйте следующие команды:
$ sudo apt update $ sudo apt install snapd
После установки snapd можно установить сам WoeUSB:
$ sudo snap install woeusb --edge --classic
Использование WoeUSB
После установки WoeUSB вы можете использовать его для создания загрузочной флешки с установочным образом Windows.
- Убедитесь, что у вас есть доступ к файлу образа Windows (например, ISO-файл).
- Подключите флешку, которую вы хотите использовать для создания загрузочного носителя.
- Откройте терминал и введите следующую команду:
$ sudo woeusb --target-filesystem NTFS --device /path/to/windows.iso /dev/sdX
Вместо /path/to/windows.iso укажите путь к файлу образа Windows, а вместо /dev/sdX укажите средство USB, на которое вы хотите записать образ.
Если вы не знаете, какое средство USB использовать, выполните команду sudo woeusb без аргументов, чтобы проверить доступные разделы USB.
Не забудьте заменить /dev/sdX на фактическое имя вашего устройства USB.
После выполнения команды WoeUSB начнет создание загрузочной флешки Windows с помощью указанного образа Windows.
Когда процесс создания будет завершен, вы сможете использовать эту флешку для установки Windows на компьютер или ноутбук.
Обратите внимание, что использование WoeUSB для создания загрузочных флешек Windows может быть актуально только для старых версий Windows, таких как Windows 7 или Windows Vista. Если у вас есть образ Windows 10 или более новой версии, попробуйте другие методы или программы для создания загрузочных флешек.
Получение дополнительной информации
Для получения дополнительной информации или справки по WoeUSB вы можете посетить официальную страницу проекта на GitHub или воспользоваться командой woeusb -h в терминале.
Проблема с установкой WoeUSB
Установка WoeUSB может показаться сложной, особенно если вы только начинаете изучать Linux. В этом разделе мы рассмотрим несколько распространенных проблем и предоставим решения для их устранения.
1. Ошибки при установке зависимостей
Одной из наиболее распространенных проблем при установке WoeUSB являются ошибки зависимостей. Если вы получаете сообщение об ошибках во время установки, вам потребуется установить недостающие пакеты вручную.
Вот некоторые команды, которые могут помочь вам установить недостающие зависимости:
$ sudo apt-get install snapd
2. Проблемы с созданием загрузочного USB-носителя
Если у вас возникают проблемы с созданием загрузочного USB-носителя с помощью WoeUSB, вам следует убедиться, что ваш USB-носитель а формате FAT32 и имеет раздел, поддерживаемый файловой системой UEFI и NTFS для установки Windows.
Если вы не знаете, как правильно отформатировать флэшку, вы можете воспользоваться утилитой GParted.
Попробуйте использовать следующую команду:
$ sudo woeusb --partition /path/to/windows2usb.iso /dev/sdX
В этой команде замените /path/to/windows2usb.iso на путь к образу Windows, который вы хотите установить, и /dev/sdX на имя вашего USB-устройства.
3. Загрузка не срабатывает или не устанавливается GRUB
Если у вас возникают проблемы с загрузкой после установки WoeUSB, вам может потребоваться настроить загрузчик GRUB вручную. Не беспокойтесь, это не так сложно, как может показаться.
Вот некоторые шаги, которые вы можете выполнить:
- Загрузите свою систему с загрузочного USB-носителя
- Откройте терминал и выполните следующую команду:
$ sudo parted /dev/sdX set 1 boot on
Здесь /dev/sdX — это ваш USB-носитель.
Затем, возможно, вам потребуется обновить конфигурацию GRUB. Выполните следующую команду:
$ sudo update-grub
После выполнения этих шагов перезагрузите систему и проверьте, работает ли загрузка.
Если у вас все равно есть проблемы, вы можете обратиться к документации вашей дистрибуции Linux или к официальной странице WoeUSB для получения более подробной информации.
Возможно, вы также захотите попробовать другой метод установки WoeUSB или перейти к другой утилите для создания загрузочного USB-носителя.
Надеемся, что эта информация поможет вам решить проблемы с установкой WoeUSB на Linux!
Как использовать WoeUSB
Установка WoeUSB
Перед тем, как начать использовать WoeUSB, вам нужно установить его на вашу систему Linux. Для этого выполните следующие пункты:
1. Убедитесь, что ваша система может записывать файловые системы NTFS и FAT32 на USB-устройства. Если ваша система не поддерживает эти файловые системы, вам может потребоваться установить некоторое дополнительное ПО.
2. Установите WoeUSB с помощью команды:
sudo apt-get install woeusb
3. После установки WoeUSB вы готовы начать использовать эту утилиту для записи образа Windows на флэшку.
Запись образа Windows на флэшку с помощью WoeUSB
Для создания загрузочного USB-носителя с Windows с помощью WoeUSB, выполните следующие действия:
1. Вставьте USB-флэшку, на которую вы хотите записать образ Windows.
2. Откройте WoeUSB, найдите и выберите файл образа Windows (.iso или .img).
3. Укажите целевой USB-носитель. Обратите внимание, что все данные на этом устройстве будут удалены, поэтому сделайте резервную копию важных файлов, если это необходимо.
4. Нажмите кнопку «Install» (Установить) или «Create» (Создать), и процесс создания загрузочного USB-носителя начнется.
5. После завершения процесса у вас будет загрузочный USB-носитель с Windows, который можно использовать для установки операционной системы на других компьютерах.
Когда у вас есть загрузочный USB-носитель с Windows, вы можете использовать его для установки операционной системы на любую поддерживаемую платформу. Версии Windows, поддерживаемые WoeUSB, включают Windows Vista, Windows 7, Windows 8, Windows 8.1 и Windows 10. Также вы должны убедиться, что ваш компьютер поддерживает загрузку с USB.
Если у вас возникли проблемы при использовании WoeUSB, попробуйте перезаписать образ Windows на флэшку с помощью другой утилиты. Например, вы можете попробовать использовать WoeUSB вместе с Windows2USB или установить образ Windows на флешку вручную с помощью командной строки. Возможно, у вас есть проблема с вашим файлом образа или флэш-накопителем, поэтому проверьте эти детали перед повторной установкой.
Общие сведения
WoeUSB — это полезная утилита для установки Windows на Linux без использования CD или DVD. Он поддерживает создание загрузочных USB-носителей с различными версиями Windows и поддерживает различные файловые системы, такие как NTFS и FAT32. Если у вас нет опыта работы с WoeUSB, рекомендуется обратиться к официальной документации или обратиться к сообществу пользователей Linux для получения советов и инструкций.
Включение snapd в Manjaro Linux и установка woe-usb
Для установки woe-usb на Manjaro Linux необходимо включить snapd и выполнить несколько простых шагов. В этом разделе я подробно расскажу, как это сделать.
Включение snapd
Первым шагом является включение snapd в вашей системе Manjaro Linux. Для этого выполните следующие действия:
- Откройте терминал и выполните команду:
- Подтвердите установку пакета, введя ваш пароль.
- Затем выполните команду:
- Теперь snapd успешно включен в вашей системе Manjaro Linux.
sudo pacman -Sy snapd
sudo systemctl enable --now snapd.socket
Установка woe-usb
Теперь, когда snapd установлен и включен в вашей системе, вы можете установить woe-usb. Проделайте следующие действия:
- Откройте терминал и выполните команду:
- Подтвердите установку, введя ваш пароль.
- Теперь woe-usb установлен в вашей системе Manjaro Linux.
sudo snap install woe-usb --classic
Теперь вы готовы использовать woe-usb для создания загрузочного образа Windows на USB-носителях. Укажите путь к образу Windows (.iso или .img) и путь к USB-носителю, а woe-usb самостоятельно выполнит запись образа на флешку.
Обратите внимание, что данная инструкция предназначена для использования на Manjaro Linux, однако, возможно, она также будет работать на других дистрибутивах Linux. Если у вас возникли проблемы при установке или использовании woe-usb, проверьте официальную страницу проекта для получения дополнительной информации и поддержки.
Установка woe-usb на Manjaro Linux
Для установки программы woe-usb на Manjaro Linux вам понадобятся следующие шаги:
Шаг 1: Перейдите на страницу WoeUSB на GitHub и получите необходимые детали и информацию об установке. Эта утилита позволяет записывать специальные образы Windows, такие как файлы установки Windows Vista и выше, на флэшку, чтобы можно было загрузить их на другие устройства.
Шаг 2: Установите необходимое программное обеспечение, если оно еще не установлено. Для Manjaro Linux это можно сделать с помощью командыsudo pacman -Sy. Введите следующую команду в терминале:
sudo pacman -Sy woeusb
sudo pacman -Sy ntfs-3g fuse
Шаг 3: Подготовьте флэшку для использования. Примечание: учтите, что этот метод может удалить все файлы на вашей флэшке, поэтому перед выполнением этих действий сделайте резервную копию важных данных. Сначала откройте терминал и введите команду «lsblk». Найдите имя раздела вашей флэшки. Например, это может быть что-то вроде «/dev/sdx», где «x» — это буква вашего устройства. Если ваша флэшка смонтирована, отмонтируйте ее с помощью команды:
sudo umount /dev/sdx
Шаг 4: Запустите программу woeusb, чтобы установить образ Windows на флэшку. Следуйте инструкциям, которые появятся на экране. Например, вы можете использовать следующую команду:
sudo woeusb --target-filesystem NTFS --device /path/to/windows/installwim /dev/sdx
Пожалуйста, обратитесь к разделу «Установка WoeUSB» на странице WoeUSB на GitHub, чтобы получить дополнительную информацию о различных вариантах установки, поддерживаемых операционных системах и других подробностях.
Примечание: Вся информация в этом разделе актуальна на момент написания и может быть изменена. Проверьте официальную документацию WoeUSB для получения актуальной информации. Убедитесь, что вы следуете всем рекомендациям и инструкциям официального источника.
Установка woe-usb
Установка через пакеты
Если у вас установлен Linux, вы можете использовать менеджер пакетов вашей дистрибуции для установки WoeUSB. Ниже приведены инструкции для некоторых популярных дистрибуций:
— Для Ubuntu и его производных (Linux Mint, elementary OS и др.) можно использовать команду sudo apt-get install woeusb для установки WoeUSB.
— Для Arch Linux и его производных (Manjaro, Antergos и др.) можно использовать AUR или Snap-пакет. Для AUR воспользуйтесь командой yay -S woeusb. Для Snap, установите его следующей командой snap install woe-usb.
Если у вас другая дистрибуция Linux, укажите веб-сайт вашей дистрибуции для получения более подробной информации о способах установки WoeUSB.
Устанавливаем WoeUSB самостоятельно
Также вы можете установить WoeUSB самостоятельно с помощью исходных файлов. В этом случае обратите внимание на следующее:
— У системы должны быть установлены следующие зависимости: Wget, GParted, GNOME Disks (Disks), p7zip-full, tar, and cabextract. Установите их с помощью менеджера пакетов вашей дистрибуции перед установкой WoeUSB.
— Вам нужно будет скачать исходные файлы WoeUSB с его репозитория на GitHub. Перейдите по ссылке https://github.com/WoeUSB/WoeUSB и скачайте самую последнюю версию.
— После загрузки исходных файлов, откройте терминал и перейдите в папку с загруженными файлами. Затем выполните следующие команды:
chmod +x setup-development-environment.bash
sudo ./setup-development-environment.bash
./configure
make
sudo make install
После завершения всех команд, WoeUSB будет установлен на вашу систему и готов к использованию.
Использование WoeUSB
Теперь, когда WoeUSB установлен, вы можете приступить к созданию флешки с Windows. Вот общая инструкция:
1. Подключите флешку к вашему компьютеру.
2. Откройте WoeUSB. Вы можете найти его в списке установленных программ или запустить из командной строки командой woeusb.
3. В WoeUSB выберите исходный файл образа Windows (обычно с расширением .iso или .img).
4. Выберите флешку в качестве целевого устройства.
5. Укажите формат файловой системы, который вы хотите использовать на флешке (например, FAT32).
6. Нажмите кнопку «Установить», чтобы начать процесс создания загрузочного устройства.
Как только процесс завершен, вы получите загрузочную флешку Windows, которую можно использовать для установки Windows на другие компьютеры.
Обратите внимание, что WoeUSB поддерживает только BIOS/MBR и UEFI/GPT, поэтому не все флешки и платформы будут поддерживаться.
Здесь я рассмотрел общий вариант установки и использования WoeUSB, но у некоторых дистрибуций Linux могут быть свои особенности. Если вы столкнулись с проблемами или вам нужны более подробные инструкции, обратитесь к документации вашей дистрибуции или посетите форумы для получения помощи.
Установка woe-usb на Linux Manjaro
Для установки WoeUSB на Linux Manjaro нужно использовать инструменты командной строки. Вам также потребуется флэшка, на которую будет записан файл Windows2USB.
1. Установите необходимые зависимости:
- sudo pacman -Syu
- sudo pacman -S —needed base-devel git libffi
2. Установите snapd, если он еще не установлен:
- sudo pacman -S snapd
- sudo systemctl enable —now snapd.socket
- sudo ln -s /var/lib/snapd/snap /snap
3. Установите WoeUSB с помощью команды:
- sudo snap install woe-usb
4. Подготовьте флэшку:
- Помощью команды lsblk найдите раздел вашего USB-устройства.
- Создайте раздел на флэшке:
- sudo gparted /dev/sdx (замените x на букву вашего раздела)
- Создайте новую таблицу разделов (GPT или MBR, в зависимости от вашей системы)
- Создайте новый раздел FAT32 с размером, который вы указали в размере файла Windows2USB.
- Форматируйте раздел в FAT32.
5. Запишите файл Windows2USB на флэшку:
- sudo woeusb —device File.iso /dev/sdxY (замените File.iso на путь к файлу Windows2USB, а /dev/sdxY на ваш раздел USB)
6. Создайте новый grub.cfg в разделе EFI:
- sudo cp /boot/grub/grub.cfg /boot/grub/grub.cfg.original
- sudo nano /boot/grub/grub.cfg
- Добавьте следующий вариант загрузки в конец файла:
- Сохраните файл и закройте его.
menuentry «Windows» {
insmod part_gpt
insmod fat
insmod search_fs_uuid
insmod chain
search —fs-uuid —no-floppy —set=root {Ваш UUID раздела Fat32}
chainloader (${root})/efi/boot/bootx64.efi
}
7. Перезагрузите систему, чтобы применить изменения.
Теперь у вас есть WoeUSB на Linux Manjaro, и вы можете использовать его для установки Windows на другие USB-носители и создания загрузочных USB-устройств. Удачи!
Другие программы для создания загрузочного USB
Windows2USB
Установка Windows на USB-носитель с помощью Windows2USB является простым и быстрым процессом. Программа поддерживает различные версии загрузочных файлов (install.wim, installESD.wim) и файлов образов (ISO, WIM) Windows, а также абсолютно все версии операционной системы, начиная с Windows Vista. Windows2USB поддерживает как файловые системы FAT32, так и NTFS, создавая загрузочные USB-носители и для UEFI, и для обычных легаси-систем.
Snaps
Snaps это популярные приложения в Linux, которые работают в контейнерной среде. Они создаются с использованием снапшотов файловой системы, что позволяет им быть портативными и максимально независимыми от остальной системы. Это означает, что вы можете использовать Snaps для создания загрузочного USB-носителя с любой Linux-дистрибутивом, поддерживаемым Snaps. Просто установите нужный дистрибутив, используя команду «sudo snap install [название дистрибутива]».
Заметьте, что эти методы также возможно использовать для записи других ОС или утилит на USB-носитель. Установите необходимую программу и следуйте инструкциям на соответствующих страницах документации.
Мы решили фокусироваться на WoeUSB в этой статье, так как она предлагает простоту и удобство в использовании, а также поддержку широкого спектра ISO-образов Windows. Однако обратите внимание, что WoeUSB не поддерживает все файловые системы и платформы загрузки, поддерживаемые другими программами.
Если у вас есть другие предпочтения или вы столкнулись с проблемами при использовании WoeUSB, попробуйте эти альтернативные программы и проверьте, поддерживаются ли они вашей системой или файловой системой, которую вы хотите использовать для создания загрузочного USB-носителя.
Новое решение для создания загрузочного USB
WoeUSB поддерживает создание загрузочных USB с Windows 7, Windows 8, Windows 8.1 и Windows 10. Она позволяет создавать загрузочные носители как с образов в формате ISO, так и с установочных дисков и файлов .wim. Раздел USB-носителя должен быть отформатирован в файловую систему FAT32.
Информация об установке WoeUSB на различные дистрибутивы Linux можно найти на официальном сайте проекта. Однако, в данной статье я расскажу вам о простом способе установки этой утилиты с помощью менеджера пакетов apt-get.
Установка WoeUSB
Для установки WoeUSB на вашу систему, выполните следующие шаги:
- Откройте терминал или консоль вашей Linux-системы.
- Убедитесь, что у вас установлен менеджер пакетов
apt-get. Если нет, установите его с помощью командыsudo apt-get install apt-get. - Установите WoeUSB, введя команду
sudo apt-get install woeusb.
Использование WoeUSB
После успешной установки WoeUSB вы можете начать использовать эту утилиту для создания загрузочных USB с Windows-образами. Для этого выполните следующие действия:
- Подключите флешку к вашему компьютеру или ноутбуку.
- Откройте WoeUSB. Это можно сделать через меню «Приложения» или выполнить команду
woeusb-guiв терминале. - В разделе «Source image» укажите путь к образу Windows или к файлу
.wim. - В разделе «Destination drive» выберите флешку, на которую будет записываться образ Windows.
- Убедитесь, что в выпадающем списке «Partition scheme» выбран вариант «MBR» или «UEFI + NTFS».
- Если ваша флешка не отформатирована в файловую систему FAT32, установите флажок «Format the target device» и выберите FAT32 из выпадающего списка «File system».
- Нажмите кнопку «Install» и подождите, пока утилита создаст загрузочную флешку с Windows.
Дополнительная информация
Помимо использования WoeUSB через графический интерфейс, вы также можете воспользоваться командной строкой для создания загрузочных USB. Для этого выполните команду woeusb --device <путь_к_образу> <путь_к_флешке>.
Учтите, что WoeUSB поддерживает только загрузку с BIOS или UEFI. Если вы не знаете, какая платформа используется на вашем компьютере, установите оба варианта в разделе «Partition scheme» при создании загрузочной флешки.
Также стоит упомянуть, что WoeUSB не поддерживает создание загрузочных USB-носителей для MacOS и других операционных систем, кроме Windows. Если вам нужно создать загрузочную флешку с другой ОС, посмотрите другие программы, которые поддерживают эти функции.
| Дистрибутив | Команда установки WoeUSB |
|---|---|
| Ubuntu | sudo add-apt-repository ppa:nilarimogard/webupd8sudo apt-get updatesudo apt-get install woeusb |
| Debian | sudo apt-get install woeusb |
| Fedora | sudo dnf install woeusb |
| Arch Linux | sudo pacman -S woeusb |
| Manjaro | sudo pacman -S woeusb |
Включение snapd на Linux
Для включения snapd вы можете использовать следующие инструкции:
Установка snapd на Ubuntu или Debian:
Откройте командную строку и выполните следующие команды:
sudo apt-get update
sudo apt-get install snapd
Попробуйте выполнить команду snap —version в терминале, чтобы убедиться, что snapd был успешно установлен. Если вы видите версию snap, значит snapd работает правильно.
Установка snapd на Arch Linux или Manjaro:
Для установки snapd в системах на базе Arch Linux или Manjaro, выполните следующие команды в терминале:
sudo pacman -Sy
sudo pacman -S snapd
sudo systemctl enable --now snapd.socket
sudo ln -s /var/lib/snapd/snap /snap
Проверьте, что snapd работает, выполнив команду snap —version в терминале. Если версия snap отображается, значит snapd успешно установлен и настроен на вашей системе.
Обратите внимание, что поддержка snap на некоторых других дистрибутивах Linux может отличаться, поэтому рекомендуется обратиться к документации своего дистрибутива, чтобы узнать подробную информацию о том, как включить snapd.
Как только snapd включен, вы можете переходить к установке и использованию WoeUSB на вашем Linux-устройстве.
Видео:
How to Install WoeUSB in Kali Linux 2021.1 | WoeUSB Linux | WoeUSB-ng | WoeUSB Windows USB in Linux
How to Install WoeUSB in Kali Linux 2021.1 | WoeUSB Linux | WoeUSB-ng | WoeUSB Windows USB in Linux by TechSolutionZ 11,576 views 2 years ago 1 minute, 53 seconds