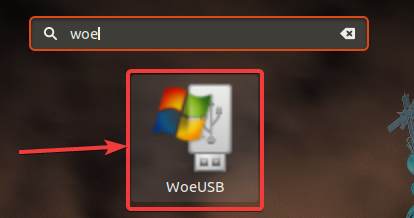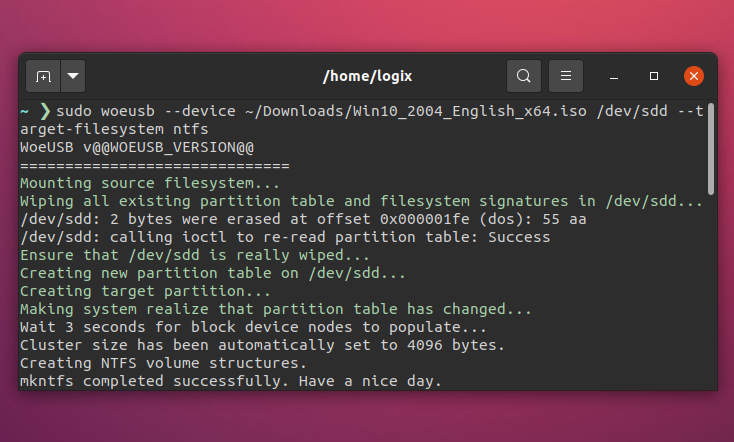- Подробная инструкция по установке woe-usb на операционную систему Linux Mint
- Установка woe-usb на Linux Mint
- Установка с GitHub
- Установка через WoeUSB Snap
- Создание загрузочной флешки
- Standalone bash script
- Install woe-usb
- Решение 1: Установка WoeUSB из Менеджера программ
- WoeUSB для Linux
- Установка WoeUSB
- Установка через графическую программу
- Установка через командную строку
- Использование WoeUSB
- Другие детали
- Включение snaps на Linux Mint и установка woe-usb
- 1. Установка snapd
- 2. Включение поддержки snaps
- Установка woe-usb с помощью snaps
- Решение 3: Установка WoeUSB как Python-пакета
- Подробности установки WoeUSB через Python-pip
- Видео:
- How to Create a Windows 10 Bootable USB on LInux
Подробная инструкция по установке woe-usb на операционную систему Linux Mint
Программа woe-usb предоставляет возможность устанавливать загрузочные версии Windows на флешку или внешний накопитель. Данная утилита поддерживает различные режимы создания загрузочного диска, включая использование образа .iso или распаковку файлов .iso на флешку.
Для установки woe-usb на Linux Mint, вы можете воспользоваться несколькими способами. В данной статье мы рассмотрим установку программы через терминал с использованием инструментов управления пакетами и с использованием snapd.
Первый метод – установка с использованием терминала. Вам потребуется открыть терминал и выполнить следующие строки:
sudo add-apt-repository ppa:nilarimogard/webupd8
sudo apt-get update
sudo apt-get install woeusb
После успешной установки woe-usb, вы можете использовать программу для создания загрузочных дисков с ОС Windows.
Второй метод – установка через snapd. Snapd – это универсальный менеджер установки программ, который доступен во многих дистрибутивах Linux. Для установки woe-usb с использованием snapd в терминале выполните следующие команды:
sudo snap install woe-usb
После успешной установки вы сможете найти программу woe-usb в меню приложений и использовать ее для создания загрузочных дисков с ОС Windows.
Обратите внимание, что перед установкой woe-usb поместите файлы образа Windows (.iso) в отдельную папку, чтобы не возникло недоразумений. Также убедитесь, что у вас есть все необходимые разрешения и лицензии для использования ПО Windows.
Дополнительную информацию о программе woe-usb и поддерживаемых функциях вы можете найти на официальном сайте или в репозитории на GitHub.
Установка woe-usb на Linux Mint
Установка с GitHub
Для установки woe-usb на Linux Mint с использованием командной строки:
- Откройте терминал.
- Введите следующую команду для клонирования репозитория woe-usb с GitHub:
- Перейдите в папку WoeUSB:
- Запустите скрипт установки:
- Для запуска графической утилиты введите команду:
git clone https://github.com/WoeUSB/WoeUSB.git
cd WoeUSB
./setup-development-environment.bash
sudo npm start
Установка через WoeUSB Snap
Вы также можете установить woe-usb с помощью пакета Snap:
- Откройте терминал.
- Установите Snapd, если у вас еще нет его:
- Установите woe-usb Snap:
- Запустите woe-usb:
sudo apt install snapd
sudo snap install --edge woe-usb
woe-usb
Создание загрузочной флешки
После установки woe-usb вы можете использовать его для создания загрузочной флешки с установщиком Windows:
- Выберите режим создания в графическом интерфейсе woe-usb.
- Укажите путь к образу Windows в формате .iso или .img.
- Выберите целевой раздел или флешку для создания загрузочной флешки.
- Нажмите кнопку «Создать» и дождитесь завершения процесса.
После создания загрузочной флешки вы сможете использовать ее для установки Windows на компьютер.
Примечание: Установка и использование woe-usb на Linux Mint может потребовать дополнительных действий, таких как активация режимов UEFI/NTFS или установка других необходимых утилит и зависимостей.
Пожалуйста, посетите следующую страницу для получения подробной информации и инструкций по установке:
https://github.com/WoeUSB/WoeUSB
Важная информация:
Вся установка и использование woe-usb осуществляется на ваш риск. Убедитесь, что у вас есть все необходимые лицензии, разрешения и гарантии для создания и использования загрузочных флешек с установщиком Windows.
Standalone bash script
1. В открываете терминал и создайте временную директорию для установки:
mkdir woeusb-install
cd woeusb-install
2. Склонируйте репозиторий Woe-USB с помощью команды:
git clone https://github.com/slacka/WoeUSB.git
3. Перейдите в папку WoeUSB:
cd WoeUSB
4. Запустите скрипт установки с помощью команды:
sudo ./setup-development-environment.bash
sudo apt-get install debhelper devscripts
sudo ./configure
sudo make
sudo make install
5. После успешной установки вы можете использовать Woe-USB для создания загрузочной флешки с Windows:
sudo woeusb --device /path/to/windows.iso /dev/sdX
Замените «/path/to/windows.iso» на путь к образу Windows и «/dev/sdX» на нужное устройство.
Теперь у вас есть графическая программа Woe-USB и standalone bash script для создания загрузочных флешек Windows на Linux Mint. Вы можете выбрать наиболее удобный для вас метод установки.
Install woe-usb
The woe-usb utility is a program for creating a bootable Windows installation USB drive from Linux. It supports various versions of Windows and is available for different Linux distributions.
To install woe-usb, you can follow the method below:
- Open a terminal window.
- Download the woe-usb package from the source repository on GitHub. Refer to the woe-usb documentation for more details.
- Install woe-usb using the provided installation method. This may vary depending on your Linux distribution. For example, on Ubuntu-based distributions, you can use the following command: sudo apt install woeusb.
- After the installation is complete, you can open the woe-usb program and follow the instructions to create a bootable Windows USB drive. The program supports various file systems, such as FAT32, and allows you to choose the Windows ISO image you want to use.
It is important to note that woe-usb is provided «as is» without warranty of any kind. Make sure to read the license information and refer to the woe-usb documentation for more information about its usage and supported features.
Note: woe-usb is also available as a snap package. Instead of downloading and installing from the source repository, you can use the following command to install woe-usb via the snap package manager:
sudo snap install woe-usb
Решение 1: Установка WoeUSB из Менеджера программ
Чтобы установить WoeUSB с помощью Менеджера программ, следуйте этим шагам:
- Откройте Менеджер программ на своем компьютере Linux Mint.
- В поле поиска введите «WoeUSB».
- Выберите WoeUSB из списка результатов.
- Нажмите на кнопку «Установить» рядом с WoeUSB.
- Подтвердите установку, введя пароль вашего учетной записи.
После завершения установки вы будете иметь woeusb установленную на своем компьютере. Вы можете найти программу в Менеджере программ или запустить ее из командной строки.
WoeUSB для Linux
Установка WoeUSB
Для установки WoeUSB на Linux Mint, вы можете использовать графическую программу для установки или метод командной строки.
Установка через графическую программу
- Откройте Software Manager (Менеджер программ) и найдите «WoeUSB».
- Выберите WoeUSB в результате поиска.
- Нажмите кнопку «Install» для установки WoeUSB.
- Дождитесь завершения установки.
Установка через командную строку
Вы также можете установить WoeUSB с помощью терминала, следуя следующим инструкциям:
- Откройте Terminal (Терминал).
- Запустите следующую команду, чтобы включить поддержку Snap-пакетов:
sudo apt install snapd - Установите WoeUSB с помощью следующей команды:
sudo snap install woe-usb - Дождитесь завершения установки.
Использование WoeUSB
После установки WoeUSB, вы можете использовать его для создания загрузочных флешек с Windows.
- Запустите WoeUSB с помощью системного меню или приложения менеджера программ.
- Выберите путь к образу Windows, который вы хотите использовать для создания загрузочной флешки.
- Выберите целевой USB-накопитель, на который будет записан образ Windows.
- Выберите файловую систему FAT32 или NTFS для форматирования целевого USB-накопителя.
- Нажмите кнопку «Install» для начала процесса создания загрузочной флешки.
- Дождитесь завершения процесса.
Теперь у вас есть загрузочная флешка с Windows, созданная с помощью WoeUSB.
Другие детали
Дополнительные детали, включая использование WoeUSB в командной строке, могут быть найдены в GitHub-репозитории WoeUSB.
Установка других версий WoeUSB из исходного кода и создание собственных снапшотов также возможны с помощью программы Snap и snapcraft.
| Метод | Поддерживаемые файловые системы |
|---|---|
| woeusbgui | FAT32, NTFS |
| woeusb | FAT32, NTFS, UEFI/NTFS |
Обратитесь к pathtowoeusb-nnn.bash --help для получения более подробной информации о доступных командах и параметрах в программе WoeUSB.
Включение snaps на Linux Mint и установка woe-usb
Чтобы установить woe-usb, программу для создания загрузочных флешек Windows на Linux Mint, вам потребуется включить поддержку snaps на вашей системе. Поддержка snaps в Linux Mint не включена по умолчанию, поэтому вам нужно будет выполнить несколько простых шагов, чтобы ее включить.
1. Установка snapd
Для начала откройте терминал и выполните следующую команду, чтобы установить snapd:
sudo apt install snapd
Введите ваш пароль и нажмите Enter.
2. Включение поддержки snaps
После установки snapd выполните следующую команду, чтобы включить поддержку snaps:
sudo ln -s /var/lib/snapd/snap /snap
Теперь ваша система поддерживает snaps и вы готовы установить woe-usb.
Установка woe-usb с помощью snaps
Для установки woe-usb воспользуйтесь графической программой «Софт Менеджер», которая доступна в меню Mint, или выполните следующую команду в терминале:
sudo snap install woe-usb
Программа woe-usb будет загружена и установлена на ваш компьютер.
Теперь вы можете создавать загрузочные флешки Windows на Linux Mint с помощью woe-usb без необходимости загрузки отдельных файлов или установочной программы.
Установка woe-usb через snaps — это удобный и надежный способ создания загрузочных флешек Windows на Linux Mint. После установки woe-usb вы будете готовы создавать загрузочные флешки Windows для установки операционной системы Windows на другие компьютеры без потери данных.
Решение 3: Установка WoeUSB как Python-пакета
Если вы предпочитаете устанавливать программное обеспечение через Python-pip, то вы можете установить WoeUSB как Python-пакет. Вам понадобится Python версии 3.5 или выше и установленный pip.
1. Откройте терминал и выполните следующую команду, чтобы установить Python-pip:
sudo apt install python3-pip
2. Затем выполните следующую команду, чтобы скачать и установить WoeUSB:
sudo pip3 install woeusb
3. После установки WoeUSB вы можете запустить утилиту из терминала с помощью следующей команды:
woeusb
4. Далее, следуйте инструкциям утилиты для создания загрузочной флешки с Windows образом. Уточните путь к образу и выберите целевое устройство FAT32 файловой системы.
Важно: Утилита WoeUSB поддерживает только загрузочные носители FAT32 файловой системы. Если ваша флешка не является FAT32, утилита сама предложит ее отформатировать.
Устанавливая WoeUSB как Python-пакет, вы получаете более актуальную версию утилиты, поскольку она будет взята из исходных кодов с GitHub. Вам необходимо установить все зависимости для успешной установки.
Подробности установки WoeUSB через Python-pip
Установка WoeUSB как Python-пакета позволяет вам иметь более актуальную версию программы, возможность самостоятельно обновлять ее и лучшую совместимость со свежими версиями Linux Mint.
Важно: Следуя этому методу, у вас будет установлена только командная строка WoeUSB. Графическая утилита WoeUSBGUI в пакет не входит. Для ее установки воспользуйтесь другими методами.
Это все для решения 3. Продолжайте чтение для дополнительных методов установки WoeUSB на Linux Mint.
Видео:
How to Create a Windows 10 Bootable USB on LInux
How to Create a Windows 10 Bootable USB on LInux by Mental Outlaw 35,889 views 3 years ago 4 minutes, 19 seconds