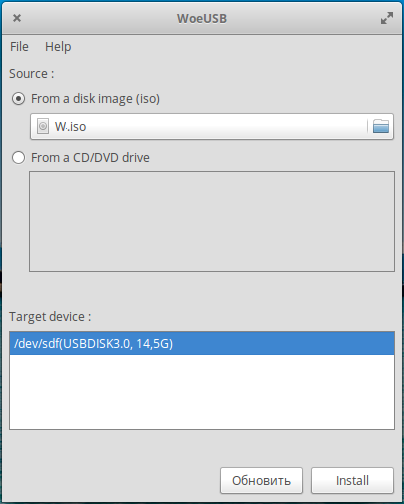- WoeUSB для Linux установка и использование
- Установить WoeUSB для записи образа Windows в Ubuntu и производные
- Поддерживаемые образы
- Установка WoeUSB в Ubuntu
- Поддерживаемые версии Windows
- Установка WoeUSB в Linux
- Скачать и установить WoeUSB
- Использование WoeUSB
- Примечание
- Июнь 2017
- Установка WoeUSB через терминал
- Использование WoeUSB
- Другие программы
- Как записать Windows на флешку в Linux WoeUSB
- Установка WoeUSB
- Использование WoeUSB
- Загрузка с установочной флешки
- WoeUSB
- Если используется обычный BIOS
- Установка WoeUSB
- Запись образа Windows на USB-носитель
- Видео:
- How To Make A Windows USB drive On Linux With WoeUSB
WoeUSB для Linux установка и использование
WoeUSB — это мощная утилита для Linux, которая позволяет пользователям записывать образы Windows на usb-носители и создавать установочные флешки. Она поддерживает все версии Windows, включая Vista, 7, 8, 10 и все их производные. Если вы не знаете, как записать образ Windows на флешку, WoeUSB может быть вашим идеальным решением.
Установка WoeUSB на Linux очень проста. Ваша система должна поддерживать UEFI или Legacy BIOS. Если вы не уверены, какая система используется на вашем компьютере, укажите sudo apt-get install compizomania в терминале и выполните команду. Если WoeUSB запускается без ошибок, значит ваша система поддерживает нужный формат.
Для установки WoeUSB выполните следующие шаги:
- Откройте терминал и выполните команду sudo apt-get install woeusb, чтобы скачать и установить программу.
- Запустите WoeUSB из меню программ или введите woeusb в терминале.
- В программе выберите источник образа Windows (iso-файл или диск) и USB-накопитель, на который вы хотите записать установочную флешку.
- Наконец, нажмите кнопку «Установить», и WoeUSB начнет запись образа на выбранный USB-накопитель. Подождите, пока процесс завершится, и вы будете готовы к установке Windows с флешки.
Важно отметить, что WoeUSB поддерживает только FAT32 и NTFS файловые системы. Если ваш USB-накопитель использует другую файловую систему, вы должны переформатировать его в FAT32 или NTFS перед записью образа.
Теперь вы знаете, как установить и использовать WoeUSB для записи образов Windows на usb-носители. Не беспокойтесь, если у вас нет флешки или образа Windows прямо сейчас — вы всегда можете скачать их позже. Так что почему бы не скачать WoeUSB и воспользоваться этой полезной утилитой уже сегодня?
Установить WoeUSB для записи образа Windows в Ubuntu и производные
Для установки WoeUSB в Ubuntu и других производных системах Linux можно использовать программу woeusbgui, представляющую собой графический интерфейс для WoeUSB.
1. Установите WoeUSB, используя команду в терминале:
- Для Ubuntu 14.04 и выше:
sudo add-apt-repository ppa:nilarimogard/webupd8sudo apt updatesudo apt install woeusbsudo apt install woeusb2. Затем загрузите или создайте ISO-образ установочного диска Windows, который вы хотите записать на флешку.
3. Запустите программу WoeUSB из меню программ или через терминал, введя команду woeusbgui.
4. В программе WoeUSB выберите ISO-образ Windows и целевой USB-носитель для записи. Отметьте режиме UEFI или Legacy в зависимости от настроек BIOS вашего компьютера
5. Наконец, нажмите кнопку «Установить», чтобы начать процесс записи образа Windows на USB-носитель.
Установка WoeUSB в Linux позволяет создать загрузочную флешку с образом Windows и использовать ее для установки операционной системы Windows на другие компьютеры.
Поддерживаемые образы
WoeUSB позволяет создавать загрузочные USB-устройства с различными операционными системами. В данной программе поддерживаются следующие образы:
| Операционная система | Версия |
|---|---|
| Windows 7 | Все версии |
| Windows 8 | Все версии |
| Windows 8.1 | Все версии |
| Windows 10 | Все версии |
| Windows Vista | Все версии |
| Windows XP | Все версии |
| Windows Server | Все версии |
| Ubuntu | Все версии |
| Другие | Все версии |
Для создания загрузочного USB-устройства необходимо скачать образ нужной операционной системы в формате ISO. Затем, скачайте и установите WoeUSB из репозитория. Если вы используете дистрибутив Ubuntu или другой дистрибутив на основе Debian, выполните следующую команду в терминале:
sudo apt-get install woeusb
Для установки WoeUSB от компиляции, скачайте архив с исходным кодом программы с официальной страницы разработчика. После распакуйте архив в папку на вашем компьютере и запустите команду:
cd /путь_к_папке_с_распакованными_файлами
sudo ./config/autogen.bash
sudo make && sudo make install
После установки WoeUSB, запустите программу из меню или из-под терминала, введя команду woeusbgui. В программе отметьте пункт «Откройте ISO-образ или диск в формате Windows» и укажите путь к загруженному ISO-образу (обратите внимание, что образы систем других операционных систем, таких как Linux, не поддерживаются).
Затем, выберите USB-накопитель, на который будет производиться запись (убедитесь, что накопитель правильно подключен к вашей системе и определен в программе). Наконец, нажмите «Установить» и подождите, пока процесс создания загрузочного USB-устройства будет завершен.
После завершения процесса записи, ваш USB-накопитель будет готов к использованию для установки выбранной операционной системы. Загрузка с USB-устройства может потребовать изменения настроек BIOS или UEFI системы, чтобы выбрать правильный диск для загрузки.
Обратите внимание, что в некоторых случаях при создании загрузочного USB-устройства с помощью WoeUSB могут возникать ошибки, связанные с версиями и типами файловой системы образа и целевого USB-диска. В таких случаях рекомендуется обратиться к сообществу или к документации программы WoeUSB для получения дополнительной поддержки.
Установка WoeUSB в Ubuntu
Для загрузочной установки Windows с помощью WoeUSB в Ubuntu, следуйте инструкциям ниже:
- Сначала убедитесь, что у вас установлена программа WoeUSB. Если ее нет, выполните следующую команду в терминале:
- После установки WoeUSB вам потребуется скачать woeusbgui — графический интерфейс для WoeUSB. Вы можете скачать его с официальной страницы проекта.
- После скачивания графического интерфейса откройте терминал и перейдите в каталог скачанного файла:
- Далее, убедитесь, что файл woeusbgui имеет права на исполнение:
- Запустите программу woeusbgui и укажите путь к установочному iso-образу Windows.
- В следующем пункте выберите USB-носитель, на который будет записан образ:
- Если у вас есть только одно подключенное USB-устройство, оно будет отображено в меню «Target device». Выберите его для записи.
- Если у вас несколько USB-носителей, укажите номер устройства, соответствующий желаемому USB-носителю, или выберите его из выпадающего списка.
- После того, как вы указали все необходимые параметры, нажмите кнопку «Install» для начала установки загрузочной флешки.
- Программа начнет запись образа на выбранный USB-носитель.
- После завершения записи вы будете информированы о успешной записи образа Windows на USB-носитель.
- Теперь вы можете использовать этот USB-носитель для установки Windows на другие системы.
sudo apt-get install woeusbcd ~/Загрузкиchmod +x woeusbguiОбратите внимание, что WoeUSB поддерживает запись образов Windows Vista, 7, 8, 10 и другие. Ошибки, которые могут возникнуть во время установки, поддерживаемые программой WoeUSB, можно найти на странице ошибок WoeUSB в репозитории на GitHub.
Поддерживаемые версии Windows
- Windows 7
- Windows 8 и 8.1
- Windows 10
WoeUSB не поддерживает запись Windows XP и более ранних версий Windows. Если вам нужно записать Windows XP на USB-носитель, укажите пункт «Из ISO» в меню и выберите соответствующий ISO-образ. Затем используйте другие программы, такие как WinUSB или Rufus, чтобы записать образ на флешку.
Для записи Windows Vista и Windows Server 2008 и выше через WoeUSB испольуется команда в терминале:
woeusb --tocasewindows ВАШЕ-ISO-ОБРАЗОВ имя-USB
Для установки WoeUSB в Ubuntu и его производные, включая Ubuntu 14.04, Ubuntu 16.04, Ubuntu 17.04 и выше, вы можете использовать следующую команду в терминале:
sudo add-apt-repository ppa:nilarimogard/webupd8sudo apt updatesudo apt install woeusb
Если вы используете Legacy BIOS, укажите режим -b, чтобы установить запись в Legacy mode:
woeusbgui -b
WoeUSB также поддерживает запись Windows в режиме UEFI. Для этого укажите режим -U:
woeusbgui -U
Установочные системы Windows, поддерживаемые WoeUSB, включают Windows 7, Windows 8, Windows 8.1 и Windows 10. Если вы хотите записать образ Windows, который не поддерживается WoeUSB, отметьте пункт «другие» и используйте другие программы для создания загрузочного USB.
Установка WoeUSB в Linux
Скачать и установить WoeUSB
Для установки WoeUSB в Linux существует несколько способов. Один из самых простых способов — это использовать команду apt-get в терминале. Откройте терминал и выполните следующую команду:
sudo apt-get install woeusbИспользование WoeUSB
После установки WoeUSB вы можете воспользоваться этой программой для создания загрузочного USB-носителя Windows. Вот как это сделать:
- Скачайте ISO-образ Windows с официального сайта Microsoft или используйте образ, полученный с установочного диска.
- Подключите USB-накопитель к компьютеру.
- Запустите WoeUSB из меню приложений или выполните команду «woeusb» в терминале.
- В окне WoeUSB выберите ISO-образ, который вы хотите использовать для создания загрузочного USB-носителя.
- Выберите USB-накопитель в качестве целевого устройства.
- Отметьте опцию «Format target device» (если требуется) для создания файловой системы на USB-накопителе.
- Нажмите кнопку «Install» для начала процесса записи.
После завершения процесса создания загрузочного USB-носителя вы сможете использовать его для установки Windows на компьютеры с BIOS или UEFI.
Примечание
WoeUSB поддерживаются различные версии Windows, включая Windows Vista, 7, 8, 8.1 и 10. Также вы можете использовать WoeUSB для создания загрузочных USB-носителей с другими поддерживаемыми ISO-образами и производными образами CDDVD.
Возможно, вам потребуется войти в режим «из-под пользователя root» или выполнить WoeUSB с привилегиями суперпользователя, чтобы избежать ошибок записи на USB-накопитель. Если вы не знаете, как это сделать, проконсультируйтесь с документацией вашего дистрибутива Linux.
Наконец, если вы не можете найти WoeUSB в репозитории вашего дистрибутива Linux или предпочитаете использовать другое средство для создания загрузочных USB-носителей Windows, вы можете скачать и установить программу WinUSB, подобную WoeUSB, но работающую на версиях Linux до 2017 года.
Июнь 2017
Установка и использование WoeUSB для Linux
Июнь 2017 года — это хорошее время для загрузки и установки WoeUSB на ваш Linux-компьютер. WoeUSB — это удобная утилита, которая позволяет пользователям создать установочную флешку с Windows ISO-образа.
Для установки WoeUSB вам понадобится немного терминальных команд. Ниже приведены инструкции по установке WoeUSB на различных версиях Linux.
Установка WoeUSB через терминал
Для Ubuntu и производных систем:
1. Откройте терминал (Ctrl+Alt+T)
2. Введите команду sudo apt-get install woeusb
3. Подтвердите установку, указав свой пароль
4. По окончании установки вы можете найти WoeUSB в меню или запустить его из терминала, введя команду woeusbgui
Для других версий Linux:
1. Скачайте соответствующую версию WoeUSB с официального сайта
2. Откройте терминал и перейдите в папку, где находится скачанный файл
3. Введите команду chmod +x WoeUSB-version.run (замените «version» на фактическую версию WoeUSB)
4. Затем выполните команду sudo ./WoeUSB-version.run, чтобы запустить установку WoeUSB
Использование WoeUSB
После установки WoeUSB вы будете готовы записать Windows ISO-образ на флешку.
1. Подключите USB-носитель к вашему компьютеру
2. Запустите WoeUSB
3. Введите путь к ISO-образу Windows или выберите его с помощью кнопки «Обзор»
4. Укажите флешку в качестве цели записи
5. Выберите «NTFS» в качестве системы файла, если у вас есть опция «создать загрузочную флешку UEFI»
6. Нажмите «Установить»
7. Дождитесь завершения процесса записи
Поздравляю, вы только что создали загрузочную флешку с Windows ISO-образом, используя WoeUSB на Linux!
Другие программы
В дополнение к WoeUSB существуют и другие программы, которые позволяют создавать загрузочные USB-носители с windows или Ubuntu, а также их производные версии. Рассмотрим некоторые из них:
- CDDVDiso — простая утилита для создания загрузочных USB-накопителей. Она поддерживает создание загрузочных USB-носителей из ISO-образов и работает с Windows и Ubuntu.
- UNetbootin — это мультиплатформенная утилита, которая позволяет создать загрузочные USB-носители. Она поддерживает создание загрузочных USB-носителей для различных версий Windows и Ubuntu, а также их производных версий.
- Rufus — это популярная утилита для создания загрузочных USB-носителей. Она поддерживает создание загрузочных USB-носителей для Windows и их производных версий. Она также поддерживает UEFI загрузку и может создавать загрузочные USB-носители с файловой системой FAT, NTFS, exFAT или UDF.
- Etcher — это простой и наглядный инструмент для записи образов на USB-накопители. Он поддерживается на Linux, Windows и macOS. Etcher может создавать загрузочные USB-носители с помощью iso-образа.
Каждая из этих программ имеет свои особенности и преимущества, поэтому выбор программы для создания загрузочных USB-носителей зависит от ваших потребностей.
Как записать Windows на флешку в Linux WoeUSB
Установка WoeUSB
Если вы уже знаете, как устанавливать программы в Linux, можете пропустить этот раздел и перейти к следующему. Для установки WoeUSB вам понадобится терминал. Откройте терминал и выполните следующую команду (на текущий момент поддерживаемые версии Ubuntu: 14.04 и выше, Ubuntu 13.10 и 13.04 пользователи могут воспользоваться PPA):
| Для Ubuntu и его производных: | sudo apt-get update |
| sudo apt-get install woeusb |
Использование WoeUSB
После установки WoeUSB вы можете запустить его из меню или из терминала, выполнив команду woeusbgui. Если вы используете WoeUSB через терминал, отметьте, где у вас находится файловая система, укажите путь к образу Windows и выберите целевой раздел флешки, на которую будет производиться запись.
Затем нажмите кнопку «Install», чтобы начать процесс записи. После завершения записи вы сможете использовать флешку для установки Windows на компьютеры с поддержкой UEFI или Legacy BIOS.
Загрузка с установочной флешки
Чтобы установить Windows с использованием созданной установочной флешки, вам нужно загрузить компьютер с неё. В большинстве случаев, чтобы загрузиться с флешки, необходимо изменить настройки BIOS. На странице загрузки BIOS или при старте компьютера будет указано, как зайти в настройки BIOS.
В настройках BIOS найдите раздел «Boot» или «Загрузка» и настройте приоритет загрузки таким образом, чтобы флешка была первым в списке.
После изменения настроек BIOS сохраните и перезагрузите компьютер. Теперь ваш компьютер загрузится с установочной флешки Windows и вы сможете начать установку операционной системы.
Итак, теперь вы знаете, как записать Windows на флешку в Linux с помощью WoeUSB. Эта утилита поддерживает различные версии Windows и позволяет пользователям легко создавать установочные флешки в Linux.
WoeUSB
Для установки WoeUSB в Ubuntu 14.04 и выше выполните следующие команды в терминале:
1. Установите зависимости:
sudo apt-get install p7zip-full python3-pyqt5 python3-pip
2. Скачайте и установите последнюю версию WoeUSB с официальной страницы https://github.com/slacka/WoeUSB:
git clone https://github.com/slacka/WoeUSB.git
cd WoeUSB/
chmod +x setup-development-environment.bash
sudo ./setup-development-environment.bash
sudo ./WoeUSB
3. Если вы не хотите использовать терминал, можете воспользоваться графическим интерфейсом с помощью программы WxWidgets:
git clone https://github.com/slacka/WoeUSB.git
cd WoeUSB/
chmod +x setup-development-environment-qt.bash
sudo ./setup-development-environment-qt.bash
sudo ./WoeUSB-qt
Для записи USB-носителя используйте следующую команду:
sudo woeusb --device [путь_к_iso-образу] [путь_к_USB-носителю]
Например:
sudo woeusb --device /path/to/windows.iso /dev/sdX
Где /path/to/windows.iso — путь к скачанному образу Windows, а /dev/sdX — путь к USB-носителю.
WoeUSB имеет дополнительные параметры и поддерживает запись Windows ISO-образов на различные типы USB-носителей. С полным списком параметров вы можете ознакомиться в справке команды:
man woeusb
Теперь вы можете воспользоваться утилитой WoeUSB для записи Windows ISO-образов на USB-носители!
Если используется обычный BIOS
Если у вас есть образ Windows и вы хотите записать его на USB-носитель для установки, вам потребуется использовать программу WoeUSB. В этом разделе я расскажу, как установить и использовать WoeUSB для Linux в случае, если используется обычный BIOS.
Установка WoeUSB
Перед тем, как начать, убедитесь, что на вашей системе установлены все необходимые зависимости. Откройте терминал и выполните следующую команду:
sudo apt-get install wxwidgets3.0-dev
Далее, скачайте и установите WoeUSB, выполнив следующие команды:
sudo add-apt-repository ppa:nilarimogard/webupd8
sudo apt-get update
sudo apt-get install woeusb
Запись образа Windows на USB-носитель
После установки WoeUSB вы можете приступить к записи образов Windows на USB-носитель. Чтобы это сделать, выполните следующие действия:
- Подключите USB-флешку, которую вы хотите использовать для записи образа.
- Запустите программу WoeUSB. Вы можете найти ее в меню приложений или выполнить команду
woeusbguiв терминале. - В поле «Source image» укажите путь к скачанному образу Windows.
- В поле «Target device» выберите вашу USB-флешку. Будьте внимательны и убедитесь, что выбрали правильное устройство, чтобы не случилось непредвиденных ошибок.
- Убедитесь, что режим записи установочной флешки установлен в режим «Legacy».
- Нажмите кнопку «Install» или «Create» (в зависимости от версии программы), чтобы начать запись образа.
- Дождитесь окончания процесса записи. Это может занять некоторое время в зависимости от размера образа и скорости вашей флешки.
После успешной записи образа Windows на USB-носитель вы можете использовать его для установки операционной системы Windows на компьютерах с обычным BIOS.
Видео:
How To Make A Windows USB drive On Linux With WoeUSB
How To Make A Windows USB drive On Linux With WoeUSB by AddictiveTipsTV 5,727 views 5 years ago 2 minutes, 20 seconds