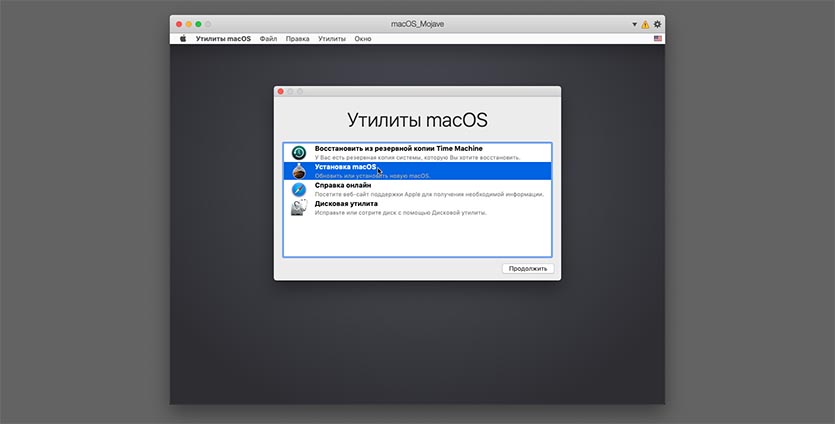- Как запустить 32-битные приложения в macOS Catalina подробный гид
- Оглавление:
- Что нового в игре Return to Castle Wolfenstein
- Новые возможности для пользователей macOS Catalina
- Установка игры Return to Castle Wolfenstein
- Использование игры на macOS Catalina
- Какие игры перестанут работать в macOS Catalina
- Return to Castle Wolfenstein for Mac 151c-SP
- Музыка, Подкасты и TV вместо iTunes
- Экранное время
- Как это работает?
- Контроль над своим временем
- «Sidecar»
- Что же теперь делать?
- Обновление программного обеспечения
- Используйте виртуальную машину
- Используйте Boot Camp
- Старые Mac и Hackintosh
- Xcode бесплатен!
- Как установить macOS Mojave на виртуальную машину
- Шаг 1: Подготовьте свои ресурсы
- Шаг 2: Установите виртуализационную программу
- Шаг 3: Создайте новую виртуальную машину
- Шаг 4: Установите macOS Mojave на виртуальную машину
- Шаг 5: Обновите настройки виртуальной машины
- Шаг 6: Запустите виртуальную машину
- What is Return to Castle Wolfenstein for Mac
- Apple Arcade
- Подготовка виртуальной машины на macOS Sierra или Mojave для запуска 32-битных приложений:
- Какие 32-битные приложения вообще могут понадобиться
- Обзор операционной системы Apple macOS Catalina
- Видео:
- Как запустить 32-бит приложение в macOS Catalina 10.15 – Мнение Хакинтошника
Как запустить 32-битные приложения в macOS Catalina подробный гид
macOS Catalina — это последняя операционная система от Apple для компьютеров Mac. Однако, с появлением Catalina, пользователи столкнулись с проблемой — некоторые старые 32-битные приложения больше не работают. Это может оказаться довольно неприятным сюрпризом, так как многие из нас имеют в своем распоряжении важные программы и игры, которые еще не обновились до 64-битной версии.
Так что же делать, если вы всегда полагались на это приложение при работе или игре? Хорошая новость в том, что существуют опции, которые позволяют запускать 32-битные приложения на macOS Catalina. Следуйте нашему подробному гиду и вы сможете продолжить пользоваться любимыми программами даже после обновления вашей операционной системы.
Первым вариантом, который мы вам предложим, является использование эмулятора Windows на вашем Mac. Говорят, что не все приложения хорошо работают в эмуляторе, но если очень нужно, то это один из способов. Скачайте программу Parallels Desktop или VMware Fusion, которые позволяют запускать Windows на Mac, установите Windows, скачайте необходимую вам 32-битную версию приложения и установите ее в Windows. Возможно, это не самое простое решение, но, спасибо разработчикам этих программ, они сделали это возможным.
Оглавление:
1. Введение
1.1 Что такое macOS Catalina
1.2 Почему 32-битные приложения перестанут работать
1.3 Важность обновления до macOS Catalina
2. Подготовка к обновлению
2.1 Проверка списка 32-битных приложений
2.2 Загрузка и установка macOS Catalina
3. Запуск 32-битных приложений
3.1 Опции для запуска 32-битных приложений
3.2 Использование виртуальных машин и Boot Camp
3.3 Работа с разработчиками приложений
4. Другие важные аспекты macOS Catalina
4.1 Возможности функциональности Catalyst
4.2 Новые функции macOS Catalina, такие как Sidecar и Voice Control
4.3 Обновление Xcode для поддержки 64-битных приложений
5. Заключение
5.1 Заключительные рекомендации
5.2 Как использовать macOS Catalina в полной мере
Что нового в игре Return to Castle Wolfenstein
Новые возможности для пользователей macOS Catalina
С наступлением macOS Catalina вам понадобится немного больше внимания и настроек для запуска 32-битных приложений. В данной игре вам необходимо будет установить Xcode на ваш Mac для работы с разработчиками. Это весомый момент, но в целом работа с 32-битными приложениями на новой версии macOS стала намного удобнее.
Установка игры Return to Castle Wolfenstein
Во-первых, если у вас нет этой игры, вам нужно установить ее. Выберите версию для вашего Mac, чтобы получить удовольствие от этой увлекательной аркадной игры. После установки вы сможете наслаждаться захватывающими миссиями, режимом мультиплеера и захватывающей сюжетной линией.
Использование игры на macOS Catalina
Когда у вас уже установлена игра, вам нужно будет уделить внимание настройкам экрана. В самом верхнем углу экрана вашего Mac есть опция Cinematic, которая позволяет играть в игру в полноэкранном режиме и наслаждаться кинематографическими эффектами.
Также, вы можете использовать игру на экране вашего Mac Mini, в случае, если вы используете его в качестве медиацентра для своих музыкальных и видео файлов. Виртуальная клавиатура также будет доступна на экране вашего Mac.
Return to Castle Wolfenstein для macOS Catalina предлагает много новых возможностей для пользователей. Разработчики внесли множество изменений в игру, чтобы она работала на новой версии операционной системы. В целом, игра остается вполне доступной для всех людей благодаря простому интерфейсу и увлекательному сюжету.
Так что, если вы являетесь фанатом игры Return to Castle Wolfenstein, не стоит беспокоиться о вашем новом macOS. Выбирайте свою версию игры, настройте экран и наслаждайтесь великолепной работой этого классического шутера во времена Второй мировой войны.
Какие игры перестанут работать в macOS Catalina
С выпуском macOS Catalina, компьютеры Apple переходят на полностью 64-битную операционную систему. Это означает, что множество 32-битных приложений и игр больше не будут работать.
В случае с играми, многие классические и популярные игры, которые делали macOS своим основным домом, не проходят обновления для поддержки 64-битных версий. Это могут быть как игры, выпущенные в iTunes и Mac App Store, так и те, которые установлены вручную.
Если вы являетесь игроком и планируете обновить свою операционную систему до macOS Catalina, вам стоит принять во внимание следующие игры, которые точно перестанут работать:
- World of Warcraft (версия 3.3.5 и ниже)
- The Sims 3 (все версии)
- Call of Duty 4: Modern Warfare
- The Elder Scrolls IV: Oblivion
- Star Wars: Knights of the Old Republic
- Battlefield 2142
- Spore
- Age of Empires III
- Command & Conquer 3: Tiberium Wars
- Homeworld 2
В то же время, некоторые игры всё ещё могут быть доступны на 64-битных версиях:
- World of Warcraft (версия 4.0.1 и выше)
- The Sims 4
- Call of Duty: Modern Warfare
- The Elder Scrolls V: Skyrim
- Star Wars: The Old Republic
- Battlefield 3
- Spore
- Age of Empires III: Definitive Edition
- Command & Conquer: Remastered Collection
- Homeworld 3
Между тем, Apple предлагает варианты для пользователей, чтобы все же продолжить играть в свои любимые игры. Одна из них — использование Boot Camp, чтобы установить Windows на свой компьютер Mac и играть в игры на Windows.
Ещё один способ — создание виртуальную машину и установка предыдущей версии macOS (например, macOS Mojave) на ней. Тогда вы сможете запускать 32-битные игры на этой виртуальной машине.
Но разумеется, эти способы не подходят для всех пользователей, и требуют некоторых усилий и времени.
В любом случае, если вам важны 32-битные игры, вам следует обдумать свой выбор обновления до macOS Catalina, или же сохранить свою текущую версию macOS в виде резервной копии.
Return to Castle Wolfenstein for Mac 151c-SP
Раньше Mac были всегда известны своей совместимостью с играми, но с выходом macOS Sierra и последними обновлениями Apple решили перестать обновлять 32-битные приложения и игры. В результате многие игры, включая Return to Castle Wolfenstein, перестали работать на macOS Catalina и новее. Но не все потеряно! В этом руководстве мы расскажем вам, как можно по-прежнему наслаждаться этой игрой на вашем Mac.
Первое, что вам нужно сделать, это скачать модифицированную версию игры Return to Castle Wolfenstein для macOS Catalina. Благодаря усилиям сообщества пользователей Mac и разработчиков, была создана портированная версия этой игры, которая может работать на 64-битных системах. Вы можете найти эту версию на различных сайтах и форумах, посвященных играм для Mac.
Когда вы скачаете файл DMG с модифицированной версией игры, откройте его и следуйте инструкциям для установки игры на ваш Mac. Затем у вас будет возможность сыграть в Return to Castle Wolfenstein на macOS Catalina и насладиться классической атмосферой игры.
Обратите внимание, что процесс установки и запуска модифицированных приложений может быть сложнее, чем у обычных игр. Вам может понадобиться использовать Xcode или другие инструменты разработки, чтобы настроить вашу систему на запуск 32-битных приложений, которыми в основном являются старые версии игр.
Return to Castle Wolfenstein — это одна из многих игр, которые перестанут обновляться и работать на macOS Catalina и более поздних версиях. Но благодаря сообществу пользователей Mac и разработчикам, вы можете продолжать наслаждаться этой игрой, скачав модифицированную версию и следуя инструкциям для ее установки. Возможно, вам понадобится некоторое время и усилия, чтобы заставить старые игры работать на новых версиях macOS, но вполне возможно сделать это.
Возможно, в будущем разработчики игр и Apple сделают замены для игр, которые перестанут обновляться, или предоставят способ использовать старые версии игр на новых устройствах. Но пока у вас есть возможность использовать модифицированные версии и наслаждаться играми, которые любите, даже на macOS Catalina и более поздних версиях.
Музыка, Подкасты и TV вместо iTunes
С выпуском macOS Catalina Apple решила полностью заменить популярное приложение iTunes новыми отдельными приложениями: Музыка, Подкасты и TV. Это решение было связано с желанием упростить использование различных сервисов и сделать их более удобными для пользователей. В этом обзоре мы рассмотрим, какие новые возможности появились в новых приложениях и какие изменения произошли по сравнению с iTunes.
Одной из важных новых функциональностей является поддержка функции Sidecar, которая позволяет подключить iPad к Mac в качестве второго экрана. Теперь вы можете использовать iPad для расширения рабочего пространства Mac или в качестве планшета для работы с приложениями вроде Adobe Photoshop или Final Cut Pro.
Кроме того, в новых приложениях появилась улучшенная интеграция со службой Apple Music, которая предоставляет доступ к огромной коллекции музыкальных треков и кураторских подборок. Теперь вы можете легко находить и скачивать понравившиеся треки, а также создавать свои собственные плейлисты и делиться ими с друзьями через социальные сети.
В приложении TV вы найдете огромное количество фильмов, сериалов и оригинальных программ от таких крупных киностудий, как Apple, HBO и Netflix. Теперь вы можете смотреть все свои любимые шоу и фильмы в одном месте, без необходимости переключаться между различными сервисами.
Важно отметить, что с выпуском macOS Catalina приложение iTunes полностью исчезло из системы. Это означает, что все функции, которые раньше были доступны в iTunes, теперь будут доступны только в новых приложениях Музыка, Подкасты и TV.
Таким образом, если вы будете обновляться до macOS Catalina, вам больше не потребуется устанавливать iTunes на вашу машину. Вместо этого вы сможете скачать и установить новые приложения из Mac App Store.
В целом, новые приложения Музыка, Подкасты и TV предоставляют вполне достойные замены iTunes и добавляют несколько новых функций, которые будут полезными для всех пользователей macOS Catalina.
Экранное время
В операционной системе macOS Catalina компания Apple добавила новую функцию под названием «Экранное время». Эта опция предназначена для того, чтобы пользователи могли отслеживать и управлять временем, которое они проводят за экраном своих устройств macOS.
На самом деле, идея экранного времени не новая для мобильных устройств Apple. Эта функция была впервые представлена в iOS 12 для iPhone и iPad, и ее теперь можно найти и в macOS Catalina. Она может быть полезной для всех, кто хочет более осознанно управлять своим временем и ограничить количество времени, проводимого перед экраном.
Как это работает?
Чтобы воспользоваться функцией «Экранное время», вам потребуется перейти в настройки macOS Catalina. Для этого просто откройте меню «Apple» в верхнем левом углу экрана и выберите пункт «Настройки». Затем перейдите в раздел «Экранное время», который расположен в нижней части меню.
В разделе «Экранное время» вы увидите несколько опций, включая общее количество времени, проведенного перед экраном, и количество времени, проведенного в различных категориях приложений. Например, вы можете управлять временем, проведенным в социальных сетях, в играх или в различных образовательных приложениях.
Вы также можете установить определенные ограничения на время, которое вы хотите провести перед экраном. Для этого установите фиксированное количество часов и минут, или выберите вариант «Фиксированное время» и установите время начала и конца, когда ваш Mac будет блокировать доступ к определенным приложениям или категориям приложений.
Контроль над своим временем
Функция «Экранное время» в macOS Catalina позволяет вам контролировать, как вы тратите свое время и устанавливать четкие границы для себя. Это особенно полезно для тех, кто часто бывает отвлечен и нуждается в большей концентрации.
Также стоит отметить, что функция «Экранное время» доступна только в macOS Catalina и более новых версиях операционной системы Mac. Если у вас установлена более старая версия macOS, такая как Sierra или High Sierra, то вам может понадобиться обновиться, чтобы воспользоваться этой функцией.
В целом, экранное время — это отличная опция для пользователей macOS, позволяющая им более осознанно и эффективно использовать свое время и контролировать количество времени, проведенного перед экраном.
«Sidecar»
В macOS Catalina, Apple добавила функцию под названием Sidecar, которая позволяет использовать iPad в качестве внешнего экрана для Mac. Это очень удобно, особенно для пользователей, которые работают со многими окнами и программами одновременно.
Для использования функции Sidecar вам понадобится Mac с Catalina и iPad с iPadOS. Если у вас есть оба устройства, просто подключите их с помощью кабеля или в беспроводном режиме через AirPlay. Затем в меню «Настройки системы» на Mac найдите раздел «Sidecar» и включите функцию.
Когда Sidecar включен, вы увидите маленькое окно на экране Mac, где вы можете выбрать, как использовать iPad. Вы можете использовать iPad в качестве второго экрана, чтобы расширить пространство рабочего стола Mac, или использовать режим «Зеркало», чтобы показывать то, что видно на Mac, на iPad. Также вы можете использовать Apple Pencil в приложениях, которые поддерживают его.
С функцией Sidecar вы можете работать в приложениях Mac на iPad и использовать все его сенсорные возможности. Например, если у вас есть приложение для рисования на Mac, вы можете использовать Apple Pencil на iPad для создания и редактирования рисунков.
Также, когда вы используете iPad в качестве второго экрана, вы можете открывать и перемещать окна приложений на iPad так же, как на основном экране Mac. Это очень удобно, когда вы работаете с большим количеством окон или выполняете team-based задачи, например, работы в Photoshop или разработки в Xcode.
Но не все приложения поддерживают полностью функцию Sidecar, особенно в случае 32-битных приложений, которые не работают в Catalina. В таком случае вам придется либо найти и загрузить 64-битную версию приложения, либо использовать альтернативное приложение, которое поддерживает Sidecar.
Sidecar также может быть полезен для работы с приложениями, которые не предназначены для macOS. Например, вы можете использовать iPad для запуска игр, которые доступны только для iOS, такие как Fortnite или PUBG Mobile.
К тому же, вы можете использовать Sidecar для просмотра фильмов, сериалов, подкастов и музыки на iPad. Просто откройте приложение TV, iTunes или Apple Music на Mac, нажмите на значок «AirPlay» и выберите iPad в списке экранов. Тогда вы сможете насладиться кинематографическими эффектами и звуковым качеством на экране iPad.
Вот так просто вы можете использовать функцию Sidecar в macOS Catalina. Теперь у вас есть еще один способ расширить рабочее пространство и наслаждаться работой с разными приложениями и окнами на разных экранах.
Что же теперь делать?
В macOS Catalina Apple решила полностью отказаться от поддержки 32-битных приложений. Это означает, что многие старые приложения, что-то программное обеспечение, которое вам нравилось и привыкли использовать, больше не будет работать просто из коробки. Но не отчаивайтесь! В этом разделе мы рассмотрим некоторые способы решения этой проблемы.
Обновление программного обеспечения
Первое, что нужно сделать, это проверить, есть ли обновления для ваших приложений. Многие разработчики уже выпустили обновления с поддержкой 64-битных архитектур, которые будут работать в macOS Catalina. Проверьте официальные веб-сайты приложений, чтобы узнать, есть ли доступна новая версия.
Используйте виртуальную машину
Если вам нужно запустить какое-то старое приложение или программное обеспечение, которое не имеет 64-битной версии, вы можете использовать виртуальную машину. Виртуальная машина — это программа, которая позволяет создать виртуальный компьютер на вашем Mac. Вы можете установить более старую версию macOS (например, Mojave) на эту виртуальную машину и запустить старое приложение на ней.
Используйте Boot Camp
Если у вас есть Intel Mac, вы можете использовать опцию Boot Camp, чтобы установить Windows на свой компьютер, параллельно с macOS. Загрузив Windows на свой Mac, вы сможете запускать 32-битные приложения, которые не работают в macOS Catalina. Просто помните, что вам нужно будет приобрести и установить копию Windows, а также уделить достаточно места на жестком диске для установки новой операционной системы.
Старые Mac и Hackintosh
Если у вас есть старый Mac под управлением более ранней версии macOS или Hackintosh, вы всегда можете использовать его для запуска старых 32-битных приложений. Однако это, вероятно, не самый удобный вариант, и вы можете столкнуться с ограничениями в производительности или поддержке новых функций.
Xcode бесплатен!
Один из вариантов для разработчиков — использовать Xcode. Xcode — это IDE (интегрированная среда разработки) для разработки приложений под macOS и iOS. Если вы установите Xcode на свой Mac, вы сможете запустить и отлаживать 32-битные приложения прямо из Xcode. Xcode бесплатен и доступен для скачивания в Mac App Store.
В целом, если у вас нет строгой необходимости использовать определенное 32-битное приложение, лучше выбрать новую 64-битную альтернативу. Apple приняла решение отказаться от поддержки 32-битных приложений по нескольким причинам, включая безопасность, производительность и эффективность. Они предоставляют разработчикам достаточно времени, чтобы обновить свое программное обеспечение и перейти на 64-битные версии.
Если вам все же нужно запустить старое 32-битное приложение, у вас есть несколько вариантов. Чтобы увидеть, какие альтернативы доступны, обратитесь к разработчику приложения, поищите онлайн или обратитесь к сообществу Mac.
Как установить macOS Mojave на виртуальную машину
Шаг 1: Подготовьте свои ресурсы
Первым делом, вам понадобятся следующие ресурсы:
- Mac компьютер, на котором у вас установлена macOS Catalina
- Скачанный образ macOS Mojave
- Виртуализационная программа, такая как Parallels Desktop или VMware Fusion
Шаг 2: Установите виртуализационную программу
После того, как вы загрузили виртуализационную программу и получили лицензионный ключ, установите ее на ваш Mac компьютер.
Шаг 3: Создайте новую виртуальную машину
Теперь, когда ваша виртуализационная программа установлена, откройте ее и создайте новую виртуальную машину. Следуйте инструкциям в программе для создания виртуальной машины и укажите, что вы хотите установить macOS Mojave.
Шаг 4: Установите macOS Mojave на виртуальную машину
Затем, выберите скачанный образ macOS Mojave в качестве источника для установки операционной системы на виртуальную машину. Следуйте инструкциям на экране для завершения установки.
Шаг 5: Обновите настройки виртуальной машины
После установки macOS Mojave на виртуальную машину, вам может потребоваться обновить некоторые настройки для оптимальной работы.
- Убедитесь, что вы настроили достаточное количество оперативной памяти, процессорных ядер и хранилища для вашей виртуальной машины.
- Установите последние обновления macOS Mojave через меню «Системные настройки» -> «Обновление программного обеспечения».
- Настройте Sharing & Privacy (Общий доступ и Приватность), если вы планируете использовать файлы и данные между вашей виртуальной машиной и основной операционной системой.
Шаг 6: Запустите виртуальную машину
Теперь, когда ваша виртуальная машина настроена и обновлена, вы можете запустить ее и начать использовать macOS Mojave. Обратите внимание, что работа виртуальной машины может замедлить ваш Mac компьютер в целом, поэтому будьте готовы к этому.
В итоге, у вас будет возможность запускать 32-битные приложения в режиме macOS Mojave, даже если ваш компьютер использует macOS Catalina. Теперь вы можете наслаждаться всей функциональностью, которую вам нужно для своих программ и приложений.
What is Return to Castle Wolfenstein for Mac
Return to Castle Wolfenstein is a popular first-person shooter game that was originally released for Windows operating system. However, there is also a version available for Mac users. In this article, we will discuss what Return to Castle Wolfenstein is and how to enjoy it on your Mac.
Return to Castle Wolfenstein is a team-based game set in World War II. It combines intense first-person action with a captivating storyline. In this game, you play as B.J. Blazkowicz, an Allied agent, and your mission is to infiltrate the fortress of the evil Heinrich Himmler and stop his plans of world domination.
Before the release of macOS Catalina, Mac users could enjoy playing Return to Castle Wolfenstein as it was a 32-bit application. However, with the release of macOS Catalina, Apple dropped support for 32-bit applications, which means that older games like Return to Castle Wolfenstein will no longer work on macOS Catalina or newer versions.
But don’t worry, there is still a way to play Return to Castle Wolfenstein on your Mac. The key is to install a virtual machine on your Mac that runs an older version of macOS, such as macOS Sierra or Mojave, which still support 32-bit applications. You can use software like VMware Fusion or Parallels Desktop to create a virtual machine, and then install the older version of macOS on it.
Once you have the virtual machine set up, you can install games like Return to Castle Wolfenstein and enjoy playing them on your Mac. Just keep in mind that running a virtual machine requires a certain amount of system resources, so make sure your computer meets the requirements for smooth gameplay.
Of course, an alternative option for playing Return to Castle Wolfenstein on your Mac is to use the Steam platform. In recent years, many older games have been re-released on Steam in updated versions that are compatible with the latest macOS. Simply search for Return to Castle Wolfenstein on Steam and see if there is a compatible version available for purchase.
In conclusion, while it may require some extra effort to play Return to Castle Wolfenstein on the latest macOS versions, it is still possible. Whether you choose to set up a virtual machine with an older macOS or use the Steam platform, you can still enjoy this classic game on your Mac and relive the action and excitement of World War II.
Apple Arcade
Время, когда macOS Catalina по умолчанию может исполнять 32-битные приложения, уже прошло. Разумеется, установка Xcode и использование команды Terminal теперь необходимы. Конечно, можно установить Boot Camp и использовать второй вариант запуска 32-битных приложений, но это может быть весомым аргументом только в случае, если у вас нет других вариантов. В противном случае настоятельно рекомендуется обратить внимание на другие способы решить эту проблему.
Если у вас установлены приложения, которые будут работать только в 32-битном режиме, то вам понадобится виртуальная машина с предустановленной версией macOS Sierra или Mojave. В этом случае, установите свои знания о виртуальных машинах на тестироание и запуск старых приложений.
Подготовка виртуальной машины на macOS Sierra или Mojave для запуска 32-битных приложений:
- Установите виртуальную машину с macOS Sierra или Mojave на своем MacBook или iMac.
- Обновите соответствующие настройки виртуальной машины.
- Установите необходимые программы и приложения.
- Настройте функциональности так, чтобы они были доступны в виртуальном окружении.
- Установите нужным приложениям все необходимые зависимости.
- Запустите приложения и наслаждайтесь их функциональностью.
Apple Arcade также доступна на iPadOS, поэтому, если у вас есть новейшие iPad, вы можете использовать приложение Apple Arcade и наслаждаться играми с вашего устройства. Это отличный вариант для всех, кто хочет расслабиться и потратить свое время на увлекательные игры, включая многопользовательские игры, игры от команды, а также игры с элементами соревнований и совместной игры.
Внимание на iPadOS привлекает также возможность использовать iPad в качестве второго экрана для Mac при помощи функции Sidecar. Подключив свой iPad и Mac вместе, вы сможете увидеть на своем iPad дополнительные программы, приложения, плейлисты и даже подкасты. Это отличный способ расширить возможности вашего Mac и использовать его более эффективно.
Если вы хотите наслаждаться играми Apple Arcade на своем устройстве, включая 32-битные приложения, то для работы в Catalina вам понадобится виртуальная машина. Хотя это может занять некоторое время и требует дополнительной установки, это отличный способ получить доступ к старым играм и программам без необходимости переключаться на старую версию macOS. Будьте уверены: вы никогда не бегали так быстро и никогда не забывали, насколько легко работают наши программы и приложения до этого момента. Catalyst macOS Catalina сделала его в лёгком доступе для нас. С установкой нового macOS и своих приложений новейших и более современных версий.
Какие 32-битные приложения вообще могут понадобиться
С появлением новой версии операционной системы macOS Catalina, некоторые пользователи могут обнаружить, что их любимые приложения больше не работают. Это связано с тем, что macOS Catalina полностью перешла на 64-битную архитектуру, что означает, что 32-битные приложения более не совместимы.
Тем не менее, все еще есть несколько типов приложений, в которых пользователи могут продолжать использовать 32-битные версии:
- Старые версии приложений: Если вы используете старую версию программного обеспечения, которое не было обновлено на 64 бита, то вам могут понадобиться 32-битные приложения.
- Музыкальные, звуковые и видеоредакторы: Некоторые профессиональные приложения для обработки музыки, звука и видео все еще используют 32-битные версии. Если вы работаете в такой области, вам может потребоваться 32-битное приложение.
- Виртуальные машины и разработческие среды: Некоторые виртуальные машины и среды разработчиков все еще используют 32-битные версии. Если вы работаете с такими инструментами, вам может понадобиться 32-битное приложение.
- Старые игры и программы: Если у вас есть старая коллекция игр или программ, которые не были обновлены на 64 бита, вы можете использовать 32-битные приложения для их запуска.
- Приложения для мобильных устройств: Если вы используете приложения для мобильных устройств, которые не были обновлены на 64 бита, вам может понадобиться 32-битное приложение.
В целом, если у вас нет новых, особо требовательных программ, которые полностью перешли на 64-битную архитектуру, вы можете продолжать использовать 32-битные приложения. Впрочем, стоит ознакомиться с обновлениями программного обеспечения и быть внимательным при установке новых приложений, чтобы они не были 32-битными.
Если вы все же обнаружите, что ваше любимое приложение не работает в macOS Catalina, вам придется обратиться к разработчикам и узнать, есть ли планы на обновление на 64-битную версию. Если нет, вам придется искать альтернативные варианты или использовать старую версию операционной системы.
Обзор операционной системы Apple macOS Catalina
Одним из важных обновлений в macOS Catalina является поддержка iPadOS, специальной версии операционной системы для планшетов iPad. Теперь вы можете подключать свой iPad к компьютеру Mac и использовать его как дополнительный экран или планшетную панель для управления приложениями.
В macOS Catalina также было внесено изменение в приложении iTunes. Теперь музыкальные, подкасты и программы доступны в отдельных приложениях: Apple Music, Apple Podcasts и Apple TV. Это упрощает навигацию и повышает удобство использования.
Возможность запускать 32-битные приложения — еще один нововведение в macOS Catalina. В предыдущих версиях операционной системы macOS была поддержка 32-битных приложений, однако, начиная с macOS Catalina, эта функция больше не доступна. Это связано с тем, что 32-битные приложения работают менее эффективно и могут приводить к сбоям системы. Пользователям рекомендуется обновить свои приложения до 64-битных версий или найти альтернативные варианты.
Многие программы, в том числе и операционная система macOS, работают в 64-битном режиме, что обеспечивает большую производительность и функциональность. Однако, если вы все еще используете старые 32-битные приложения, то можете столкнуться с проблемами при обновлении до macOS Catalina. В этом случае вам рекомендуется оставить текущую версию macOS или использовать старую машину для работы с этими приложениями.
В целом, macOS Catalina предлагает множество новых функций и улучшений, которые делают операционную систему более совершенной и функциональной. Новейшие версии операционной системы Mac и iPad обладают схожей функциональностью, что позволяет пользователям легко работать на разных устройствах и с разными программами.
В целом, миграция на macOS Catalina может потребовать некоторых усилий для пользователей, которые до сих пор используют старые 32-битные приложения. Однако, следуя рекомендациям и использовав доступные способы, вы сможете продолжить работу с вашими любимыми программами и приложениями.
Первым и наиболее простым способом является установка предыдущей версии macOS, такой как High Sierra или Sierra. В этом случае вам придется перейти на предыдущую версию операционной системы, но сможете оставить все функциональности и приложения, которые уже у вас установлены.
Второй способ — использование виртуальной машины. Вы можете скачать и установить программу VMware или Parallels, чтобы создать виртуальную машину с предыдущей версией macOS. Таким образом, вы сможете оставить новые функциональности Catalina, а также использовать старые 32-битные приложения.
Третий способ — использование Xcode. Если вы разработчик и вам необходимо продолжить работу над проектами, основанными на 32-битных приложениях, вы можете использовать Xcode для развертывания и запуска этих приложений на macOS Catalina.
Также важно отметить, что с появлением macOS Catalina многие разработчики обновляют свои приложения, чтобы они поддерживали новую версию операционной системы. Таким образом, в ближайшем будущем больше приложений станет доступно для работы на Catalina.
Новые функциональности, такие как Sidecar и Apple Arcade, делают macOS Catalina более привлекательной для пользователей. Однако, если вы все еще нуждаетесь в использовании старых 32-битных приложений, вам придется сделать выбор между этими функциями и возможностью работать с вашими старыми программами.
Видео:
Как запустить 32-бит приложение в macOS Catalina 10.15 – Мнение Хакинтошника
Как запустить 32-бит приложение в macOS Catalina 10.15 – Мнение Хакинтошника by Aleksey Konovalov 31,628 views 4 years ago 6 minutes, 24 seconds