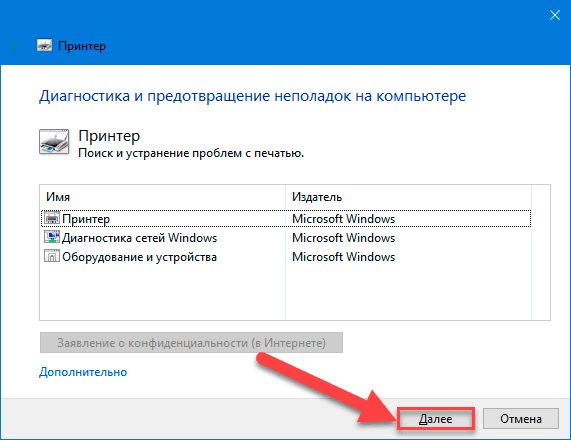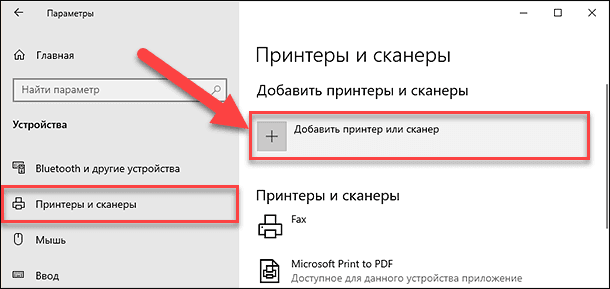- Word 2016 принтер не распознает в Windows 10 — решение проблемы
- Word 2016 не распознает принтер в Windows 10
- Проверьте подключение принтера
- Проверьте правильность установки драйверов принтера
- Проверьте службу «Print Spooler»
- Переустановите принтер
- Проблемы с печатью в Word 2016
- Проверка статуса службы печати и удаление документов в очереди печати
- Установка драйвера принтера
- Использование дополнительных утилит и настройка SNMP
- Возможные причины отсутствия принтера в Word 2016
- 1. Проверьте фоновую загрузку драйверов принтера.
- 2. Проверьте состояние службы «Printer Spooler».
- 3. Проверьте зависимости принтера.
- 4. Проверьте установку драйверов принтера.
- Решение проблемы с печатью в Word 2016
- Проверьте зависимости и драйвера
- Проверьте настройки печати Word
- Проверка совместимости и обновление
- Проверьте настройки системы принтеров
- Дополнительная информация и утилиты
- Word 2010 и проблемы с принтером
- Как решить проблемы с принтером в Word 2010 и выше
- Проверьте подключение и настройки принтера
- Проверьте статус принтера и возможность печати других документов
- Установите официальный драйвер принтера
- Используйте утилиту Diagnostic ворда
- Проверьте наличие и использование SNMP
- Попробуйте сброс спулера печати
- Дополнительные проверки и установка обновлений
- Видео:
- Сетевой принтер перестал печатать в Windows 10 после обновления. Ошибка печати. Принтер был удалён
Word 2016 принтер не распознает в Windows 10 — решение проблемы
Управление печатью в программах Microsoft Office, включая Word 2016, осуществляется через драйвера принтеров. Однако, иногда возникают проблемы с распознаванием принтера Word 2016 в Windows 10. Причины такой неисправности могут быть разными: от несовместимости версий программного обеспечения до ошибок в установленных драйверах.
Если Word 2016 не может распознать принтер в Windows 10, первым шагом, который рекомендуется выполнить, является проверка наличия установленных драйверов для принтера. Для этого откройте раздел «Устройства и принтеры» в меню «Пуск» и убедитесь, что принтер присутствует в списке устройств. Если принтер отсутствует, переустановка драйвера может помочь исправить ситуацию. Можно скачать последнюю версию драйвера с официального сайта производителя устройства и выполнить его установку.
Если проблема с принтером не решается после переустановки драйвера, то следующим шагом можно попробовать добавить принтер вручную в Word 2016. Для этого откройте документ, который требуется напечатать, и выберите опцию «Печать» в меню «Файл». В появившемся окне выберите пункт «Дополнительно» и найдите кнопку «Добавить принтер». После нажатия на нее появится окно со списком доступных принтеров, где можно выбрать нужную модель. Убедитесь, что принтер находится включенным и подключенным к компьютеру перед добавлением в Word 2016.
Еще одним вариантом решения проблемы с принтером в Word 2016 в Windows 10 является использование утилиты «cleanup tool». Эта утилита может быть загружена с официального сайта Microsoft и позволяет удалить все установленные драйвера принтеров с компьютера. В некоторых случаях проблема с печатью может быть связана с некорректно установленными драйверами, и «cleanup tool» поможет исправить эту ситуацию. После удаления драйверов можно выполнить переустановку принтера и его драйверов с использованием последней версии с официального сайта производителя устройства.
Также можно проверить наличие обновлений для операционной системы Windows 10 и Word 2016. Некоторые ошибки в работе принтера могут быть вызваны несовместимостью версий программного обеспечения. Для проверки обновлений Windows 10 откройте меню «Пуск» и выберите опцию «Настройки». Затем перейдите в раздел «Обновление и безопасность» и нажмите на кнопку «Проверить наличие обновлений». Если доступны обновления, их следует установить. Для проверки наличия обновлений в Word 2016 откройте программу, выберите пункт «Справка» в меню и в выпадающем списке найдите кнопку «Обновление». Если обновления доступны, следуйте указаниям программы для их установки.
В случае, если вышеперечисленные решения не помогли исправить проблему с распознаванием принтера в Word 2016, можно попробовать провести проверку наличия ошибок в системе реестра Windows 10 с использованием утилиты «regedit». Для этого откройте меню «Пуск», в поисковой строке введите «regedit», и выберите результат поиска «Редактор реестра». Внимательно следуйте инструкциям и приведенным методам для исправления ошибок, которые могут быть связаны с проблемой печати в Word 2016.
Word 2016 не распознает принтер в Windows 10
Если у вас возникают проблемы с печатью в Word 2016, особенно когда программа не распознает установленные принтеры в Windows 10, есть несколько вариантов решения этой проблемы.
Проверьте подключение принтера
Убедитесь, что принтер правильно подключен к компьютеру и включен. Также убедитесь, что принтер выбран по умолчанию в системе Windows 10.
Проверьте правильность установки драйверов принтера
Если у вас установлены драйверы для принтера старых версий (например, 2003 или 2010), возможно, Word 2016 не сможет их распознать. Проверьте, есть ли на сайте производителя принтера более новые версии драйверов и установите их вручную, следуя инструкциям на сайте.
Проверьте службу «Print Spooler»
Причины проблемы могут быть связаны с отключением службы «Print Spooler» в Windows 10. Чтобы проверить это, найдите и откройте «Службы» в системе Windows 10. Дождитесь полной загрузки списка служб и найдите службу «Print Spooler». Если статус службы отображается как «Отключено», щелкните правой кнопкой мыши на службе и выберите «Включить». После этого перезагрузите компьютер и проверьте, работает ли печать в Word 2016.
Переустановите принтер
Если все вышеперечисленные методы не помогли, попробуйте переустановить принтер. Отключите принтер от компьютера, удалите все его драйверы вручную через «Управление устройствами», перезагрузите компьютер. Затем подключите принтер и следуйте инструкциям на экране для его установки.
Если эти методы не помогли решить проблему с печатью в Word 2016, вы можете обратиться за дополнительной информацией и поддержкой к производителю принтера или посетить специализированные форумы и сайты с решениями проблем с принтерами.
Проблемы с печатью в Word 2016
Если у вас возникли проблемы с печатью в Word 2016, есть несколько методов, которые могут решить данную проблему.
Проверка статуса службы печати и удаление документов в очереди печати
Первым шагом проверьте статус службы печати. Чтобы это сделать, откройте «Диспетчер задач», найдите процесс «spooler» и убедитесь, что он работает. Если служба не запущена, то щелкните правой кнопкой мыши на ней и выберите «Запустить».
Далее, перейдите в очередь печати и удалите все документы, находящиеся в очереди. Чтобы это сделать, откройте «Устройства и принтеры», найдите свой принтер или МФУ в списке устройств, щелкните правой кнопкой мыши и выберите «Открыть очередь печати». В открывшемся окне выберите все документы, нажмите правой кнопкой мыши и выберите «Очистить список печати».
Установка драйвера принтера
Проблема с печатью может возникать из-за неправильно установленного драйвера принтера. Чтобы установить драйвер, найдите его на сайте производителя принтера. Обычно этот файл имеет расширение .inf. Скачайте его и далее откройте «Устройства и принтеры», найдите свой принтер или МФУ в списке устройств, щелкните правой кнопкой мыши и выберите «Установить драйвер». Укажите путь к скачанному файлу .inf и следуйте инструкциям на экране для завершения установки драйвера.
Использование дополнительных утилит и настройка SNMP
Если вы выполнили все вышеуказанные действия и проблема не устранена, можно воспользоваться дополнительными утилитами для диагностики и настройки принтеров. На сайте производителя вашего устройства могут быть доступны специализированные утилиты для проверки и решения проблем с печатью.
Также, стоит проверить настройки SNMP (протокол простой сетевой управления). Для этого откройте «Устройства и принтеры», найдите свой принтер или МФУ в списке устройств, щелкните правой кнопкой мыши и выберите «Свойства принтера». Перейдите на вкладку «Порты» и найдите принтер с отмеченным флажком «SNMP-Status Enabled». Если такой флажок отсутствует, то включите его. Затем перезагрузите компьютер и проверьте, работает ли печать в Word 2016.
Возможные причины отсутствия принтера в Word 2016
Если у вас возникла проблема с отображением принтера в Word 2016, есть несколько возможных причин, которые стоит проверить:
1. Проверьте фоновую загрузку драйверов принтера.
Word 2016 использует фоновую загрузку драйверов принтера из списка установленных драйверов на вашей системе. Если принтер не отображается в списке, попробуйте выполнить дополнительный поиск драйверов, нажав правой кнопкой мыши на значке принтеров в разделе «управление» слева в окне Word. Если принтер все еще отсутствует, попробуйте найти и установить драйверы принтера, включая официальный драйвер от производителя.
2. Проверьте состояние службы «Printer Spooler».
Проблема может возникнуть, если служба «Printer Spooler» в вашей системе не работает или ее статус отключен. Чтобы проверить это, выполните следующие действия:
- Откройте «Управление компьютером» в меню «Пуск» или через панель управления.
- Перейдите в «Службы и приложения» > «Службы».
- Найдите в списке службу «Printer Spooler» и проверьте ее статус. Если служба не запущена, нажмите правой кнопкой мыши на нее и выберите «Запустить».
После выполнения этих действий дождитесь, пока принтер появится в списке доступных принтеров в Word 2016.
3. Проверьте зависимости принтера.
Некоторые проблемы с распознаванием принтера в Word 2016 могут возникнуть из-за проблем с зависимостями принтера. Чтобы это проверить, выполните следующую диагностику:
- Откройте «Управление компьютером» в меню «Пуск» или через панель управления.
- Перейдите в «Службы и приложения» > «Службы».
- Откройте свойства службы «Printer Spooler» (как описано в предыдущем пункте).
- Перейдите на вкладку «Зависимости» и убедитесь, что все службы указаны как «запущено».
Если проблема с зависимостями принтера обнаружена, попробуйте запустить или переустановить соответствующие службы.
4. Проверьте установку драйверов принтера.
Процесс установки драйверов принтера может вызвать проблемы, из-за которых принтер не отображается в Word 2016. Поэтому рекомендуется выполнить следующие действия:
- Удалите текущий драйвер принтера, если он присутствует, путем перехода в «Управление компьютером» > «Установка программ и компонентов» > «Установка и удаление программ».
- Переустановите драйвера принтера, при этом следуя инструкциям производителя.
- После этого попробуйте добавить принтер в Word 2016 снова.
Если после выполнения всех этих действий проблема с отображением принтера в Word 2016 не решена, рекомендуется обратиться за помощью к специалисту либо использовать дополнительные утилиты для диагностики и исправления проблем с печатью в вашей системе.
Решение проблемы с печатью в Word 2016
Если у вас возникают проблемы с печатью в Microsoft Word 2016, то это может быть связано с несколькими причинами. Одна из основных причин может быть в том, что Word не распознает принтер, который у вас есть на компьютере. В данном разделе мы рассмотрим решение проблемы с печатью в Word 2016, связанной с нераспознаванием принтера.
Проверьте зависимости и драйвера
Во-первых, убедитесь, что у вас имеется подключенный и работающий принтер, и что у вас установлены все необходимые драйверы для его работы. Проверьте поддержку вашей версии Word и вашего принтера. Если все драйвера уже установлены, попробуйте переустановить их с последней версии, предоставленной производителем принтера.
Проверьте настройки печати Word
Далее, убедитесь, что у вас выбран правильный принтер в настройках печати Word. В Word 2016 это можно сделать, нажав на кнопку «Файл» в верхнем левом углу, затем выбрав «Параметры» и «Печать». В этом разделе вы найдете список установленных принтеров и сможете выбрать нужный.
Если вашего принтера нет в списке, попробуйте добавить его, выбрав вариант «Добавить принтер» или «Добавить принтеры и устройства». Word должен обновить список доступных принтеров и распознать ваш принтер. Если принтер всё ещё не работает, попробуйте перезагрузить компьютер и принтер, а затем повторите процесс добавления принтера.
Проверка совместимости и обновление
Иногда проблемы с печатью в Word 2016 могут быть связаны с несовместимостью между версией Word и драйвером принтера. Убедитесь, что у вас установлены последние обновления для Word и вашей операционной системы Windows 10. Информацию о последних версиях можно найти на официальном сайте Microsoft.
Также, стоит проверить, поддерживает ли ваш принтер версии Word 2016. Возможно, вам потребуется обновить драйвер принтера до более новой версии, которая поддерживает Word 2016. Проверьте сайт производителя принтера для получения дополнительной информации.
Проверьте настройки системы принтеров
Если все предыдущие шаги не помогли решить проблему, попробуйте зайти в настройки системы принтеров и проверить доступность вашего принтера. Для этого зайдите в «Панель управления», найдите пункт «Устройства и принтеры» и откройте его. В этом разделе вы должны увидеть все установленные принтеры, включая ваш принтер Word 2016.
Если ваш принтер не видит вашего принтера Word 2016, попробуйте нажать правой кнопкой мыши на принтере Word 2016 и выбрать пункт «Использовать как умолчание». Это может помочь установить связь между принтером и Word 2016.
Если все вышеперечисленные действия не решили проблему с печатью в Word 2016, то возможно, что есть неисправность в самом принтере или его драйвере. В этом случае, рекомендуется обратиться в сервисный центр производителя принтера для дальнейшей диагностики и решения этой ситуации.
Дополнительная информация и утилиты
На сайте Microsoft вы можете найти дополнительную информацию и инструменты для устранения проблем с печатью в Word 2016. Также, существуют сторонние утилиты и программы, которые могут помочь исправить проблему. Попробуйте найти такую утилиту и следовать ее инструкциям для устранения проблемы с печатью.
В случае, когда ничто из вышеперечисленного не помогло решить проблему с печатью в Word 2016, рекомендуется обратиться в службу поддержки Microsoft для получения дополнительной помощи и инструкций по устранению проблемы.
Word 2010 и проблемы с принтером
Если у вас возникла проблема с подключением принтера в программе Word 2010, необходимо принять ряд мер, чтобы решить данную неисправность.
1. Проверьте, не указан ли принтер по умолчанию выше или далее в списке принтеров. Если принтер не появится в списке, проверьте его наличие в разделе «Управление печатью» в Windows.
2. Установите последнюю версию драйверов принтера с официального сайта производителя. Перед установкой драйверов также можно выполнить удаление принтера и сброс настроек вручную.
3. Проверьте, видит ли Word 2010 подключения к принтеру через протокол SNMP. Для этого можно воспользоваться специализированными утилитами, такими как «SNMP Tool».
4. Если все вышеперечисленные действия не помогли, выполните сброс настроек печати в Word 2010. Для этого откройте программу, перейдите в раздел «Файл» в верхней левой части экрана, выберите «Параметры», затем «Дополнительно» и найдите пункт «Установка печати в Office». Проверьте, что в этом разделе указан корректный принтер и включите его в настройках.
5. Дождитесь, когда печатная очередь будет пуста, а затем попробуйте напечатать документ в Word 2010 снова. Если проблема остается, обращайтесь за поддержкой к производителю принтера или специалистам в области IT.
Важно отметить, что данное решение применимо к Word 2010 и проблемам с принтером. В случае работы с другими версиями программы или наличия нескольких устройств печати, возможно потребуется дополнительная информация или использование других программных утилит.
Как решить проблемы с принтером в Word 2010 и выше
Если в Word 2010 и выше возникают проблемы с распознаванием принтера, вы можете воспользоваться несколькими способами для их решения.
Проверьте подключение и настройки принтера
Возможно, ваш принтер не подключен правильно или требует настройки. Проверьте физическое соединение с компьютером и убедитесь, что принтер включен. Также убедитесь, что выбранный принтер в Word соответствует установленной в вашей системе модели принтера. Вы можете проверить это, открыв окно «Настройки принтера» или «Устройства и принтеры» в панели управления.
Проверьте статус принтера и возможность печати других документов
У вас может быть проблема с самим принтером, а не с Word. Проверьте, работает ли принтер нормально и возможно ли печатать другие документы. Если проблема присутствует только при печати из Word, то проблема, скорее всего, кроется в самом программном обеспечении Word.
Установите официальный драйвер принтера
Word 2010 и выше требуют установки драйверов принтера, которые поддерживаются официально. Проверьте наличие и актуальность установленных драйверов в панели управления вашей Windows. Если драйверы не установлены или устарели, загрузите последнюю версию драйвера с веб-сайта производителя принтера и установите его на ваш компьютер.
Используйте утилиту Diagnostic ворда
Word 2010 и выше поставляются с утилитой «diagnostic», которая помогает обнаруживать и решать проблемы, возникающие с принтером. Вы можете найти эту утилиту, нажав правой кнопкой мыши на иконку Word на рабочем столе и выбрав пункт «управление приложениями». Затем выберите пункт «ворд (2010 или выше)» и запустите утилиту diagnostic. Она проведет тестовую проверку вашего принтера и предложит дополнительные действия для их решения, если будут обнаружены какие-либо проблемы.
Проверьте наличие и использование SNMP
SNMP (Simple Network Management Protocol) — это протокол, который позволяет программному обеспечению, такому как Word, общаться с сетевыми принтерами. Убедитесь, что SNMP включен на вашем принтере, если это возможно. Это можно сделать, открыв настройки принтера на панели управления Windows и перейдя в раздел «Порты». Там вы найдете пункт «установка порта» или «настройки порта», где можно установить или проверить состояние SNMP.
Попробуйте сброс спулера печати
Сброс спулера печати — это способ очистки временных файлов и заданий печати, которые могут вызывать проблемы с принтером. Для этого откройте командную строку от имени администратора и выполните команду «net stop spooler» для остановки службы печати и «net start spooler» для ее запуска заново.
Дополнительные проверки и установка обновлений
Если ни один из предыдущих способов не помог, вы можете попробовать выполнить следующие дополнительные проверки:
| 1. | Проверьте наличие и установку обновлений для Word и Windows. |
| 2. | Проверьте документы Word на наличие ошибок или повреждений. Это можно сделать, открыв документ и перейдя в меню «Файл»->»Проверено». |
| 3. | Проверьте работу принтера с другими программами, чтобы убедиться, что проблема не связана с Word. |
| 4. | Обратитесь за поддержкой на сайт производителя принтера или свяжитесь с их службой поддержки для получения дополнительной помощи. |
| 5. | Попробуйте добавить принтер заново в Word, выбрав другой порт или модель принтера. |
Следуя этим рекомендациям, вы сможете решить большинство проблем с принтером в Word 2010 и выше. Не забывайте периодически обновлять драйверы и программы для обеспечения более стабильной работы вашего устройства печати.
Видео:
Сетевой принтер перестал печатать в Windows 10 после обновления. Ошибка печати. Принтер был удалён
Сетевой принтер перестал печатать в Windows 10 после обновления. Ошибка печати. Принтер был удалён by ТехноКластер 10,394 views 2 years ago 3 minutes, 36 seconds