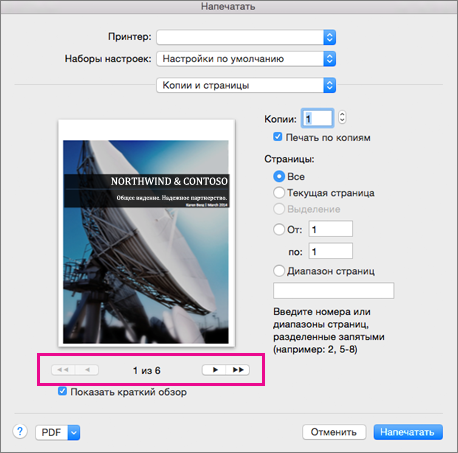- Настройки, которые мешают принтеру печатать документы из Word
- Настройки препятствующие печати документов из Word
- Проблемы с шрифтами и размером текста
- Некорректная конфигурация принтера
- Проверка подключения и наличия устройств
- Проверка настроек печатающего устройства
- Восстановление устройств и драйверов
- Отсутствие драйверов для принтера
- Проблемы с подключением принтера через сеть
- Проверьте настройки сети
- Проверьте настройки принтера и драйвера
- Проверьте параметры печати из Word
- Проверьте версию Word и совместимость принтера
- Дополнительные рекомендации
- Настройки безопасности Windows
- Проверьте наличие устройств и оборудования
- Проверьте настройки безопасности
- Удаление и повторное подключение принтера
- Видео:
- Настройка печати Принтера и МФУ
Настройки, которые мешают принтеру печатать документы из Word
Многие пользователи периодически сталкиваются с проблемами при печати документов из программы Word. Некоторые файлы могут отказываться печататься, что может вызвать раздражение и задержку в работе. Однако прежде чем обращаться к специалистам, следует внимательно изучить некоторые настройки, которые могут вызывать проблемы при печати.
Одной из распространенных причин, по которой принтер отказывается напечатать документ, является неправильная конфигурация программы Word. Например, вы можете случайно изменить настройки печати или выбрать неподходящий тип бумаги. Чтобы убедиться, что все настройки правильные, следуйте этим простым шагам:
- Откройте документ, который вы хотите напечатать, в программе Word.
- Щелкните на вкладке «Файл» в верхнем левом углу экрана.
- Выберите «Печать» в левой части экрана, чтобы открыть панель настройки печати.
- В разделе «Принтер», убедитесь, что выбран правильный принтер. Если у вас подключенный принтер, но он не отображается в списке, возможно, он поврежден или не подключен.
- В разделе «Настройки печати» выберите нужные параметры, такие как ориентация бумаги, размер бумаги, тип бумаги и другие.
- Перед нажатием кнопки «Печать» рекомендуется нажать кнопку «Предварительный просмотр» и убедиться, что документ выглядит и форматируется верно.
Если вы по-прежнему испытываете проблемы с печатью, можно попробовать следующие способы:
- Проверьте, подключен ли ваш принтер к компьютеру и включен ли он. Убедитесь, что все кабели подключены правильно и принтер находится в рабочем состоянии.
- Проверьте, что правильно установлены драйверы принтера. Если у вас установлен новый принтер или у вас обновилась операционная система, может потребоваться установить или обновить драйверы принтера.
- Если у вас есть другой принтер, подключенный к компьютеру, попробуйте напечатать документ на нем. Это поможет выяснить, возникает ли проблема из-за конкретного принтера или из-за настроек программы Word.
- Если проблема остается неразрешенной, попробуйте перезагрузить компьютер. Иногда простой сброс может решить неполадки, связанные с программным обеспечением или настройками.
В случае, если вы до сих пор испытываете трудности с печатью документов из программы Word, рекомендуется обратиться за помощью к специалисту или в техническую поддержку. Они смогут провести более глубокую диагностику проблемы и предложить наиболее эффективное решение. Не забывайте, что проблема может быть связана не только с программой Word, но и с вашей операционной системой или самим принтером. Также стоит провести тестовую печать на другом компьютере, чтобы исключить возможность неполадок в вашей системе.
Настройки препятствующие печати документов из Word
Если у вас возникают проблемы с печатью документов из Word на вашем принтере, восстановления работы печатающего устройства можно попытаться с помощью следующих настроек:
1. Проверьте подключение принтера. Убедитесь, что принтер подключен к компьютеру и включен. Проверьте правильность подключения всех кабелей.
2. Проверьте настройки принтера в Windows. Кликните правой кнопкой мыши на пиктограмму вашего принтера в разделе «Устройства и принтеры» в настройках Windows и выберите пункт «Свойства принтера». Здесь вы можете найти и изменить различные параметры, связанные с печатью.
3. Проверьте настройки принтера в Word. Откройте документ в Word, выберите вкладку «Файл» и кликните на пункт «Печать». Под вкладкой «Принтеры» вы найдете раздел «Настроить принтер». Здесь можно выбрать другую модель принтера или устройство, проверить и изменить настройки печати.
4. Проверьте, стоят ли настройки по умолчанию для вашего принтера. Кликните правой кнопкой мыши на пиктограмме вашего принтера в разделе «Устройства и принтеры» в настройках Windows и выберите пункт «Установить принтер по умолчанию». Если ваш принтер не был выбран как устройство по умолчанию, выберите его.
5. Проверьте режим печати. В меню «Печать» Word найдите пункт «Печать всего документа» или «Печать выделенного текста». Убедитесь, что выбран нужный вариант. Если вы выбрали «Печать выделенного текста», убедитесь, что нужный текст выделен.
6. Проверьте наличие других документов в очереди печати. Если в очереди печати находятся другие документы, удалите или остановите их печать перед попыткой напечатать новый документ.
7. Проверьте оборудование принтера. Убедитесь, что принтер не находится в режиме тестовой печати или сбросьте его в настройках принтера.
8. Проверьте, правильно ли выбраны настройки печати. Перейдите в раздел «Параметры печати» в настройках принтера и убедитесь, что выбран правильный тип бумаги, ориентация страницы, качество печати и другие необходимые параметры.
9. Проверьте, все ли драйвера принтера установлены и обновлены. Если у вас возникают проблемы с печатью, попробуйте проверить, есть ли для вашей модели принтера обновленные драйвера на официальном сайте производителя.
10. Проверьте наличие достаточно свободного места на диске. Недостаточное свободное место может привести к сбою в работе программы, включая печать документов из Word. Убедитесь, что на вашем диске есть достаточно свободного места для хранения временных файлов печати.
Если вы следуете этим рекомендациям, в большинстве случаев вы сможете устранить проблемы с печатью документов из Word на принтерах, подключённых к компьютеру.
Проблемы с шрифтами и размером текста
Один из распространенных видов проблем при печати документов из Word связан с шрифтами и размером текста. Обычно такие неполадки зависят от настроек принтера, системы или самого документа.
Если ваши документы не напечатаны правильно, воспользуйтесь тестовой печатью. Для этого выберите новый документ в Word, войдите в раздел «Настройки печати» и выберите вариант «Проверьте устройство». Когда вы найдете принтер в списке устройств, щелкните на нем правой кнопкой мыши и выберите пункт «Тестовая печать». Это позволит вам убедиться, что принтер работает правильно и печатает без ошибок.
Если проблема с размером текста возникает только при печати из Word, то вам следует проверить настройки в самом редакторе. Зачастую, размер шрифта и оформление текста могут быть неправильно настроены в Word 2010 или в другой версии программы. Чтобы это исправить, войдите в «Настройки печати» в Word, найдите пункт «Шрифты и размеры», и выберите нужный вариант.
Если принтер не печатает выбранный размер шрифта или использует неправильный шрифт, убедитесь, что ваши драйверы принтера установлены правильно. Часто проблема связана с устаревшими или повреждёнными драйверами. В этом случае вам нужно переустановить драйверы принтера, следуя инструкциям производителя и выбрав правильные драйверы для вашей модели принтера и операционной системы.
Иногда проблема с шрифтами и размером текста может быть связана с самим документом. Некоторые документы могут быть созданы в другом редакторе или на другом компьютере, и их формат или шрифты могут не поддерживаться вашим принтером или системой. В таком случае попробуйте открыть документ в другом текстовом редакторе или на другом компьютере, чтобы убедиться, что проблема именно в вашей системе или принтере.
Чтобы убедиться, что принтер правильно настроен и может печатать документы из Word, проверьте следующее:
1. Убедитесь, что принтер включен и подключен к вашему компьютеру. Проверьте питание и кабели.
2. Войдите в настройки принтера и убедитесь, что он выбран в качестве устройства по умолчанию.
3. Проверьте настройки печати в самом Word. Убедитесь, что выбранный принтер и его настройки соответствуют вашему устройству.
4. Если у вас есть возможность, попробуйте напечатать документ на другом компьютере или с помощью другого принтера. Если проблема остается, то скорее всего, причина в самом документе или его настройках.
В конечном итоге, причины проблем с шрифтами и размером текста могут быть разными. Поэтому, если вы до сих пор не смогли исправить проблему, рекомендуется обратиться за помощью к специалистам, которые могут более глубоко изучить вашу систему и конфигурацию принтера.
Некорректная конфигурация принтера
Когда у вас возникают проблемы с печатью документов из Word, одной из причин может быть некорректная конфигурация принтера. Зависимости от операционной системы (ОС) и версии Word, следуйте инструкциям ниже, чтобы проверить и исправить настройки принтера.
Проверка подключения и наличия устройств
1. Убедитесь, что принтер подключен к компьютеру и включен.
2. Проверьте, что у вас установлены соответствующие драйверы для вашего принтера. Если они отсутствуют, сделайте следующее:
- Кликните правой кнопкой мыши на значке «Пуск» в левом нижнем углу экрана.
- Выберите пункт «Устройства и принтеры» в контекстном меню.
- В открывшемся окне найдите ваш принтер в списке устройств и проверьте его статус.
- Если принтер не отображается или имеет статус «Неактивен», попробуйте удалить и заново добавить принтер, следуя инструкциям на экране.
Проверка настроек печатающего устройства
1. Откройте документ, который вы хотите распечатать в Word.
2. В верхней панели инструментов выберите вкладку «Файл».
3. В раскрывающемся меню выберите пункт «Печать».
4. Под пунктом «Принтеры» убедитесь, что выбран ваш принтер по умолчанию.
5. Если вашей принтер не указан или выбран другой принтер, выберите нужный принтер из выпадающего перечня.
Восстановление устройств и драйверов
Если все настройки верно установлены, но принтер по-прежнему не печатает, возможно, некоторые файлы или драйверы устройства повреждены.
1. Используйте инструкции к вашей ОС для восстановления устройств и драйверов принтера.
2. В Windows 10, 8 или 7 вы можете сделать следующее:
- Кликните правой кнопкой мыши на значок «Пуск» и выберите «Устройства и принтеры».
- В открывшемся окне, найдите ваш принтер и кликните правой кнопкой мыши на его значок.
- Выберите пункт «Удаление устройства».
- Извлеките все диски с программным обеспечением принтера из принтера.
- Перезагрузите компьютер.
- Загрузите все диски с программным обеспечением принтера и следуйте инструкциям на экране для установки драйверов.
Если проблемы с печатью остаются, обратитесь к руководству пользователя вашего принтера или поставщику услуг для получения дополнительной поддержки.
Отсутствие драйверов для принтера
Если ваш компьютер не видит принтеру, то следует проверить, установлены ли необходимые драйверы. В Windows 10 войдите в «Параметры» и найдите «Устройства». Раскройте ветку «Принтеры и сканеры», и если ваш принтер не отображается в списке, это может означать, что на компьютере нет драйверов для вашей модели принтера. В таком случае, попробуйте найти и установить драйверы на официальном веб-сайте производителя или воспользуйтесь дисковым сопровождением, поставляемым вместе с устройством.
Если у вас старая версия Office, например, Office 2003, и ваш принтер подключен физически к компьютеру, то проблема может быть в том, что в Office 2010 и новее поддержка для таких старых подключений к принтеру отключена по умолчанию. Чтобы это исправить, откройте Word и выберите «Файл» > «Параметры». Во вкладке «Дополнительно» найдите раздел «Печатающие устройства» и убедитесь, что флажок «Не использовать драйверы печати, не соответствующие установленным принтерам» не установлен. Если флажок установлен, сделайте сброс (щёлкните «Сброс»).
Также может потребоваться переустановка драйверов принтера в системе Windows. Для этого найдите принтер в списке устройств, нажмите на него правой кнопкой мыши и выберите «Удалить устройство». Потом перезагрузите компьютер и установите драйверы заново, следуя инструкции производителя.
Если у вас все драйверы установлены верно, а проблема с печатью остается, то возможна проблема с самим Word. Восстановление программы Office или переустановка может помочь решить проблему. Чтобы восстановить Word, найдите «Установку и удаление программ» в «Виндовс», выберите Office и нажмите «Изменить». В открывшемся меню выберите «Восстановление» и следуйте инструкциям.
Конечно, перед восстановлением или переустановкой Word рекомендуется сделать тестовую печать в других приложениях, чтобы убедиться, что проблема именно с «Вордом».
В случае отсутствия драйверов для вашего принтера или неправильной их установки, печать документов из Word может быть затруднена или невозможна. Убедитесь, что драйверы установлены и функционируют корректно, чтобы избежать подобных проблем.
Проблемы с подключением принтера через сеть
Когда возникают проблемы с подключением принтера через сеть, важно проверить несколько настроек и параметров, которые могут причинять неполадки. В данном разделе мы рассмотрим такие проблемы и предложим возможные решения.
Проверьте настройки сети
Прежде всего, убедитесь, что принтер был правильно подключен к сети. Проверьте, что у вас есть подключение к сети, и что все необходимые устройства, такие как маршрутизатор, модем или коммутатор, работают исправно.
Также убедитесь, что компьютер, на котором установлен принтер, находится в той же сети, что и принтер. Если у вас есть проблемы с подключением через сеть, попробуйте временно отключить брандмауэр или антивирусные программы, которые могут блокировать доступ к принтеру.
Проверьте настройки принтера и драйвера
Одной из причин проблем с печатью из Word может быть неправильная настройка принтера или драйвера. Убедитесь, что принтер выбран правильно в списке устройств печати и что он является установленным устройством по умолчанию.
Проверьте также, что у вас установлена последняя версия драйвера принтера. Обновите драйвер до последней версии, если требуется. Неправильно установленные или устаревшие драйвера могут вызывать проблемы с печатью.
Проверьте параметры печати из Word
Если принтер подключен и настроен правильно, но проблемы с печатью возникают только при использовании Word, проверьте параметры печати в программе. Убедитесь, что выбранный принтер в Word соответствует тому, который вы хотите использовать для печати.
Также проверьте различные параметры печати, такие как ориентация страницы, размер бумаги и качество печати. Некоторые эти параметры могут быть неправильно установлены, что может привести к проблемам с печатью.
Проверьте версию Word и совместимость принтера
Если вы используете устаревшую версию Word, например Word 2003, а принтер разработан для более новых версий, например Word 2010 или выше, возможно, возникнут проблемы с совместимостью. Убедитесь, что ваша версия Word совместима с вашим принтером.
Также стоит отметить, что некоторые принтеры могут иметь проблемы с печатью из Word, особенно если документ содержит сложное форматирование или специфические элементы. В таких случаях попробуйте использовать другой редактор текста, например WordPad, чтобы убедиться, что проблема не связана с самим Word.
Дополнительные рекомендации
Если вы все проверили и проблема с печатью из Word все еще не решена, попробуйте выполнить следующие рекомендации:
- Перезапустите компьютер и принтер, чтобы сбросить все временные настройки и сбои.
- Проверьте, что принтер подключен к питанию и включен.
- Убедитесь, что принтер поддерживает вашу операционную систему. Если вы используете Windows 10, некоторые модели принтеров могут быть несовместимыми с ней.
- Попробуйте напечатать другой документ или изображение, чтобы убедиться, что проблема не связана с конкретным файлом Word.
- Обратитесь к руководству пользователя принтера или обратитесь в службу поддержки производителя, чтобы найти решение для вашей конкретной проблемы.
В итоге, проблемы с подключением принтера через сеть могут быть вызваны различными факторами, такими как неправильные настройки сети, проблемы с драйверами, неправильные параметры печати или несовместимость с программой Word. Следуя приведенным рекомендациям, вы можете идентифицировать и решить проблему, чтобы снова наслаждаться печатью вашего документа.
Настройки безопасности Windows
Ваш компьютер может не печатать документы из Word по разным причинам. Перед тем как обращаться за помощью к технической поддержке, попробуйте проверить настройки безопасности вашей операционной системы Windows 10.
Проверьте наличие устройств и оборудования
Первым делом, убедитесь, что ваш принтер правильно подключен к компьютеру. Причины, по которым устройство может не попасть в вашу операционную систему, могут быть разными. Проверьте ваши устройства и оборудование, чтобы убедиться в их работоспособности и правильном подключении к компьютеру.
Проверьте настройки безопасности
Для печати документов из Word вам следует проверить настройки безопасности вашей операционной системы. Запустите программу Word в безопасном режиме, чтобы убедиться, что проблемы не связаны с другими программами или неправильными настройками. Для этого выполните следующие действия:
| 1. | Запустите программу Word. |
| 2. | Нажмите на кнопку «Файл» в верхнем левом углу программы. |
| 3. | Выберите пункт «Параметры» в выпадающем меню. |
| 4. | В открывшемся окне выберите ветку «Ресурсы». |
| 5. | Кликните на кнопку «Проверка» в разделе «Обеспечение и оборудование». |
В этой ветке вы можете проверить наличие установленных драйверов, устройств и оборудования, а также обновить их до последних версий. Это поможет убедиться, что ваше оборудование и программное обеспечение работают корректно.
Удаление и повторное подключение принтера
Если проблемы с печатью продолжаются, вы можете попробовать удалить принтер из системы и повторно его подключить. Для этого выполните следующие действия:
| 1. | Войдите в настройки вашей операционной системы Windows 10. |
| 2. | В поиске введите «принтеры и сканеры» и выберите соответствующий пункт. |
| 3. | Нажмите на кнопку «Удалить устройство», чтобы удалить принтер из системы. |
| 4. | Перезагрузите компьютер. |
| 5. | Подключите принтер заново, следуя инструкциям производителя. |
После выполнения всех этих способов проверки и настройки, ваши проблемы с принтером при печати документов из Word должны быть решены. Если же проблемы продолжаются, рекомендуется обратиться за помощью к специалистам.
Видео:
Настройка печати Принтера и МФУ
Настройка печати Принтера и МФУ by Михаил Поликанов 284,184 views 8 years ago 5 minutes, 1 second