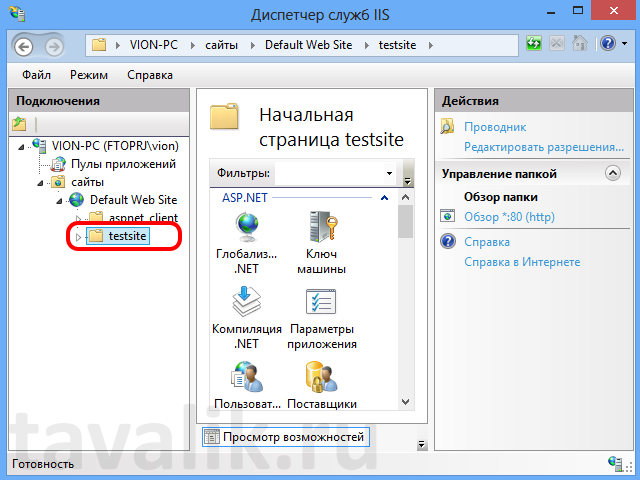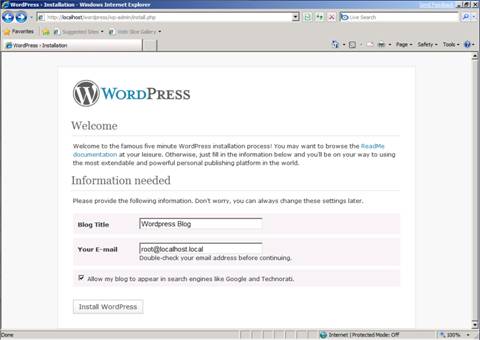- Подробное руководство по установке WordPress на IIS
- Требования к системе и предварительная подготовка
- Скачивание и установка IIS
- Предварительные требования
- Скачивание и установка компонента IIS
- Настройка IIS для WordPress
- Установка и настройка PHP
- Создание базы данных MySQL
- Скачивание и установка WordPress
- Настройка конфигурации WordPress
- Запуск и тестирование установленного WordPress
- Смотрите также
- 1. Скачивание и установка WordPress
- 2. Создание базы данных
- 3. Настройка файла конфигурации
- 4. Настройка пермалинков
- 5. Настройка безопасности WordPress
- 6. Подключение к базе данных
- Видео:
- Установка IIS на Windows Server 2016 и публикация web-сайта
Подробное руководство по установке WordPress на IIS
Установка и настройка популярной платформы управления контентом WordPress на веб-сервере Windows может быть сложной задачей, но мы здесь, чтобы помочь вам выполнить эту задачу шаг за шагом. Эта информационная статья будет обрабатывать все необходимые предварительные условия и давать подробные инструкции по установке WordPress на вашем собственном веб-сервере IIS.
Прежде чем приступить к установке WordPress, у вас должны быть удовлетворены следующие предварительные требования:
1. Веб-сервер IIS: У вашем компьютере или сервере должен быть установлен и настроен IIS, чтобы разместить ваш сайт.
2. MySQL база данных: Вам потребуется установить и настроить базу данных MySQL для WordPress.
3. PHP: WordPress требует интерпретатор PHP для обработки динамических страниц.
Когда все требования выполнены, вы можете приступить к установке WordPress. Первым шагом является скачивание файлов WordPress с официального сайта. Распакуйте скачанный архив в каталог на вашем веб-сервере IIS.
После распаковки файлов вам нужно создать базу данных MySQL для вашего сайта WordPress. Перейдите к phpMyAdmin или любому другому инструменту управления базами данных и создайте новую базу данных. Запомните имя базы данных, имя пользователя и пароль, так как они будут необходимы на следующем этапе установки.
Теперь перейдите в каталог, где вы разместили файлы WordPress, и найдите файл wp-config-sample.php. Создайте копию этого файла и переименуйте ее в wp-config.php. Откройте новый wp-config.php в текстовом редакторе и найдите строки:
define('DB_NAME', 'database_name_here');
define('DB_USER', 'username_here');
define('DB_PASSWORD', 'password_here');
define('DB_HOST', 'localhost');
Замените значения ‘database_name_here’, ‘username_here’ и ‘password_here’ на соответствующие значения вашей созданной базы данных. Если ваша база данных находится на том же сервере, что и ваш веб-сервер, оставьте значение ‘localhost’ без изменений.
Теперь можно приступить к установке WordPress. Откройте ваш веб-браузер и введите в адресной строке адрес вашего сайта. Вы должны увидеть окно установки WordPress. Введите информацию о вашем сайте, включая название, описание и логин и пароль для вашего административного аккаунта.
Завершив этот процесс, вы будете перенаправлены на страницу входа в админ-панель WordPress. Теперь вы можете начать создание своего собственного сайта с помощью этой огромной платформы для управления контентом.
Не забудьте настроить права доступа к файлам и каталогам на вашем веб-сервере, чтобы обеспечить безопасность вашего сайта. Также рекомендуется включить человеко-понятные URL-адреса (постоянные ссылки) для улучшения структуры вашего сайта и SEO. Для этого в настройках WordPress зайдите в раздел «Пермалинки» и выберите опцию «Настройки постоянных ссылок».
Теперь у вас есть полное управление над вашим сайтом WordPress на IIS. Продолжайте изучать и улучшать свои навыки в создании сайтов и не забывайте обеспечить его безопасность.
Требования к системе и предварительная подготовка
Установка WordPress на Windows требует соблюдения определенных требований к системе и выполнения нескольких предварительных действий. Ниже описаны основные шаги, которые нужно выполнить перед установкой:
- Убедитесь, что ваш веб-сервер (например, IIS) установлен и работает корректно. Если вы еще не установили веб-сервер, то его можно скачать и установить с официального сайта разработчика.
- Распакуйте загруженный архив с WordPress в желаемый каталог на вашем компьютере или веб-сервере.
- Убедитесь, что у вас установлен и настроен PHP версии 5 и выше.
- Создайте базу данных MySQL для вашего сайта WordPress. Запишите имя базы данных, имя пользователя и пароль для дальнейшего использования при установке.
- Откройте файл wp-config-sample.php, который находится в каталоге WordPress, и измените необходимые настройки для подключения к базе данных. Сохраните файл с именем wp-config.php.
- Настройте права доступа к файлам и каталогам WordPress. Установите права на запись для файлов wp-config.php и .htaccess (если он есть). Также установите права на запись для каталога, в котором будут храниться медиафайлы вашего сайта.
- Запустите установку, открыв веб-браузер и введя в адресной строке адрес вашего сайта, с указанием пути к файлу «wp-admin/install.php». Например, «http://ваш_сайт/wp-admin/install.php».
- Следуйте инструкциям на экране, заполнив необходимые поля и выбрав параметры установки. При необходимости можно задать адрес сайта, пермалинки и другие настройки.
- По завершении установки, удалите файл «wp-admin/install.php» с веб-сервера для безопасности вашего сайта.
Следуя этим шагам, вы успешно установите и настроите WordPress на вашем веб-сервере под управлением IIS. Далее можно приступать к созданию и разработке вашего собственного сайта с использованием этого надежного и популярного движка.
Скачивание и установка IIS
Перед установкой WordPress на сервер с использованием IIS необходимо скачать и настроить сам IIS.
Предварительные требования
Перед началом установки убедитесь, что у вас установлена версия Windows, поддерживающая IIS. Обычно Windows 10 или Windows Server 2016 и более новые версии включают этот компонент по умолчанию. Если вам нужно установить IIS на компьютере со старой версией Windows, просмотрите информацию на сайте www.iis.net.
Скачивание и установка компонента IIS
- Перейдите на официальный сайт Microsoft, зайдите на страницу загрузок IIS и скачайте установочный файл для вашей версии Windows.
- После скачивания запустите установку IIS, следуя инструкциям на экране.
- В списке установленных компонентов выберите «Веб-службы» и нажмите кнопку «Установить».
- Дождитесь завершения установки. После этого веб-сервер IIS будет готов к использованию на вашем компьютере или сервере.
Настройка IIS для WordPress
После установки IIS необходимо настроить его для работы с WordPress:
- Откройте менеджер служб IIS, используя поиск по имени на панели задач Windows или найдя его в разделе «Службы» в «Панели управления».
- Перейдите в раздел «Пулы приложений» и создайте новый пул приложений для WordPress. Укажите имя пула приложений и выберите версию .NET Framework (обычно выбирают версию 4.0).
- Создайте новый сайт в разделе «Сайты». Задайте имя сайта, выберите путь к папке с файлами WordPress и привяжите его к созданному пулу приложений.
- Введите имя хостинга для вашего сайта. Если вы настраиваете сайт для тестирования на локальном компьютере, вы можете указать «localhost» или любое другое имя, которое вы считаете удобным.
- Установите разрешения на запись для папки с файлами WordPress, чтобы веб-сервер мог корректно обрабатывать данные.
- Включите «pretty permalinks» в WordPress, чтобы создать правило перезаписи URL и улучшить ссылки на вашем сайте.
После выполнения всех этих шагов ваш сервер IIS будет готов к установке WordPress и запуску вашего сайта.
Установка и настройка PHP
Для того чтобы запустить WordPress на веб-сервере IIS, нам нужно установить и настроить компонент PHP. В этом разделе мы расскажем, как это сделать.
1. Скачивание PHP
Сначала нужно скачать PHP для Windows. Вы можете найти последнюю версию PHP на официальном сайте php.net. После того как вы скачали архив, нужно его распаковать в любой каталог на вашем компьютере.
2. Настройка PHP
После распаковки архива нужно настроить PHP. Для этого открываем папку, в которую вы распаковали PHP, и найдите файл php.ini-production. Переименуйте его в php.ini. Затем откройте файл php.ini с помощью любого текстового редактора.
Найдите следующую строку:
extension_dir = "ext"
Раскомментируйте эту строку (уберите символ «;») и убедитесь, что директория «ext» указывает на папку, в которой находятся модули PHP.
3. Включение модуля PHP для IIS
Для того чтобы включить модуль PHP в IIS, нужно выполнить следующие действия:
– Открываем IIS Manager (Старт -> Администрирование -> Internet Information Services Manager).
– В окне IIS Manager смотрим компонент “Handler Mappings”
– В правой части окна “Handler Mappings” выбираем ссылку “Add Module Mapping”.
– Заполняем новое правило для обработки PHP:
Requested Path: *.
Module: FastCgiModule.
Executable: [ваш путь до cgi-fcgi.exe (обычно это C:\PHP\php-cgi.exe )].
– Жмем кнопку “Ok”.
4. Проверка запуска PHP
Чтобы убедиться, что PHP успешно установлен и настроен на вашем веб-сервере, создайте новый файл index.php в корневом каталоге вашего сайта (обычно это папка wwwroot).
Добавьте следующий код в файл index.php:
<?php phpinfo(); ?>
Сохраните файл и откройте его в веб-браузере. Если вы видите информацию о PHP, значит установка и настройка PHP прошли успешно.
Разрешение на установку WordPress вы можете найти в нашей информационной инструкции на сайте hackware.ru. В этом руководстве мы рассмотрели, как установить и настроить PHP на сервере IIS для запуска WordPress.
Создание базы данных MySQL
Для установки WordPress на IIS необходимо создать базу данных MySQL, которая будет использоваться для хранения данных вашего сайта. В этом разделе мы рассмотрим процесс создания базы данных.
Для начала установите MySQL на ваш компьютер, если он еще не установлен. Вы можете скачать MySQL с официального сайта MySQL (https://www.mysql.com) и выполнить установку в соответствии с инструкциями.
После установки MySQL откройте командную строку и выполните следующую команду для подключения к вашему серверу MySQL:
mysql -u root -p
После ввода этой команды вам может понадобиться ввести пароль для пользователя root, если он был установлен во время установки MySQL.
После успешного подключения к серверу MySQL введите следующую команду для создания базы данных:
CREATE DATABASE название_базы_данных;
Замените «название_базы_данных» на желаемое имя для вашей базы данных.
Теперь вам нужно создать пользователя базы данных и предоставить ему доступ к базе данных. Выполните следующую команду:
GRANT ALL PRIVILEGES ON название_базы_данных.* TO 'имя_пользователя'@'localhost' IDENTIFIED BY 'пароль';
Замените «название_базы_данных» на имя базы данных, которую вы создали ранее. Замените «имя_пользователя» на желаемое имя пользователя базы данных и «пароль» на желаемый пароль для пользователя.
Теперь база данных MySQL готова к использованию. В следующем разделе мы рассмотрим настройку файла wp-config.php, который позволит WordPress подключиться к базе данных.
Скачивание и установка WordPress
Перед установкой WordPress на Windows-сервер с IIS, вам понадобятся следующие предварительные настройки:
- Веб-сервер IIS должен быть установлен на вашем компьютере или хостинге.
- У вас должны быть права администратора на сервере.
- Установка MySQL для хранения данных вашего сайта.
- Установка PHP для поддержки WordPress на вашем сервере Windows.
1. Скачайте последнюю версию WordPress с официального сайта WordPress.org. Для установки на сервер, скачиваем архив с файлами.
2. Распакуйте архив WordPress в каталог, где будет установлен ваш сайт. Рекомендуется распаковать его в каталог C:\inetpub\wwwroot\wordpress, но вы можете выбрать любую другую доступную папку.
3. Создайте базу данных MySQL для вашего сайта WordPress. Войдите в панель управления вашей СУБД и создайте новую базу данных и пользователя для WordPress. Запишите имя базы данных, имя пользователя и пароль, так как они понадобятся при настройке WordPress.
4. Перейдите в каталог, где вы распаковали файлы WordPress, и найдите файл wp-config-sample.php. Скопируйте его и переименуйте в wp-config.php.
5. Откройте файл wp-config.php и найдите следующую секцию:
// ** MySQL settings - You can get this info from your web host ** //
/** The name of the database for WordPress */
define('DB_NAME', 'имя_вашей_базы_данных');
/** MySQL database username */
define('DB_USER', 'имя_пользователя_базы_данных');
/** MySQL database password */
define('DB_PASSWORD', 'пароль_пользователя_базы_данных');
6. Замените значения DB_NAME, DB_USER и DB_PASSWORD на данные вашей базы данных MySQL.
7. Сохраните файл wp-config.php.
Теперь ваша установка WordPress готова к запуску на сервере IIS. В следующей части нашей инструкции мы рассмотрим настройку сервера IIS для работы с WordPress.
Настройка конфигурации WordPress
После установки WordPress на веб-сервер, мы можем приступить к его настройке. В этом разделе я представляю вам инструкцию о том, как настроить базу данных для вашего сайта.
- Скачайте файл wp-config-sample.php, который является компонентом движка WordPress.
- Перейдите в каталог, созданный для вашего сайта на веб-сервере. В случае с Windows и установкой IIS по умолчанию, это может быть каталог «C:\inetpub\wwwroot\wordpress».
- Замените файл wp-config-sample.php на wp-config.php. Это можно сделать путем создания копии файла wp-config-sample.php и переименования его.
- Откройте файл wp-config.php в текстовом редакторе. Найдите следующие строки:
define('DB_NAME', 'database_name_here');
define('DB_USER', 'username_here');
define('DB_PASSWORD', 'password_here');
define('DB_HOST', 'localhost');
- Замените данные в этих строках соответствующими данными вашей базы данных MySQL. Введите имя базы данных, логин и пароль, которые вы создали во время установки MySQL.
- Если вам необходимо, вы также можете изменить префикс таблиц базы данных, заменив строку:
$table_prefix = 'wp_';
на
$table_prefix = 'your_prefix_';
- Сохраните файл wp-config.php после внесения всех изменений.
- Теперь вы можете вернуться к вашему веб-браузеру и запустить установку WordPress. Перейдите по ссылке «http://<ваш_домен>/wp-admin/install.php» (замените <ваш_домен> на домен вашего сайта).
- На странице установки вы будете запрошены ввести информацию о вашем сайте, такую как название сайта, логин, пароль и электронная почта для администратора.
- После заполнения всех необходимых данных, нажмите кнопку «Установить WordPress».
- WordPress проверит вашу настройку и подключение к базе данных. Если все настроено верно, вы увидите сообщение о успешной установке.
- Теперь вы можете войти в административный раздел вашего сайта, набрав в адресной строке браузера «http://<ваш_домен>/wp-admin/» и введя логин и пароль, которые вы указали во время установки.
Поздравляю! Вы успешно настроили WordPress и установили его на веб-сервер. Теперь вы можете приступить к созданию своего сайта с помощью этой мощной платформы для управления контентом.
Запуск и тестирование установленного WordPress
После успешной установки WordPress на сервер, настало время его запуска и тестирования. Ниже приведены шаги, которые необходимо выполнить:
- Убедитесь, что веб-сервер IIS и служба MySQL запущены на вашем компьютере.
- Откройте веб-браузер и введите адрес веб-сайта в строке адреса. Например,
http://localhost/wordpressилиhttp://localhost/cinetpubwwwroot/wordpress, в зависимости от того, где был распакован WordPress на вашем компьютере. - На первом этапе настройки WordPress вам будет предложено выбрать язык. Выберите нужный язык и нажмите кнопку «Продолжить».
- На следующем экране будет отображено сообщение о том, что для продолжения необходимы данные базы данных MySQL. Нажмите на ссылку «Создайте файл конфигурации».
- WordPress создаст файл конфигурации в корневом каталоге сайта. Жмём на кнопку «продолжить».
- На следующем экране вам нужно ввести данные для подключения к базе данных MySQL. Укажите имя базы данных, имя пользователя и пароль, которые вы использовали при установке MySQL. Если все данные указаны корректно, WordPress создаст соединение с базой данных.
- После создания соединения с базой данных нажмите на кнопку «Запустить установку».
- WordPress создаст необходимые таблицы в базе данных и на следующем экране предложит вам указать название и описание вашего сайта.
- Затем вам будет предложено создать учетную запись администратора. Укажите логин, пароль и адрес электронной почты для администратора.
- После создания учетной записи администратора нажмите на кнопку «Установить WordPress».
- По завершении установки вы увидите страницу с надписью «Установка завершена». Здесь вы найдете ссылку для входа в административную панель WordPress.
Теперь вы можете приступить к настройке и созданию своего сайта с помощью WordPress на вашем компьютере!
Смотрите также
Если вы только что установили WordPress на свой веб-сервер, то вам может понадобиться дополнительная информация для настройки и запуска вашего сайта. Вот несколько полезных статей, которые помогут вам на этом этапе.
1. Скачивание и установка WordPress
Если вы еще не скачали WordPress, то вам нужно перейти на официальный сайт WordPress и скачать последнюю версию CMS.
2. Создание базы данных
Перед установкой WordPress вам нужно создать базу данных на вашем веб-сервере. В этой статье вы найдете подробные инструкции о том, как создать базу данных для WordPress.
3. Настройка файла конфигурации
После скачивания и распаковки файлов WordPress вам нужно настроить файл wp-config.php для подключения к созданной базе данных. В данной статье представлено подробное руководство по настройке файла конфигурации.
4. Настройка пермалинков
Установка красивых URL-адресов (пермалинков) поможет вашему сайту быть более доступным и удобным для пользователей. В данной статье вы узнаете, как настроить пермалинки в WordPress.
5. Настройка безопасности WordPress
Чтобы ваш сайт на WordPress был защищен от хакерских атак, вы должны принять некоторые меры по усилению безопасности. В этой статье вы найдете полезные советы и инструкции по настройке безопасности WordPress.
6. Подключение к базе данных
Если вы столкнулись с проблемами подключения к базе данных во время установки WordPress, то в этой статье вы найдете решение для данной проблемы.
Следуя этим статьям, вы сможете успешно установить и настроить WordPress на вашем веб-сервере. Наслаждайтесь использованием этого мощного инструмента для создания своего сайта!
Видео:
Установка IIS на Windows Server 2016 и публикация web-сайта
Установка IIS на Windows Server 2016 и публикация web-сайта by Станислав Кузнецов 17,449 views 4 years ago 5 minutes, 44 seconds