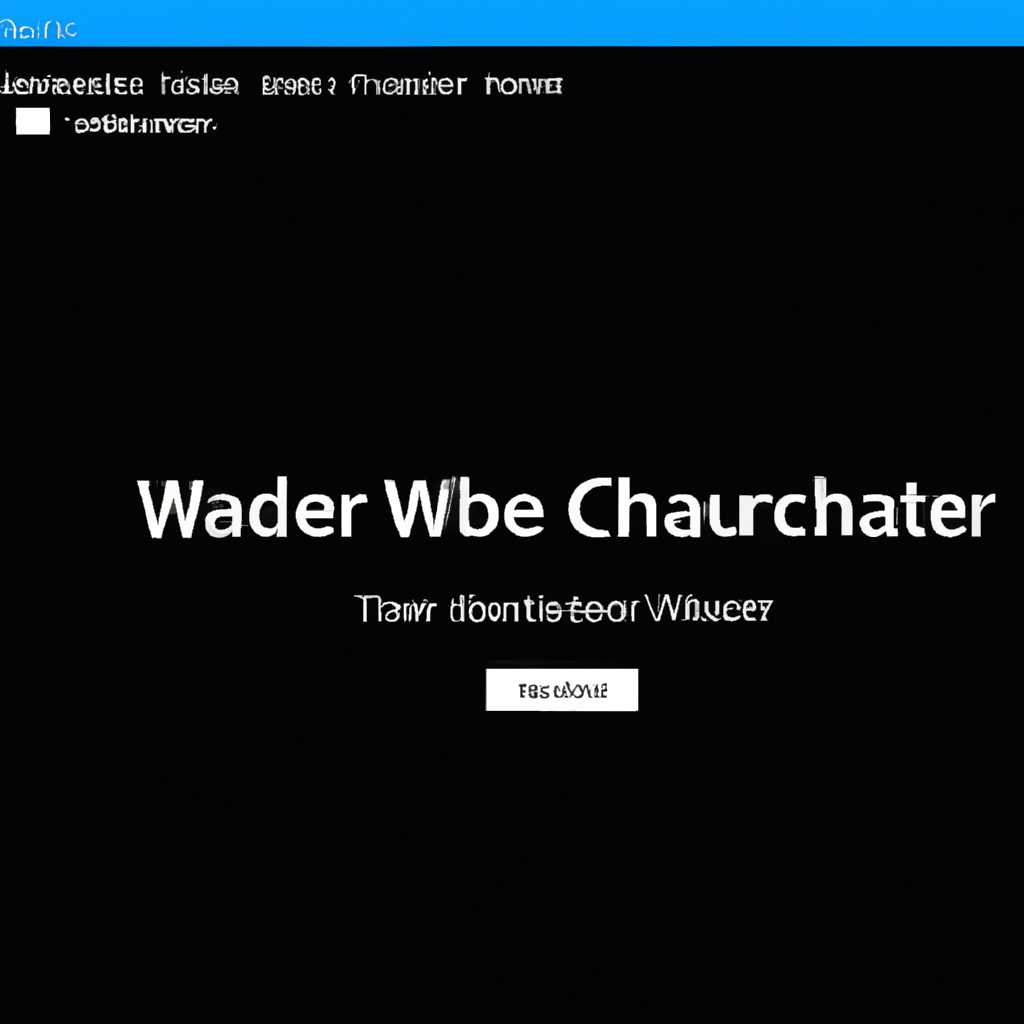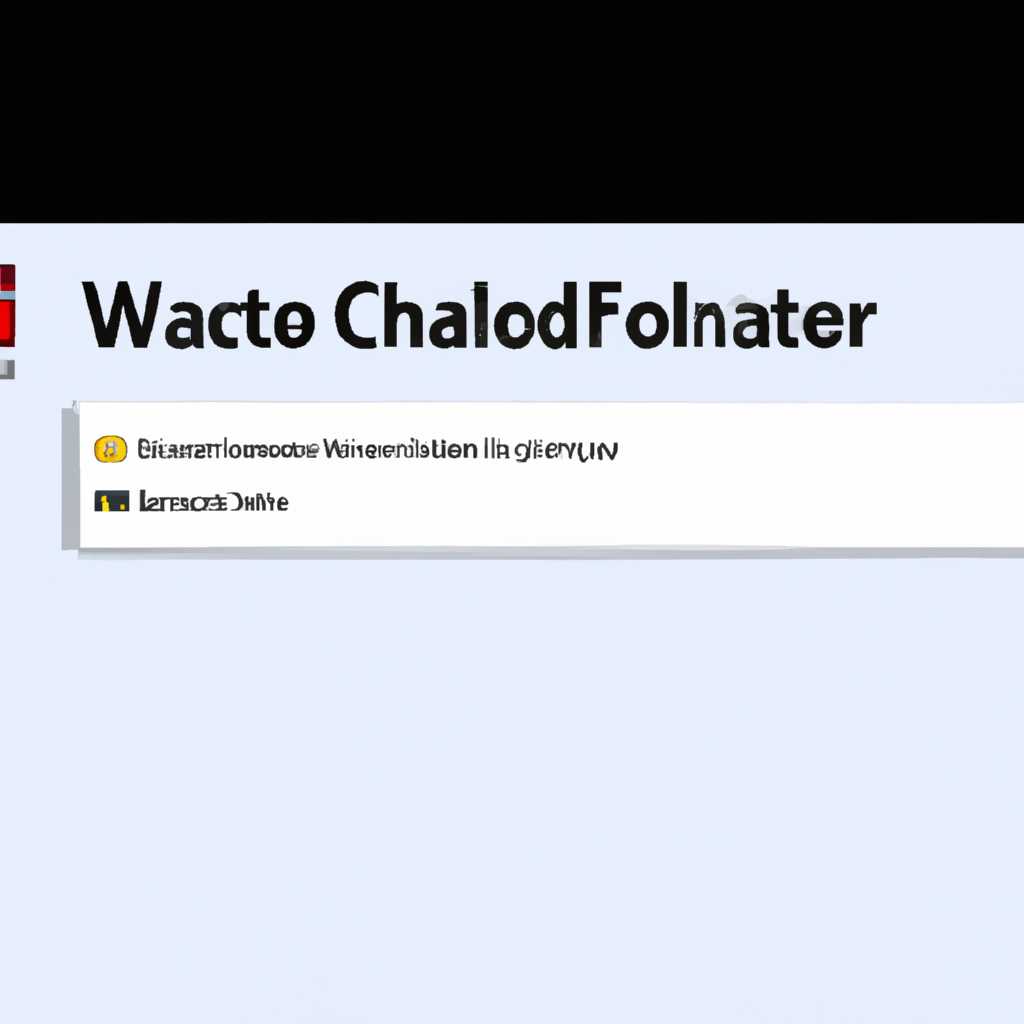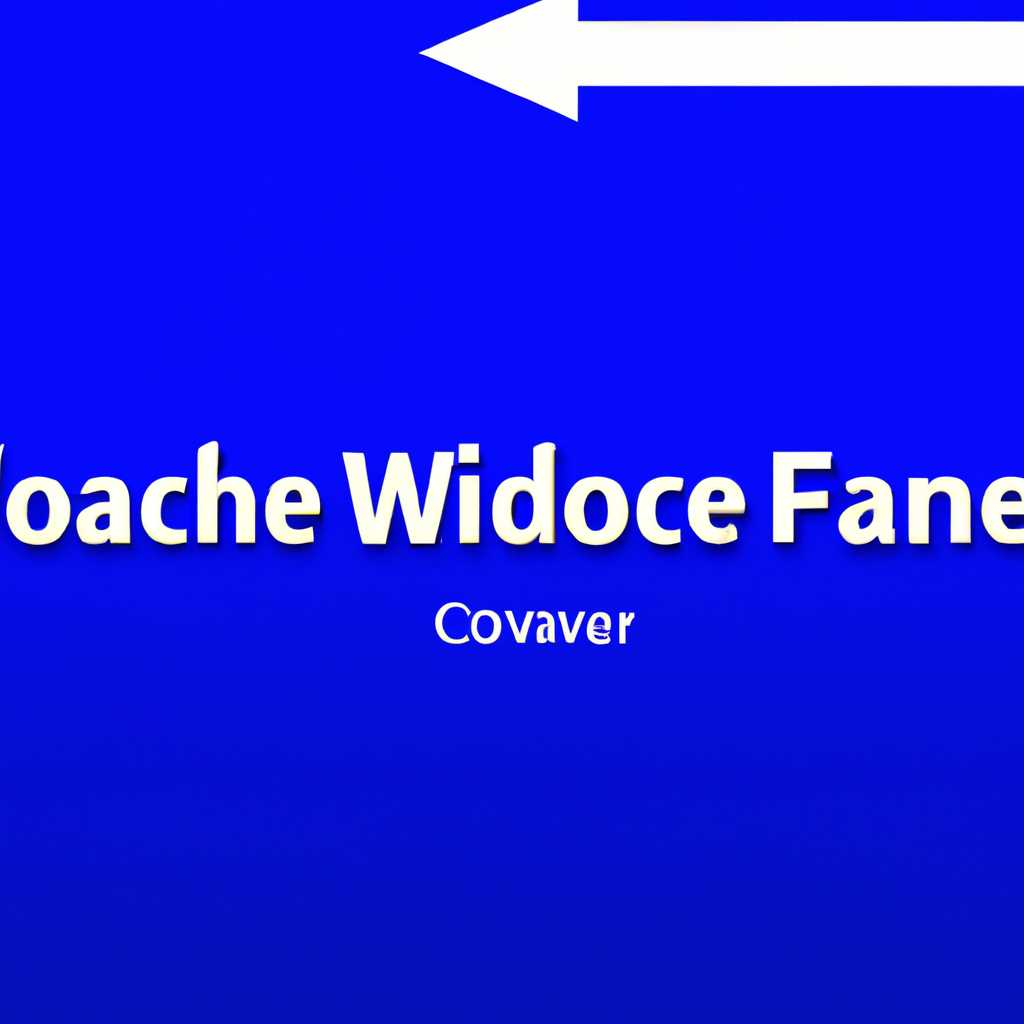- WUDownloadcache – папка на Windows 10: что это за папка и как ее удалить?
- WUDownloadcache и MSOcache на Windows 10
- Как удалить папку WUDownloadcache?
- Как удалить папку MSOcache?
- Что это за папки и как их удалить?
- WUDownloadcache – что это за папка?
- Описание функций и назначения папки WUDownloadcache
- Как удалить папку WUDownloadcache на Windows 10?
- 1. Откройте Проводник и найдите папку WUDownloadcache
- 2. Удалите содержимое папки WUDownloadcache
- 3. Подтвердите удаление папки WUDownloadcache
- 4. Проверьте папку WUDownloadcache в системе
- Подробное объяснение процесса удаления папки WUDownloadcache в Windows 10
- MSOcache: что за папка?
- Обзор назначения и функций папки MSOcache
- Разрешено ли удалять папку MSOcache?
- Оценка последствий удаления папки MSOcache на Windows 10
- Особенности папки MSOcache
- Как удалить папку MSOcache
- Временные папки WUDownloadcache и MSOcache
- Зачем нужна папка WUDownloadcache?
- Установка обновлений
- Сохранение временных файлов
- Восстановление обновлений
- Удаление папки WUDownloadcache
- Заключение
- Видео:
- Что будет, если удалить папку Users в Windows 10
WUDownloadcache – папка на Windows 10: что это за папка и как ее удалить?
Многие пользователи операционной системы Windows 10 могут столкнуться с такой ситуацией: на их компьютере появляется странная папка с названием WUDownloadcache. Возникает вопрос: что за папка и зачем она нужна?
Оказывается, WUDownloadcache – это папка, которую создает Windows 10 для временного хранения файлов, связанных с установкой обновлений системы. Приложения могут использовать её для сохранения файлов установщика, которые могут понадобиться в работе программы. Если вы хотите удалить эту папку, можно выполнить несколько действий.
Чтобы удалить папку WUDownloadcache, вам нужно выполнить несколько простых шагов. Сначала найдите эту папку на вашем компьютере. Обычно она находится по следующему пути: C:\Windows\SoftwareDistribution\Download. Щелкните правой кнопкой мыши на папке и выберите «Удалить». Если вам выскочит ошибка доступа, понадобиться использовать административные права.
Если вам нужно использовать папку WUDownloadcache для установки каких-либо программ, то вместо удаления ее можно переименовать. Чтобы переименовать папку, кликните правой кнопкой мыши на ней и выберите «Переименовать». Переименуйте папку в любое другое название, например, wudownloadcache2. После этого вы сможете использовать папку для установки новых программ.
WUDownloadcache и MSOcache на Windows 10
При работе с операционной системой Windows 10 вы можете столкнуться с подобной ситуацией: на вашем компьютере есть папки WUDownloadcache и MSOcache. Что это за папки и как их удалить?
В обычном использовании Windows 10 такие папки, как WUDownloadcache и MSOcache, не нужны большинству пользователей. Однако, если ваш компьютер используется в офисной среде, эти папки могут содержать файлы, которые необходимы для работы некоторых программ, особенно программы Microsoft Office.
WUDownloadcache – папка, которая хранит файлы обновлений Windows, загруженные с помощью службы Windows Update. В большинстве случаев вам не понадобится вмешиваться в работу этой папки, но если вы заметили, что она занимает много места на диске, то можно удалить ее содержимое. При этом следует быть осторожным и предварительно проверить, нет ли на компьютере важных файлов, которые могут находиться в этой папке.
MSOcache – это папка, которая хранит копию первоначального установочного файла для программы Microsoft Office. В случае, если вы хотите удалить программу Office с вашего компьютера и у вас нет установочного диска или файла, MSOcache может пригодиться для удаления программы Office без дополнительных сложностей.
Как удалить папку WUDownloadcache?
Если вы хотите удалить папку WUDownloadcache и освободить место на жестком диске, вам потребуется выполнить несколько простых шагов.
- Сначала откройте Проводник Windows и перейдите на системный диск (обычно это диск С).
- Далее пройдите по следующему пути: Windows -> SoftwareDistribution -> Download.
- Выберите все файлы и папки в папке Download и удалите их.
Теперь папка WUDownloadcache будет удалена, и вы освободите место на жестком диске. Однако, имейте в виду, что при следующей загрузке обновлений Windows папка WUDownloadcache может снова появиться.
Как удалить папку MSOcache?
Если вы хотите удалить папку MSOcache, вам потребуется использовать команду msizap.exe, которая позволяет удалить установленные программы, включая Microsoft Office.
- Откройте командную строку Windows с правами администратора.
- Введите команду
msizap.exeи нажмите клавишу Enter. - В следующем окне введите слово msocache и нажмите клавишу Enter.
- Будет выведен список установленных программ. Выберите программу Microsoft Office и нажмите клавишу Enter.
- Подтвердите удаление программы Microsoft Office, нажав клавишу Y и клавишу Enter.
После выполнения этих шагов, папка MSOcache будет удалена, и вы освободите место на компьютере, предварительно удалив установленные компоненты Office.
Что это за папки и как их удалить?
WUDownloadcache — это папка, которая создается при установке обновлений операционной системы Windows. Она предназначена для временного хранения загрузочных файлов, которые необходимы для установки обновлений.
В большинстве случаев, папка WUDownloadcache не занимает много места на диске и не вызывает проблем. Однако, в некоторых ситуациях может возникнуть необходимость удалить эту папку.
Чтобы удалить папку WUDownloadcache, выполните следующие шаги:
1. Зайдите в обычный проводник и откройте диск C, на котором установлена операционная система Windows.
2. В адресной строке введите путь к папке WUDownloadcache. Обычно она находится по адресу C:\Windows\SoftwareDistribution\Download.
3. Появится список файлов в папке WUDownloadcache. Выделите все файлы и нажмите комбинацию клавиш Shift + Delete, чтобы удалить все файлы сразу. Будет высвечено предупреждение о необходимости подтверждения удаления.
4. Подтвердите удаление файлов, нажав на кнопку «Yes».
5. Закройте проводник и проверьте, что папка WUDownloadcache больше не отображается.
В случае, если удаление папки WUDownloadcache вызывает некие проблемы или возникают другие ошибки при установке обновлений, рекомендуется обратиться к специалистам для дополнительной помощи.
Возможно, после удаления папки WUDownloadcache может потребоваться выполнить повторную проверку обновлений и скачать их заново.
WUDownloadcache – что это за папка?
Данная папка, как правило, находится на системном диске и может занимать некоторое место. Она включает в себя различные файлы, которые используются в процессе обновления и установки Windows 10. В списке папок данная папка может называться WUDownloadcache или иметь другое название, связанное с установщиком или компонентами Windows.
В некоторых случаях пользователи решают удалить папку WUDownloadcache для освобождения места на диске. Однако, перед удалением данной папки, необходимо быть уверенным в безопасности этого действия.
Если вам нужно удалить папку WUDownloadcache, вам следует сначала создать копию файлов в этой папке в случае возникновения проблем в будущем. Переименуйте папку, добавив, например, дату, чтобы можно было легко вернуться к исходным файлам, если это будет необходимо.
Если вы увидите папку WUDownloadcache на новом компьютере или на другом устройстве, таком как телефон, это значит, что данная папка создала система Windows или продукт, которым вы пользуетесь, по словам форумов, в данном случае, может быть, это папка winphonebackup.
В случае, если вам необходимо удалить папку WUDownloadcache на своем компьютере или телефоне, вы можете открыть папку вручную и удалить ее содержимое. Однако перед этим стоит убедиться, что вы понимаете последствия этого действия и что у вас нет необходимости в исходных файлах, находящихся в данной папке.
Если вы решите удалить папку WUDownloadcache на своем компьютере, вы можете просто щелкнуть правой кнопкой мыши на папке WUDownloadcache и выбрать «Удалить» из контекстного меню. Затем примените изменения.
Однако перед удалением данной папки, рекомендуется ознакомиться с дополнительной информацией и рекомендациями на официальном сайте Microsoft или обратиться к специалисту, чтобы избежать возможных проблем с операционной системой Windows 10.
Описание функций и назначения папки WUDownloadcache
Оказалась папка WUDownloadcache может быть полезна в случае возникновения ошибок или проблем с установкой обновлений или программ. Если вы столкнулись с какими-либо ошибками или проблемами в процессе обновления или установки программ, вы можете попытаться решить их, применяя различные методы или инструменты. Один из таких методов – использование папки WUDownloadcache.
Чтобы использовать папку WUDownloadcache, вам нужно перейти в нее на вашем компьютере. Чтобы это сделать, откройте проводник, перейдите в корневой диск (обычно это диск С) и найдите папку WUDownloadcache. По умолчанию она находится в папке «Windows».
Однако следует быть осторожным при использовании папки WUDownloadcache. Неправильное использование может привести к нежелательным результатам и проблемам с вашим компьютером. Поэтому, если вы не уверены, что делаете, лучше не трогайте файлы в папке WUDownloadcache или проконсультируйтесь со специалистом.
Итак, папка WUDownloadcache – это системная папка на Windows 10, которая содержит временные файлы и загрузки, используемые в процессе обновления или установки программ. Она может пригодиться, чтобы избежать ошибки или проблемы в процессе установки или обновления. Однако использование этой папки требует осторожности и знания, поэтому, если вы не уверены, лучше обратитесь к специалисту.
Как удалить папку WUDownloadcache на Windows 10?
Папка WUDownloadcache на Windows 10 может быть создана системой при выполнении некоторых операций, связанных с обновлениями и загрузками файлов. Если вам необходимо удалить эту папку, следуйте инструкциям ниже.
1. Откройте Проводник и найдите папку WUDownloadcache
Чтобы найти папку WUDownloadcache, вам нужно открыть проводник Windows. Вы можете сделать это, нажав сочетание клавиш «Win + E» или щелкнув на значке «Проводник» на панели задач.
По умолчанию папка WUDownloadcache находится по пути: C:\Windows\SoftwareDistribution\Download\.
2. Удалите содержимое папки WUDownloadcache
Теперь, когда вы нашли папку WUDownloadcache, откройте ее и удалите все содержимое. Для этого вы можете просто выбрать все файлы и папки внутри папки WUDownloadcache и нажать клавишу «Delete» на клавиатуре.
Будьте осторожны при удалении содержимого папки WUDownloadcache, так как эти файлы могут быть связаны с обновлениями системы или другими важными процессами.
3. Подтвердите удаление папки WUDownloadcache
В процессе удаления система может запросить подтверждение на удаление некоторых файлов или папок. Убедитесь, что вы желаете удалить все файлы и подтвердите свое решение, нажав на кнопку «Да» или «ОК».
4. Проверьте папку WUDownloadcache в системе
После удаления содержимого папки WUDownloadcache, вы можете убедиться, что она действительно удалена, проверив ее наличие. В проводнике Windows 10 перейдите по пути C:\Windows\SoftwareDistribution\Download\ и убедитесь, что папка WUDownloadcache больше не существует.
Заключение:
Удаление папки WUDownloadcache на Windows 10 может быть полезным, если вы хотите освободить дополнительное пространство на вашем диске. Однако, будьте осторожны при удалении этой папки, так как она может быть связана с важными процессами и обновлениями. Если вы не уверены, удалить или оставить папку WUDownloadcache, рекомендуется обратиться за помощью к специалисту.
Подробное объяснение процесса удаления папки WUDownloadcache в Windows 10
В большинстве случаев папка WUDownloadcache находится в C:/Windows/SoftwareDistribution/Download, но обычно ее название может включать дату установки обновления, например, 12 декабря 2021 года.
Папка WUDownloadcache создается при установке обновлений Windows 10 и может занимать значительное количество места на диске. Однако, после установки и успешной работы обновлений, эта папка уже не нужна и может быть удалена для освобождения места.
Если вам потребуется удалить папку WUDownloadcache, выполните следующие действия:
- Нажмите правой кнопкой мыши на папке WUDownloadcache и выберите «Переименовать».
- Введите новое название для папки, например, «WUDownloadcache_old».
- Если у вас нет прав администратора для переименования папки, щелкните правой кнопкой мыши на папке «WUDownloadcache», выберите «Свойства», затем вкладку «Безопасность» и внесите необходимые изменения.
- После переименования папки WUDownloadcache вы можете использовать любой метод для ее удаления:
- Щелкните правой кнопкой мыши на переименованной папке и выберите «Удалить».
- Перетащите папку WUDownloadcache в корзину.
- Используйте команду «Shift + Delete» для удаления папки навсегда без перемещения в корзину.
Удаление папки WUDownloadcache не вызовет никаких серьезных проблем на вашем компьютере, поскольку она содержит только файлы загрузки обновлений Windows. Если в будущем вам потребуется установить какое-либо обновление, Windows автоматически создаст новую папку WUDownloadcache и загрузит файлы в нее.
Естественно, перед удалением папки WUDownloadcache необходимо убедиться, что вы не используете какие-либо программы или службы, требующие этот кеш. Чаще всего, обновления Windows устанавливаются автоматически, поэтому после их завершения папку WUDownloadcache можно безопасно удалить.
В некоторых случаях пользователю может понадобиться использовать специальные инструменты, такие как msizap.exe или дополнительно настраивать систему для удаления папки WUDownloadcache. Однако, для большинства пользователей достаточно просто переименовать и удалить эту папку через проводник Windows.
MSOcache: что за папка?
Папка MSOcache находится в папке Program Files (или Program Files (x86)) на компьютере и в папке с программами на смартфоне или планшете. Название папки может быть разное в зависимости от версии Office и операционной системы, но обычно она называется «MSOCache».
Зачем нужна папка MSOcache? Она содержит копии файлов установщика Office, и эти файлы используются системой при выполнении различных операций, например, при обновлении или ремонте Office. Если у вас возникают ошибки при работе с Office, система может обратиться к файлам в папке MSOcache для исправления проблемы.
Можно ли удалить папку MSOcache? Вопрос спорный. Некоторые пользователи рекомендуют не удалять эту папку, так как она может понадобиться для правильной работы Office. Однако, если у вас нет проблем с Office и вам нужно освободить место на диске, вы можете удалить папку MSOcache вручную.
Как удалить папку MSOcache на компьютере? Вам потребуется открыть Проводник и перейти в папку Program Files (или Program Files (x86)). Найдите папку с названием «MSOCache» и удалите ее. Удаление этой папки не приведет к удалению офисных программ, только к удалению временных файлов и кэша установщика.
Как удалить папку MSOcache на смартфоне или планшете? Способ удаления папки MSOcache на телефоне или планшете может зависеть от операционной системы и модели устройства. Однако, в большинстве случаев вы можете просто открыть список приложений, найти папку MSOcache (может быть под другим названием) и удалить ее. Перед удалением рекомендуется сначала проверить, не нужны ли вам файлы в этой папке.
Обзор назначения и функций папки MSOcache
Для отображения папки MSOcache и выполнения операций над ней вам потребуется проводник Windows. Чтобы открыть проводник, щелкните значок папки на рабочем столе или жмите сочетание клавиш «Win + E».
По умолчанию папка MSOcache находится в директории с установленным Microsoft Office. Если вы не можете найти папку MSOcache, то в открытом проводнике выберите пункт «Просмотреть» и проверьте наличие галочки напротив «Скрытые элементы».
Прежде чем приступить к удалению папки MSOcache, важно отключить все компоненты Office на вашем компьютере. В открытом проводнике выберите пункт «Просмотр» и отключите параметр «Скрыть расширения для типов файлов». Затем найдите папку MSOcache и удалите все файлы в ней. Рекомендуется сделать бэкап копии папки MSOcache перед удалением, на случай возникновения ошибок или проблем.
Можно также удалить папку MSOcache вручную с помощью интерфейса командной строки. Для этого откройте командную строку от имени администратора, затем перейдите в директорию, в которой находится папка MSOcache, и выполните команду «rmdir MSOCache /S».
Для удаления папки MSOcache можно использовать также специализированные программы или утилиты для очистки компьютера. Некоторые из них могут быть бесплатными, а другие требуют оплаты.
Важно понимать, что удаление папки MSOcache может привести к ошибкам при последующей установке или обновлении Microsoft Office. Если вы не уверены, что делаете, рекомендуется проконсультироваться с опытными пользователями на форумах или обратиться в службу поддержки Microsoft.
Разрешено ли удалять папку MSOcache?
На самом деле, в большинстве случаев нет необходимости удалять папку MSOcache. Она создается автоматически при установке Microsoft Office и служит для хранения некоторых файлов, которые могут потребоваться для восстановления приложений или выполнения обновлений.
Если вам все же нужно удалить папку MSOcache, лучше сначала переименуйте ее. Это может быть полезно в случае, если удаление папки вызовет какие-либо проблемы в работе Microsoft Office. Для этого щелкните правой кнопкой мыши на папке MSOcache и выберите «Переименовать». Можете добавить слово «old» в название папки, например, «MSOcache_old».
Однако, следует быть осторожным при удалении папки MSOcache безопасно, особенно если у вас установлены старые версии Microsoft Office или если вы пользуетесь ею на постоянной основе.
- Если вы удалите папку MSOcache, Microsoft Office может потребоваться для корректной работы, особенно при запуске или обновлении приложений.
- При удалении папки MSOcache вы не сможете использовать функцию «Восстановление» в Microsoft Office, если возникнут проблемы.
При необходимости удалить папку MSOcache или восстановить ее, выберите один из следующих подходов:
- Если у вас есть диск установки Microsoft Office или файлы установщика, вы можете выполнить установку поверх текущей версии программы. В процессе установки папка MSOcache будет восстановлена.
- Вы можете воспользоваться программой msizap.exe, которая позволяет удалять установочные записи программ Microsoft Office. Подробные инструкции по использованию msizap.exe можно найти на официальном сайте Microsoft.
- При необходимости вы можете удалить папку MSOcache вручную. Однако, это не рекомендуется, так как можно повредить систему или вызвать ошибки в работе Microsoft Office. Если вы решите удалить папку MSOcache вручную, убедитесь, что на вашем компьютере нет установленных версий Microsoft Office, и выполните данное действие на свой страх и риск.
В любом случае, перед удалением или восстановлением папки MSOcache рекомендуется создать резервную копию важных файлов и данных, чтобы избежать потери информации.
Таким образом, решение о том, удалять папку MSOcache или нет, зависит от ваших конкретных потребностей. Если вы не испытываете проблем с работой Microsoft Office, лучше оставить эту папку без изменений. Если же возникли сложности или есть необходимость восстановления программ, обратитесь к инструкциям, приведенным выше.
Оценка последствий удаления папки MSOcache на Windows 10
Особенности папки MSOcache
- Папка MSOcache является скрытой и защищенной системной папкой.
- Удаление папки MSOcache может привести к ошибкам при обновлении или установке Office.
- Она содержит копии установочных файлов, которые позволяют изменять или удалять отдельные компоненты Office.
- Удаление папки MSOcache может занять некоторое время, особенно если она содержит большое количество файлов.
Как удалить папку MSOcache
Удаление папки MSOcache не рекомендуется без серьезной причины, так как это может привести к проблемам в работе Office и требовать повторной установки продукта.
- Для проверки размера папки MSOcache и оценки ее влияния на диске щелкните правой кнопкой мыши на папке и выберите «Свойства».
- Если папка занимает слишком много места, можно попытаться удалить ненужные или устаревшие файлы, но это должно быть сделано только опытным пользователям после проверки на форумах или с помощью специальной службы поддержки.
- Бэкап папки MSOcache перед удалением является обязательным, так как в случае проблем или ошибок можно будет восстановить ее из резервной копии.
Временные папки WUDownloadcache и MSOcache
Кроме папки MSOcache, на Windows 10 также существует папка WUDownloadcache, которая является частью службы обновления Windows. Она содержит временные файлы, необходимые для загрузки и установки обновлений операционной системы.
Если ваш компьютер работает стабильно и вы не столкнулись с проблемами в процессе обновления Windows, не рекомендуется удалять папку WUDownloadcache или MSOcache. В большинстве случаев они занимают небольшое количество места на диске и не оказывают негативного влияния на работу компьютера.
В любом случае, перед удалением или отключением любых системных папок или служб, всегда рекомендуется проверить информацию на проверенных форумах и обратиться в службу поддержки или к специалистам.
Зачем нужна папка WUDownloadcache?
Установка обновлений
Сперва давайте разберемся в общем смысле папки WUDownloadcache. При установке обновлений Windows с официального источника, они скачиваются и сохраняются в эту папку на вашем компьютере или смартфоне. Затем они устанавливаются через процесс обновления Windows. Папка WUDownloadcache предоставляет дополнительное место для хранения этих обновлений до момента их установки.
Сохранение временных файлов
Папка WUDownloadcache также используется для хранения временных файлов программы Windows Update. Эти файлы содержат информацию о загруженных обновлениях, а также служат как резервное копирование и восстановление данных в случае ошибки в процессе установки обновлений. Это означает, что папка WUDownloadcache может занимать дополнительное место на вашем компьютере или смартфоне.
Восстановление обновлений
Если у вас возникла ситуация, когда обновления Windows не устанавливаются или происходят ошибки, папка WUDownloadcache может оказаться полезной. Вы можете восстановить обновления, используя файлы из данной папки. Для этого вам нужно перенести файлы из папки WUDownloadcache в папку WindowsApps или windowsapps на вашем компьютере или смартфоне. После этого повторите процесс установки обновлений Windows.
Удаление папки WUDownloadcache
В большинстве случаев нет необходимости удалять папку WUDownloadcache вручную. Windows сама управляет этой папкой, и она автоматически очищается постепенно, освобождая место на вашем компьютере или смартфоне. Однако, если у вас возникли проблемы с местом на диске или вы хотите освободить место вручную, вы можете удалить папку WUDownloadcache. Для этого просто удалите все ее содержимое.
Заключение
Папка WUDownloadcache является важной частью процесса установки обновлений Windows и хранения временных файлов. В большинстве случаев вам не нужно самостоятельно удалять или изменять эту папку. Однако, в некоторых случаях, например, при возникновении ошибок или нехватке места на диске, вы можете вмешаться в этот процесс. Помните, что при удалении папки WUDownloadcache вы можете потерять данные об обновлениях Windows и столкнуться с проблемами при их установке в дальнейшем.
Видео:
Что будет, если удалить папку Users в Windows 10
Что будет, если удалить папку Users в Windows 10 Автор: СУДЬЯ KRIGS 635 919 просмотров 3 года назад 3 минуты 27 секунд