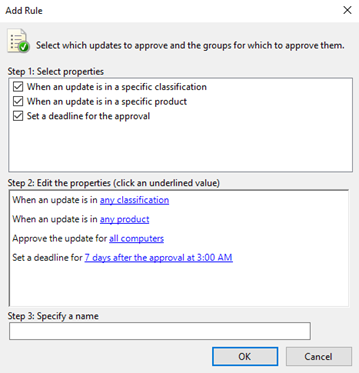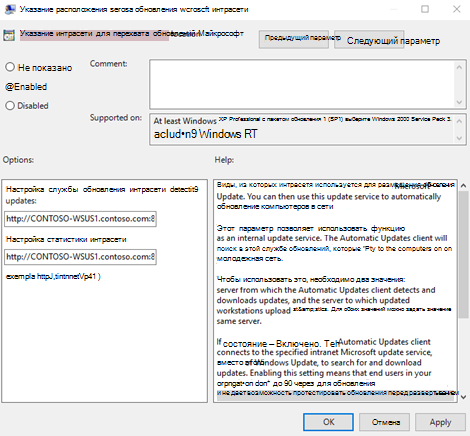- Настройка компьютера на обновление через WSUS
- Установка обновлений
- Включение клиентской настройки
- Указание местоположения службы Microsoft обновлений Intranet
- Сводка настроек обновления Windows
- Настройка WSUS
- Настройка клиентского компьютера
- Режим работы клиента WSUS
- Отключение подключения к серверам обновления Windows в Интернете
- Настройка через групповые политики
- Используя реестр
- Настройка частоты автоматического обнаружения обновлений
- Настройка автоматических обновлений
- Поиск обновлений
- Настройка обновлений
- Дополнительные настройки WSUS
- Отключение включения драйверов в обновления Windows
- Определение настроек Local Group Policy
- Отключение драйверов в обновлениях Windows
- Перезагрузка компьютера
- Примечание
- Отключение доступа к функциям обновления Windows
- Настройка параметров обновления
- Настройка через Групповые политики
- Настройка через реестр
- Резюме
- Настройка дополнительных параметров обновлений Windows
- Настройка интервала обновлений
- Настройка обновлений компонентов Windows
- Настройка фона загрузки обновлений
- Настройка типа разрешения доступа к обновлениям
- Настройка местоположения сохранения обновлений
- Настройка целевого использования обновлений
- Настройка использования метаданных обновлений
- Разрешение установки подписанных обновлений с внутреннего сервера службы Microsoft обновлений
- Видео:
- Configure and Manage WSUS server step by step guide! approve latest update from WSUS Server part-3
Настройка компьютера на обновление через WSUS
Обновление вашего компьютера является важной частью его поддержки и безопасности. Однако найти и загрузить все обновления вручную может быть сложной задачей. Вместо этого, Windows предлагает встроенный сервис обновлений, известный как WSUS (Windows Server Update Service).
WSUS — это внутренний сервис Windows, который обнаруживает и предоставляет обновления для компонентов операционной системы Windows, включая защитные обновления, исправления и новые функции. Он взаимодействует с веб-сервером WSUS, где эти обновления хранятся и настраиваются администратором системы.
Если вы хотите настроить автоматические обновления на вашем компьютере, используя WSUS, вам следует настроить его на компьютере и на веб-сервере, где хранятся обновления. Затем вы сможете выбрать, какие обновления вы хотите устанавливать на своем компьютере и когда они должны быть установлены.
Установка обновлений
После настройки вашего компьютера на обновление через WSUS, вы должны установить все доступные обновления. Когда новые обновления становятся доступными, вы будете уведомлены об этом. Настройки обновления компьютера могут быть заданы групповыми политиками в Active Directory или в локальном реестре.
Для установки обновлений с использованием WSUS, откройте раздел «Обновление и безопасность» в меню «Настройки» вашего устройства. Затем выберите «Windows Update» и нажмите на кнопку «Проверить наличие обновлений». Ваш компьютер подключится к серверу WSUS и проверит наличие доступных обновлений.
Если доступны новые обновления, они будут автоматически загружены и установлены на ваш компьютер. Рядом с процессом обновления будет отображаться прогресс-бар, который показывает, сколько обновлений уже установлено и сколько осталось.
Вы также можете настроить параметры обновления через WSUS, включая время, когда обновления будут устанавливаться, и разрешение или запрет автоматической установки. Чтобы это сделать, щелкните на значок «Дополнительные параметры» рядом с кнопкой «Проверить наличие обновлений». Это откроет дополнительные настройки, где вы можете указать дополнительные детали.
Если вы хотите установить обновления, но не хотите использовать WSUS, вы также можете скачать и установить обновления напрямую с сайта Microsoft. Однако, если ваш компьютер настроен на обновление через WSUS, рекомендуется использовать этот метод для обновления, чтобы гарантировать совместимость и проверку безопасности.
- Не все обновления, которые могут быть найдены и загружены с помощью WSUS, можно применить ко всем компьютерам. Некоторые обновления содержат определенные требования к аппаратному обеспечению или программному обеспечению, и могут быть предназначены только для определенных устройств.
- WSUS также может использоваться для распространения обновлений шаблоновWindows для применения групповых политик по умолчанию в вашей сети.
Возможно, вам потребуется использовать альтернативный URL-адрес службы обновления для подключения к вашему серверу WSUS. Чтобы это сделать, укажите альтернативный URL-адрес в настройках WSUS на вашем компьютере.
Обновления Windows могут быть установлены автоматически или вручную. Автоматическая установка дает возможность установки обновлений в фоновом режиме, когда компьютер подключен к Интернету. В ручном режиме вы можете выбрать, какие обновления установить и когда это сделать.
Если на вашей сети настроена внутренняя служба обновлений (WSUS), вы можете выбрать, какие компьютеры должны получать оповещения о доступных обновлениях. Для этого установите необходимую групповую политику в Active Directory, которая определит целевые устройства для получения уведомлений.
Для установки обновлений автоматически вы можете настроить ваш компьютер для регулярного сканирования на наличие новых обновлений. Периодичность сканирования можно указать в настройках обновления компьютера.
Важно отметить, что установка обновлений на компьютеры может занять некоторое время, особенно если обновления обновляются с большим объемом данных. Чтобы минимизировать проблемы, вам следует выбрать удобное время для установки обновлений или настроить автоматическую установку на неактивные часы работы компьютера.
Включение клиентской настройки
После установки и настройки WSUS на сервере требуется выполнить несколько шагов для включения клиентской настройки на компьютерах в вашей сети. Чтобы обновление происходило через WSUS, вам потребуется настроить целевую группу (targeting) и интервал обнаружения (detection interval).
Целевая группа — это группа клиентов, для которых настройки обновления будут применяться. В WSUS можно создать различные целевые группы, в зависимости от ваших потребностей. Например, вы можете создать группу для компьютеров, на которых разрешена установка только критических обновлений, и отдельную группу для остальных обновлений.
Интервал обнаружения (detection interval) определяет, через какой промежуток времени клиенты будут проверять наличие новых обновлений на сервере WSUS. Вы можете задать любой интервал в пределах от 1 до 22 часов. Чем короче интервал, тем быстрее компьютеры получат доступные обновления.
Для включения клиентской настройки выполните следующие шаги:
- Откройте окно «Редактор локальной групповой политики» (Local Group Policy Editor) на компьютере клиента.
- Перейдите в раздел «Конфигурация компьютера» (Computer Configuration) > «Административные шаблоны» (Administrative Templates) > «Windows-компоненты» (Windows Components) > «Обновление Windows» (Windows Update).
- В списке шаблонов найдите и откройте файл «Настройка обновления автоматически» (Configure Automatic Updates).
- В окне настройки выберите опцию «Включено» (Enabled).
- Установите «4 — Автоматическое скачивание и установка» (4 — Auto download and schedule the install) в качестве параметра «Настройка обновлений» (Configure automatic updating).
- В поле «Интервал обнаружения» (Detection Frequency) выберите желаемый интервал обнаружения, например, «Выполнять проверку каждые 8 часов» (Check for updates every 8 hours).
- Нажмите «Применить» (Apply) и «ОК» (OK), чтобы сохранить изменения.
- Перезагрузите компьютер, чтобы изменения вступили в силу.
Теперь ваш компьютер будет автоматически скачивать и устанавливать обновления через WSUS. Вы можете повторить эти шаги на других компьютерах в сети, чтобы настроить их для обновления через сервер WSUS.
Указание местоположения службы Microsoft обновлений Intranet
После развертывания службы WSUS вам необходимо настроить клиентские компьютеры на подключение к серверу WSUS для обновления. Для этого вам нужно указать местоположение службы Microsoft обновлений Intranet.
Для начала выберите ключ реестра, который позволяет настроить это местоположение. Вы можете использовать разные ключи в зависимости от версии Windows, которую вы используете. Например, на Windows 10 это может быть следующий путь:
HKEY_LOCAL_MACHINE\SOFTWARE\Microsoft\Windows\CurrentVersion\WindowsUpdate
Откройте редактор реестра, чтобы изменить значения ключа. Затем найдите ключ WUServer и ключ WUStatusServer. Эти ключи отвечают за указание местоположения службы Microsoft обновлений Intranet.
Для каждого ключа укажите значение в виде URL-адреса вашего сервера WSUS. Например: http://wsus-server. Убедитесь, что вы используете правильный протокол (HTTP или HTTPS) и корректное имя сервера.
После изменения ключей сохраните изменения в реестре и перезагрузите компьютер или запустите сервис обновлений Windows, чтобы настройки вступили в силу.
Теперь клиентские компьютеры будут подключаться к указанной вами службе WSUS для получения доступных обновлений. WSUS сканирует обновления, которые доступны на сервере, и в зависимости от настроек обновления автоматически распределяются на клиентские устройства. Компьютеры могут также настраиваться для автоматического расписания проверки на наличие обновлений.
Вы можете настроить различные параметры обновления и расписания по своему усмотрению, используя шаблоны настройки клиента Windows. Например, можно настроить клиентские компьютеры на автоматическое обновление каждые 24 часа или указать другое значение временного интервала.
Таким образом, указывая местоположение службы Microsoft обновлений Intranet, вы настраиваете клиентские компьютеры на подключение к серверу WSUS, чтобы получать доступные обновления, управляемые внутри вашей сети.
Сводка настроек обновления Windows
Настройка компьютера для обновления через службу WSUS (Windows Server Update Services) позволяет использовать внутренний сервер для установки и конфигурирования обновлений Windows. Это дает администраторам больший контроль над процессом обновления и обеспечивает более удобное управление обновлениями для всех пользователей компьютера.
Для начала установите предпочтения обновления Windows на вашем компьютере. Определите, какие обновления вы хотите устанавливать автоматически, а какие — вручную. Вы можете настроить такие параметры, как расписание обновлений, предпочтения по закачке обновлений и частота контроля наличия новых обновлений.
Настройка WSUS
Начните с настройки WSUS на сервере, укажите URL-адрес службы обновлений Windows. Затем определите, какие обновления вы хотите разрешить для установки на клиентские компьютеры. Это включает в себя настройку групп компьютеров, которые будут получать обновления, и установку даты и времени автоматической установки обновлений.
Настройка клиентского компьютера
На каждом клиентском компьютере настройте параметры WSUS, чтобы он мог подключаться к серверу обновлений. Сначала установите и сконфигурируйте службу обновлений Windows, чтобы она использовала WSUS вместо Интернета для загрузки обновлений. Затем укажите настройки WSUS, включая URL-адрес WSUS-сервера, группу компьютеров для обновления и расписание установки обновлений.
Режим работы клиента WSUS
Клиент WSUS имеет два режима работы: интерактивный и фоновый. Режим интерактивного пользователя предоставляет уведомления о доступных обновлениях и требует действий пользователя, таких как установка или перезапуск. Режим фонового пользователя выполняет установку обновлений без уведомлений и перезапуска компьютера (если это необходимо).
Настройка WSUS и клиентских компьютеров позволяет администраторам контролировать и управлять обновлениями Windows на компьютерах сети. Правильная конфигурация обеспечивает безопасность и положительное пользовательское впечатление от работы с операционной системой Windows.
Отключение подключения к серверам обновления Windows в Интернете
Если вы администратор и хотите, чтобы все обновления для вашего компьютера были загружены только через WSUS (службу обновления Windows), вы можете отключить подключение к серверам обновления Windows в Интернете. Это позволит вам полностью контролировать процесс установки обновлений и обеспечить безопасность вашей системы.
Настройка через групповые политики
Чтобы настроить компьютер на отключение подключения к серверам обновления Windows в Интернете с помощью групповых политик, следуйте этим шагам:
- Откройте «Групповой политики объекты».
- Выберите групповую политику, которую хотите настроить, и щелкните правой кнопкой мыши, затем выберите «Изменить».
- Перейдите в раздел «Компьютерные настройки» -> «Административные шаблоны» -> «Компоненты Windows» -> «Служба обновления Windows» -> «Использование службы обновления Windows»
- Выберите опцию «Отключить доступ к службе обновления Windows», затем нажмите «Применить» и «ОК».
Теперь ваш компьютер будет использовать только WSUS для обновления операционной системы и других компонентов Windows.
Используя реестр
Если вы предпочитаете использовать реестр для отключения подключения к серверам обновления Windows в Интернете, воспользуйтесь следующими шагами:
- Откройте «Редактор реестра» (нажмите «Win + R», введите «regedit» и нажмите «Enter»).
- Перейдите к следующему пути:
- Создайте новый параметр DWORD с именем «DisableWindowsUpdateAccess».
- Установите значение параметра в «1» (чтобы отключить доступ к серверам обновления Windows в Интернете).
- Перезагрузите компьютер, чтобы изменения вступили в силу.
HKEY_LOCAL_MACHINE\SOFTWARE\Policies\Microsoft\Windows\WindowsUpdate
Теперь ваш компьютер будет использовать только WSUS для загрузки обновлений Windows. Помните, что только администратор может изменять эти настройки.
Настройка частоты автоматического обнаружения обновлений
Для настройки частоты автоматического обнаружения обновлений в WSUS следуйте следующим шагам:
- Откройте групповую политику WSUS, используя учетные данные администратора.
- Перейдите в Configuration/Administrative Templates/Windows Components/Windows Update.
- Найдите и откройте опцию «Настройка расписания автоматического обнаружения обновлений».
- Выберите опцию «Включено».
- Установите частоту автоматического обнаружения обновлений, выбрав одно из предложенных значений:
- «Автоматические обновления должны выполняться один раз в день» — обновления будут выполняться ежедневно.
- «Автоматические обновления должны выполняться два раза в день» — обновления будут выполняться дважды в день.
- «Автоматические обновления должны выполняться каждые 22 часа» — обновления будут выполняться каждые 22 часа.
- «Автоматические обновления должны выполняться каждые 20 часов» — обновления будут выполняться каждые 20 часов.
- «Автоматические обновления должны выполняться каждые 18 часов» — обновления будут выполняться каждые 18 часов.
- Нажмите «ОК», чтобы сохранить настройки.
Теперь ваш компьютер будет автоматически обнаруживать и загружать обновления в выбранное вами время. Это позволяет контролировать частоту обновления вашей системы, чтобы убедиться, что вы всегда используете самые свежие версии программного обеспечения Windows.
Настройка автоматических обновлений
Для настройки автоматических обновлений через WSUS, вам необходимо выполнить следующие шаги:
- Откройте «Настройки Windows» на вашем компьютере.
- Выберите «Обновление и безопасность» из списка настроек.
- В разделе «Административные шаблоны» найдите «Службы Windows Update».
- Откройте «Настройки клиента WSUS» в разделе «Службы Windows Update».
- Включите параметр «Включить настройки WSUS».
- Укажите интервал времени между уведомлениями о наличии обновлений. Это значения, которые будут влиять на то, как часто компьютер проверяет обновления.
- Установите параметр «Загрузка и установка обновлений» на «Автоматическое согласование и установка (рекомендуется)».
- Включите параметр «Учитывать только установочные обновления» для установки только тех обновлений, которые требуют перезагрузки компьютера.
- Установите параметр «Настроить автоматические обновления» на «4 — Автоматическая установка с задержкой состоится после выбора срока в понедельник». Этот параметр позволит вам выбрать день недели и время для установки обновлений.
- Включите параметр «Сохранить с настройками по умолчанию» для сохранения настроек WSUS после перезагрузки компьютера.
- Нажмите «Применить» и «ОК», чтобы сохранить настройки.
После настройки автоматических обновлений, ваш компьютер будет регулярно подключаться к внутреннему серверу WSUS и загружать доступные обновления. Обновления будут установлены согласно вашим настройкам, и компьютер будет готов к использованию в выбранное время.
Поиск обновлений
Когда клиентский компьютер настроен на использование WSUS, он автоматически ищет обновления в локальной сети (intranet) вместо загрузки их из Интернета. Это позволяет оптимизировать использование пропускной способности сети и ускорить процесс установки обновлений.
Настройка обновлений
Для настройки обновлений через WSUS необходимо выполнить следующие шаги:
| Шаг | Описание |
|---|---|
| 1 | Открыть панель управления и найти раздел «Обновление и безопасность». |
| 2 | В разделе «Обновление и безопасность» выбрать «Windows Update». |
| 3 | В окне «Windows Update» найти опцию «Найти обновления» и нажать на нее. |
| 4 | После завершения поиска система покажет список доступных обновлений. |
| 5 | Выбрать необходимые обновления и нажать «Установить». |
| 6 | После установки обновлений компьютер может потребовать перезагрузку, чтобы изменения вступили в силу. |
Также в WSUS можно настроить график поиска обновлений. Администратор может задать частоту (frequency) и расписание (schedule) поиска обновлений. Это позволяет настраивать процесс так, чтобы он происходил в удобное время для пользователей и не прерывал их работу.
Кроме того, администратор может задать предпочтения (preferences) поиска обновлений. Например, можно указать, что клиентский компьютер должен загружать только подписанные (signed) обновления от компании Microsoft.
Дополнительные настройки WSUS
WSUS также позволяет администратору настраивать другие компоненты системы Windows. Например, можно задать, следует ли автоматически находить и устанавливать драйверы (drivers) для устройств, подключенных к компьютеру. Также можно настроить автоматическое обновление компонентов Windows Installer и Windows PowerShell.
Конфигурация WSUS хранится в реестре (registry) компьютера. Администратор может изменять настройки с помощью специальных ключей (keys) реестра. Например, можно включить или отключить функцию автоматического поиска и установки обновлений.
Если администратор внес изменения в настройки WSUS, необходимо перезапустить компьютер, чтобы изменения вступили в силу.
Настройка и использование WSUS позволяет администратору контролировать процесс обновления компьютеров в локальной сети. WSUS дает возможность настроить расписание и предпочтения поиска обновлений, а также настраивать другие компоненты системы. Это помогает обеспечить безопасность и актуальность работы компьютеров в организации.
Отключение включения драйверов в обновления Windows
Определение настроек Local Group Policy
Чтобы настроить параметры обновления драйверов через WSUS, следуйте этим шагам:
- Откройте Local Group Policy Editor, нажав Win + R и введя gpedit.msc.
- Перейдите к «Computer Configuration» -> «Administrative Templates» -> «Windows Components» -> «Windows Update».
Отключение драйверов в обновлениях Windows
- В окне «Windows Update» найдите параметр «Do not include drivers with Windows Updates» и дважды щелкните на нем.
- Выберите опцию «Enabled» и нажмите «Apply» и «OK».
После этого Windows больше не будет включать драйверы в процесс обновления ОС.
Перезагрузка компьютера
Чтобы применить настройки, требуется перезагрузить компьютер.
Примечание
Обратите внимание, что если устройства пользователей подключены к интернету и настройка Windows Update на компьютере пользователя отличается от настройки WSUS, только драйверы, необходимые для обновления компонентов Windows, могут быть использованы в процессе обновления.
| Настройка | Значение |
|---|---|
| Updatedo not show «new drivers» dialog for Windows Update | Disabled |
| Enabling Windows Update Power Management to automatically wake up the system to install scheduled updates | Enabled |
| Download certificate updates from the Windows Update service | Enabled |
| Configure Automatic Updates | Enabled |
Настройки в остальных группах необходимо настраивать в соответствии с вашими требованиями и настройками сети.
Отключение доступа к функциям обновления Windows
Для управления обновлениями на компьютерах через WSUS можно настроить различные параметры, включая отключение доступа к некоторым функциям обновления в Windows.
Настройка параметров обновления
Для параметра доступа к функциям обновления Windows используется ключ DisableWindowsUpdateAccess в реестре компьютера. Значение этого ключа определяет, разрешено ли пользователям запускать функции обновления Windows или нет.
Если значение ключа равно 0, то пользователи имеют доступ ко всем функциям обновления Windows. Если значение равно 1, то доступ к функциям обновления Windows отключен.
Настройка через Групповые политики
Для управления параметром доступа к функциям обновления Windows можно использовать групповые политики.
Для этого нужно открыть Групповые политики (Group Policy Editor), перейти в раздел «Конфигурация компьютера» и выбрать пункт «Административные шаблоны». Далее выбрать «Компоненты Windows» и «Windows Update».
Затем нужно дважды щелкнуть на «Настройка автоматического обновления» и установить значение конфигурации на «Выключено». После этого нажать «Применить» и «ОК».
Настройка через реестр
Для управления параметром доступа к функциям обновления Windows можно внести изменения в реестр.
Для этого нужно открыть редактор реестра (Registry Editor) и найти ключ HKEY_LOCAL_MACHINE\SOFTWARE\Policies\Microsoft\Windows\WindowsUpdate\AU.
Затем нужно создать двоичное значение «NoAutoUpdate» со значением «1», если хотите отключить доступ к функциям обновления Windows.
Резюме
Отключение доступа к функциям обновления Windows позволяет контролировать процесс обновления на компьютерах, подключенных к WSUS. При этом пользователи не смогут сами устанавливать обновления и будут получать информацию о наличии новых версий через WSUS.
| Значение | Описание |
|---|---|
| 0 | Пользователям разрешен доступ ко всем функциям обновления Windows. |
| 1 | Доступ к функциям обновления Windows отключен. |
Настройка доступа к функциям обновления Windows можно осуществить через групповые политики или изменением значений в реестре компьютера.
Настройка дополнительных параметров обновлений Windows
Настройка компьютера на обновление через WSUS может быть дополнительно настроена, чтобы учесть особые требования и предпочтения администраторов. Для этого доступны различные параметры, которые позволяют установить нужные особенности обновлений и их распространение.
Настройка интервала обновлений
Администраторы могут настроить интервал, с которым клиентский агент WSUS будет проверять наличие новых обновлений. Это делается с помощью параметра «ScheduledInstallDay», который указывает день недели для проверки, и параметра «ScheduledInstallTime», который задает время.
Настройка обновлений компонентов Windows
При настройке WSUS можно указать, какие компоненты Windows должны быть обновлены. Администраторы могут выбрать определенные компоненты для обновления или исключить некоторые из них с помощью параметра «Products» или «Classifications».
| Параметр | Описание |
|---|---|
| Products | Указывает имена компонентов Windows, которые должны быть обновлены |
| Classifications | Указывает классификации обновлений, которые должны быть установлены, например, Security Updates или Critical Updates |
Настройка фона загрузки обновлений
Параметр «DownloadMode» позволяет администраторам выбрать способ загрузки обновлений. Он может быть установлен в «Background» для загрузки обновлений в фоновом режиме, так чтобы они не влияли на производительность компьютера, или в «Scheduled» для выполнения загрузки обновлений по заданному расписанию.
Настройка типа разрешения доступа к обновлениям
Администраторы могут настроить разрешение доступа к обновлениям, указав параметр «WUServerPolicy» со значением «AllowNonAdminsToInstall». Это позволит пользователям без прав администратора устанавливать обновления на свои компьютеры через WSUS.
Настройка местоположения сохранения обновлений
Параметр «ContentStoreLocation» позволяет настроить место, где будут сохраняться загруженные обновления. Администраторы могут выбрать любое доступное место на диске компьютера или сетевом ресурсе.
Настройка целевого использования обновлений
WSUS позволяет администраторам настроить параметр «TargetGroupEnabled», который включает или отключает группы целей для обновлений. Это позволяет администраторам определить, на какие компьютеры должны быть распространены определенные обновления.
Настройка использования метаданных обновлений
Параметр «UseWUServer» позволяет администраторам выбрать, какие метаданные обновлений использовать для обновления клиентского агента WSUS. Значение «UseWUServer» указывает на использование метаданных с сервера WSUS, в то время как значение «NotConfigured» означает использование метаданных с сервера Microsoft.
Разрешение установки подписанных обновлений с внутреннего сервера службы Microsoft обновлений
Настройка компьютера на использование WSUS позволяет администратору указать, какие обновления должны быть установлены автоматически. Однако некоторые пользователи могут захотеть разрешить установку обновлений только с внутреннего сервера службы Microsoft обновлений, чтобы иметь больший контроль. В этом случае можно настроить параметр, позволяющий устанавливать только подписанные обновления.
Для настройки этой функции войдите в реестр компьютера и откройте следующий путь: HKEY_LOCAL_MACHINE\Software\Policies\Microsoft\Windows\WindowsUpdate\AU.
В этом разделе найдите параметр «UseWUServer», который по умолчанию имеет значение «1» (использование WSUS сервера). Чтобы разрешить установку подписанных обновлений только с внутреннего сервера, замените значение на «2».
После этого компьютер будет использовать внутренний сервер службы Microsoft обновлений только для загрузки и установки уже существующих и подписанных обновлений. Если обновление не найдено на внутреннем сервере или оно не является подписанным, компьютер будет искать его в других доступных источниках.
Не забудьте перезагрузить компьютер после внесения изменений в реестр. После этого компьютер будет использовать указанный внутренний сервер службы Microsoft обновлений для установки обновлений только с этого сервера.
Видео:
Configure and Manage WSUS server step by step guide! approve latest update from WSUS Server part-3
Configure and Manage WSUS server step by step guide! approve latest update from WSUS Server part-3 by Teach Me Cloud 2,160 views 5 months ago 18 minutes