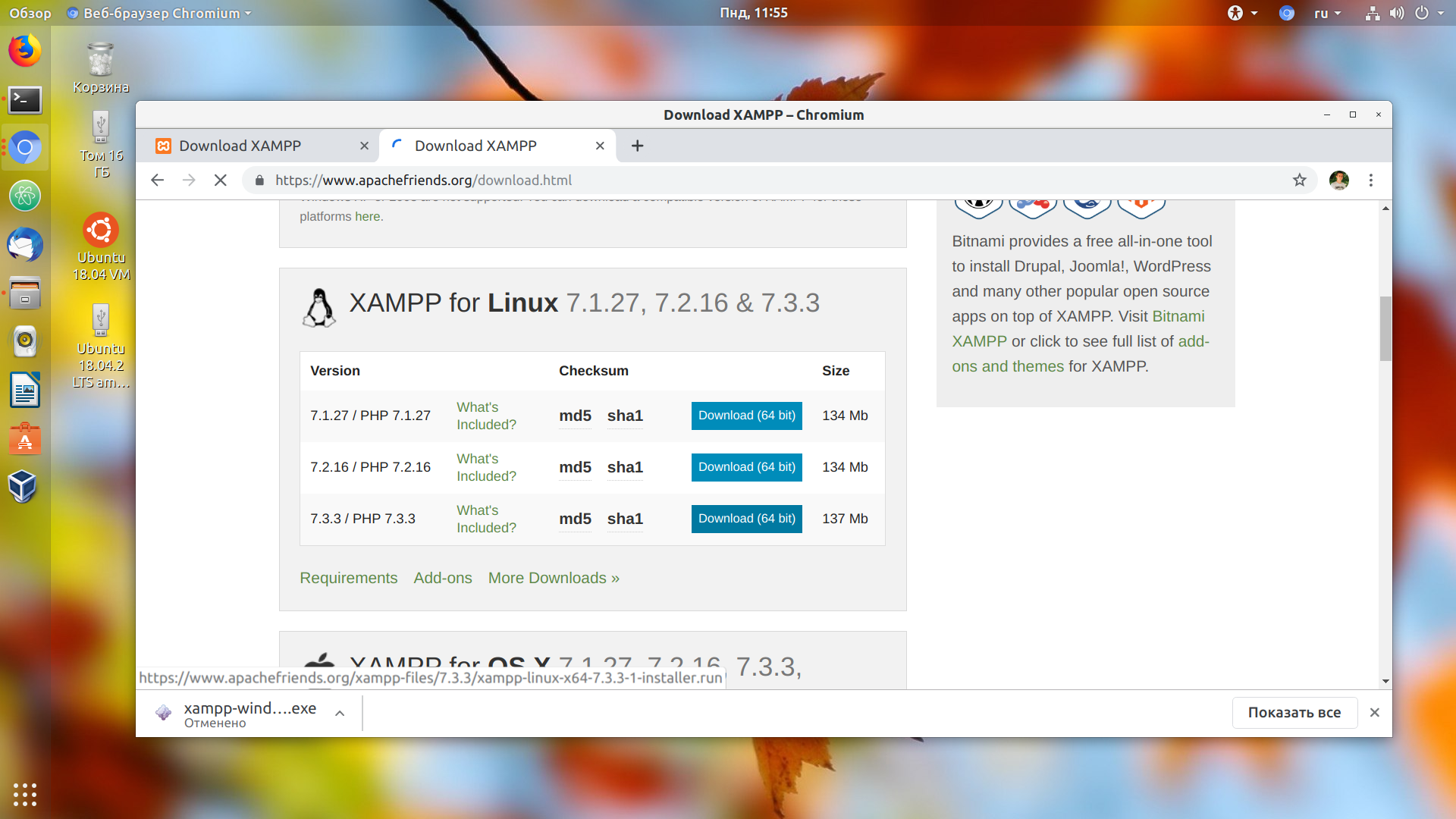- Почему не получается подключить MySQL к XAMPP? Причины и решения
- Почему MySQL не подключается к XAMPP? Причины и решения
- Ответы 11: Xampp не запускает MySQL на Windows 10. Как исправить ошибку?
- Решение 2: Изменение порта Apache TCPIP по умолчанию
- Шаг 1: Найдите файл httpd.conf
- Шаг 2: Откройте файл httpd.conf и найдите параметр Listen
- Шаг 3: Сохраните файл и перезапустите сервер Apache
- Примечания автора:
- Ответы 3: XAMPP не удалось запустить Apache на Windows 10. Что делать?
- Решение 1: Проверьте, какие порты уже используются
- Решение 2: Измените порты Apache
- Решение 3: Проверьте журналы ошибок
- Apache не запускается из панели управления XAMPP. Как решить проблему?
- 1. Проверьте, что порт 80 не занят другим приложением:
- 2. Проверьте конфигурацию Apache:
- 3. Проверьте, что служба Apache запущена:
- 4. Проверьте, что файлы Apache не повреждены:
- Видео:
- Не подключается база данных, XAMPP
Почему не получается подключить MySQL к XAMPP? Причины и решения
Многие пользователи сталкиваются с проблемой подключения MySQL к XAMPP. Они пытаются проверить соединение, но получают ошибку или ничего не происходит. В этой статье я расскажу о возможных причинах и предложу несколько решений, которые помогут вам разобраться с этой проблемой.
Первое, что стоит убедиться в том, что службы MySQL и Apache запущены. Проверьте это, открыв панель управления XAMPP и щелкнув на соответствующие значки. Если вы видите, что службы не запущены, попробуйте их запустить.
Еще одной причиной проблемы может быть использование неправильного порта. По умолчанию MySQL использует порт 3306. Если вы уверены, что ваш сервер MySQL использует другой порт, вы можете изменить этот параметр в файле конфигурации. Откройте файл my.ini (или my.cnf) и найдите строку, содержащую номер порта. Измените этот номер на нужный вам, сохраните файл и перезапустите службу MySQL.
Еще одним решением проблемы может быть очистка порта, который используется MySQL. Для этого откройте командную строку в Windows и выполните следующую команду: netstat -ano | findstr :3306. Затем найдите процесс с этим портом и запишите его номер. Откройте Диспетчер задач, перейдите на вкладку «Службы» и найдите соответствующий номер в таблице. Завершите этот процесс, затем запустите службы MySQL снова.
Почему MySQL не подключается к XAMPP? Причины и решения
Если вы пытались подключить MySQL к XAMPP и столкнулись с проблемой, вам нужно проверить несколько вещей, чтобы исправить эту ситуацию. Ниже приведены причины, почему MySQL может не подключаться к XAMPP, а также решения для этих проблем:
-
Проверьте, запущен ли XAMPP и все его службы. Перейдите к панели управления XAMPP и убедитесь, что «Apache» и «MySQL» имеют статус «Running». Если они не запущены, щелкните соответствующие значки, чтобы запустить их.
-
Убедитесь, что порты Apache и MySQL не конфликтуют с другими программами. По умолчанию Apache использует порт 80, а MySQL — порт 3306. Если эти порты уже используются другими службами, вам нужно изменить порты XAMPP. Перейдите в папку XAMPP, откройте файл «httpd.conf» и найдите строки с параметром «Listen». Измените значения портов на свободные порты, например 8080 для Apache и 3307 для MySQL. После этого перезапустите XAMPP.
-
Проверьте файл конфигурации MySQL. Если MySQL все еще не подключается к XAMPP, проверьте файл «my.ini» в папке XAMPP\mysql\bin. Убедитесь, что параметры «port» и «socket» установлены правильно. По умолчанию порт — 3306, а сокет — «/tmp/mysql.sock».
-
Проверьте файл журнала ошибок. Если у вас есть проблемы с подключением MySQL к XAMPP, файл журнала ошибок MySQL может подсказать причину ошибки. Откройте панель управления XAMPP, щелкните ссылку «Shell» рядом с MySQL, а затем введите команду «mysql_error.log» для открытия файла журнала ошибок в текстовом редакторе. Просмотрите файл, чтобы найти ошибки и возможное решение.
-
Проверьте службу MySQL в службах Windows. Если MySQL не подключается, возможно, служба MySQL не запущена или повреждена. Перейдите к панели управления Windows, откройте службы и найдите службу MySQL. Если служба не запущена, запустите ее. Если служба повреждена, вы можете попробовать удалить и установить MySQL заново.
Если вы испробовали все вышеперечисленные решения и MySQL по-прежнему не подключается к XAMPP, возможно, проблема кроется где-то в вашей конфигурации сети или операционной системы. В этом случае рекомендуется обратиться за помощью к специалисту или найти ответы на форумах и сообществах в Интернете, где могут быть найдены дополнительные решения для вашего конкретного случая.
Ответы 11: Xampp не запускает MySQL на Windows 10. Как исправить ошибку?
Если у вас возникают проблемы с запуском MySQL в XAMPP на Windows 10, следуйте этим простым шагам, чтобы исправить ошибку:
1. Проверьте номер порта MySQL
Откройте файл конфигурации MySQL (my.ini или my.cnf) и найдите строку с параметром «port». Убедитесь, что порт, указанный в этом параметре (обычно 3306), не используется другими службами или приложениями на вашем компьютере.
2. Проверьте службу MySQL в панели управления Windows
- Откройте панель управления Windows и перейдите в «Управление службами».
- Найдите службу MySQL и проверьте её статус. Если служба остановлена, запустите её, щёлкнув по ней правой кнопкой мыши и выбрав «Запустить».
- Если служба запущена, остановите её, затем запустите снова.
3. Измените настройки MySQL в XAMPP
Откройте файл конфигурации MySQL в XAMPP (my.ini или my.cnf) и найдите строку с параметром «listen». Убедитесь, что эта строка не закомментирована (#) и содержит правильный номер порта (обычно 3306).
4. Проверьте, не повреждена ли база данных MySQL
Выполните следующую команду в командной строке или терминале:
mysqlcheck -u root -p --check --databases mysql
Вам может потребоваться ввести пароль администратора MySQL. Эта команда проверит базу данных MySQL на наличие ошибок и попытается исправить их, если они найдены.
Если вы все еще не можете запустить сервер MySQL в XAMPP, рекомендуется обратиться за помощью к автору или искать ответы в Интернете. Может быть, есть другие решения, которые могут помочь в вашем конкретном случае.
Решение 2: Изменение порта Apache TCPIP по умолчанию
Шаг 1: Найдите файл httpd.conf
По умолчанию файл httpd.conf располагается в папке «conf» в каталоге установки XAMPP. Если вы не знаете, где находится папка установки XAMPP, вы можете проверить это с помощью панели управления XAMPP.
Откройте панель управления XAMPP, нажав правой кнопкой мыши значок XAMPP в трее Windows. Затем выберите пункт «Панель управления».
Шаг 2: Откройте файл httpd.conf и найдите параметр Listen
В файле httpd.conf найдите параметр «Listen» и поменяйте его значение на другой свободный порт. Например, вы можете установить значение «8080».
Шаг 3: Сохраните файл и перезапустите сервер Apache
Сохраните изменения в файле httpd.conf и перейдите в панель управления XAMPP. Нажмите кнопку «Stop» рядом с сервисом Apache, а затем нажмите кнопку «Start» для запуска сервера с новым портом.
Теперь вы можете попытаться подключить MySQL к XAMPP снова и проверить, работает ли все как задумано.
Примечания автора:
— Если вам не удалось найти файл httpd.conf, попробуйте поискать его в других папках в каталоге установки XAMPP.
— Если у вас установлена другая версия XAMPP, пути и некоторые значки могут отличаться.
— Если вам не удалось изменить порт Apache, проверьте журнал ошибок, который можно найти в панели управления XAMPP. В журнале ошибок вы можете найти ответы на свою проблему.
— Если вы не можете открыть панель управления XAMPP, попробуйте запустить ее из командной строки. Для этого перейдите в папку «xampp» в вашей установке XAMPP и запустите batch-файл «xampp-control.exe».
| Версия XAMPP | Панель управления |
|---|---|
| XAMPP 3.2.4 | Панель управления XAMPP v3.2.4 |
| XAMPP 5.6.15 | Панель управления XAMPP v5.6.15 |
— Если вы используете операционную систему Windows 10, у вас может быть проблема с использованием портов 80 и 443. В этом случае вы можете изменить порт на значение, отличное от этих двух портов.
— Если у вас есть другие веб-серверы, такие как IIS или Skype, проверьте, используют ли они порты 80 и 443. Если да, вы можете остановить или удалить эти службы, чтобы освободить порты для XAMPP.
Ответы 3: XAMPP не удалось запустить Apache на Windows 10. Что делать?
Если у вас возникли проблемы с запуском Apache в XAMPP на Windows 10, есть несколько решений, которые могут быть полезны.
Решение 1: Проверьте, какие порты уже используются
Порты 80 и 443, которые используются Apache, иногда могут быть заняты другими службами или программами. Чтобы проверить, какие порты используются в вашей системе, выполните следующие действия:
- Откройте панель управления XAMPP.
- Щелкните на кнопку «Службы».
- Найдете вкладку «Издательский сервис» и откройте ее.
- Здесь вы найдете список всех служб, используемых на вашем компьютере.
- Проверьте, используются ли порты 80 и 443. Если да, то вам нужно найти службу или программу, которая использует эти порты, и отключить ее.
Решение 2: Измените порты Apache
Если вы не можете найти, какая служба или программа использует порты 80 и 443, и вы не можете их отключить, вы можете изменить порты, на которых работает Apache в XAMPP.
- Откройте панель управления XAMPP.
- Найдите раздел Apache и кликните на кнопку «Конфигурация».
- Выберите опцию «httpd.conf».
- В этом файле найдите строку «Listen 80» и замените ее на «Listen [новый порт]». Например, «Listen 8080».
- Также найдите строку «ServerName localhost:80» и замените ее на «ServerName localhost:[новый порт]». Например, «ServerName localhost:8080».
- Сохраните файл и перезапустите Apache.
Решение 3: Проверьте журналы ошибок
Если Apache все еще не запускается, вы можете проверить журналы ошибок, чтобы получить более подробную информацию о проблеме. В XAMPP журналы ошибок Apache обычно размещены в папке «logs» в директории установки XAMPP. Найдите файл с именем «error.log» или «apache_error.log» и откройте его для просмотра.
Внимательно изучите журналы ошибок, чтобы найти какие-либо сообщения или коды ошибок, которые могут помочь вам определить причину проблемы.
Надеюсь, одно из этих решений поможет вам запустить Apache в XAMPP на Windows 10. Если у вас есть другие вопросы или проблемы, не стесняйтесь задавать их в Интернете, где вы найдете много полезной информации и ответов от опытных пользователей.
Apache не запускается из панели управления XAMPP. Как решить проблему?
Если Apache не запускается из панели управления XAMPP, вот несколько решений, которые могут помочь исправить эту проблему:
1. Проверьте, что порт 80 не занят другим приложением:
Запустите командную строку (нажмите «Пуск», введите «cmd» и нажмите Enter), затем выполните команду:
netstat -ano | findstr :80
2. Проверьте конфигурацию Apache:
В панели управления XAMPP найдите кнопку «Config» рядом с «Apache» и нажмите на нее. Выберите «httpd.conf», чтобы открыть файл в текстовом редакторе. Убедитесь, что строка «Listen 80» не закомментирована (то есть перед ней не стоит символа ‘#’). Если это так, удалите символ ‘#’. Затем сохраните файл и попытайтесь запустить Apache снова.
3. Проверьте, что служба Apache запущена:
Откройте «Панель управления» Windows, затем перейдите в раздел «Система и безопасность» и выберите «Службы». В окне «Службы» найдите «Apache» или «Apache2.4», щелкните правой кнопкой мыши и выберите «Свойства». Убедитесь, что служба настроена на «Автоматический» запуск, а текущий статус службы — «Запущен». Если служба не запущена, нажмите кнопку «Запустить». После этого попробуйте запустить Apache в панели управления XAMPP.
4. Проверьте, что файлы Apache не повреждены:
Иногда файлы Apache могут быть повреждены или отсутствовать. В панели управления XAMPP найдите кнопку «Config» рядом с «Apache» и выберите «Apache (httpd.conf)». Найдите строки:
LoadModule auth_basic_module modules/mod_auth_basic.so
LoadModule authn_core_module modules/mod_authn_core.so
LoadModule authz_host_module modules/mod_authz_host.so
Убедитесь, что эти строки не закомментированы, то есть перед ними нет символа ‘#’. Если символ ‘#’ есть, удалите его. Затем сохраните файл и попробуйте повторно запустить Apache из панели управления XAMPP.
Надеюсь, эти решения помогут вам решить проблему и успешно запустить Apache в XAMPP.
Видео:
Не подключается база данных, XAMPP
Не подключается база данных, XAMPP by Аматор DED 559 views 1 year ago 2 minutes, 23 seconds