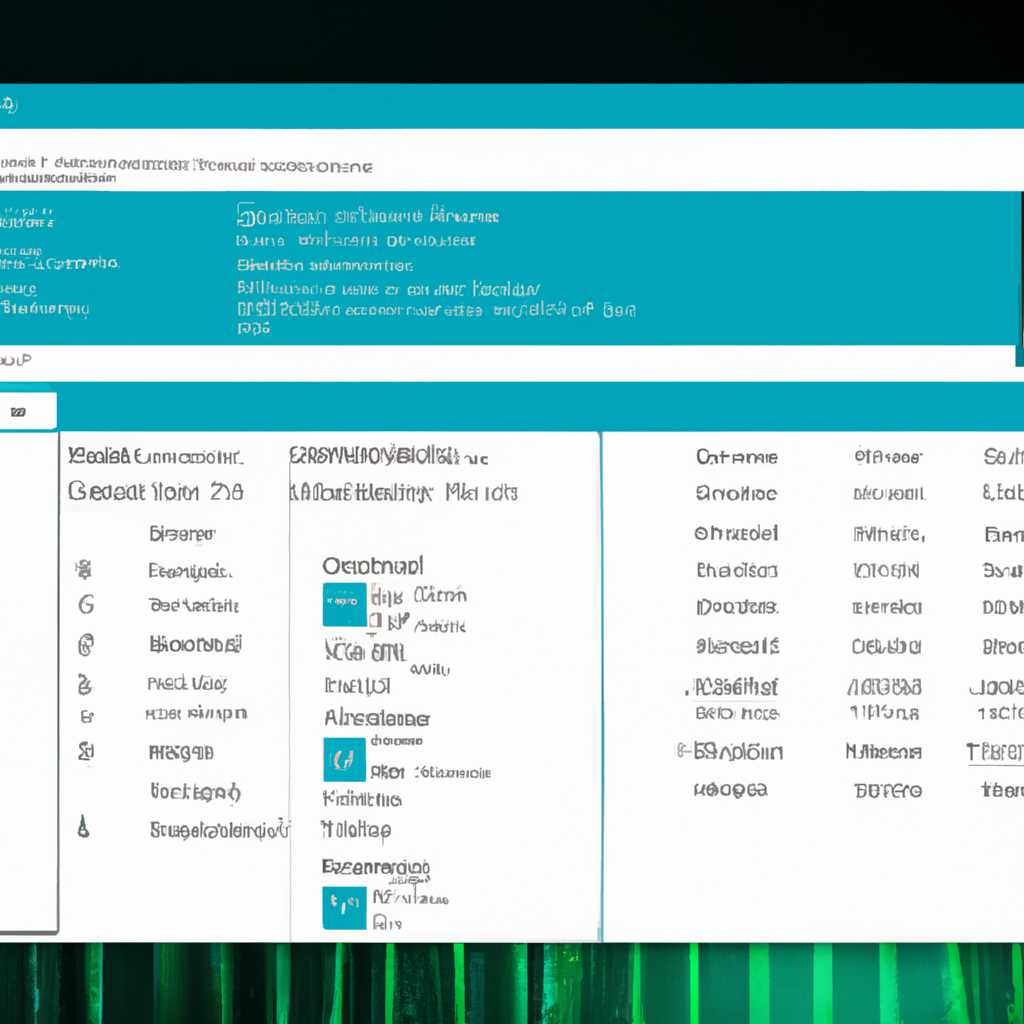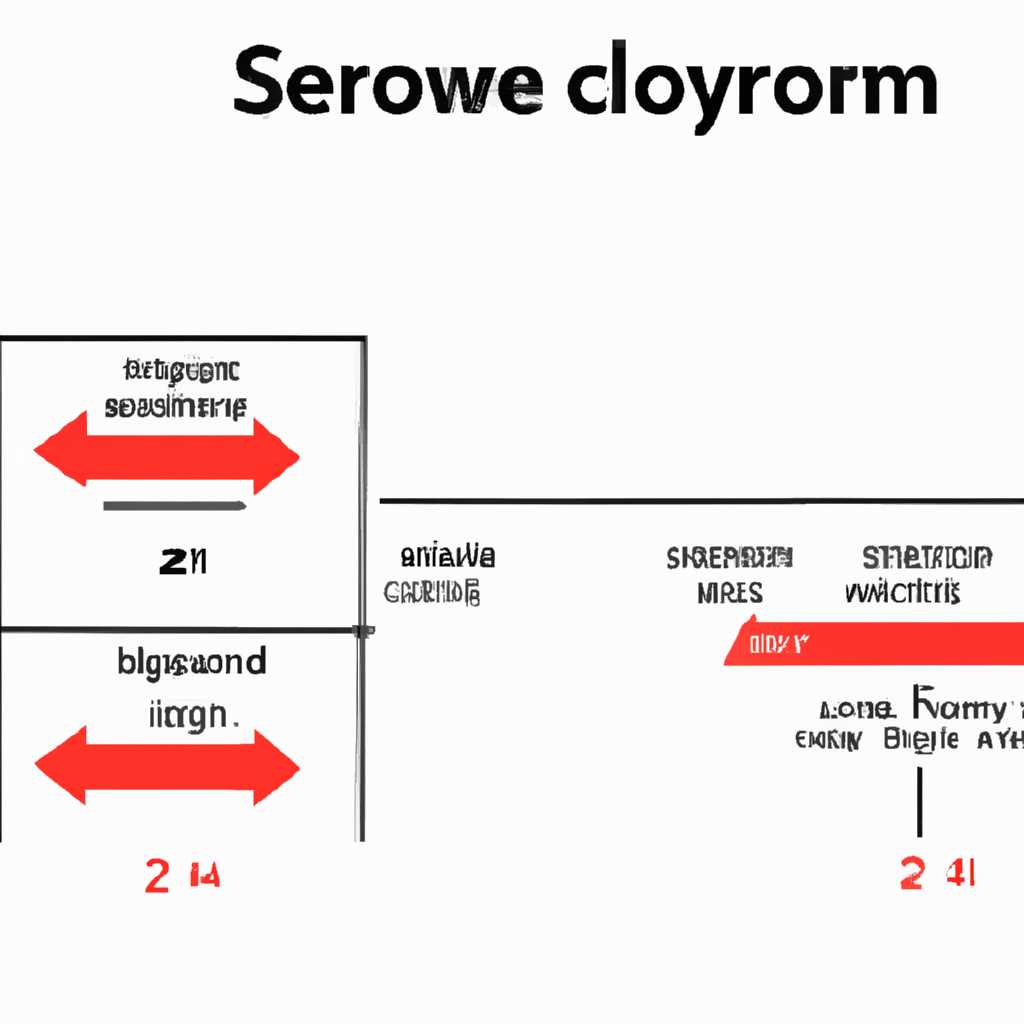- Xeon на Windows 10: причины тормозов и советы по исправлению
- Проверка антивирусными программами и лечение системы
- Почему может тормозить ПК с Windows 10
- Возможные решения и улучшения производительности:
- Другие возможные причины тормозов ПК
- Windows 10 сильно тормозит. Что делать?
- Перегрев ПК. Как решить проблему с торможением на Windows 10
- Как определить проблему с перегревом
- Как решить проблему перегрева
- Отключение визуальных эффектов
- Видео:
- ТОРМОЗА В ИГРАХ ИЗ-ЗА ПРОЦЕССОРА | Как отключить Turbo boost?
Xeon на Windows 10: причины тормозов и советы по исправлению
Если ваш компьютер с процессором Xeon на Windows 10 начал тормозить, то причина может быть в различных файлов, которые заполнили ваш жесткий диск. Освободить дополнительное пространство на диске позволит удаление ненужных файлов и программ, которые вы уже давно не используете. К тому же, часто появляется ситуация, когда операционная система Windows 10 запускает множество приложений подряд, что может сильно снизить производительность вашего компьютера с процессором Xeon.
Наблюдается, что Xeon в Windows 10 обладает маленьким количеством оперативной памяти, из-за чего возможны тормоза при работе с визуальными файлами и приложениями. Однако, простыми действиями вы можете увеличить оперативную память вашей системы. Например, просто выполните дефрагментацию диска, чтобы освободить место и улучшить работу наилучшее качество системы.
Ещё одной причиной тормозов может быть перегрев процессора или видеокарты. Если ваш компьютер с Xeon стоит в маленьком и плохо проветриваемом помещении, то его работа может быть сильно заторможена. Чтобы избежать этого эффекта, следите за тем, чтобы система охлаждения была в порядке. Будьте внимательны и проверьте настройки плана питания в панели управления Windows 10. Убедитесь, что галочка «Повышение производительности» выбрана в качестве рекомендуемого для вашего Xeon плана питания.
Проверка антивирусными программами и лечение системы
Одной из возможных причин тормозов компьютера со сборкой Windows 10 на базе Xeon-процессора может быть наличие вредоносного программного обеспечения. Для обнаружения и удаления подобного ПО необходимо провести проверку антивирусной программой. Рекомендуется использовать наиболее надежное и актуальное антивирусное решение.
Также важно обратить внимание на обновление драйверов системы. Устаревшие или некорректно работающие драйверы могут быть причиной тормозов. Для этого необходимо перейти на официальный сайт производителя и загрузить последние версии драйверов.
Еще одной причиной тормозов может быть фрагментирование файлов на диске. Для решения этой проблемы рекомендуется выполнить дефрагментацию диска. В операционных системах Windows 10 это можно сделать через Панель управления — Система и безопасность — Средства администрирования — Дефрагментация и оптимизация диска. На вкладке Дефрагментация и оптимизация выбрать нужный диск и нажать кнопку «Анализировать» и «Оптимизировать».
Также следует проверить наличие лишних служб и приложений, которые могут замедлять работу компьютера. Для этого необходимо открыть Диспетчер задач (комбинация клавиш Ctrl+Shift+Esc), перейти на вкладку «Службы» и отключить ненужные службы. При отключении служб следует быть внимательным и не отключать службы, которые могут быть необходимы для стабильной работы системы.
Также следует обратить внимание на автозагрузку приложений. Для этого необходимо открыть Диспетчер задач (комбинация клавиш Ctrl+Shift+Esc), перейти на вкладку «Приложения» и отключить ненужные приложения. Таким образом, можно избежать загрузки излишнего количества программ при старте операционной системы.
Если после проверки антивирусными программами, обновления драйверов и выполнения дефрагментации диска проблема с тормозами компьютера на Xeon-процессоре сохраняется, следует обратиться к специалистам или форумам, чтобы определить возможные причины и способы решения данной ситуации.
Почему может тормозить ПК с Windows 10
Перегружаемый диск — еще одна причина тормозов Windows 10. Когда перезагружаем диск, система должна читать и записывать данные на диск более активно, что может замедлить работу всего компьютера.
Кроме того, запускать слишком много программ и служб при старте компьютера может вызвать тормоза. Некоторые программы могут быть автоматически добавлены в автозагрузку системы и запускаться при каждом включении компьютера, используя ресурсы процессора и памяти, что может влиять на производительность.
Неправильное управление памятью также может вызвать тормоза Windows 10. Если размер файлов подкачки недостаточен или если компьютер выбирает неподходящее устройство подкачки, это может привести к торможению системы. В свойствах компьютера можно выбрать вкладку подкачки и настроить размер файла подкачки для устранения этой проблемы.
Кроме того, некоторые визуальные эффекты Windows 10, такие как прозрачность окон и анимации, могут замедлить работу компьютера. Если ваш компьютер тормозит, попробуйте отключить некоторые визуальные эффекты или настроить их на более низкое качество.
Также перегрев компьютера может быть причиной тормозов. Когда компьютер работает под нагрузкой, например, запущены требовательные графические приложения или процессор высокой производительности, он может перегреваться, что влияет на его производительность и может вызвать тормоза.
Наконец, обновление операционной системы Windows 10 или установка нового программного обеспечения также может вызвать тормоза. Некоторые обновления или программы могут иметь большой размер и могут забирать много ресурсов системы, что приводит к замедлению работы компьютера.
Возможные решения и улучшения производительности:
- Очистка диска: удаление ненужных файлов и программ может освободить место и ускорить работу компьютера.
- Отключение лишних служб: проверьте, какие службы запускаются автоматически при включении компьютера, и отключите ненужные или ресурсоемкие службы.
- Настройка визуальных эффектов: отключите или настройте визуальные эффекты Windows 10 для улучшения производительности.
- Установка дополнительной оперативной памяти: увеличение объема ОЗУ может помочь улучшить производительность компьютера.
- Проверка на вирусы и вредоносное ПО: вредоносные программы могут замедлить работу компьютера, поэтому регулярно сканируйте свой ПК.
- Обновление драйверов: установка последних версий драйверов для видеокарты и других устройств может улучшить производительность.
- Установка наиболее подходящего диска подкачки: настройте размер и устройство подкачки в свойствах компьютера.
- Регулярное обновление операционной системы и программ: обновления могут исправлять ошибки, устранять уязвимости и улучшать производительность.
Другие возможные причины тормозов ПК
Кроме проблем, связанных с процессором и Windows 10, существуют и другие факторы, которые могут вызывать тормоза на вашем компьютере.
Одна из возможных причин может быть недостаточно оперативной памяти. Когда ваш ПК работает с большим количеством программ и файлов, оперативная память может быстро заполняться. В этом случае может возникать непроизводительная ситуация, когда ваш компьютер начинает тормозить. Попробуйте добавить дополнительную оперативную память, чтобы решить эту проблему.
Еще одна причина может быть в том, что ваш жесткий диск записывается слишком часто. В Windows есть опция, которая позволяет системе записывать данные на жесткий диск при каждой основной операции. Это может сильно замедлить работу ПК. Перейдите в панель управления, выберите службы и отключите запись в файл страницы обмена и запись отдельной программой временного файла.
Также стоит обратить внимание на наличие сторонних программ, которые могут вызывать торможение системы. Например, некоторые программы включают дополнительные эффекты и анимацию, которые могут сильно нагружать процессор. Если вы заметили, что ваш ПК тормозит после установки определенной программы, попробуйте удалить ее и проверить, будет ли ситуация улучшаться.
Еще одной возможной причиной тормозов может быть неправильная настройка системы. Например, в Windows 10 есть эффекты, которые по умолчанию включены. Они могут замедлять работу ПК. Перейдите в панель управления, выберите пункт «Эффекты визуализации окон и значков» и отключите все эффекты.
Также обратите внимание на состояние вашего жесткого диска. Если он сильно фрагментирован или на нем нет достаточно свободного места, это тоже может вызывать тормоза. Регулярно проводите дефрагментацию и проверку диска на наличие ошибок. Если у вас небольшой объем жесткого диска, может быть полезно переместить некоторые файлы на другой диск или удалить ненужные файлы. Выполните поиск файлов на вашем жестком диске, которые копируются подряд, и удалите их, чтобы освободить место.
Тормоза на ПК могут быть вызваны разными причинами. В этом разделе мы рассмотрели лишь некоторые из них. Изучите свою систему, проведите диагностику и найдите подходящие решения, чтобы улучшить производительность вашего ПК.
Windows 10 сильно тормозит. Что делать?
Если ваш ПК с операционной системой Windows 10 работает медленно и тормозит, вам следует принять несколько мер для решения этой проблемы. Во-первых, важно проверить состояние устройства и системы.
Для начала рекомендуется провести проверку жесткого диска, так как его состояние может быть одной из возможных причин тормозов. Проверьте драйверы вашего винчестера и размер файла подкачки. Возможно, вам потребуется изменить их параметры.
Также стоит обратить внимание на возможные проблемы с драйверами видеокарты. Проверьте, установлены ли они правильно и обновлены ли до официального последнего выпуска. Это может существенно повлиять на производительность компьютера.
Если у вас много ненужных программ и служб, это может вызывать тормоза в системе. Рекомендуется открывать только необходимые программы и отключить лишние службы, чтобы освободить ресурсы компьютера.
Для улучшения производительности также может быть полезно отключить визуальные эффекты в операционной системе. Это можно сделать, открыв свойства системы, выбрав вкладку «Дополнительно» и изменяя настройки в разделе «Визуальные эффекты».
Еще одной причиной тормозов может быть ненужно активированное ядро. В панели быстрого доступа (Win+X) выберите «Система» и перейдите во вкладку «Дополнительные настройки системы». В разделе «Производительность» выберите «Настройки» и отключите ненужные службы.
Также стоит обратить внимание на очистку системы от ненужных файлов. Для этого используйте встроенные средства Windows 10 или сторонние программы, которые помогут удалить временные файлы и другие неиспользуемые данные.
Если после всех этих действий проблема с тормозами остается, возможно, вам стоит обратиться к более стабильной версии операционной системы Windows 10, такой как LTSB, которая имеет более ограниченный функционал, но более стабильную производительность.
В любом случае, прежде чем предпринимать какие-либо изменения, хорошо продумайте свои действия и обязательно сделайте резервную копию важных файлов и данных на вашем ПК.
Перегрев ПК. Как решить проблему с торможением на Windows 10
Перегрев компьютера может быть одной из причин торможения работы на операционной системе Windows 10. Высокая температура ядра процессора, вызванная интенсивной работой приложений или недостаточной вентиляцией, может привести к понижению производительности и задержкам в работе системы.
Как определить проблему с перегревом
Для проверки проблемы перегрева ПК можно воспользоваться программами для мониторинга температуры компонентов. Одной из таких программ является WinX. Она показывает текущую температуру ядра процессора, а также дополнительные данные, такие как температура оперативной памяти и жёсткого диска.
Если температура ядра превышает рекомендуемые значения (обычно до 70 градусов по Цельсию), то компьютер может тормозить из-за перегрева. В этом случае необходимо принять меры для решения проблемы.
Как решить проблему перегрева
- Очистка системы от пыли. Пыль может накапливаться внутри компьютера на радиаторах и вентиляторах, препятствуя естественному охлаждению процессора. Регулярная очистка компьютера от пыли поможет избежать перегрева и улучшить производительность системы.
- Проверка работы вентиляторов. Убедитесь, что вентиляторы внутри компьютера работают корректно и достаточно мощно. В случае неисправности или недостаточного охлаждения, рекомендуется заменить вентиляторы на более эффективные модели.
- Проверка термопасты. Термопаста — это специальный состав, который используется для улучшения теплопередачи между процессором и его охлаждающей системой. Если термопаста устарела или нанесена неправильно, это может привести к недостаточному охлаждению процессора и перегреву. Проверьте состояние термопасты и при необходимости замените ее.
- Отключение автозагрузки ненужных программ. Некоторые программы запускаются автоматически при включении компьютера и могут использовать значительные ресурсы процессора, что приводит к его нагреванию. Отключение автозагрузки ненужных программ позволит снизить нагрузку на процессор и предотвратить перегрев.
- Установка дополнительных системных вентиляторов или использование охлаждающей подставки. Если проблему перегрева не удаётся решить с помощью приведенных выше методов, можно попробовать установить дополнительные системные вентиляторы или использовать охлаждающую подставку для ноутбука. Это поможет обеспечить лучшее охлаждение и снизить температуру компонентов.
Правильное решение проблемы с перегревом компьютера на Windows 10 позволит повысить производительность системы и избежать тормозов в работе.
Отключение визуальных эффектов
Для отключения ненужных визуальных эффектов и освобождения ресурсов процессора и оперативной памяти, следует следовать нескольким простым шагам:
- Открываем «Параметры системы» в Windows 10, нажав на значок «Пуск» (либо сочетание клавиш Win + X) и выбрав «Система».
- В открывшемся окне системы находим ссылку «Дополнительные параметры системы» и кликаем на нее.
- В открывшемся окне «Свойства системы» переходим на вкладку «Дополнительно».
- В разделе «Производительность» нажимаем «Настройки».
- В окне «Параметры производительности» выбираем «Настройка для лучшей производительности» или «Настроить» и отключаем ненужные визуальные эффекты, оставляя только самые основные и необходимые.
- Нажимаем «Применить» и «ОК», чтобы сохранить изменения.
Отключение визуальных эффектов поможет освободить процессор и оперативную память от излишней нагрузки, что может привести к ускорению работы компьютера с процессорами Xeon.
Также стоит упомянуть, что при использовании процессоров Xeon на Windows 10 возможны проблемы с торможением системы из-за служб и автозагрузки ненужных программ. Для оптимизации работы компьютера и устранения этих причин тормозов рекомендуется провести проверку и изменить список служб и программ, запускающихся при старте системы.
Чтобы проверить и изменить список служб и программ, запускающихся при старте системы, следуйте этим шагам:
- Нажмите комбинацию клавиш Win + R, чтобы открыть окно «Выполнить».
- В окне «Выполнить» введите «msconfig» и нажмите Enter или кликните на кнопку «ОК».
- В открывшемся окне «Конфигурация системы», перейдите на вкладку «Службы».
- Здесь можно отметить «Скрыть все службы Microsoft» и отключить ненужные службы, чтобы освободить ресурсы процессора и памяти.
- Также перейдите на вкладку «Автозагрузка» и снимите галочки с программ, которые не требуются для работы системы.
- Нажмите «Применить» и «ОК», чтобы сохранить изменения и перезагрузите компьютер.
Следуя этим рекомендациям и отключая ненужные визуальные эффекты, службы и автозагрузку, вы сможете устранить причины тормозов и повысить производительность системы на процессорах Xeon под управлением Windows 10.
Видео:
ТОРМОЗА В ИГРАХ ИЗ-ЗА ПРОЦЕССОРА | Как отключить Turbo boost?
ТОРМОЗА В ИГРАХ ИЗ-ЗА ПРОЦЕССОРА | Как отключить Turbo boost? by Daniil Gerasimov 2,260,664 views 4 years ago 7 minutes, 44 seconds