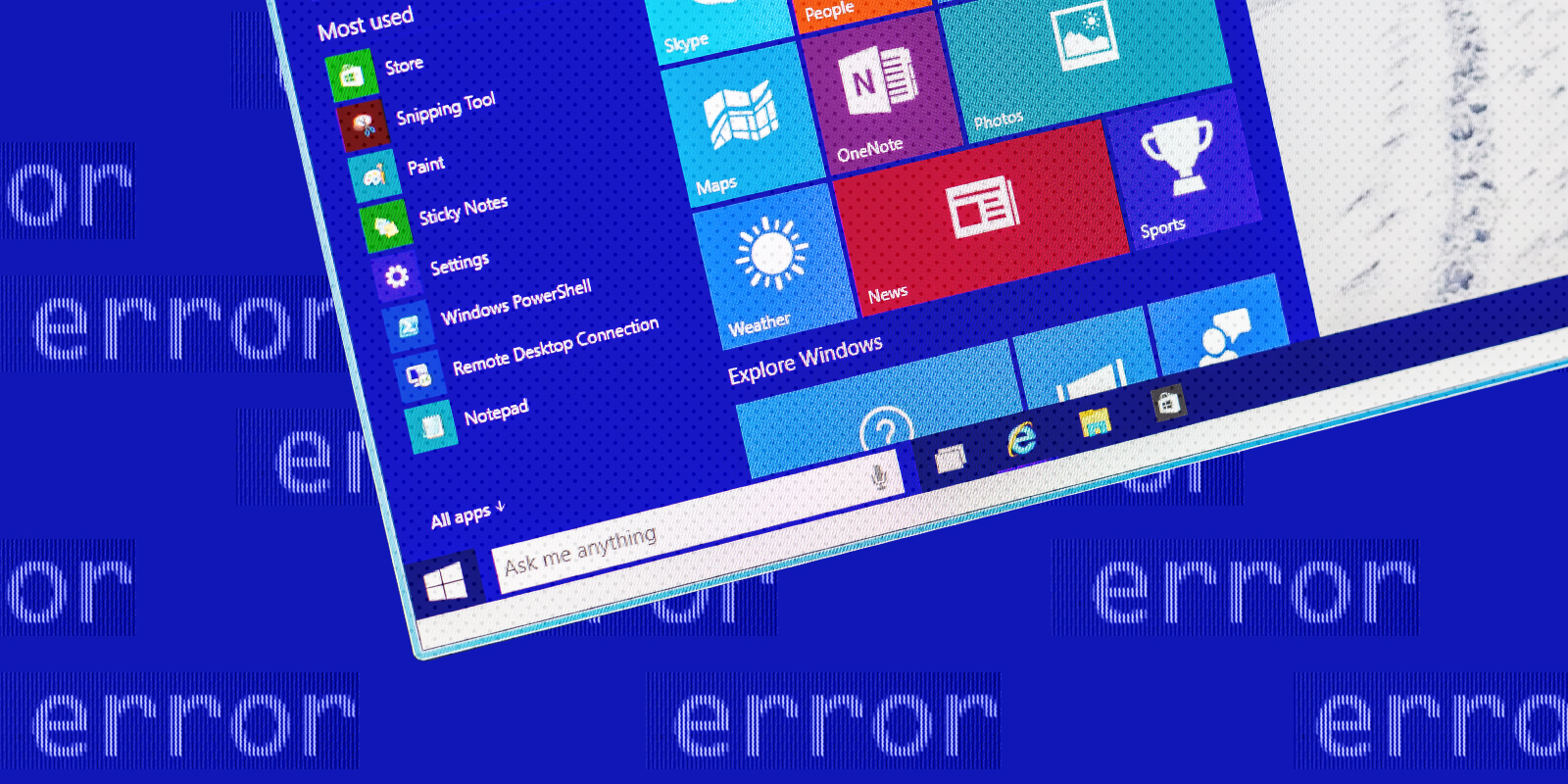- Установка Windows 10 на ПК с процессором Xeon E5430: решение проблемы зависания при запуске
- Установка Windows 10 на ПК с процессором Xeon E5430
- 1. Проверка параметров BIOS и обновление микрокодов процессора
- 2. Запуск в безопасном режиме и проверка целостности системных файлов
- 3. Восстановление системы и удаление дополнительных программ
- 4. Подключение дополнительных устройств
- 5. Установка Windows 10 через загрузочный диск или USB-накопитель
- Заключение
- Решение проблемы зависания при запуске
- 1. Перезагрузите компьютер
- 2. Загрузитесь в безопасном режиме
- 3. Запустите загрузочную флешку или диск
- 4. Обновите микрокоды процессора
- 5. Переустановка Windows 10
- 6. Обратитесь за поддержкой
- Способ 1. Подключение к интернету по локальной сети
- Рекомендации перед установкой Windows 10
- 1. Проверка поддержки процессором
- 2. Проверка последней версии BIOS
- 3. Сделайте резервную копию важных файлов
- 4. Подключение к интернету
- 5. Выбор загрузки с диска или USB
- 6. Установка и удаление предыдущей версии операционной системы
- 7. Режим восстановления
- Проверка системных требований
- Создание загрузочной флешки с Windows 10
- 1. Загрузите образ Windows 10
- 2. Загрузите Rufus
- 3. Подготовьте флешку
- 4. Создайте загрузочную флешку
- 5. Настройте ПК для загрузки с флешки
- 6. Загрузка Windows 10 и установка операционной системы
- Подготовка диска для установки
- 1. Удаление предыдущих версий операционной системы
- 2. Очистка жесткого диска
- Запуск установки Windows 10
- Подключение к интернету
- Установка драйверов для процессора Xeon E5430
- Активация Windows 10
- Завершение установки Windows 10
- 1. Проверка целостности файлов и настроек
- 2. Переустановка микрокодов процессора
- 3. Запуск в безопасном режиме
- 4. Загрузка с загрузочной флешки
- Видео:
- Настройки UEFI биоса
Установка Windows 10 на ПК с процессором Xeon E5430: решение проблемы зависания при запуске
Когда вы включили компьютер и видите только черный экран с надписью «Загрузка», это может быть признаком проблем с загрузкой операционной системы. В особенности, если у вас установлен процессор Xeon E5430, возникают определенные сложности при установке Windows 10. Но не волнуйтесь, в этой статье мы расскажем вам о решении проблемы зависания при запуске.
Первым шагом, который вам надо предпринять, когда ваш компьютер не запускается, — это загрузить его в безопасном режиме. Это позволит вам обойти потенциальные проблемы с загрузкой и проверить целостность системных файлов. Чтобы загрузиться в безопасном режиме, нажмите на клавишу F8 сразу после включения компьютера, пока не появится экран с параметрами загрузки.
В безопасном режиме вы можете выполнить ряд операций, чтобы исправить проблемы с загрузкой Windows 10 на ПК с процессором Xeon E5430. В первую очередь, попробуйте запустить автоматическое восстановление системы. Для этого нажмите на клавишу F8 сразу после включения компьютера и выберите пункт «Восстановление» или «Автоматическое восстановление». Следуйте инструкциям на экране, чтобы завершить процесс восстановления.
Если автоматическое восстановление не сработало или не было доступно, то вам может потребоваться переустановка операционной системы. Для этого вам понадобится загрузочный диск или флешка с установочным файлом Windows 10. После загрузки с этого носителя, следуйте инструкциям по установке Windows 10 на вашем компьютере.
Если ни переустановка, ни восстановление не решают проблему, вам может потребоваться обновление BIOS вашей материнской платы. BIOS — это программное обеспечение, которое управляет работой всех основных компонентов вашего ПК, включая процессор. Обновление BIOS может исправить проблемы с совместимостью между процессором Xeon E5430 и операционной системой Windows 10.
В случае, если все предыдущие методы не дали результата, попробуйте удалить все обновления Windows 10, которые могут вызывать проблемы с загрузкой. Для этого откройте «Диспетчер обновлений» в панели управления и удалите все недавно установленные обновления. После этого перезагрузите компьютер и проверьте, решена ли проблема.
Надеемся, эти решения помогут вам установить Windows 10 на ПК с процессором Xeon E5430 и избавиться от проблемы зависания при запуске. Если проблемы с загрузкой Windows 10 продолжаются, рекомендуем обратиться к специалистам или форумам, где пользователи делятся опытом решения таких проблем.
Установка Windows 10 на ПК с процессором Xeon E5430
Установка операционной системы Windows 10 на компьютер с процессором Xeon E5430 может вызывать некоторые проблемы, такие как зависание при запуске. Однако, существуют несколько методов, которые позволяют справиться с этой ситуацией.
1. Проверка параметров BIOS и обновление микрокодов процессора
Перед установкой Windows 10 рекомендуется проверить наличие последней версии BIOS на вашем компьютере. В случае отсутствия актуальной версии, обновите BIOS до последней доступной.
Также важно обновить микрокоды процессора Xeon E5430. Для этого обратитесь к производителю материнской платы и найдите необходимые обновления.
2. Запуск в безопасном режиме и проверка целостности системных файлов
В случае, если ваш ПК с процессором Xeon E5430 продолжает зависать при запуске Windows 10, попробуйте запустить систему в безопасном режиме. Чтобы это сделать, сразу после загрузки компьютера нажмите и удерживайте клавишу F8. Затем выберите опцию «Безопасный режим» в меню загрузки.
Один из вариантов проблемы может быть связан с повреждением системных файлов. Чтобы их проверить и восстановить, выполните следующие действия:
- Нажмите комбинацию клавиш Win + X и выберите «Командная строка (администратор)».
- Введите команду «sfc /scannow» и нажмите Enter, чтобы запустить проверку целостности файлов.
- Дождитесь завершения процесса и перезагрузите компьютер.
3. Восстановление системы и удаление дополнительных программ
Если ваш ПК с Xeon E5430 все еще не запускается, можно попробовать восстановить систему до состояния, когда все работало нормально. Для этого выполните следующие действия:
- Откройте «Панель управления» и перейдите в раздел «Система и безопасность».
- Выберите «Система» и в левой панели щелкните «Дополнительные параметры системы».
- В открывшемся окне щелкните на вкладке «Восстановление» и выберите «Защита системы».
- Нажмите на кнопку «Создать» под «Настройками защиты» и следуйте инструкциям на экране, чтобы создать точку восстановления.
Также стоит удалить любые дополнительные программы или приложения, которые могут вызывать проблемы с запуском Windows 10 на ПК с процессором Xeon E5430.
4. Подключение дополнительных устройств
Иногда проблема с зависанием при запуске Windows 10 на ПК с процессором Xeon E5430 может быть связана с подключенными устройствами. Рекомендуется временно отключить все внешние устройства, кроме клавиатуры и мыши, и попробовать запустить систему.
5. Установка Windows 10 через загрузочный диск или USB-накопитель
В случае, если все предыдущие методы не помогли, можно попытаться выполнить установку Windows 10 с помощью загрузочного диска или USB-накопителя.
Чтобы это сделать, вам понадобится загрузочный диск или USB-накопитель с установочным образом Windows 10. Вставьте загрузочный диск или подключите USB-накопитель, перезагрузите компьютер и следуйте инструкциям на экране для выполнения инсталляции операционной системы.
Заключение
Установка Windows 10 на ПК с процессором Xeon E5430 может вызвать некоторые трудности, но с применением описанных выше методов вы сможете решить проблемы и запустить систему вполне стабильно. В случае возникновения сложностей рекомендуется обратиться к специалистам или поискать отдельные инструкции для вашей ситуации.
Не забывайте, что перед выполнением восстановления или замены параметров ПК важно создать точку восстановления или резервную копию, чтобы сохранить доступ и возможность возврата к предыдущей конфигурации.
Решение проблемы зависания при запуске
При запуске компьютера с процессором Xeon E5430 может возникнуть проблема зависания на экране загрузки Windows 10. В данной статье мы рассмотрим несколько решений этой ситуации.
1. Перезагрузите компьютер
Если ваш компьютер застрял на экране загрузки, первым делом попробуйте перезагрузить его. Для этого нажмите и удерживайте кнопку питания до тех пор, пока компьютер не выключится. Затем снова нажмите кнопку питания, чтобы запустить компьютер.
2. Загрузитесь в безопасном режиме
Если перезагрузка не помогла, попробуйте загрузить компьютер в безопасном режиме. Для этого при запуске компьютера несколько раз нажмите кнопку F8 или Shift+F8 (в зависимости от вашей материнской платы) до появления экрана выбора загрузки. Затем выберите «Безопасный режим» и нажмите Enter.
3. Запустите загрузочную флешку или диск
Если компьютер по-прежнему не запускается, вы можете загрузиться с помощью загрузочной флешки или диска с Windows 10. Для этого подключите флешку или вставьте диск в соответствующий разъем и перезагрузите компьютер. Затем выберите загрузку с флешки или диска в меню загрузки.
4. Обновите микрокоды процессора
Если ни одно из вышеуказанных решений не помогло, попробуйте обновить микрокоды вашего процессора Xeon E5430. Для этого загрузите последние версии микрокодов с официального сайта производителя и выполните их установку в соответствии с инструкциями.
5. Переустановка Windows 10
Если ни одно из предыдущих решений не сработало, можно попробовать выполнить переустановку операционной системы Windows 10. При этом будут удалены все файлы и программы, поэтому перед этим необходимо создать резервные копии ваших данных.
6. Обратитесь за поддержкой
Если вы не можете самостоятельно решить проблему с зависанием при запуске компьютера, рекомендуется обратиться за поддержкой к специалисту или сервисному центру. Они смогут провести диагностику и найти наиболее подходящее решение для данной ситуации.
| Пункт | Решение |
|---|---|
| 1 | Перезагрузите компьютер |
| 2 | Загрузитесь в безопасном режиме |
| 3 | Запустите загрузочную флешку или диск |
| 4 | Обновите микрокоды процессора |
| 5 | Переустановка Windows 10 |
| 6 | Обратитесь за поддержкой |
Способ 1. Подключение к интернету по локальной сети
Когда ваш ПК с процессором Xeon E5430 зависает при запуске Windows 10, можно попробовать подключиться к интернету по локальной сети для устранения данной проблемы. В некоторых случаях, зависание может быть вызвано отсутствием соединения с интернетом, поэтому подключение к локальной сети может помочь восстановить загрузку системы.
Для этого следуйте инструкциям:
| 1. | Перезагрузите ПК и запустите его в режиме безопасного режима. Для этого при загрузке системы нажмите и удерживайте кнопку F8 до появления экрана выбора дополнительных параметров загрузки. |
| 2. | На экране выбора дополнительных параметров загрузки выберите пункт «Безопасный режим с поддержкой сети» и нажмите клавишу Enter. Система загрузится в этом режиме с поддержкой интернет-соединения. |
| 3. | Войдите в систему с помощью учетной записи администратора. Если у вас есть несколько учетных записей, выберите нужную и введите пароль. |
| 4. | Подключите ПК к интернету по локальной сети. Если сетевой кабель уже подключен, проверьте его целостность и правильность подключения. |
| 5. | Откройте Диспетчер устройств, чтобы проверить наличие проблем с драйверами сетевой карты. Щелкните правой кнопкой мыши по кнопке «Пуск» и выберите пункт «Диспетчер устройств». |
| 6. | В Диспетчере устройств найдите раздел «Сетевые адаптеры» и разверните его. Если сетевая карта отображается без значка с восклицательным знаком или красным крестом, значит проблемы с драйверами нет. |
| 7. | Если же сетевая карта отображается с восклицательным знаком или красным крестом, то нужно обновить или переустановить драйвера. Для этого щелкните правой кнопкой мыши по сетевой карте и выберите соответствующий пункт меню. |
| 8. | После обновления или переустановки драйвера перезагрузите ПК и запустите его в обычном режиме. В некоторых случаях подключение к интернету по локальной сети может помочь решить проблему зависания при запуске Windows 10 на ПК с процессором Xeon E5430. |
Рекомендации перед установкой Windows 10
Перед началом установки операционной системы Windows 10 на ПК с процессором Xeon E5430, рекомендуется учесть несколько важных моментов и выполнить определенные действия для гарантированной успешной установки и предотвращения проблем.
1. Проверка поддержки процессором
Убедитесь, что ваш процессор Xeon E5430 поддерживает операционную систему Windows 10. Некоторые старые процессоры могут быть неподдерживаемыми или требовать дополнительных драйверов.
2. Проверка последней версии BIOS
Перед установкой Windows 10 убедитесь, что у вас установлена последняя версия BIOS для вашей материнской платы. Обновление BIOS может исправить возможные проблемы совместимости.
3. Сделайте резервную копию важных файлов
Перед началом установки Windows 10 рекомендуется создать резервную копию всех важных файлов, которые хранятся на вашем жестком диске. Это поможет вам сохранить важные данные в случае потери информации в процессе установки операционной системы.
4. Подключение к интернету
Для установки Windows 10 через загрузочного диска или загрузочного USB-устройства может потребоваться доступ к интернету. Убедитесь, что у вас есть подключение к сети перед началом установки.
5. Выбор загрузки с диска или USB
Настройте параметры загрузки компьютера таким образом, чтобы он запускался с загрузочного диска или USB-устройства. Это параметры можно настроить в BIOS, обычно появляющемся при нажатии клавиши F2 или Delete во время загрузки компьютера.
6. Установка и удаление предыдущей версии операционной системы
Перед переустановкой или обновлением до Windows 10 убедитесь, что вы удалили предыдущую версию операционной системы с вашего компьютера (например, Windows 7). Это можно сделать через меню «Установка и удаление программ» в параметрах компьютера.
7. Режим восстановления
Если ваш компьютер не запускается после установки Windows 10 или зависает на экране загрузки, вы можете попробовать войти в режим восстановления. Нажмите и удерживайте клавишу F8 или Shift+F8 при запуске, чтобы получить доступ к различным параметрам загрузки.
Все вышеуказанные рекомендации помогут вам установить Windows 10 на ПК с процессором Xeon E5430 без проблем и неполадок, а в случае возникновения технических трудностей вы сможете быстро их устранить или найти подходящий метод решения.
Проверка системных требований
Перед установкой Windows 10 на ПК с процессором Xeon E5430 необходимо проверить, соответствуют ли системные требования операционной системы. Несоответствие может привести к проблемам и зависаниям при запуске. Вот несколько шагов, которые можно выполнить для проверки требований:
- Убедитесь, что у вас есть доступ к интернету для загрузки обновлений и драйверов.
- Проверьте, что у вас есть загрузочная флешка или диск с установочным образом Windows 10.
- При запуске компьютера восстановление может застревать на экране выбора загрузки. Чтобы перейти к экрану восстановления, щелкните правой кнопкой мыши и выберите «Восстановление» в меню. Если доступа к данной опции нет, попробуйте выполнить переустановку операционной системы по другим способам.
- Проверьте, что ваш компьютер подключен к сети для установки обновлений Windows 10 и получения всех необходимых файлов.
- Проверьте, что ваш компьютер соответствует минимальным системным требованиям для установки Windows 10 с процессором Xeon E5430. Для этого обратитесь к описанию процессора и материнской платы.
- При запуске компьютера вы можете столкнуться с проблемами загрузки, бесконечной загрузки или зависания посреди процесса. В таком случае можно попробовать запустить компьютер в безопасном режиме или использовать автоматическое восстановление системы.
- Если компьютер по-прежнему не запускается, процессор может быть проблемой. Попробуйте удалить процессор и переустановить его снова.
- Если у вас есть доступ к другому компьютеру с поддержкой Windows 10, можно попробовать создать загрузочное устройство на флешке или диске и загрузиться с него на проблемном компьютере.
- Проверьте, что диск, на котором вы устанавливаете Windows 10, не поврежден и нет ошибок. Для этого можно воспользоваться дополнительным инструментом, таким как Windows Installation Director или другим аналогичным.
- Проверьте, есть ли файлы на жестком диске, которые могут помешать правильной работе операционной системы. Если они есть, можно попробовать удалить их перед установкой.
- При возникновении других проблем или ошибок при установке Windows 10 с процессором Xeon E5430, рекомендуется обратиться к поддержке Windows или найти решение в официальных источниках информации.
Создание загрузочной флешки с Windows 10
Для установки операционной системы Windows 10 на ПК с процессором Xeon E5430, вам потребуется создать загрузочную флешку. Следуйте данным инструкциям, чтобы успешно справиться с этой задачей:
1. Загрузите образ Windows 10
Перейдите на официальный сайт Windows и скачайте образ операционной системы Windows 10. Убедитесь, что вы выбрали правильную версию операционной системы (32-битную или 64-битную), соответствующую вашему ПК.
2. Загрузите Rufus
Rufus — это бесплатная утилита для создания загрузочных флешек. Скачайте Rufus с официального сайта и установите его на ваш компьютер.
3. Подготовьте флешку
Подключите флешку к компьютеру и откройте Rufus. В поле «Устройство» выберите флешку, которую вы подключили. В поле «Загрузчик» выберите опцию «Показать все файлы» для открытия образа Windows 10.
4. Создайте загрузочную флешку
Убедитесь, что все настройки в Rufus совпадают с настройками, указанными ниже:
- Схема разделов: MBR
- Система файлов: FAT32
- Размер кластера: 4096 байт
После этого нажмите кнопку «Начать». Rufus начнет создание загрузочной флешки с образом Windows 10.
5. Настройте ПК для загрузки с флешки
После того как загрузочная флешка будет создана, вам необходимо настроить ваш ПК для загрузки с нее. Откройте BIOS компьютера (обычно доступно при нажатии клавиши «Del» или «F2» при запуске) и найдите раздел «Загрузка» или «Boot». Установите приоритет загрузки с флешки.
6. Загрузка Windows 10 и установка операционной системы
После настройки BIOS, перезагрузите компьютер. Он должен загрузиться с флешки и запустить установку Windows 10. Следуйте инструкциям на экране, чтобы установить операционную систему.
Примечание: Если ваш компьютер не может загрузить операционную систему Windows 10 с флешки, возможно, вам понадобится обновить BIOS или проверить совместимость материнской платы и процессора Xeon E5430 с Windows 10.
В случае зависания при запуске или других проблемах, вы можете попробовать выполнить сброс настроек BIOS или переустановку операционной системы, а также восстановление компьютера через точки восстановления или в безопасном режиме.
Чтобы настроить автозагрузку Windows 10 при запуске компьютера, вы можете включить функцию автоматического запуска приложений или командной строки через пункты настроек системных параметров.
Если у вас возникли проблемы с загрузкой Windows 10 на ПК с процессором Xeon E5430, обратитесь к руководству пользователя или поисковым системам для поиска решения, замены драйверов или микрокодов процессора, или обратитесь в службу поддержки.
Подготовка диска для установки
1. Удаление предыдущих версий операционной системы
Для начала проверьте, есть ли на вашем компьютере предустановленная Windows. Если она есть, вам необходимо переустановить операционную систему или выполнить обновление до Windows 10.
Выполните следующие действия:
- Загрузите компьютер с помощью загрузочного диска или Флешки с Windows 10.
- Когда появится логотип Windows, нажмите клавишу F8, чтобы открыть экран Режимов загрузки.
- На экране Режимов загрузки выберите «Безопасный режим с командной строкой».
- После загрузки в безопасном режиме вы увидите окно командной строки.
- В командной строке введите следующую команду: dism /image:C:\ /cleanup-image /revertpendingactions и нажмите Enter. Эта команда откатывает все действия, ожидающие завершения, связанные с автоматическим обновлением системы.
- После выполнения команды перезагрузите компьютер и повторите попытку установки Windows 10.
2. Очистка жесткого диска
Продолжайте следующими шагами, если у вас нет предыдущей версии операционной системы или если вы уже удалили ее.
Чтобы очистить жесткий диск:
- Загрузите компьютер с помощью загрузочного диска или Флешки с Windows 10.
- Когда появится логотип Windows, нажмите клавишу F8, чтобы открыть экран Режимов загрузки.
- На экране Режимов загрузки выберите «Безопасный режим с командной строкой».
- После загрузки в безопасном режиме вы увидите окно командной строки.
- В командной строке введите следующую команду: diskpart и нажмите Enter. Откроется диспетчер дисков.
- В диспетчере дисков найдите ваш жесткий диск и проверьте его номер. Обычно это диск «0».
- Введите следующую команду: select disk 0 и нажмите Enter. Здесь «0» — это номер вашего жесткого диска.
- Введите следующую команду: clean и нажмите Enter. Эта команда очищает жесткий диск.
- После выполнения команды перезагрузите компьютер и продолжайте установку Windows 10.
После выполнения этих действий ваш диск будет подготовлен для установки Windows 10, и вы сможете продолжить установку операционной системы без проблем зависания при запуске.
Запуск установки Windows 10
Когда ваш компьютер с процессором Xeon E5430 и ОС Windows 7 или 10 зависает при запуске, вам может потребоваться установить Windows 10 с диска или USB-накопителя. В этом разделе мы рассмотрим, как запустить установку Windows 10 в такой ситуации.
- Проверьте наличие интернет-подключения, так как во время установки Windows 10 может потребоваться скачивание дополнительных обновлений.
- Вставьте загрузочный диск или USB-накопитель с установочным образом Windows 10 в компьютер.
- Перезагрузите компьютер и включите его в режиме BIOS или UEFI.
- На экране загрузки или логотипе производителя компьютера может появиться подсказка для входа в параметры загрузки. Обычно это клавиша F2, F10, F12 или Del.
- На экране параметров загрузки выберите загрузочную точку, соответствующую вашему диску или USB-накопителю.
- Если ваш компьютер после загрузки зависает на экране Windows 10, вы можете попробовать перейти в безопасный режим. Чтобы это сделать, после выбора загрузочной точки нажмите F8 несколько раз до того, как появится экран с различными опциями.
- На экране безопасного режима выберите «Восстановление» и затем «Командная строка» или «Восстановление» и «Безопасная загрузка».
- В командной строке введите следующую команду:
sfc /scannow. Это позволит проверить целостность системных файлов и может решить проблемы с зависанием при загрузке Windows 10. - Если все вышеперечисленные способы не помогли, вы можете попробовать запустить установку Windows 10 через локальную сеть. Для этого вам понадобится настроенный сервер PXE и загрузочный образ Windows 10.
Если у вас по-прежнему есть проблемы с запуском установки Windows 10 на компьютере с процессором Xeon E5430, вы можете обратиться к службе поддержки Microsoft или посетить форумы сообщества Windows для получения дополнительной помощи.
Подключение к интернету
При установке Windows 10 на ПК с процессором Xeon E5430 могут возникнуть проблемы с загрузкой и зависанием системы. Чтобы избежать этих проблем, необходимо подключить компьютер к интернету. В этом разделе мы рассмотрим, как это сделать.
Если вы уже загрузили установочные файлы Windows 10 на флешку, вы можете подключить ее к компьютеру и включить его. После загрузки компьютера с загрузочной флешки, во время запуска появится экран с настройками Windows 10.
1. Щелкните кнопку «Далее» на экране установки.
2. В следующем окне выберите параметры системных настроек, например, язык и регион.
3. Когда вы дойдете до экрана с выбором типа установки, выберите «Пользовательские: только Windows». Затем щелкните кнопку «Далее».
4. В следующем окне выберите диск, на котором будет установлена Windows 10. Обычно это жесткий диск ПК. Щелкните кнопку «Далее».
5. На этом этапе вы можете выбрать дополнительные настройки, такие как поддержка обновлений и автозагрузка. После завершения выбора, щелкните кнопку «Далее».
6. После этого Windows 10 начнет устанавливаться на ваш ПК с процессором Xeon E5430. Во время установки компьютер может перезагрузиться несколько раз, поэтому не включайте или отключайте компьютер до завершения процесса установки.
7. После завершения установки вам потребуется ввести ключ активации Windows 10. Если у вас нет ключа активации, вы можете пропустить этот шаг, нажав кнопку «Пропустить».
8. Теперь ваш ПК с процессором Xeon E5430 готов к использованию с операционной системой Windows 10.
Если после установки Windows 10 на ПК с процессором Xeon E5430 возникли проблемы с загрузкой, вы можете попробовать запустить компьютер в безопасном режиме. Чтобы это сделать, следуйте инструкциям на экране во время загрузки компьютера.
Если вы все еще столкнулись с проблемами загрузки или зависанием системы после установки Windows 10, рекомендуется проверить целостность загрузочного файла операционной системы. Для этого загрузите файл загрузчика с официального сайта Microsoft и запустите его на вашем ПК.
Если проблемы с загрузкой и зависанием системы Windows 10 на ПК с процессором Xeon E5430 сохраняются, возможно, потребуется переустановка операционной системы или замена процессора.
В этой статье мы рассмотрели основные шаги по установке Windows 10 на ПК с процессором Xeon E5430 и решению проблем загрузки и зависания системы. Надеемся, что данная информация будет полезной для вас.
Установка драйверов для процессора Xeon E5430
В случае, когда ваш ПК с процессором Xeon E5430 зависает при запуске Windows 10, одной из возможных причин может быть отсутствие или неправильная установка драйверов для данного процессора. Чтобы устранить эту ситуацию, следуйте описанию ниже:
- Загрузите Windows 10 на флешку или создайте загрузочный диск с помощью специального инструмента, такого как Media Creation Tool.
- Запустите компьютер с помощью созданной загрузочной флешки или диска.
- Во время загрузки Windows 10 нажмите клавишу F8 или Shift + F8 для входа в режим загрузки с дополнительными параметрами.
- Выберите «Решение проблем» и перейдите к параметрам компьютера.
- В параметрах компьютера выберите «Диспетчер файлов».
- В диспетчере файлов пройдите в корневой каталог вашего компьютера (обычно это диск C:).
- Найдите файл с драйверами для процессора Xeon E5430, который вы загрузили заранее (на флешке или загрузочном диске).
- Щелкните правой кнопкой мыши на найденном файле и выберите «Установить».
- Дождитесь окончания установки драйверов.
- Перезагрузите компьютер и проверьте, работает ли Windows 10 без зависаний на вашем процессоре Xeon E5430.
После установки драйверов рекомендуется также проверить целостность системных файлов и обновить все необходимые компоненты с помощью Windows Update.
Активация Windows 10
Когда на экране появляется логотип Windows при загрузке, ты можешь нажать комбинацию клавиш Ctrl + F11 для доступа к функции восстановления. В отсутствие этой комбинации можешь попробовать нажать кнопку F8 несколько раз после включения компьютера, чтобы попасть в экран параметров загрузки и выбрать режим «Безопасный режим».
Если ничего из вышеизложенного не помогло, то есть несколько способов активации Windows 10 с помощью интернета:
| 1. | Подключение к сети интернет |
| 2. | Активация через командную строку |
| 3. | Активация с помощью программы KMSAuto |
| 4. | Включение служб Windows Update |
| 5. | Активация через центр обновления Windows |
При использовании любого из вышеперечисленных способов активации Windows 10 следуй описанию, которое ты можешь найти в интернете. Если на ПК установлены какие-либо программы или службы, которые могут мешать активации, то перед активацией рекомендуется проверить их на наличие или целостность с помощью Диспетчера задач и Диспетчера служб.
В случае, если Windows 10 все еще не загружается и застряла на экране загрузки, можно попробовать удаление всех устройств в режиме безопасного загрузочного диспетчера. Переустановка Windows 10 с флешки или с других носителей также может помочь в устранении проблемы.
Необходимо отметить, что активация Windows 10 — это лишь решение проблемы зависания при запуске операционной системы на ПК с процессором Xeon E5430. Если проблема повторяется, рекомендуется обратиться к специалистам или в службу поддержки Windows.
Читайте также: WinDir | Директория Windows
Завершение установки Windows 10
После установки Windows 10 на компьютер с процессором Xeon E5430 могут возникнуть проблемы с зависанием при запуске. В этой статье мы покажем вам, как устранить эту проблему и успешно завершить установку операционной системы.
1. Проверка целостности файлов и настроек
Перед тем как начать устранение проблемы, важно убедиться в целостности файлов и настроек операционной системы. Для этого выполните следующие действия:
- Включите компьютер и дождитесь загрузки операционной системы.
- Нажмите правой кнопкой мыши по кнопке «Пуск» и выберите «Командная строка (администратор)».
- В командной строке введите команду
sfc /scannowи нажмите Enter. Дождитесь завершения проверки целостности файлов. - После проверки выполните команду
dism /online /cleanup-image /restorehealthи нажмите Enter. Это позволит исправить ошибки настройки системы.
2. Переустановка микрокодов процессора
Если проблемы с зависанием возникают из-за несовместимости процессора Xeon E5430 с Windows 10, вам может потребоваться обновить микрокоды. Для этого следуйте инструкциям, предоставленным на сайте производителя вашей материнской платы.
3. Запуск в безопасном режиме
Если компьютер застрял при запуске Windows 10, вы можете попробовать запустить его в безопасном режиме. Для этого выполните следующие действия:
- Нажмите и удерживайте кнопку питания на компьютере, пока он полностью не выключится.
- Включите компьютер и немедленно начните нажимать клавишу F8 до появления меню загрузки.
- В меню выберите режим «Безопасный режим».
Если компьютер успешно запустился в безопасном режиме, попробуйте выполнить следующие действия:
- Удалите недавно установленное програмное обеспечение, которое может вызывать проблемы с запуском.
- Отключите автозагрузку программ при запуске системы через диспетчер задач.
- Проверьте своё подключение к интернету и удалите все вредоносные программы с помощью антивирусного программного обеспечения.
4. Загрузка с загрузочной флешки
Если проблемы с зависанием при запуске Windows 10 не были устранены, попробуйте загрузить компьютер с загрузочной флешки для установки нового экземпляра операционной системы. Для этого выполните следующие действия:
- Создайте загрузочную флешку с помощью утилиты Windows 10 Media Creation Tool.
- Включите компьютер и измените настройки BIOS, чтобы загрузиться с флешки.
- Установите Windows 10 с помощью этой загрузочной флешки и следуйте инструкциям на экране.
В случае, если все описанные выше методы не помогли, рекомендуется обратиться за поддержкой специалистов. Они смогут помочь в устранении проблемы с зависанием компьютера при запуске Windows 10 на процессоре Xeon E5430.
Видео:
Настройки UEFI биоса
Настройки UEFI биоса von 24 часа Alexmanz 103.705 Aufrufe vor 1 Jahr 6 Minuten, 7 Sekunden