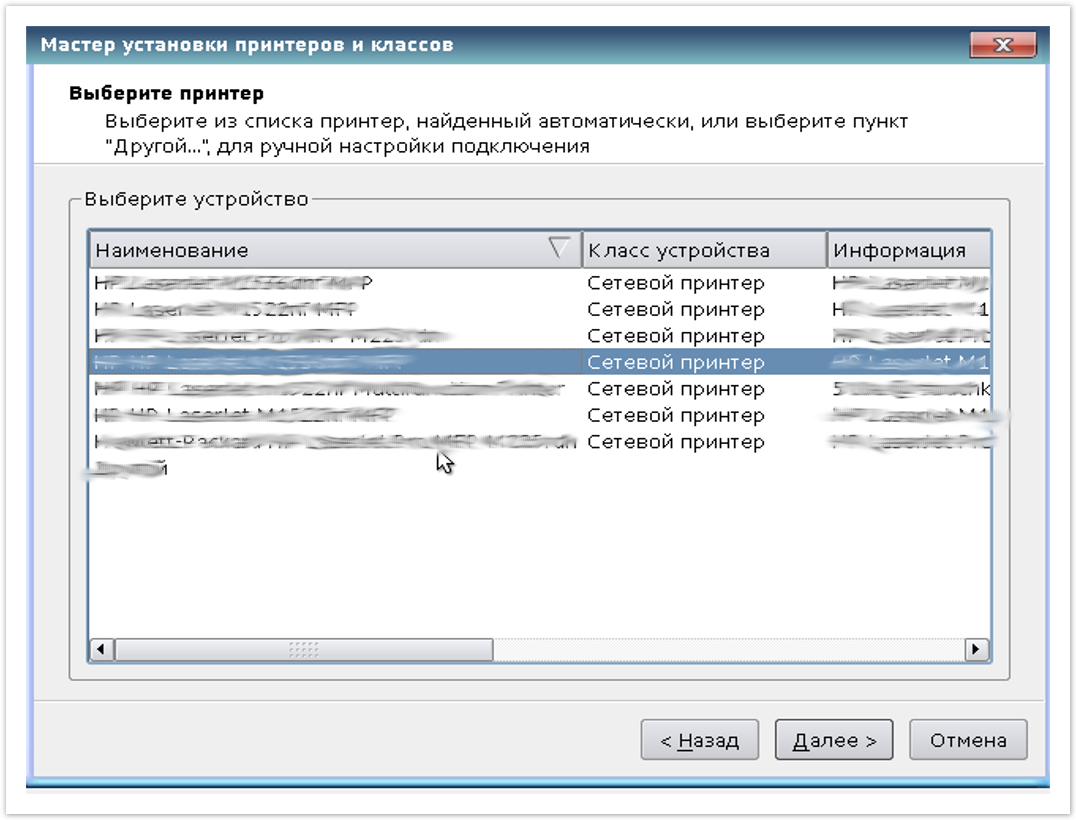- Установка принтера Xerox в Linux — подробная инструкция
- Установка и настройка принтера Xerox в Linux: пошаговая инструкция
- Загрузка драйверов и программного обеспечения
- Подключение принтера к компьютеру
- Установка драйвера принтера Xerox WorkCentre 7525
- Шаг 1: Подготовка
- Шаг 2: Загрузка драйвера
- Шаг 3: Установка драйвера
- Шаг 4: Настройка принтера
- Настройка принтера в системе
- Подключение принтера к сети
- Проверка подключения и работы принтера
- Отладка и решение проблем с установкой
- «Аппаратная» часть принтера Xerox WorkCentre 7525
- Установка драйверов
- Настройка принтера в Linux
- Установка драйверов сканера
- Настройка сканера в Linux
- Преимущества и особенности принтера Xerox WorkCentre 7525
- Совместимость принтера Xerox WorkCentre 7525 с разными операционными системами
- Часто задаваемые вопросы об установке принтера Xerox в Linux
- 1. Как установить драйвер принтера Xerox на Ubuntu?
- 2. Как установить драйвер принтера Xerox на Mac?
- 3. Как настроить беспроводное подключение к принтеру Xerox?
- 4. Как исправить проблемы с печатью на принтере Xerox в Linux?
- 5. Как установить драйвер принтера Xerox на Linux x86/x64?
- Конечная настройка принтера и печать тестовой страницы
- Видео:
- Установка принтера HP и сканирования на Линукс.
Установка принтера Xerox в Linux — подробная инструкция
Принтеры Xerox представляют собой надежные и многофункциональные устройства, которые широко используются в офисах и домашних условиях. Если у вас есть принтер Xerox модели v3135900, в этой статье вы найдете подробную инструкцию по его установке в операционной системе Linux.
Для начала установки принтера Xerox v3135900 вам потребуется загрузить драйверы и утилиты. Перейдите на официальный сайт Xerox, найдите раздел «Поддержка» и введите в поиске модель вашего принтера. На странице загрузок выберите операционную систему Linux и нажмите «Найти». Вы увидите список доступных драйверов и программного обеспечения для вашего принтера.
Один из рекомендуемых драйверов для принтера Xerox v3135900 в Linux — это Xerox Print Driver PostScript. Этот драйвер обеспечивает универсальную поддержку печати в операционной системе Linux. Нажмите на ссылку для загрузки драйвера и сохраните файл на вашем компьютере.
После загрузки драйвера откройте терминал и перейдите в папку, в которой сохранен файл драйвера. Разархивируйте файл с помощью команды tar -zxvf имя_файла.tar.gz. Затем введите команду ./install.sh для запуска установщика драйвера.
После установки драйвера перейдите к установке утилит для принтера. Некоторые из них могут включать Xerox Printer Manager, Xerox Scan Assistant и Fix and Patches. Вы можете выбрать устанавливать все утилиты или только те, которые нужны вам.
Для установки этих утилит перейдите на страницу загрузок Xerox, найдите раздел «Утилиты» и выберите необходимые программы. Загрузите файлы и установите их, следуя инструкциям, предоставленным с каждым пакетом утилит.
После установки драйвера и утилит вам нужно подключить принтер Xerox v3135900 к компьютеру. Подключите принтер к компьютеру с помощью кабеля USB или настроите его для беспроводной печати по Wi-Fi.
Когда принтер будет подключен, откройте менеджер печати в Linux (например, менеджер печати в Ubuntu). В менеджере выберите раздел «Добавить принтер», затем выберите модель вашего принтера из списка поддерживаемых принтеров. Если вашей модели нет в списке, выберите «Дополнительные драйвера» и введите информацию о вашем принтере вручную.
После успешного добавления принтера выберите его в списке доступных принтеров и нажмите «Установить». Вам может потребоваться ввести пароль администратора для продолжения процесса установки. Дождитесь завершения установки принтера и получите доступ к его функциям.
Теперь ваш принтер Xerox v3135900 должен быть успешно установлен и готов к использованию в системе Linux. Вы можете распечатывать документы, сканировать изображения и использовать другие функции принтера без проблем. Если у вас возникнут вопросы или проблемы в процессе установки, обратитесь к руководству пользователя или обратитесь в службу поддержки Xerox для получения помощи.
Установка и настройка принтера Xerox в Linux: пошаговая инструкция
Если у вас есть принтер Xerox и вы хотите установить его на компьютере с операционной системой Linux, следуйте этой подробной инструкции:
- Перейдите на веб-сайт Xerox и найдите раздел поддержки и драйверы.
- В выпадающем списке выберите модель вашего принтера, например Xerox WorkCentre 7525.
- На странице принтера найдите раздел «Драйверы и загрузки» и кликните на ссылку «Показать все»
- Выберите операционную систему Linux и нажмите «Показать все».
- Скачайте драйвер принтера, который соответствует вашей версии Linux (обычно это драйвер PostScript v4 или общий драйвер Xerox B2xx Series Print and Scan Drivers).
- Скачайте также дополнительные утилиты для установки и настройки принтера, например Xerox Print Driver Utilities или Xerox Scan Assistant.
- Откройте терминал в Linux и перейдите в папку, в которую вы скачали файлы драйвера и утилит.
- Установите драйвер принтера, запустив установочный скрипт или выполнив команду в терминале, например «sudo dpkg -i xeroxb2xxseriesprintscandrivers_v20122_x86x64.deb».
- Запустите установочную программу для утилит Xerox Print Driver Utilities или Xerox Scan Assistant, следуя инструкциям на экране.
- Подключите принтер к компьютеру используя USB-кабель или настройте его через Wi-Fi.
- Когда установка завершится, вам может потребоваться обновить прошивку принтера до последней рекомендуемой версии. Проверьте веб-сайт Xerox для инструкций по обновлению прошивки.
- После установки драйвера и настройки принтера вы сможете печатать документы и сканировать с помощью приложений Linux.
Следуя этой пошаговой инструкции, вы сможете легко установить и настроить принтер Xerox в Linux и начать печатать свои документы всего за 10-15 минут.
Загрузка драйверов и программного обеспечения
Для успешной установки принтера Xerox 7525 на вашем компьютере с Linux необходимо установить соответствующий драйвер и программное обеспечение. В этом разделе мы представим подробную информацию о процессе загрузки необходимых файлов.
1. Откройте веб-браузер и перейдите на официальный сайт Xerox.
2. В разделе поиска введите «Xerox 7525 drivers» или просто «Xerox drivers» и нажмите Enter.
3. В списке результатов поиска найдите официальный сайт Xerox и перейдите на него.
4. На странице с описанием принтеров найдите раздел, посвящённый модели Xerox 7525. Обратите внимание на версию драйвера, которая рекомендуется для установки.
5. Щелкните по ссылке скачивания драйвера для Linux. Обычно она имеет вид «XeroxPrintDriver_Ubuntu_v20122.tar.gz» или что-то похожее.
6. Сохраните файл на вашем компьютере в удобном месте, например, на рабочем столе.
7. Теперь вам потребуется загрузить также утилиты печати. На странице с драйвером найдите раздел «Print Driver Utilities» и щелкните по ссылке скачивания. Этот файл обычно имеет вид «XeroxPrintDriverUtilities_v3135900.tar.gz».
8. Сохраните и этот файл на вашем компьютере.
Теперь, когда вы загрузили все необходимые драйверы и утилиты, вы готовы перейти к следующему разделу и установить их на вашем Linux-компьютере.
Подключение принтера к компьютеру
Перед началом установки принтера Xerox в Linux, необходимо подключить его к компьютеру. В зависимости от модели принтера, у вас может быть несколько вариантов подключения: по USB-кабелю, по сети Ethernet или Wi-Fi.
Для подключения по USB-кабелю выполните следующие шаги:
- Сначала установите драйверы принтера, как описано ниже в разделе «Установка драйвера принтера Xerox».
- Затем возьмите USB-кабель, подключите его к принтеру и к USB-порту вашего компьютера.
- Далее, включите принтер и дождитесь его распознавания операционной системой.
Если у вас есть возможность подключить принтер по сети Ethernet или Wi-Fi, сделайте следующее:
- Убедитесь, что принтер и компьютер находятся в одной сети.
- Настройте принтер для работы по выбранному типу сети.
- На компьютере установите драйверы принтера, как описано ниже в разделе «Установка драйвера принтера Xerox».
- Откройте меню настроек принтера и выберите соответствующий тип подключения (Ethernet или Wi-Fi).
- Следуйте инструкциям на экране для завершения процесса настройки сетевого подключения.
После успешного подключения принтера к компьютеру, вы сможете использовать его для печати, сканирования и других операций в приложениях вашей системы Linux.
Установка драйвера принтера Xerox WorkCentre 7525
Для установки драйвера принтера Xerox WorkCentre 7525 в операционной системе Linux вам потребуется следовать нижеприведенной подробной инструкции:
Шаг 1: Подготовка
Перед тем, как начать установку, убедитесь, что ваш принтер Xerox WorkCentre 7525 поддерживается в Linux и что у вас есть все необходимые драйверы и утилиты. Проверьте на сайте производителя Xerox, совместим ли ваш принтер с Linux и возможно ли установить его с помощью предоставленного драйвера.
Шаг 2: Загрузка драйвера
Загрузите драйвер для принтера Xerox WorkCentre 7525 с сайта производителя или с диска, который поставляется вместе с принтером. Обратите внимание, что драйверы могут быть предоставлены в разных форматах, таких как .deb или .rpm, в зависимости от вашей системы Linux.
Шаг 3: Установка драйвера
После загрузки драйвера выполните следующие шаги:
- Откройте терминал и введите команду
sudo lpadmin -p [ИМЯ_ПРИНТЕРА] -E -v [АДРЕС_ПРИНТЕРА] -P [ПУТЬ_К_ДРАЙВЕРУ], где [ИМЯ_ПРИНТЕРА] — это имя вашего принтера, [АДРЕС_ПРИНТЕРА] — это адрес принтера в локальной сети, а [ПУТЬ_К_ДРАЙВЕРУ] — это путь к загруженному драйверу. - Нажмите Enter, чтобы выполнить команду и установить драйвер.
Шаг 4: Настройка принтера
После успешной установки драйвера выполните следующие шаги для настройки принтера:
- Откройте меню «Настройки» и выберите пункт «Принтеры».
- Нажмите на кнопку «Добавить принтер» или аналогичную в вашей системе.
- Выберите установленный принтер Xerox WorkCentre 7525 из списка доступных принтеров.
- Отредактируйте настройки принтера по вашему усмотрению, например, выберите размер бумаги по умолчанию и т.д.
- Нажмите «Применить» для сохранения настроек принтера.
Поздравляю! Теперь у вас есть установленный и настроенный принтер Xerox WorkCentre 7525 в вашей системе Linux.
Настройка принтера в системе
Для начала, убедитесь, что ваш принтер подключен к компьютеру и правильно сконфигурирован. Если у вас есть опыт установки принтеров в Windows, то настройка принтера в Linux не вызовет особых проблем.
- Первым шагом, откройте терминал на своем компьютере. Если вы используете Ubuntu, то можете нажать клавиши Ctrl + Alt + T одновременно, чтобы открыть окно терминала.
- Далее, введите следующую команду в терминале и нажмите клавишу Enter:
sudo apt-get install printer-driver-xmltoЭто позволит установить необходимый пакет для работы с принтерами.
- Теперь вам необходимо найти необходимые драйвера для вашего принтера Xerox на официальном сайте производителя. Например, вы можете найти драйвера для Xerox Phaser 3119 по запросу «Xerox Phaser 3119 drivers» в поисковике.
- После того как вы нашли нужные драйвера на сайте Xerox, скачайте их на ваш компьютер. Обычно они представлены в виде пакета, содержащего файл с расширением .deb или .rpm.
- Теперь, чтобы установить драйвера на принтер, выполните следующую команду в терминале (замените «имя_файла.deb» на имя файла драйвера, который вы скачали):
sudo dpkg -i имя_файла.debЕсли у вас возникнут проблемы при установке, вы можете выполнить команду
sudo apt --fix-broken install, чтобы автоматически исправить все зависимости и проблемы с установкой пакета. - После установки драйверов, вам нужно добавить принтер в систему. В новом окне выберите ваш принтер из списка доступных принтеров и нажмите кнопку «Далее».
- В следующем окне вам может быть предложено выбрать тип подключения. Выберите соответствующий тип (например, USB или Ethernet) и следуйте инструкциям на экране.
- Далее, вам может быть предложено выбрать установку драйверов. Рекомендуется выбрать драйвер PostScript (PS) или PCL (Printer Command Language), если доступны оба варианта.
- Если вам предложат произвести дополнительные настройки принтера, вы можете выбрать «Персонализированный режим настройки» и следовать инструкциям на экране.
- После завершения настройки принтера, вы должны увидеть его в списке доступных принтеров в менеджере печати.
- Если у вас есть возможность сканировать документы на вашем МФУ Xerox, то установите также необходимое программное обеспечение для сканирования. Обычно для этого на сайте производителя предлагается отдельный пакет.
- Если вы обнаружите какие-либо проблемы в процессе установки принтера, вы всегда можете обратиться за поддержкой на официальный сайт Xerox или на форумы пользователей Linux.
Надеемся, что этот пошаговый гайд помог вам в установке принтера Xerox в системе Linux. Удачной работы с вашим новым принтером!
Подключение принтера к сети
Для подключения принтера Xerox к сети необходимо выполнить несколько простых шагов. Для начала, убедитесь, что ваш принтер поддерживает беспроводное подключение. Если принтер не имеет встроенного Wi-Fi модуля, вы можете подключить его к роутеру с помощью кабеля Ethernet.
Перейдите к меню «Network» (Сеть) на вашем принтере и выберите «Wi-Fi Setup» (Настройка Wi-Fi) или «Ethernet Setup» (Настройка Ethernet), в зависимости от того, какой тип подключения вы выбираете. Введите имя и пароль вашей Wi-Fi сети или настройте соединение по Ethernet, следуя инструкциям на экране.
После успешного подключения вашего принтера к сети, убедитесь, что ваш компьютер также подключен к этой же сети.
Теперь вы можете установить принтер на вашем компьютере. Если у вас установлена операционная система Ubuntu 10.15 или выше, то принтер Xerox Phaser 3220 поддерживается по умолчанию и вам не потребуется устанавливать дополнительные драйверы. Просто нажмите «Printers» (Принтеры) в меню приложений и добавьте принтер из списка поддерживаемых моделей.
Если у вас другая операционная система или ваша модель принтера не поддерживается по умолчанию, вы можете найти драйверы и утилиты для установки на официальном сайте Xerox. Перейдите на страницу поддержки и найдите вашу модель принтера в списке. Там вы сможете найти драйверы для разных операционных систем, включая Windows, Mac OS и Linux.
Выберите необходимый драйвер и следуйте инструкциям по его установке. Возможно, вам потребуется использовать команду «sudo» для выполнения действий с привилегиями администратора. Если у вас возникнут проблемы при установке принтера, вы можете обратиться в группу поддержки Xerox или обратиться за помощью на форумах Linux.
После успешной установки драйверов принтера вы сможете печатать и сканировать документы с вашего компьютера. Для сканирования вы можете использовать специальную программу, например Xerox Scan Assistant, которая обладает всеми необходимыми функциями для работы с принтером Xerox. Вы также можете просмотреть видео-инструкцию по установке и настройке принтера на официальном сайте Xerox.
Проверка подключения и работы принтера
После успешной установки принтера Xerox в операционной системе Linux, вам необходимо проверить подключение и работу устройства. В этом разделе мы рассмотрим несколько шагов, которые помогут вам выполнить эту задачу.
- Убедитесь, что принтер включен и подключен к компьютеру правильно. В случае беспроводного подключения, удостоверьтесь, что Wi-Fi настроен правильно и принтер подключен к локальной сети.
- Откройте меню «Настройки» в вашей системе (обычно это значок шестеренки или панель с настройками в правом верхнем углу экрана).
- В меню «Настройки», найдите и выберите раздел «Принтеры» или «Устройства».
- Нажмите на кнопку «Добавить принтер» или «Добавить устройство» для начала процесса добавления нового принтера.
- В появившемся окне, выберите принтер Xerox из списка доступных устройств. Если принтер не отображается, нажмите на кнопку «Поиск новых устройств» или обновите список устройств.
- Выберите драйверы и установите их следуя инструкциям на экране. Если вы не уверены, какой драйвер использовать, рекомендуется выбрать драйвер по умолчанию или посмотреть руководство пользователя принтера.
- После успешной установки драйверов, нажмите на кнопку «Готово» или «Завершить» для завершения процесса установки принтера.
- Теперь вы можете напечатать тестовую страницу или любой другой документ, чтобы убедиться, что принтер работает корректно. Для этого перейдите к настройкам вашей печати или выберите пункт «Печать» в контекстном меню документа.
- Если у вас возникли проблемы с установкой или работой принтера, вы можете обратиться в службу поддержки Xerox или воспользоваться утилитами по устранению неполадок и исправлению ошибок, предоставленными компанией Xerox.
Надеемся, что эта инструкция поможет вам проверить подключение и работу принтера Xerox в операционной системе Linux. Если у вас возникнут вопросы или проблемы, не стесняйтесь обратиться в службу поддержки Xerox для получения дополнительной помощи.
Отладка и решение проблем с установкой
Если у вас возникли проблемы в процессе установки принтера Xerox на вашей системе Linux, вам может понадобиться провести отладку и решить эти проблемы. В данном разделе мы предоставим вам несколько полезных советов и рекомендаций, которые помогут вам установить принтер Xerox и избежать проблем.
Перед установкой принтера Xerox важно убедиться, что ваша система Linux полностью обновлена. Для этого можно воспользоваться утилитой управления пакетами, такой как «apt-get» в Ubuntu или «yum» в других дистрибутивах Linux.
Если установка принтера Xerox не проходит успешно, проверьте наличие необходимых драйверов. Некоторые версии принтеров Xerox требуют специальных драйверов или патчей для работы с Linux. Обратитесь к документации, приложенной к вашему принтеру, чтобы узнать, какие драйверы и патчи вам нужны для установки.
Также, не забудьте проверить версию прошивки вашего принтера Xerox. Некоторые версии принтеров Xerox требуют более новых версий прошивки для работы с Linux. Проверьте официальную страницу поддержки Xerox для вашей модели принтера и загрузите последнюю версию прошивки, если она доступна.
Если вы используете беспроводное соединение, убедитесь, что ваш принтер Xerox поддерживает беспроводную связь с вашей системой Linux. Некоторые модели принтеров Xerox не имеют поддержки беспроводной связи в Linux.
Если у вас возникли проблемы с установкой принтера Xerox, попробуйте воспользоваться утилитами и инструментами, предоставляемыми Xerox для установки и отладки принтеров. Например, Xerox ScanAssistant может помочь вам настроить сканирование на вашем принтере, а Xerox Printer Manager позволяет управлять настройками печати и диагностировать проблемы.
Если все вышеперечисленные рекомендации не помогают, рекомендуется обратиться в поддержку Xerox или консультантам по технической поддержке Linux для получения дополнительной помощи.
«Аппаратная» часть принтера Xerox WorkCentre 7525
Принтер Xerox WorkCentre 7525 относится к линейке многофункциональных устройств (МФУ) компании Xerox. Этот аппарат объединяет в себе функции принтера, сканера и копира, позволяя осуществлять различные операции печати и копирования документов.
Установка драйверов
Для корректной работы принтера Xerox WorkCentre 7525 в Linux необходимо установить соответствующие драйвера. Для этого можно воспользоваться диском, поставляемым в комплекте с принтером, либо загрузить драйверы с официального сайта Xerox.
На диске или на сайте Xerox найдите и скачайте драйвер для вашего принтера. В основном, для Linux требуется драйвер с расширением «.deb».
После скачивания драйвера, установите его с помощью команды:
sudo dpkg -i имя_драйвера.deb
Настройка принтера в Linux
После установки драйвера, откройте меню «Printers» в операционной системе Linux. В этом меню вы сможете добавить новый принтер и настроить его параметры.
Нажмите кнопку «Add» (Добавить) и выберите принтер Xerox WorkCentre 7525 из списка поддерживаемых принтеров. Если вашего принтера нет в списке, перейдите на официальный сайт Xerox и проверьте наличие обновлений и патчей для вашей модели.
После выбора принтера, введите его IP-адрес в поле «Device URI» (URI устройства). IP-адрес может быть найден на экране вашего принтера или в настройках сети.
Выберите драйвер из списка доступных драйверов и сделайте дополнительные настройки, если необходимо.
Нажмите кнопку «Apply» (Применить) и дождитесь завершения процесса настройки принтера.
Установка драйверов сканера
Для использования сканера принтера Xerox WorkCentre 7525 в Linux, также необходимо установить драйвера сканера. Для этого можно воспользоваться диском, поставляемым в комплекте с принтером, либо загрузить драйверы с официального сайта Xerox.
На диске или на сайте Xerox найдите и скачайте драйвер сканера для вашего принтера. В основном, для Linux требуется драйвер с расширением «.deb».
После скачивания драйвера, установите его с помощью команды:
sudo dpkg -i имя_драйвера.deb
Настройка сканера в Linux
После установки драйвера сканера, откройте приложение «Scan» или «ScanAssistant» в операционной системе Linux. В этом приложении вы сможете настроить параметры сканирования и выполнить сканирование документов.
Нажмите кнопку «Connect» (Подключить) и выберите принтер Xerox WorkCentre 7525 из списка доступных принтеров.
Сделайте необходимые настройки сканирования, такие как формат файла, размер и качество сканируемого документа.
Нажмите кнопку «Scan» (Сканировать) и дождитесь завершения процесса сканирования.
Теперь ваш принтер Xerox WorkCentre 7525 готов к использованию в операционной системе Linux.
Преимущества и особенности принтера Xerox WorkCentre 7525
Одной из главных особенностей WorkCentre 7525 является его беспроводное подключение, которое позволяет удобно распечатывать документы и изображения с любого устройства, подключенного к WiFi. Благодаря этой функции, вы можете печатать и сканировать документы непосредственно со своего смартфона или планшета.
Процесс установки принтера Xerox WorkCentre 7525 в системе Linux прост, но требует выполнения нескольких шагов. Начните с установки драйверов для вашей системы. Для принтера WorkCentre 7525 можно использовать драйвера PCL, PSx86x64 или XPSx86x64. Для установки драйверов выполните команду:
sudo apt-get install -y v3135900_PSx86x64-5.303.0.deb
После установки драйверов, настраиваем принтер с помощью утилиты lpadmin. Вводим команду:
sudo lpadmin -p «Xerox WorkCentre 7525» -E -v ipp://<ваш IP-адрес принтера> -P /usr/share/cups/model/v3135900/psx86x64.ppd
Затем устанавливаем расширенные утилиты печати с помощью команды:
sudo apt-get install -y v3135900_PrintDriverUtilities_V5_313.0.deb
После завершения установки, принтер WorkCentre 7525 будет доступен в списке доступных принтеров на вашем компьютере Linux.
При установке драйверов также следует обратить внимание на то, что для системы Ubuntu 16.04 и более поздних версий рекомендуется использовать драйвер версии v313.0 или выше.
Кроме того, принтер Xerox WorkCentre 7525 поддерживает функции сканирования и удаленного доступа. Вы также можете установить драйвера для работы с МФУ Xerox Phaser 3119, 3220, 3045B и др.
Одним из преимуществ принтера WorkCentre 7525 является его высокая скорость печати и качество печати. Это устройство способно выполнить печать 10-15 страниц в минуту с разрешением до 2400 x 600 dpi.
Другим важным аспектом является поддержка принтером различных операционных систем, включая Windows, Mac OS X и Linux.
WorkCentre 7525 также имеет большую емкость подачи бумаги, что позволяет с легкостью обрабатывать большие объемы печати. Размеры страниц, поддерживаемые принтером, включают форматы A4, B5 и Letter, а также другие популярные форматы.
Независимо от ваших потребностей в печати, принтер Xerox WorkCentre 7525 предлагает широкий набор функций и преимуществ для удовлетворения всех ваших потребностей.
Совместимость принтера Xerox WorkCentre 7525 с разными операционными системами
Для установки принтера Xerox WorkCentre 7525 в Linux, вам потребуется следовать некоторым инструкциям, которые предоставляются компанией Xerox.
Для начала, проверьте совместимость вашей операционной системы с принтером. Принтер Xerox WorkCentre 7525 поддерживает различные ОС, включая Windows, MacOS и Linux.
Для установки принтера Xerox WorkCentre 7525 на Linux, воспользуйтесь следующими шагами:
- Откройте веб-браузер и перейдите на официальный сайт Xerox.
- На главной странице сайта найдите раздел поддержки и перейдите в него.
- В разделе поддержки выберите свою операционную систему (Linux) и модель принтера (Xerox WorkCentre 7525).
- Вам предоставят список доступных драйверов и программного обеспечения для вашего устройства.
- Выберите драйвер, соответствующий вашей операционной системе и архитектуре (32-битная или 64-битная).
- Нажмите на ссылку для скачивания драйвера и сохраните его на вашем компьютере.
- Установите драйвер, следуя инструкциям, предоставленным на сайте Xerox.
- Подключите принтер Xerox WorkCentre 7525 к вашему компьютеру с помощью USB-кабеля или настройте его для подключения через сеть.
- Откройте меню «Система» в вашей операционной системе Linux и выберите «Настройки принтера».
- Нажмите на кнопку «Добавить принтер» и следуйте инструкциям на экране для установки Xerox WorkCentre 7525 в качестве вашего стандартного принтера.
После установки и настройки принтера Xerox WorkCentre 7525 в вашей операционной системе Linux, вы сможете легко печатать и сканировать документы с помощью этого аппарата. Если у вас возникнут какие-либо вопросы или проблемы с установкой или использованием принтера, вы можете обратиться в службу поддержки Xerox по телефону: 8-800-060-00-00.
Мы рекомендуем обновлять драйверы и программное обеспечение для принтера Xerox WorkCentre 7525 регулярно, чтобы иметь возможность использовать все функции аппарата наиболее эффективно.
Часто задаваемые вопросы об установке принтера Xerox в Linux
В этом разделе мы рассмотрим некоторые часто задаваемые вопросы об установке принтера Xerox в операционной системе Linux. Если у вас возникли проблемы или вам необходима помощь при настройке вашего принтера Xerox, обратитесь к этому разделу для получения подробных инструкций и рекомендаций.
1. Как установить драйвер принтера Xerox на Ubuntu?
Сейчас установка драйвера принтера Xerox на Ubuntu очень проста. Просто следуйте этому руководству:
- Перейдите на официальный сайт Xerox и найдите раздел «Support & Drivers».
- В разделе поиска введите название вашего принтера Xerox (например, Xerox WorkCentre 3045B).
- Найдите подходящий драйвер в списке результатов поиска и загрузите его.
- После загрузки драйвера запустите его и следуйте инструкциям на экране, чтобы завершить установку.
Это рекомендуемый способ установки драйвера принтера Xerox на Ubuntu, и он должен работать для большинства моделей принтеров Xerox.
2. Как установить драйвер принтера Xerox на Mac?
Для установки драйвера принтера Xerox на Mac выполните следующие шаги:
- Перейдите на официальный сайт Xerox и найдите раздел «Support & Drivers».
- В разделе поиска введите название вашего принтера Xerox (например, Xerox WorkCentre 3045B).
- Найдите подходящий драйвер в списке результатов поиска и загрузите его.
- После загрузки драйвера откройте загруженный диск и запустите установочный файл.
- Следуйте инструкциям на экране, чтобы завершить установку драйвера.
После установки драйвера вы сможете использовать принтер Xerox на вашем Mac без каких-либо проблем.
3. Как настроить беспроводное подключение к принтеру Xerox?
Для настройки беспроводного подключения к принтеру Xerox выполните следующие шаги:
- Установите драйвер принтера Xerox на ваш компьютер, следуя инструкциям, приведенным в предыдущих разделах.
- Подключите принтер к вашей беспроводной сети Wi-Fi, следуя инструкциям, приведенным в руководстве пользователя вашего принтера.
- На вашем компьютере откройте меню «Настройки» и выберите «Принтеры» или «Printers».
- Нажмите на кнопку «Добавить принтер» или «Add Printer».
- Выберите ваш принтер Xerox из списка доступных принтеров.
- Следуйте инструкциям на экране, чтобы завершить настройку беспроводного подключения к принтеру Xerox.
После завершения настройки вы сможете печатать документы и сканировать файлы с помощью принтера Xerox через беспроводное подключение.
4. Как исправить проблемы с печатью на принтере Xerox в Linux?
Если у вас возникли проблемы с печатью на принтере Xerox в Linux, вы можете попробовать следующие решения:
- Убедитесь, что вы установили правильный драйвер принтера Xerox для своей модели принтера.
- Проверьте настройки печати в системных настройках и убедитесь, что принтер Xerox выбран в качестве устройства по умолчанию.
- Проверьте соединение между компьютером и принтером Xerox и убедитесь, что оно установлено правильно.
- Обновите драйвер принтера Xerox до последней версии, если доступно.
- Проверьте наличие патчей и обновлений для вашей модели принтера Xerox на официальном сайте Xerox.
Если проблема с печатью на принтере Xerox в Linux сохраняется, рекомендуется обратиться в службу поддержки Xerox для получения дополнительной помощи.
5. Как установить драйвер принтера Xerox на Linux x86/x64?
Для установки драйвера принтера Xerox на Linux x86/x64 выполните следующие шаги:
- Перейдите на официальный сайт Xerox и найдите раздел «Support & Drivers».
- В разделе поиска введите название вашего принтера Xerox.
- Найдите подходящий драйвер в списке результатов поиска и загрузите его.
- После загрузки драйвера найдите файл с расширением .deb (для Ubuntu) или .rpm (для других дистрибутивов Linux).
- Откройте терминал и выполните команду для установки драйвера:
Для .deb пакетов:
sudo dpkg -i
Для .rpm пакетов:
sudo rpm -i
Следуйте инструкциям на экране, чтобы завершить установку драйвера принтера Xerox.
| Модель принтера | Рекомендуемый драйвер |
|---|---|
| Xerox Phaser 3220 | xerox_b2xx_series_print_scan_drivers_v2.dmg |
| Xerox WorkCentre 3045B | Xerox_B2xx_Series_Print_Scan_Drivers_v2.dmg |
| Xerox B205 | Xerox_B2xx_Series_Print_Scan_Drivers_v2.dmg |
Это общее руководство по установке драйвера принтера Xerox на Linux x86/x64. Рекомендуется использовать рекомендуемый драйвер для вашей модели принтера Xerox, который указан в таблице выше.
Конечная настройка принтера и печать тестовой страницы
После установки драйвера принтера Xerox на вашем Linux-устройстве, необходимо выполнить некоторые дополнительные настройки для корректной работы аппарата. Также рекомендуется проверить правильность установки драйвера, печатая тестовую страницу.
1. Подключите принтер к вашему компьютеру или локальной сети посредством кабеля USB или через беспроводное подключение, если это поддерживается.
2. Откройте меню «Настройки» в вашей Linux-системе и выберите «Устройства» или «Принтеры».
3. Нажмите на кнопку «Добавить принтер» или аналогичную ей в вашей системе.
4. В списке доступных принтеров выберите ваш принтер Xerox Phaser 3220 или аналогичную модель.
5. Если вашего принтера нет в списке, нажмите на кнопку «Добавить принтер по адресу» или аналогичную ей.
6. Введите IP-адрес принтера в соответствующее поле и нажмите «Продолжить».
7. Введите описание принтера (например, «МФУ Xerox Phaser 3220») и продолжите нажатием кнопки «Продолжить».
8. Вам будет предложено выбрать драйвер принтера. Выберите драйвер Xerox Phaser 3220 PCL 6 (PCL, для Linux x86x64, версия v20122 PCL 6, рекомендуется)» или аналогичный драйвер, подходящий для вашего аппарата.
9. Продолжайте нажимать кнопку «Продолжить» и следуйте указаниям мастера установки принтера до завершения процесса.
10. После завершения установки принтера откройте приложение, из которого вы планируете печатать, и выберите новый принтер в списке доступных принтеров.
11. Чтобы протестировать новый принтер, напечатайте тестовую страницу, выбрав соответствующую опцию в меню или окне настроек вашего приложения. Если тестовая страница печатается без проблем, значит установка принтера завершена успешно.
Если у вас возникли проблемы с установкой принтера, рекомендуется обратиться за помощью к документации к вашему аппарату или обратиться в службу поддержки Xerox.
Видео:
Установка принтера HP и сканирования на Линукс.
Установка принтера HP и сканирования на Линукс. by TEH NUB 3,036 views 2 years ago 9 minutes, 5 seconds