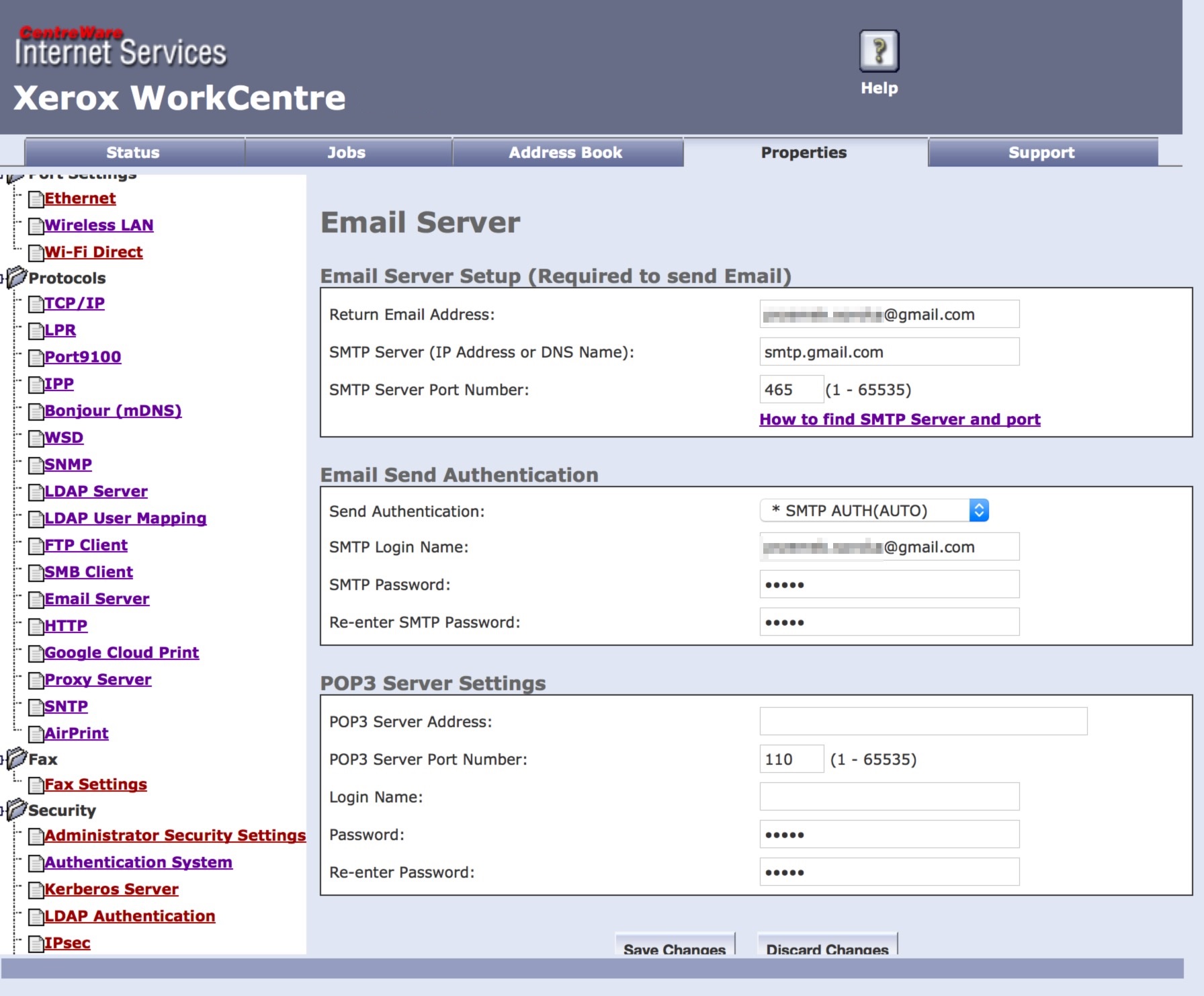- Настройка сканера Xerox WorkCentre 3025 на Mac OS Catalina подробное руководство
- Настройка сканера Xerox WorkCentre 3025 на Mac OS Catalina
- WorkCentre 3025 Mac OS Software Driver and Utilities
- Utilities Applications
- 1. Xerox Print and Scan Driver
- 2. Xerox Easy Printer Manager
- 3. Xerox WC 3025BI Firmware Upgrade Utility
- 4. Xerox Web Interface
- 5. Xerox Device Agent (XDA-Lite)
- WC3025NI General Release Firmware v3500301
- Скачивание и установка прошивки
- Настройка WC3025NI после установки прошивки
- WiFi Setting Utility для Mac OS 10.15 и выше
- МФУ Xerox WorkCentre 3025 настройка и подключение по Wi-Fi
- Примечание:
- WorkCentre 3025 Mac Driver and ICDM Scan
- Шаг 1: Загрузка драйверов и пакета ICDM
- Шаг 2: Установка драйверов и пакета ICDM
- Шаг 3: Настройка сканера WorkCentre 3025
- Шаг 4: Настройка сканирования по Wi-Fi
- Шаг 5: Использование сканера WorkCentre 3025
- Шаг 6: Работа с ICDM Scan
- Wi-Fi Direct
- Шаг 1: Проверьте поддержку функции Wi-Fi Direct
- Шаг 2: Обновите прошивку сканера
- Шаг 3: Установка утилиты Xerox WorkCentre 3025
- Шаг 4: Подключение через Wi-Fi Direct
- Настройка через Web-интерфейс
- WorkCentre3025 Linux Set IP Utility
- WC 3025BI General Release Firmware v3500302
- Установка с использованием web-интерфейса
- Настройка сканера Xerox WorkCentre 3025BI для сканирования через электронную почту
- Настройка сканера Xerox WorkCentre 3025BI для сканирования на компьютер
- Примечание
- Видео:
- Сканирование документов на Mac
Настройка сканера Xerox WorkCentre 3025 на Mac OS Catalina подробное руководство
Если вы владеете сканером Xerox WorkCentre 3025 и используете Mac OS Catalina, то у вас могут возникнуть некоторые проблемы с настройкой устройства. В этой статье мы расскажем вам, как правильно настроить сканер на вашем компьютере и начать использовать его без проблем.
Прежде всего, убедитесь, что у вас установлена последняя версия прошивки (firmware) на вашем сканере. Для этого вам понадобится загрузить соответствующий файл с веб-интерфейса сканера. Откройте любой браузер и введите URL-адрес устройства: http://ip-адрес-сканера. Найдите раздел «Software» или «Firmware» и скачайте последнюю версию прошивки.
После того как вы скачали файл с прошивкой, разархивируйте его и запустите инструкции по установке. Для этого найдите файл с расширением .zip на вашем компьютере, щелкните на нем правой кнопкой мыши и выберите вариант «Распаковать». Затем запустите файл с инструкциями по установке.
Следующим шагом будет установка драйверов для сканера. Воспользуйтесь официальными драйверами Xerox, которые вы можете найти на официальном сайте Xerox. Скачайте соответствующий пакет для вашей операционной системы Mac OS Catalina и запустите его.
После установки драйверов перезагрузите компьютер и подключите сканер к компьютеру при помощи USB-кабеля или по Wi-Fi. Затем откройте системные настройки Mac OS Catalina и выберите раздел «Printers & Scanners». Нажмите на кнопку «+» для добавления нового устройства и выберите сканер Xerox WorkCentre 3025.
Теперь вы можете настроить сканер в соответствии с вашими предпочтениями. Откройте приложение «Scan Utility» или «WC3025NI Scan Utility» в папке «Applications» и выполните необходимые настройки. Здесь вы можете выбрать тип сканирования (flatbed или ADF), разрешение сканирования и другие параметры.
После выполнения всех настроек вы будете готовы использовать сканер Xerox WorkCentre 3025 на своем компьютере Mac OS Catalina. Удачи!
Настройка сканера Xerox WorkCentre 3025 на Mac OS Catalina
Установка и настройка сканера Xerox WorkCentre 3025 на Mac OS Catalina не такая простая задача. Найденное настройки сканера по умолчанию не работают, поэтому необходимо внести некоторые изменения в настройки. В этом руководстве описаны шаги для успешной настройки сканера.
1. Убедитесь, что у вас есть последняя версия программного обеспечения Xerox WorkCentre 3025 для Mac OS Catalina. Найдите на сайте Xerox информацию о последних прошивках и драйверах для устройства, а также инструкции по их установке. Установите все необходимое программное обеспечение и прошивки.
2. Подключите сканер Xerox WorkCentre 3025 к вашему Mac через USB или с помощью Wi-Fi. Устройство должно быть включено и подключено к локальной сети.
3. Зайдите в меню «Настройки» на вашем Mac и выберите пункт «Принтеры и сканеры». Нажмите на кнопку «Добавить принтер или сканер».
4. Из списка доступных устройств выберите Xerox WorkCentre 3025. Если устройство не отображается в списке, попробуйте найти его вручную, нажав на кнопку «IP». Введите IP-адрес устройства и подтвердите выбор.
5. Нажмите на кнопку «Добавить» и подтвердите настройки. В этот момент ваш Mac попытается найти и установить необходимые драйверы для сканера.
6. После успешной установки драйверов сканер будет добавлен в список ваших устройств. Выберите его и нажмите на кнопку «Управление устройством». Это откроет окно управления сканером.
7. В окне управления сканером найдите настройки аутентификации и введите необходимые данные — логин и пароль. Убедитесь, что настройки аутентификации совпадают с настройками, указанными на устройстве.
8. В меню «Utilities» настройте сканер так, чтобы он сканировал документы с двумя сторонами. Сканирование с оборота документа позволит сохранить его в полноценном виде.
9. Нажимая на кнопку «Scan» на сканере, можно проверить работу устройства. Если сканера находится на другом этаже или в другой комнате, используйте функцию «Scan to PC» для отправки отсканированных документов на ваш Mac.
10. Теперь вы можете использовать сканер Xerox WorkCentre 3025 на вашем Mac OS Catalina. Может понадобиться некоторое время, чтобы настроить его и освоить все его функции, но с помощью данного руководства вы сможете сделать это быстрее и легче.
WorkCentre 3025 Mac OS Software Driver and Utilities
Настройка и установка сканера Xerox WorkCentre 3025 на операционную систему Mac OS Catalina может вызывать определенные сложности. В этом руководстве я покажу вам, как легко и безопасно настроить ваш сканер на Mac OS Catalina.
В Mac OS Catalina приложение Image Capture больше не распознает сканеры Xerox WorkCentre 3025. Это может быть проблемой для пользователей, которые ранее привыкли использовать данное приложение для сканирования документов.
Но не волнуйтесь, у Xerox есть решение! Они разработали специальное программное обеспечение — WorkCentre 3025 Mac OS Software Driver and Utilities, которое позволяет легко сканировать документы на Mac OS Catalina.
Для начала вам потребуется скачать последнюю версию драйвера и утилиты для WorkCentre 3025 на сайте Xerox. Вы можете найти соответствующий файл настроек и драйвера на странице поддержки вашего устройства.
После того, как вы скачали файл, вам нужно его разархивировать. Это можно сделать с помощью встроенного в Mac OS утилиты «Archive Utility». Просто дважды щелкните на скачанном файле, и он разархивируется в ту же папку.
Теперь откройте разархивированную папку и установите утилиты и драйверы, следуя инструкциям на экране. После установки вам может потребоваться перезагрузить Mac.
После перезагрузки откройте приложение Image Capture или любое другое приложение, которое поддерживает сканирование. Вы должны увидеть свой сканер в списке доступных устройств.
Теперь, когда ваш сканер WorkCentre 3025 подключен к Mac, вы можете начать сканировать документы. Просто поместите документ на плоскостное стекло сканера или в автоподатчик документов (в зависимости от вашей модели сканера) и нажмите кнопку «Сканировать».
Если вы хотите настроить параметры сканирования, такие как разрешение или формат файла, вы можете сделать это в настройках приложения, которое вы используете для сканирования.
И вот, вы успешно настроили свой сканер Xerox WorkCentre 3025 на Mac OS Catalina! Теперь вы можете легко и удобно сканировать документы прямо с вашего компьютера.
Utilities Applications
В этом разделе мы рассмотрим некоторые вспомогательные приложения, которые могут помочь вам настроить сканер Xerox WorkCentre 3025 на Mac OS Catalina.
1. Xerox Print and Scan Driver
Это приложение предоставляет драйверы для печати и сканирования на устройствах Xerox, включая WorkCentre 3025. Вы можете загрузить и установить этот драйвер с официального веб-сайта Xerox.
2. Xerox Easy Printer Manager
Это полезное приложение позволяет управлять настройками принтера и сканера. Вы можете настроить параметры сканирования, выбрать нужный метод подключения, проверить состояние устройства и многое другое. Xerox Easy Printer Manager доступен для загрузки с официального веб-сайта Xerox.
3. Xerox WC 3025BI Firmware Upgrade Utility
Если у вас возникли проблемы с прошивкой устройства, вы можете воспользоваться этой утилитой для обновления прошивки. Просто загрузите и запустите утилиту, следуя инструкциям на экране.
4. Xerox Web Interface
Этот веб-интерфейс предоставляет доступ к различным настройкам и функциям сканера. Вы можете изменять параметры безопасности, настройки сети, проверять состояние устройства и многое другое. Просто откройте браузер и введите IP-адрес вашего сканера Xerox WorkCentre 3025 для доступа к веб-интерфейсу.
5. Xerox Device Agent (XDA-Lite)
Это приложение позволяет проверять состояние устройства, получать информацию о расположении устройства, отправлять отчеты о проблемах и многое другое. Вы можете установить Xerox Device Agent (XDA-Lite) на вашем компьютере Mac OS Catalina для удобного управления вашим сканером Xerox WorkCentre 3025.
Эти утилиты и приложения позволят вам легко управлять настройками сканера Xerox WorkCentre 3025 на Mac OS Catalina. Выберите нужное вам приложение и следуйте инструкциям для настройки сканера согласно вашим потребностям.
WC3025NI General Release Firmware v3500301
Скачивание и установка прошивки
Для скачивания прошивки WC3025NI General Release Firmware v3500301, вы можете перейти на официальный сайт Xerox и воспользоваться соответствующей ссылкой. Далее, распакуйте скачанный архив
Для установки прошивки WC3025NI General Release Firmware v3500301, выполните следующие шаги:
- Откройте веб-интерфейс сканера, введя его IP-адрес в адресной строке браузера.
- В меню настройках сканера найдите раздел «Прошивки» или аналогичный пункт.
- Выберите прошивку WC3025NI General Release Firmware v3500301 и загрузите ее на устройство.
- Дождитесь окончания процесса установки прошивки.
Настройка WC3025NI после установки прошивки
После установки прошивки WC3025NI General Release Firmware v3500301 настройте сканер, следуя рекомендациям, предложенным ниже:
- Проверьте настройки Wi-Fi и убедитесь, что устройство подключено к правильной Wi-Fi-сети.
- Проверьте настройки аутентификации Wi-Fi и убедитесь, что они соответствуют настройкам вашей Wi-Fi-сети.
- Если вы хотите использовать WC3025NI для принтера, убедитесь, что у вас установлены соответствующие драйверы для принтера.
- Открывайте сканер с помощью подходящего программного обеспечения на компьютере, такого как Xerox Scan Utility или ICDM.
- Проверьте правильность настроек сканера, таких как разрешение, формат файла и место сохранения сканированных документов.
- Проверьте, что сканер настроен для использования планшета или подачи документов через АДФ.
WC3025NI General Release Firmware v3500301 — это важное обновление для вашего устройства Xerox WorkCentre 3025, которое приносит много новых функций и исправляет известные проблемы. Установите последнюю версию прошивки WC3025NI General Release Firmware v3500301 и наслаждайтесь лучшей работой сканера и принтера!
WiFi Setting Utility для Mac OS 10.15 и выше
Для настройки сканера Xerox WorkCentre 3025 на компьютере Mac с операционной системой Catalina вам потребуется WiFi Setting Utility. Эта утилита позволит вам подключить сканер к беспроводной сети Wi-Fi и начать использовать его для сканирования документов.
Прежде всего, убедитесь, что у вас установлены все необходимые драйверы для сканера и принтера Xerox WorkCentre 3025. Если вы еще не установили их, вы можете найти соответствующий пакет программного обеспечения на сайте производителя Xerox.
После установки драйверов и пакета утилит можно начинать настройку WiFi на сканере. Здесь вам понадобится его IP-адрес. Чтобы найти IP-адрес сканера Xerox WorkCentre 3025, выполните следующие шаги:
- Перейдите в меню «Свойства» сканера, нажав соответствующую кнопку на передней панели устройства.
- Выберите «Информацию о принтере» или «Информацию о сканере».
- В появившемся окне найдите строку «IP-адрес». Запишите этот адрес, он понадобится вам на следующих шагах.
Теперь, когда у вас есть IP-адрес сканера, вы можете перейти к настройке WiFi с помощью WiFi Setting Utility:
- Скачайте и установите WiFi Setting Utility для Mac OS 10.15 и выше с официального сайта Xerox.
- Запустите программу WiFi Setting Utility.
- Выберите сканер Xerox WorkCentre 3025 из списка доступных устройств.
- Введите IP-адрес сканера в соответствующее поле.
- В поле «SSID» введите имя вашей беспроводной сети Wi-Fi.
- Выберите тип безопасности (WPA или WPA2).
- В поле «Ключ аутентификации» введите пароль от вашей Wi-Fi сети.
- Подтвердите введенные данные и нажмите «Set».
После успешной настройки WiFi сканер будет готов к использованию. Теперь вы сможете сканировать документы с маленького стекла или лотка для подачи бумаги на сканере Xerox WorkCentre 3025.
Обратите внимание, что WiFi Setting Utility предназначена для настройки беспроводного подключения и не включает в себя функции сканирования или печати. Для сканирования документов с компьютера вам потребуется использовать другие программы или утилиты, такие как Xerox Scan Utility или TWAIN-совместимое приложение.
В случае возникновения проблем с настройкой WiFi или с работой сканера Xerox WorkCentre 3025, рекомендуется проверить наличие обновленного драйвера и прошивки на сайте производителя. Также стоит обратиться к руководству пользователя и содержанию, прилагаемым к сканеру или принтеру Xerox WorkCentre 3025.
МФУ Xerox WorkCentre 3025 настройка и подключение по Wi-Fi
Для настройки и подключения МФУ Xerox WorkCentre 3025 по Wi-Fi на компьютере с операционной системой Mac OS Catalina вам потребуется следовать нижеследующим шагам:
1. Проверьте, что у вас установлены драйверы и приложения, необходимые для работы сканера и принтера.
Если у вас уже установлен пакет драйверов для Xerox WorkCentre 3025, перейдите к следующему шагу. В противном случае, вы можете найти нужный пакет драйверов для Mac OS на официальном сайте Xerox и установить его.
2. Подключите МФУ к вашей домашней сети Wi-Fi.
Для подключения МФУ Xerox WorkCentre 3025 к Wi-Fi сети, выполните следующие действия:
- Заходим в web-интерфейс МФУ, вводим IP-адрес устройства в адресную строку браузера и нажимаем «Ввод».
- В меню «Wireless Network» находим нужную Wi-Fi сеть и вводим ключ аутентификации.
- Нажимаем «Дальше» и дожидаемся завершения процесса подключения МФУ к сети.
3. Настройте сканер и принтер в Mac OS.
Для настройки сканера и принтера Xerox WorkCentre 3025 на компьютере с Mac OS Catalina, выполните следующие шаги:
- Откройте приложение «Системные настройки» на вашем компьютере Mac.
- В разделе «Печать и сканирование» выберите МФУ Xerox WorkCentre 3025 в списке устройств.
- Нажмите на кнопку «Добавить принтер или сканер» и дождитесь, пока ваш компьютер найдет подключенное МФУ.
- Выберите МФУ Xerox WorkCentre 3025 в списке найденных устройств и нажмите кнопку «Добавить».
После выполнения этих шагов ваш МФУ Xerox WorkCentre 3025 должен быть успешно настроен и подключен к вашему компьютеру по Wi-Fi. Вы можете начать использовать сканер и принтер для печати и сканирования документов.
Примечание:
Обратите внимание, что для настройки и работы МФУ Xerox WorkCentre 3025 вам могут потребоваться дополнительные настройки и драйверы, для получения информации по этим вопросам рекомендуется обратиться к руководству пользователя устройства или посетить веб-сайт производителя.
WorkCentre 3025 Mac Driver and ICDM Scan
Драйвер и пакет ICDM для многофункционального устройства Xerox WorkCentre 3025 доступны для Mac OS Catalina. В этом разделе мы подробно рассмотрим процесс установки и настройки драйвера и пакета ICDM с помощью сканера WorkCentre 3025 на Mac.
Шаг 1: Загрузка драйверов и пакета ICDM
Перейдите на официальный сайт Xerox и найдите раздел поддержки для WorkCentre 3025. Здесь вы найдете различные версии драйверов и пакетов ICDM для разных версий Mac OS.
Выберите соответствующую версию драйвера и пакета ICDM и скачайте их на ваш компьютер.
Шаг 2: Установка драйверов и пакета ICDM
После загрузки драйверов и пакета ICDM, найдите и запустите загруженные файлы. Следуйте инструкциям по установке, чтобы завершить процесс установки драйверов и пакета ICDM на вашем Mac.
Шаг 3: Настройка сканера WorkCentre 3025
Когда установка драйверов и пакета ICDM завершена, вам потребуется настроить сканер WorkCentre 3025 для работы с вашим Mac.
Для этого откройте любой веб-браузер и введите IP-адрес сканера WorkCentre 3025 в адресной строке. Если вы не знаете IP-адрес сканера, вы можете найти эту информацию в руководстве пользователя или в настройках самого сканера.
В веб-интерфейсе сканера найдите соответствующую вкладку или раздел, связанный со сканированием или настройкой сканера.
В этом разделе вы должны увидеть различные параметры и настройки сканера. Вам может потребоваться ввести пароль администратора для доступа к разделу настройки сканера.
Шаг 4: Настройка сканирования по Wi-Fi
Если вы хотите настроить сканирование по Wi-Fi, найдите настройки беспроводной сети в веб-интерфейсе сканера.
В этом разделе вы должны вписать имя и пароль вашей Wi-Fi сети, чтобы сканер мог подключиться к ней.
Сохраните настройки и перезагрузите сканер, чтобы изменения вступили в силу.
Шаг 5: Использование сканера WorkCentre 3025
После успешной настройки сканера WorkCentre 3025 вы можете начать работу.
Вы можете использовать приложение «Сканирование» в операционной системе Mac для сканирования документов с помощью сканера WorkCentre 3025.
Откройте приложение «Сканирование» и выберите сканер WorkCentre 3025 из списка доступных сканеров.
Затем вы можете настроить параметры сканирования, такие как разрешение, цвет и формат файла, а затем нажмите кнопку «Сканировать», чтобы начать сканирование документов.
Шаг 6: Работа с ICDM Scan
ICDM Scan — это программное обеспечение для сканирования, включенное в пакет ICDM. Оно предоставляет дополнительные функции сканирования и управления для сканера WorkCentre 3025.
Чтобы использовать ICDM Scan, найдите и запустите программу на вашем Mac после установки пакета ICDM.
ICDM Scan предоставляет различные методы сканирования, такие как быстрое сканирование, сканирование в PDF, сканирование в текстовый формат и другие.
Вы можете выбрать соответствующий метод сканирования в ICDM Scan, настроить параметры сканирования и начать сканирование выбранных документов с помощью сканера WorkCentre 3025.
Следуя этим инструкциям, вы сможете настроить сканер Xerox WorkCentre 3025 на вашем Mac и успешно использовать его для сканирования документов с помощью различных методов и приложений.
Wi-Fi Direct
Шаг 1: Проверьте поддержку функции Wi-Fi Direct
Перед началом настройки убедитесь, что ваш сканер Xerox WorkCentre 3025 поддерживает функцию Wi-Fi Direct. Проверить это можно, открыв меню сканера и выбрав раздел «Настройки сети». Если в списке доступных опций есть пункт «Wi-Fi Direct», то ваш сканер поддерживает данную функцию.
Шаг 2: Обновите прошивку сканера
Если ваш сканер Xerox WorkCentre 3025 имеет устаревшую прошивку, то может потребоваться ее обновление для работы с функцией Wi-Fi Direct. Проверить наличие обновлений прошивки и получить соответствующие инструкции можно на официальном сайте Xerox.
Шаг 3: Установка утилиты Xerox WorkCentre 3025
Для работы с Wi-Fi Direct на Mac OS Catalina требуется установка специальной утилиты Xerox WorkCentre 3025. Скачайте пакет утилит с официального сайта Xerox и выполните его установку, следуя инструкциям на экране.
Шаг 4: Подключение через Wi-Fi Direct
Теперь, когда у вас установлена последняя версия прошивки и утилита Xerox WorkCentre 3025, можно приступить к настройке подключения через Wi-Fi Direct. Для этого выполните следующие действия:
- Нажмите на кнопки «Menu» и «Up» до тех пор, пока на экране не появится сообщение «Reports».
- Нажмите кнопку «Enter», чтобы открыть меню «Reports».
- Выберите опцию «ICDM», затем «General», и наконец «Wi-Fi Direct».
- Введите пароль Wi-Fi Direct, который будет использоваться для подключения к сканеру Xerox WorkCentre 3025 через Wi-Fi Direct.
- Нажмите кнопку «Enter», чтобы сохранить введенный пароль.
- Подключите ваш Mac к Wi-Fi Direct-сети, созданной вашим сканером Xerox WorkCentre 3025.
Теперь ваш сканер Xerox WorkCentre 3025 готов к использованию через Wi-Fi Direct. Вы можете сканировать документы и отправлять их на Mac через Wi-Fi Direct-подключение.
Настройка через Web-интерфейс
Если вы ищете быструю и простую настройку сканера Xerox WorkCentre 3025 на Mac OS Catalina, то мы можем помочь вам. В этом разделе мы подробно расскажем о настройке через Web-интерфейс.
Для начала убедитесь, что ваше устройство включено и подключено к Wi-Fi. Дальше откройте любимый веб-браузер и введите IP-адрес своего сканера. Если вы не знаете IP-адрес, вы можете найти его в настройках устройства или в отчете о состоянии.
Когда вы вводите IP-адрес в адресную строку браузера, вы должны увидеть Web-интерфейс сканера. Здесь вы можете настроить различные параметры и функции устройства.
Если у вас есть драйвер принтера Xerox WorkCentre 3025, вы можете его установить с официального сайта Xerox или использовать диск с поставляемым программным обеспечением. Если у вас есть диск, вставьте его в свой компьютер и установите драйвер.
Если у вас нет драйвера, вы можете скачать его с официального сайта Xerox. Просто найдите соответствующую страницу на сайте Xerox, выберите свою операционную систему (Mac OS), найдите драйвер Xerox WorkCentre 3025 и скачайте его.
После установки драйвера откройте Web-интерфейс сканера с помощью браузера. Введите IP-адрес устройства, нажмите Enter и вы попадете в Web-интерфейс сканера.
В Web-интерфейсе вы можете настроить различные параметры сканера, такие как настройки сканирования, отправка отсканированных документов по электронной почте и другие функции.
Теперь вы можете настроить свой сканер и начать его использование. Удачи в работе с сканером Xerox WorkCentre 3025 на Mac OS Catalina!
WorkCentre3025 Linux Set IP Utility
Настройка сетевого подключения устройства Xerox WorkCentre 3025 на операционных системах Linux может показаться сложной задачей, но это не так. Xerox предоставляет удобную утилиту Set IP, которая упрощает процесс настройки.
1. Сначала вам понадобится скачать утилиту Set IP с официального сайта Xerox. Перейдите на страницу поддержки Xerox и найдите соответствующий раздел для WorkCentre 3025. Скачайте нужный пакет с драйверами и утилитами (например, v3.5.0.301).
2. После скачивания распакуйте архив с помощью команды «unzip».
3. Откройте терминал и перейдите в папку с распакованным архивом.
4. Запустите утилиту Set IP, выполнив команду «./SetIP».
5. В появившемся окне утилиты выберите веб-интерфейс для настройки. Нажмите соответствующую кнопку в меню.
6. В окне веб-интерфейса укажите IP-адрес устройства, к которому вы хотите подключиться. Нажмите кнопку «Enter» или «OK».
7. Введите логин и пароль для доступа к настройкам устройства.
8. В настройках выберите вайфай или проводное подключение в зависимости от вашей сети. Введите соответствующую информацию.
9. Подтвердите введенные настройки и сохраните их.
10. После настройки перезагрузите устройство, чтобы изменения вступили в силу.
Теперь ваш Xerox WorkCentre 3025 готов к использованию в сети Linux. Не забудьте также установить драйвер принтера, если у вас возникнет необходимость печати.
WC 3025BI General Release Firmware v3500302
Установка с использованием web-интерфейса
1. Подключите сканер Xerox WorkCentre 3025 к компьютеру Mac с помощью кабеля USB.
2. Запустите веб-браузер и введите адрес http://wc3025ni в адресной строке.
3. На странице веб-интерфейса сканера найдите и кликните по ссылке «Report» в верхнем меню.
4. В окне «Report» найдите раздел «Software» и нажмите на кнопку «General Release» для найденного пакета прошивки WC 3025BI General Release Firmware v3500302.
5. Скачайте и сохраните файл прошивки WC 3025BI General Release Firmware v3500302 на ваш компьютер.
6. Откройте файл прошивки с помощью утилиты Printer Firmware Update Utility (входит в установочный пакет драйверов сканера).
7. Следуйте инструкциям, представленным в утилите Printer Firmware Update Utility.
8. После завершения процесса обновления прошивки перезагрузите сканер и компьютер.
Настройка сканера Xerox WorkCentre 3025BI для сканирования через электронную почту
1. Зайдите на веб-интерфейс сканера, повторив шаги 1-3 из предыдущего раздела.
2. В меню веб-интерфейса найдите и кликните по ссылке «ICDM» (Integrated Cloud Document Management).
3. Введите требуемые данные для настройки сканирования через электронную почту, такие как адрес электронной почты отправителя, адрес электронной почты получателя и т. д.
4. Нажмите на кнопку «Save» для сохранения настроек.
5. Теперь вы можете использовать сканер Xerox WorkCentre 3025BI для отправки сканированных документов по электронной почте.
Настройка сканера Xerox WorkCentre 3025BI для сканирования на компьютер
1. Зайдите на веб-интерфейс сканера, повторив шаги 1-3 из предыдущего раздела.
2. В меню веб-интерфейса найдите и кликните по ссылке «Scan» (Сканирование).
3. Введите требуемые настройки для сканирования на компьютер, такие как разрешение сканирования, формат файла и др.
4. Нажмите на кнопку «Save» для сохранения настроек.
5. Теперь вы можете использовать сканер Xerox WorkCentre 3025BI для сканирования документов непосредственно на ваш компьютер.
Примечание
Обновление прошивки WC 3025BI General Release Firmware v3500302 рекомендуется для всех пользователей сканера Xerox WorkCentre 3025. Оно включает в себя исправления ошибок и новые функции, которые могут улучшить производительность и надежность вашего устройства. Установка обновления прошивки поможет вам использовать все возможности сканера Xerox WorkCentre 3025BI на Mac OS Catalina.
Видео:
Сканирование документов на Mac
Сканирование документов на Mac автор: Сеть магазинов restore: 7 093 перегляди Трансляція відбулася 1 рік тому 17 хвилин