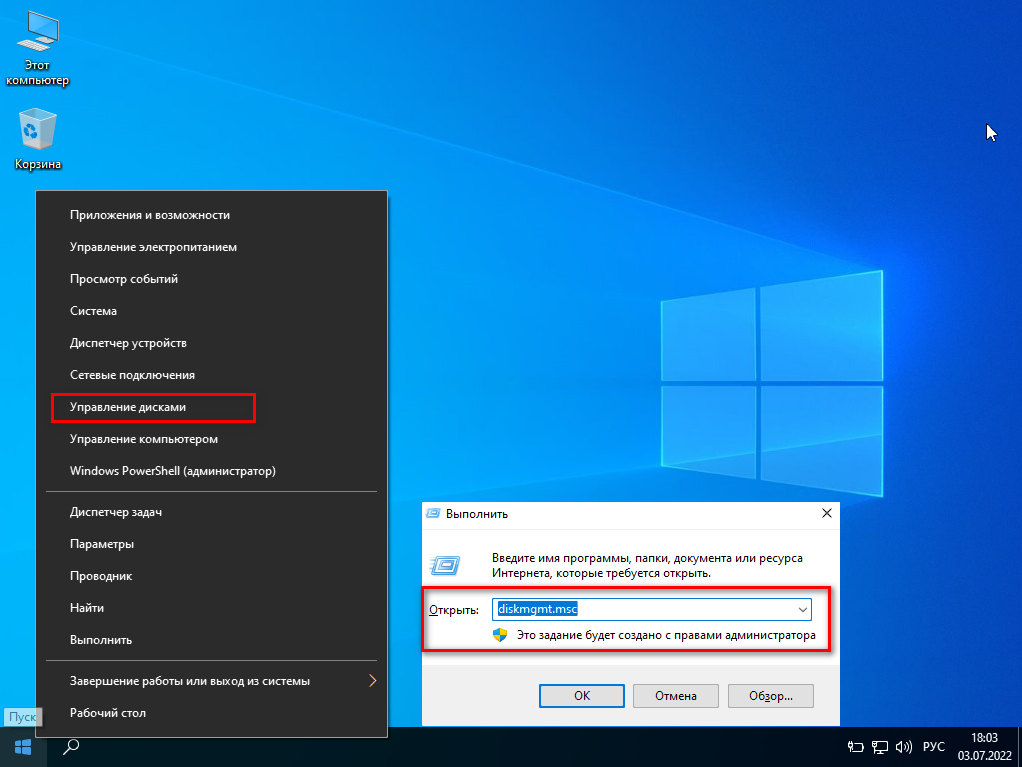- Как решить проблему видимости флешки в Linux — подробный гайд
- Способ 1: Ручное монтирование
- Шаг 1: Проверка обнаружения флешки
- Шаг 2: Форматирование флешки
- Шаг 3: Создание точки монтирования
- Шаг 4: Монтирование флешки
- Сабж работает из коробки
- Не пользуй нтфс на флешке
- Способ 2: Разметка новой флешки
- Шаг 1: Определение устройства
- Шаг 2: Разметка диска
- Шаг 3: Создание раздела
- Шаг 4: Монтирование раздела
- Не работает флешка в Linux — помогите
- Вот что появляется через lsblk
- Способ 3: Установка утилиты для автоматического монтирования дисков
- Не монтируются флешки в XFCE4
- Re вот что выдает
- Способ 4: Форматирование флешки
- 1. Проверьте наличие флешки
- 2. Сделайте резервную копию данных
- Видео:
- Как установить на флешку Kali Linux 2021 с возможностью сохранения?
Как решить проблему видимости флешки в Linux — подробный гайд
Если у вас возникла проблема с видимостью флешки в операционной системе Linux, не волнуйтесь, в этой статье мы рассмотрим несколько способов ее решения. Во-первых, стоит проверить, что флешка была правильно подключена к компьютеру. В некоторых случаях, Linux не видит новое устройство сразу после его подключения.
Чтобы убедиться, что проблема не в устройстве, можно использовать команду lsblk. Эта команда позволяет просмотреть все доступные диски и разделы на компьютере. Если ваша флешка не отображается, то есть вероятность, что она не обнаружена системой и требуется ее ручное монтирование.
Для того чтобы флешка была видна в Linux, вам потребуется его правильно отформатировать и монтировать. В рассматриваемой в этой статье ситуации мы предполагаем, что флешка еще не была размечена и отформатирована под Linux файловой системой. Если у вас есть важные данные на флешке, необходимо предварительно создать их резервные копии, так как все данные на флешке будут удалены в процессе форматирования.
Перейдя к форматированию и установке файла на флешке, следует обратить внимание на то, что в Linux разделы монтируются в различных точках файловой системы. Наиболее обычно флешка монтируется в папке /mnt или /media, хотя возможно указание и другой точки монтирования. В этом случае вам понадобятся права администратора для записывания в эту папку.
Если у вас возникают трудности при автоматическом монтировании флешки, можно применить способ с использованием udev-init-scripts. Для этого потребуется создать скрипт, который будет вызываться при подключении флешки и задавать нужные флаги для ее монтирования. Это позволит автоматически монтировать флешку в желаемой папке при ее подключении.
В данной статье рассмотрены основные способы решения проблемы видимости флешки в Linux. В зависимости от конкретных ситуаций и использованных Linux-дистрибутивов, могут существовать и другие подходы. В любом случае, рекомендуется обратиться к документации вашей операционной системы или обратиться к сообществу пользователей Linux для получения дополнительной информации и поддержки.
Способ 1: Ручное монтирование
Если устройство флешки не форматировано в файловую систему, которая обычно используется в Linux (например, NTFS), то оно не будет автоматически монтироваться при подключении. В этом случае можно выполнить ручное монтирование следующим образом:
Шаг 1: Проверка обнаружения флешки
Для начала необходимо убедиться, что Linux видит флешку как устройство. Для этого можно воспользоваться командой lsblk, которая выдает список обнаруженных дисков и их разделов:
$ lsblkПосле выполнения этой команды, в списке дисков обратите внимание на новую строку, которая появляется после подключения флешки. Обычно она имеет вид вида sdX, где X – буква, обозначающая диск (например, sdb).
Шаг 2: Форматирование флешки
Если ваша флешка новая и не была отформатирована, то вам потребуется выполнить эту операцию перед монтированием. Для этого используйте команду mkfs с указанием файловой системы (например, mkfs -t ext4 /dev/sdb1). Обратите внимание на то, что вместо /dev/sdb1 нужно указать путь к вашей флешке, который был определен на предыдущем шаге.
Шаг 3: Создание точки монтирования
Для правильного монтирования флешки в Linux необходимо создать пустую папку, которая будет служить точкой монтирования. Например, вы можете создать папку /mnt/flash следующей командой:
$ sudo mkdir /mnt/flashШаг 4: Монтирование флешки
Теперь можно приступить к самому монтированию флешки. Для этого воспользуйтесь командой mount следующим образом:
$ sudo mount /dev/sdb1 /mnt/flashОбратите внимание на то, что вместо /dev/sdb1 нужно указать путь к вашей флешке, который был определен на предыдущих шагах. После успешного выполнения этой команды все файлы и папки на флешке будут монтироваться в папку /mnt/flash.
Теперь ваша флешка должна быть доступна в Linux для чтения и записи.
Сабж работает из коробки
В большинстве случаев, флешки подключаемые к Linux системе, работают автоматически без дополнительных настроек. Однако, иногда могут возникать проблемы с обнаружением флешки и ее видимостью в системе.
Если ваша флешка не видна в системе Linux, вот несколько вариантов того, что может быть необходимо сделать, чтобы решить эту проблему:
-
Проверьте, что флешка правильно подключена к компьютеру. Убедитесь, что разъем и кабель в порядке. Также может быть полезно проверить флешку на другом компьютере, чтобы исключить возможность ее повреждения.
-
При подключении флешки к Linux, она обычно автоматически монтируется и появляется в файловом меню. Однако, в некоторых случаях, флешку нужно вручную монтировать. Для этого можно воспользоваться командой «lsblk -re 2» или утилитой xfce4-diskperf-panel.
-
Если файловая система на флешке отличается от формата, который Linux может прочитать, флешку нужно будет форматировать в подходящий формат (например, ext4). Для этого можно воспользоваться утилитой XtraeFT или выполнить команду «mkfs -t ext4 /dev/sdX» (где sdX — имя устройства флешки).
-
В некоторых случаях, проблема может быть связана с настройками системы или драйверами. В этом случае, установка и обновление соответствующих пакетов может помочь решить проблему.
В общем, сабж «флешка не видится в Linux» работает из коробки и в большинстве случаев не требует специальных действий для исправления проблемы. Если у вас возникли трудности с обнаружением флешки в Linux, рекомендуем следовать указанным выше рекомендациям или обратиться за помощью в соответствующих форумах и сообществах пользователей Linux.
Не пользуй нтфс на флешке
Рассматриваемая проблема с видимостью флешки в Linux может связана с использованием файловой системы NTFS на устройстве. Файловая система NTFS обычно используется в операционных системах Windows и не всегда полностью совместима с Linux.
Если ваша флешка отформатирована в NTFS, то Linux может не видеть ее или выдавать ошибки при попытке монтировать диск. Чтобы решить эту проблему, рекомендуется форматировать флешку в более совместимую файловую систему.
Для форматирования флешки в Linux можно использовать команду mkfs с указанием нужной файловой системы. Например, для создания раздела с файловой системой ext4 можно выполнить следующую команду:
sudo mkfs -t ext4 /dev/sdx1
Где x — номер вашей флешки и 1 — номер раздела (если у вас есть несколько разделов).
После форматирования флешки в новую файловую систему, Linux должен без проблем обнаружить и монтировать диск.
Если форматирование флешки не помогло решить проблему, то возможно дело в определенных разделах или устройствах Linux, которые не видят вашу флешку. В таких случаях рекомендуется проверить настройки дисков и разделов с помощью утилиты gparted или команды fdisk.
Также стоит обратить внимание на то, что используется ли новая флешка в меню управления дисками в Linux. Если флешка не появляется в списке устройств, возможно она не подключена должным образом или имеет какие-то физические повреждения.
Однако, если ваша флешка обнаружена и видна в системе, но не монтируется автоматически, вы можете попробовать выполнить ручное монтирование. Для этого можно использовать команду mount с указанием пути к флешке:
sudo mount /dev/sdx1 /mnt
Где x — номер вашей флешки и 1 — номер раздела (если у вас есть несколько разделов). В этом случае флешка будет смонтирована в папку /mnt.
Если вы все сделали правильно, флешка должна быть доступна в вашей системе и готова к использованию.
В итоге, чтобы решить проблему с видимостью флешки в Linux, рекомендуется не использовать файловую систему NTFS на флешке, а форматировать ее в более совместимую файловую систему, такую как ext4. Это поможет избежать возможных проблем с монтированием и управлением флешкой в Linux.
Способ 2: Разметка новой флешки
Если ваша флешка не обнаруживается в Linux, вы можете попробовать разметить ее, чтобы она стала видимой для приложений и файловой системы. В этом разделе мы рассмотрим подробный гайд по разметке новой флешки.
Шаг 1: Определение устройства
В первую очередь вам нужно узнать ссылку на вашу новую флешку. Для этого вы можете воспользоваться командой lsblk. Выполните следующую команду в терминале:
lsblk
Команда выдаст список дисков, подключенных к вашей системе. Обратите внимание на новое устройство, которое не видит Linux. Скопируйте его ссылку. Например, /dev/sdb.
Шаг 2: Разметка диска
Для разметки новой флешки вам понадобятся инструменты для работы с дисками. В большинстве дистрибутивов Linux таким инструментом является GParted. Если у вас его нет, вы можете установить его командой:
sudo apt-get install gparted
После установки запустите GParted, выбрав его из меню приложений или введя команду gparted в терминале. После запуска GParted откроется окно с графическим интерфейсом.
В GParted выберите вашу новую флешку в верхнем правом углу (например, /dev/sdb). Она будет помечена как «неизвестно». Щелкните правой кнопкой мыши по флешке и выберите «Раздел» — «Создать таблицу разделов».
В открывшемся диалоговом окне выберите тип разметки для вашей флешки (обычно используются MBR или GPT) и нажмите «Применить». После этого ваша флешка будет иметь созданную таблицу разделов и станет видимой в Linux.
Шаг 3: Создание раздела
Теперь вам нужно создать раздел на вашей новой флешке. Щелкните правой кнопкой мыши по свободному пространству на флешке и выберите «Раздел» — «Создать раздел».
В открывшемся диалоговом окне вы можете настроить параметры создаваемого раздела, такие как размер, файловую систему и метку раздела. После настройки параметров нажмите «Применить».
Шаг 4: Монтирование раздела
После создания раздела вам останется только монтировать его, чтобы иметь к нему доступ. В большинстве дистрибутивов Linux это делается автоматически, но иногда может потребоваться ручное монтирование.
Чтобы узнать точку монтирования вашего раздела, выполните команду lsblk еще раз и найдите ссылку на ваш раздел (например, /dev/sdb1). Обычно разделы монтируются в каталог /media или /mnt.
Чтобы монтировать раздел, выполните команду:
sudo mount /dev/sdb1 /media/your_mount_point
Замените «/dev/sdb1» на ссылку на ваш раздел и «/media/your_mount_point» на точку монтирования вашего раздела.
Теперь ваша новая флешка должна быть успешно размечена и монтироваться в Linux. Вы можете проверить ее монтирование, перейдя в файловый менеджер (например, Nautilus или Thunar) и посмотреть, появился ли новый диск с разделами.
Вот и все! Способ 2 помогает решить проблему видимости флешки в Linux путем ее разметки и монтирования. Пользуйтесь этим гайдом, если у вас возникла подобная проблема, и получайте доступ к вашим новым устройствам с успехом!
Не работает флешка в Linux — помогите
Если у вас возникла проблема с видимостью флешки в Linux, есть несколько способов ее решить. В этом разделе я расскажу о 4 методах, которые могут помочь вам в этом вопросе.
Первый способ — проверить, видит ли Linux вашу флешку. Для этого вам нужно выполнить команду lsblk в терминале. Если флешка не отображается в списке дисков, то проблема может быть в неправильной работе системы или неисправности флешки.
Второй — попробуйте переподключить флешку через другой порт USB. Иногда проблема может быть вызвана неисправностью порта USB или неправильным его обнаружением в Linux.
Третий способ — попробуйте отформатировать флешку. Если устройство обнаружено, но вы не можете прочитать или записать данные, то может потребоваться форматирование флешки. Для форматирования вы можете воспользоваться утилитой mkfs с указанием нужной файловой системы.
Четвертый способ — проверьте наличие установленных драйверов для вашей флешки. В некоторых случаях понадобится установка определенных приложений или драйверов, чтобы ваша флешка работала без проблем. Проверьте доступность драйверов на сайте производителя флешки или в локальном репозитории Linux.
Если ни один из этих способов не помогли вам решить проблему, то рекомендуется обратиться за помощью к сообществу Linux или к специалистам в данной области.
Вот что появляется через lsblk
Когда в Linux подключается флешка или другое устройство хранения данных, оно обычно автоматически обнаруживается и монтируется в систему. Однако, иногда возникают ситуации, когда флешка не видится в файловой системе, и в этом случае может потребоваться ручное форматирование и монтирование.
Для рассматриваемой ситуации, можно использовать команду lsblk, чтобы увидеть список дисков и разделов, которые система видит. Утилита lsblk показывает информацию о блочных устройствах, включая их размер, тип файловой системы и точку монтирования.
| Используемая команда | Описание |
|---|---|
lsblk |
Из результатов команды lsblk можно узнать, видит ли система флешку. Если флешка не отображается, то может понадобиться дополнительные действия, такие как форматирование и монтирование.
Для форматирования флешки можно использовать утилиты, такие как mkfs или fdisk. Например, для форматирования флешки в файловую систему NTFS можно использовать команду:
sudo mkfs.ntfs /dev/sdb1После форматирования флешки, ее можно будет монтировать в систему. Для этого можно использовать команду mount. Например, чтобы монтировать флешку в директорию /mnt/flash, можно выполнить следующую команду:
sudo mount /dev/sdb1 /mnt/flashТеперь флешка будет доступна для чтения и записи в указанной директории.
Если флешка не появляется даже после проведенных выше операций, то может быть проблема связана с устаревшими утилитами или конфигурационными файлами. В этом случае, рекомендуется обновить систему или обратиться за помощью к сообществу Linux.
Способ 3: Установка утилиты для автоматического монтирования дисков
В данном разделе рассматривается установка утилиты DNA-Seq для автоматического монтирования флешки в Linux.
DNA-Seq — это набор инструментов для работы с данными ДНК-последовательностей, и он может быть полезен при решении проблемы необнаружения и не монтирования флешки в Linux.
Для начала, проверьте, видит ли ваш запасной диск вашу флешку. Выполните команду lsblk, чтобы увидеть разделы на своем диске. Если ваша флешка не появляется в списке, возможно, есть проблемы с обнаружением.
Чтобы установить утилиту DNA-Seq, перейдите по ссылке на ее страницу на Github: https://github.com/danaide/dna-seq. Следуйте инструкциям по установке, которые предоставлены в README-файле на странице репозитория.
После установки утилиты DNA-Seq вы можете ее использовать для автоматического монтирования флешки в Linux. Она позволяет форматировать и разметить флешку для дальнейшего использования.
Для начала, откройте меню приложений в вашей системе Linux и найдите установленную утилиту DNA-Seq. Обычно, она появляется в меню «Система» или «Настройки».
Далее, подключите флешку к компьютеру и запустите утилиту DNA-Seq. Внутри утилиты выберите опцию «Монтирование» и выберите вашу флешку из списка доступных устройств.
После выбора флешки, утилита DNA-Seq предложит вам форматировать ее. Если флешка уже имеет файловую систему, сделайте резервную копию данных, так как все существующие данные будут удалены. Форматирование флешки можно сделать в безопасном формате или выбрать опцию полного форматирования.
После форматирования флешка будет готова к использованию. Файловый менеджер вашей системы Linux, такой как Nautilus или Dolphin, должен автоматически монтировать флешку и отображать ее в списке доступных устройств.
Если вы все сделали правильно, то флешка должна быть успешно монтирована и доступна для чтения и записи.
Вот и все, способ 3: установка утилиты для автоматического монтирования дисков, завершен. Надеюсь, эта рекомендация помогла вам решить проблему с видимостью флешки в Linux.
Не монтируются флешки в XFCE4
Иногда возникают проблемы с автоматическим монтированием флешек в XFCE4. Вот рассматриваемая проблема: установил xfce4, но флешка не монтируется автоматически. Было несколько ситуаций, когда флешки монтируются без проблем, но иногда XFCE4 не видит их.
Если у вас возникла эта проблема, вам поможет ручное монтирование. Вот что нужно сделать:
- Установите утилиту xtraeft:
sudo apt-get install xtraeft- Подключите флешку к компьютеру.
- Откройте терминал и выполните следующую команду:
sudo fdisk -lВыведется список разделов, включая флешку. Обратите внимание на имя раздела флешки, обычно это «sdb1».
- Выполните команду для монтирования флешки:
sudo mount /dev/sdb1 /mntВместо «sdb1» укажите имя раздела флешки из предыдущего шага, а вместо «/mnt» вы можете указать другую папку.
- Теперь вы можете использовать флешку как обычный диск. Когда закончите, выполните команду для размонтирования:
sudo umount /mntЕсли вы хотите, чтобы флешка автоматически монтировалась при подключении, используйте следующие инструкции:
- Откройте файл /etc/fstab для редактирования:
sudo nano /etc/fstab- Добавьте следующую строку в конец файла:
/dev/sdb1 /mnt auto defaults 0 0Вместо «sdb1» укажите имя раздела флешки. Сохраните изменения и закройте файл.
Теперь флешка должна автоматически монтироваться при подключении.
Если у вас есть другой способ решения этой проблемы, пожалуйста, поделитесь им в комментариях.
Re вот что выдает
Если вам не удается видеть флешку в Linux или если она не распознается автоматически при подключении, вот что вы можете сделать:
- Проверьте, видит ли ваше устройство Linux с помощью команды
lsblk. Если ваша флешка не отображается, есть несколько вариантов решения. - Рассматриваемая флешка может быть не форматирована или содержать раздел, с которым ваша система не может работать. Попробуйте удалить все разделы и переформатировать флешку. Для этого можно воспользоваться утилитой
fdisk, предоставляемой Linux. - Если ваша флешка имеет файловую систему NTFS, установка пакета
ntfs-3gможет помочь вам обеспечить поддержку этой файловой системы в Linux. - Попробуйте отформатировать флешку в другом формате (например, FAT32), и смотрите, видит ли Linux ваше устройство после этого.
- Если ваша флешка все еще не видна, проверьте наличие необходимых утилит и драйверов для работы с USB-устройствами в вашей системе. Например, пакет
udev-init-scriptsможет быть не установлен или не сконфигурирован правильно. - Убедитесь, что ваше устройство не отключено или не исправлено. Попробуйте подключить его к другому порту USB или использовать другой компьютер, чтобы исключить возможные проблемы с аппаратным обеспечением.
- Если у вас возникли проблемы с определенным флеш-накопителем или вида флеш-накопителя, обратитесь к документации или поддержке производителя устройства для получения дополнительной информации и решения проблемы.
Не забывайте регулярно резервировать свои данные и обслуживать свои флеш-накопители, чтобы предотвратить потерю данных и повреждение устройства.
Способ 4: Форматирование флешки
Если предыдущие способы не помогли решить проблему с видимостью флешки в Linux, можно попробовать выполнить форматирование устройства.
1. Проверьте наличие флешки
Перед началом форматирования убедитесь, что флешка физически присутствует в системе. Подключите флешку к компьютеру и выполните команду lsblk в терминале. В списке дисков должно появиться устройство, соответствующее вашей флешке.
2. Сделайте резервную копию данных
Перед форматированием флешки рекомендуется сделать резервную копию всех данных, хранящихся на ней, так как форматирование приведет к удалению всех файлов.
3. Выберите файловую систему для форматирования
После создания резервной копии данных можно переходить к процессу форматирования. В Linux самыми распространенными файловыми системами для флешек являются FAT32 и NTFS. Формат FAT32 чаще используется, так как он совместим со многими операционными системами, включая Windows и macOS. Формат NTFS подходит для более крупных файлов и поддерживает более сложные права доступа.
4. Выполните форматирование
Чтобы выполнить форматирование флешки в Linux, есть несколько способов:
- Использование графического интерфейса: в главном меню выберите «Диски» или «Настройки системы» и найдите соответствующий раздел с флешкой. Выберите флешку, нажмите настроить и выберите нужную файловую систему и опции форматирования.
- Использование командной строки: выполните команду
sudo mkfs.fat /dev/sdXдля форматирования в FAT32 илиsudo mkfs.ntfs /dev/sdXдля форматирования в NTFS, где X — буква флешки, обычно это «a», «b», «c» и т. д.
При форматировании флешки будьте внимательны, чтобы выбрать правильное устройство, иначе можно потерять данные с другого диска.
5. Проведите проверку
После форматирования флешки выполните проверку, чтобы убедиться, что все прошло успешно. Подключите флешку к компьютеру и проверьте, видит ли Linux новую файловую систему и может ли записывать файлы на флешку.
Если все вышеперечисленные способы не помогли решить проблему видимости флешки в Linux, возможно, требуется другой подход или помощь специалистов. В этом случае рекомендуется обратиться к официальной документации производителя флешки или к сообществу пользователей Linux для получения дополнительной помощи.
Видео:
Как установить на флешку Kali Linux 2021 с возможностью сохранения?
Как установить на флешку Kali Linux 2021 с возможностью сохранения? by IT-спец. Денис Курец 82,544 views 2 years ago 8 minutes, 31 seconds