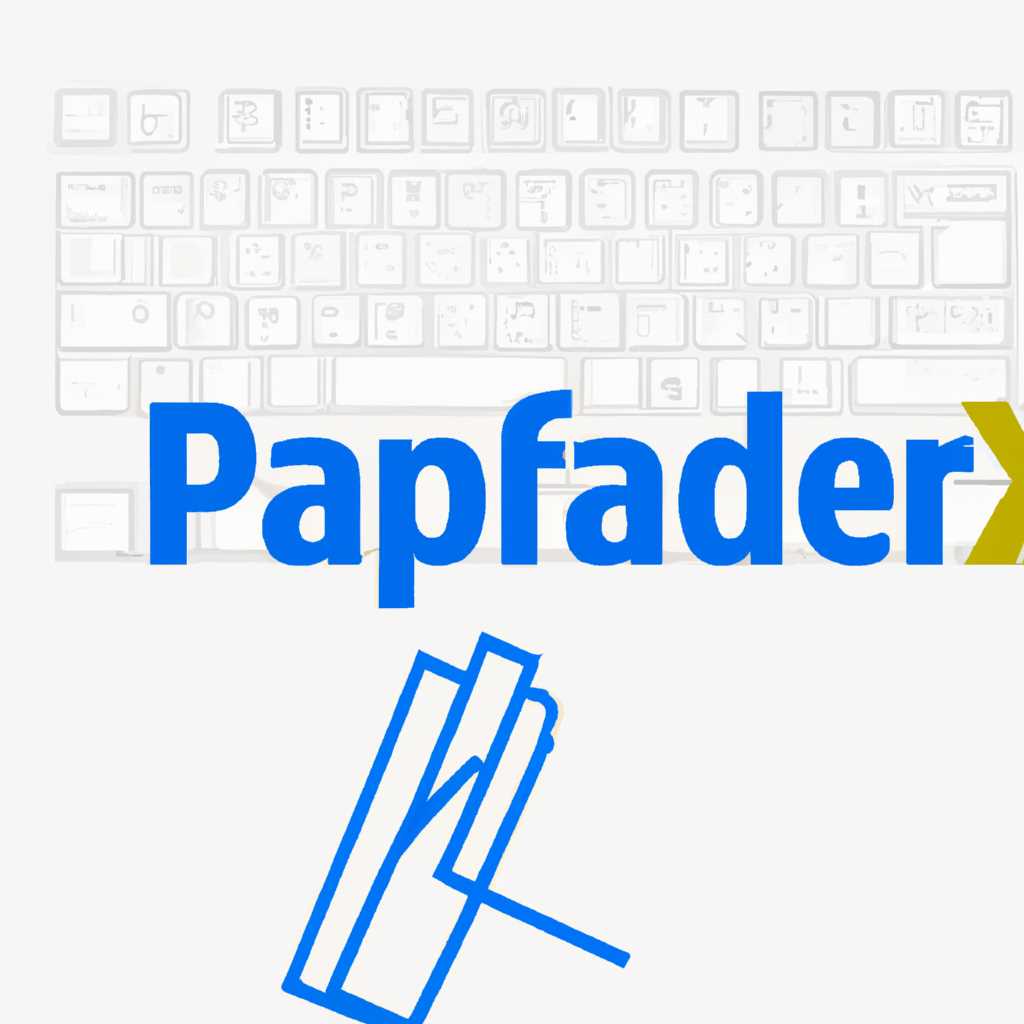- XPadder для Windows 10: настройка и использование
- Управляйте играми с легкостью
- Настройка и использование
- Удобное управление на экране
- Отзывы и Feedback
- Совместимость с Windows 10
- Основные функции XPadder
- Шаги по установке XPadder
- Конфигурация XPadder
- Назначение клавиш и кнопок
- Настройка геймпада для игровых видеоигр
- Управление мышью и клавиатурой
- Настройка геймпадов с PS4 и Xbox
- Отзывы и поддержка
- Создание профиля для игры
- Пример настройки геймпада в XPadder:
- Назначение кнопок и оси
- Добавление изображения контроллера
- Шаг 1: Выбор изображения
- Шаг 2: Настройка изображения
- Шаг 3: Назначение кнопок
- Шаг 4: Использование изображенного контроллера
- Использование макросов
- Видео:
- Xpadder tutorial
XPadder для Windows 10: настройка и использование
XPadder – это мощная программа для настройки кнопок и управления геймпада на вашем компьютере под операционной системой Windows 10. Будьте в полном контроле над игрой, одновременно управляя геймпадом и мышью!
XPadder позволяет использовать любое устройство в качестве геймпада, давая вам возможность управлять играми с удобством и легкостью. Настройте кнопки геймпада так, как вам удобно, и играйте в любимые игры с полным контролем. XPadder поддерживает множество геймпадов и джойстиков, включая беспроводные, Bluetooth и USB-подключения.
Используя XPadder, вы получаете возможность использовать геймпад в любых видеоиграх, включая те, которые изначально не предназначены для контроллеров. Программа позволяет перенести функции мыши и клавиатуры на геймпад, а также настроить расположение кнопок для максимального удобства игры. Более того, вы можете использовать геймпад в качестве универсальной клавиатуры, используя колеса, кнопки «force feedback» и другие функции.
XPadder также предлагает удобное расположение кнопок на экране вашего монитора, что облегчает использование геймпада в играх. Кроме того, программа имеет поддержку множества настроек и клавиш, что позволяет вам настроить геймпад под любые игровые потребности.
XPadder для Windows 10 также обеспечивает возможность калибровки джойстика и дополнительные настройки, чтобы улучшить ваш опыт игры и обеспечить максимально комфортное управление.
Не упустите возможность управлять игрой на высоком уровне с помощью XPadder для Windows 10. Отзывы пользователей говорят сами за себя – программа уникальна и незаменима для игроков всех уровней!
Управляйте играми с легкостью
С помощью XPadder для Windows 10 вы сможете полностью настроить управление играми на вашем компьютере. Будь то джойстик, мышь или клавиши на клавиатуре, вы сможете перенести функции любого устройства на ваш геймпад.
Используя XPadder, вы сможете настроить клавиши WASD на геймпаде, подключать Xbox или PS4 контроллеры, добавлять удобное управление на мышкой или автомобильным рулем. Если у вас есть мониторы в вертикальном положении, вы сможете настроить прокрутку экрана клавишей или джойстиком.
XPadder для Windows 10 позволяет настраивать до 16 клавиш для одновременного нажатия, а также назначать кнопки геймпада на клавиатуре или мыши. Вы сможете использовать функции и управление геймпадом в любых играх, включая Microsoft Flight Simulator, Call of Duty, FIFA, и другие.
Настройка и использование
Настройка XPadder очень проста. Сначала загрузите и установите программу на ваш компьютер с Windows 10. Затем подключите ваш геймпад или другое устройство управления.
Откройте программу и выберите геймпад из списка доступных устройств. Затем перейдите в раздел «Настройки» и настройте каждую кнопку геймпада по вашему усмотрению. Вы можете назначить клавиши WASD для управления персонажем в играх, добавить методом «drag and drop» любые другие клавиши и функции.
Удобное управление на экране
Благодаря XPadder вы сможете использовать геймпад, джойстик или мышь для управления играми на вашем компьютере. Программа поддерживает как подключение геймпада через USB, так и использование беспроводных устройств.
С помощью функции «Remapper» вы сможете настроить геймпад так, чтобы каждая кнопка выполняла нужное вам действие в игре. Назначьте клавишу для прыжка, стрельбы или управления камерой. С XPadder вы сможете играть в любую игру удобным и интуитивно понятным способом.
Отзывы и Feedback
XPadder для Windows 10 получил множество положительных отзывов от игроков по всему миру. Благодаря этой программе они смогли значительно улучшить свои игровые навыки и насладиться играми еще больше.
Как только вы попробуете использовать XPadder, вы узнаете, насколько гораздо удобнее и эффективнее можно играть, имея возможность полностью настроить управление под свои потребности. Попробуйте XPadder для Windows 10 сегодня и улучшите свой игровой опыт!
| Преимущества использования XPadder для Windows 10: |
|---|
| 1. Удобная настройка геймпада, джойстика или мыши для игр |
| 2. Возможность использовать геймпад в любых играх |
| 3. Настраиваемые клавиши и функции на геймпаде |
| 4. Подключение через USB или беспроводное соединение |
| 5. Улучшение игрового опыта и повышение эффективности |
Совместимость с Windows 10
XPadder поддерживает широкий спектр контроллеров, включая геймпады от Microsoft, беспроводные геймпады, клавиатуры, мыши, джойстики, управление рулем и даже геймпады от PlayStation 4. Программа позволяет добавить кнопки, клавиши и функции на джойстике, геймпаде или клавиатуре, используя простой и интуитивный интерфейс.
С помощью XPadder вы можете назначить джойстиковые кнопки на клавишу WASD для удобного перемещения персонажа в играх. Вы также можете настроить колеса для управления камерой или прокрутки экрана. Кроме того, XPadder поддерживает одновременное нажатие различных кнопок на геймпаде или клавиатуре, что особенно полезно для игр, требующих сложных комбинаций клавиш.
В программе также доступны функции калибровки и настройки расположения кнопок на экране. Вы сможете установить вертикальное расположение кнопок для игры на мониторах с вертикальной ориентацией. Кроме того, XPadder позволяет добавить поддержку нескольких устройств одновременно, таких как геймпад, клавиатура и мышь.
XPadder обладает удобным и интуитивно понятным интерфейсом, который позволит вам быстро настроить управление под любую игру или программу. Программа также имеет поддержку программ-репитеров, таких как UCR или JoyToKey, что расширяет возможности управления в играх.
Не отказывайте себе в удовольствии игры на ПК — используйте XPadder для Windows 10 и настраивайте управление любыми устройствами, чтобы получить максимум удовольствия от игры.
Попробуйте XPadder для Windows 10 уже сегодня и оцените его преимущества самостоятельно!
Отзывы о XPadder от пользователей Windows 10:
- «XPadder — это самая полезная программа для управления в играх, которую я когда-либо использовал. Теперь я могу играть с помощью своего любимого геймпада на Windows 10 без проблем!»
- «Очень удобная программа, которая позволяет настроить любое устройство под нужды игры. Рекомендую XPadder всем геймерам на Windows 10!»
- «XPadder — настоящий спаситель для игроков. Больше не нужно мучиться с неудобным управлением, просто настроил геймпад как хотел и получил полное удовольствие от игры!»
Основные функции XPadder
Одной из главных возможностей XPadder является возможность назначить клавиши на геймпаде или клавиатуре для удобного управления. Нельзя не отметить функцию авто-подключения геймпада к ПК при его подключении.
Программа обеспечивает поддержку клавиатуры, геймпада, джойстика и других игровых устройств, позволяя легко настроить и перенести управление с помощью назначенных кнопок на любое удобное устройство. Вы также можете использовать виртуальное устройство геймпада для управления игрой.
XPadder для Windows 10 также обеспечивает поддержку использования нескольких мониторов, что позволяет расположить кнопки и настройки на вертикальном мониторе для удобства игры. Кроме того, программа имеет возможность калибровки и feedback – вибрацию контроллера, которая синхронизируется с действиями в игре.
Если вы хотите узнать, как использовать XPadder для настройки управления играми на Windows 10, то вам понадобится подключенный геймпад или клавиатура. Загрузите программу XPadder и последуйте инструкциям на экране, чтобы настроить геймпад или клавиатуру по своему усмотрению.
Кроме того, XPadder для Windows 10 предлагает поддержку беспроводных геймпадов с помощью Bluetooth. Теперь вы можете подключать свой геймпад к ПК без жестких проводов и наслаждаться удобством игры.
Не забывайте о функции контроля, потому что с XPadder для Windows 10 вы сможете контролировать кнопки и клавиши на клавиатуре таким образом, чтобы они соответствовали вашим предпочтениям и удобству игры. Не забудьте поставить галочку, чтобы использовать функцию поддержки клавиш типа «WASD» для удобства управления в видеоиграх.
Программа XPadder для Windows 10 также поддерживает использование программы UCR (Universal Control Remapper), которая позволяет переназначать кнопки геймпада. Это дает вам больше возможностей и гибкости при настройке геймпада под ваши предпочтения.
XPadder для Windows 10 также имеет возможность назначить функцию «feedback» на кнопку геймпада. Это означает, что вам не только управлять игрой, но и получать тактильную обратную связь во время игры.
Не забывайте также об использовании видеоигр и подключении устройств через программу VJoy. С помощью VJoy вы можете использовать геймпад для управления игрой, а также настроить расположение кнопок геймпада по своему усмотрению.
XPadder для Windows 10 – ваш идеальный помощник для настройки и использования геймпада, контроллера или клавиатуры при игре на компьютере. Не упустите возможность настроить геймпад по своему вкусу и наслаждаться удобством управления в любых видеоиграх!
Шаги по установке XPadder
Шаг 1: Перейдите на официальный сайт XPadder и загрузите программу на свой компьютер.
Шаг 2: После завершения загрузки запустите установочный файл программы.
Шаг 3: Следуйте инструкциям мастера установки и выбирайте необходимые опции.
Шаг 4: После установки XPadder откройте программу.
Шаг 5: Подключите ваш геймпад или другое устройство управления к компьютеру через USB-кабель, Bluetooth или другими средствами.
Шаг 6: В программе XPadder выберите «Create a new configuration» для создания новой настройки.
Шаг 7: Настройте кнопки геймпада или другого устройства, выбрав отдельные клавиши на клавиатуре или добавив автоматические действия.
Шаг 8: Если ваше устройство имеет поддержку вибрации, настройте «Feedback» для регулировки силы и типа обратной связи.
Шаг 9: Сохраните настройки и закройте программу XPadder.
Шаг 10: Теперь вы можете играть в любимые видеоигры с помощью геймпада или другого устройства, настроенного в XPadder.
Примечание: Для использования XPadder с беспроводными устройствами управления, подключите их к компьютеру по Bluetooth или используйте специальные адаптеры.
Конфигурация XPadder
XPadder для Windows 10 предлагает широкие возможности по настройке и управлению геймпадами. С его помощью вы сможете добавить поддержку геймпада в любую видеоигру, настроить клавишу на геймпаде вместо мыши, а также настроить геймпад для использования с PS4 или Xbox.
Назначение клавиш и кнопок
XPadder позволяет назначить любую клавишу на геймпаде для управления различными функциями в игре. Благодаря этой функции вы сможете перенести управление с экрана на клавиатуру или геймпад, настроив их по своему усмотрению. Например, вы можете назначить клавиши WASD на геймпад для удобного перемещения персонажа в игре.
Настройка геймпада для игровых видеоигр
XPadder обладает поддержкой до 16 геймпадов и клавиатур, что позволяет настроить геймпады для использования в различных игровых сценариях. Вы сможете настроить геймпад для использования в гоночных играх, добавить поддержку кнопок для стрельбы в шутерах или настроить руль для игры в автосимуляторы.
Управление мышью и клавиатурой
С помощью XPadder вы сможете управлять мышью и клавиатурой с помощью геймпада. Например, если вам неудобно использовать мышь для навигации по меню игры, вы можете назначить движения мыши на стики геймпада. Также вы можете назначить любую клавишу на геймпаде для осуществления определенных действий в игре.
Примечание: Для использования этих функций необходимо подключать геймпад к компьютеру. XPadder поддерживает проводные и беспроводные геймпады с помощью USB, Bluetooth и других подключений.
Настройка геймпадов с PS4 и Xbox
XPadder обеспечивает полную поддержку геймпадов от PS4 и Xbox, что позволяет настроить их для использования с любыми играми. Вы сможете назначить кнопки геймпадов на определенные действия в игре, настроить расположение кнопок, а также использовать функции Force Feedback и клавиши «Home» для добавления дополнительных возможностей управления.
Отзывы и поддержка
XPadder для Windows 10 имеет широкую поддержку и активное сообщество пользователей. Вы можете найти множество полезных ресурсов, обучающих видео, отзывов и инструкций для настройки геймпада с помощью XPadder. Также вы можете получить поддержку от разработчиков или других пользователей по вопросам настройки и использования программы.
Таким образом, XPadder для Windows 10 предлагает многофункциональные возможности по настройке геймпадов и управлению ими в играх. Благодаря этой программе вы сможете значительно улучшить удобство и точность управления в различных видеоиграх, а также настроить геймпад для использования с PS4, Xbox и другими игровыми приставками.
Создание профиля для игры
XPadder для Windows 10 предоставляет широкий спектр настроек для программы, позволяя вам создавать индивидуальные профили для каждой вашей игры. Это удобное средство позволяет настроить расположение кнопок на вашем геймпаде, клавиатуре или беспроводных контроллерах, чтобы обеспечить максимальный комфорт при игре.
Перед тем как начать играть, вы можете создать профиль настроек для каждой видеоигры, чтобы гарантировать оптимальное управление. Для этого достаточно открыть программу XPadder, выбрать нужный профиль или создать новый. Затем вы можете привязать каждую кнопку геймпада к определенной клавише или функции в игре. Например, кнопку «A» на геймпаде можно привязать к клавише «Пробел» на клавиатуре для прыжка или к функции «Стрелять» в игре.
XPadder также имеет функцию «feedback», которая позволяет вашему геймпаду вибрировать при определенных действиях в игре, добавляя тактильную обратную связь и усиливая ощущение присутствия в игровом мире.
Программа XPadder обладает возможностью одновременного подключения до 16 геймпадов или джойстиков, что делает ее отличным выбором для совместной игры с друзьями или семьей.
Если у вас есть другие устройства, например, геймпад Xbox One или PS4, вы можете легко настроить их с помощью XPadder. Просто подключите их к компьютеру и настройте кнопки и функции в программе.
Кроме того, XPadder предоставляет поддержку remapper, что позволяет вам использовать геймпад или клавиатуру вместо мыши в играх, где это необходимо. С помощью программы вы можете настроить геймпад так, чтобы он эмулировал движения мыши или скроллинг колеса.
Если у вас есть беспроводной геймпад, вы также можете использовать программу XPadder для его настройки. Просто подключите его через Bluetooth или другой способ подключения, и настройте кнопки и функции в XPadder.
XPadder для Windows 10 также предлагает удобные функции, такие как калибровка геймпада и контроля его номера. Это позволяет настроить геймпад так, чтобы он идеально соответствовал вашим потребностям и предпочтениям.
Пример настройки геймпада в XPadder:
- Откройте программу XPadder.
- Выберите профиль или создайте новый.
- Привяжите каждую кнопку геймпада к нужной клавише или функции в игре.
- Настройте дополнительные параметры, такие как калибровка геймпада или контроль его номера.
- Сохраните настройки и начните играть с улучшенным управлением.
Теперь, с XPadder для Windows 10, вы получаете мощный инструмент для настройки вашего геймпада или клавиатуры, который превратит вашу игровую эмуляцию в настоящее удовольствие!
Назначение кнопок и оси
XPadder для Windows 10 предоставляет удобное и простое в использовании программное решение для настройки и использования игровых геймпадов, вместо клавиш и мыши. С его помощью вы сможете управлять играми и другими программами, используя ваш геймпад и настраивая любые кнопки или оси на нужные функции и нажатия.
Возможность назначить кнопки и оси на геймпаде позволяет использовать его в качестве виртуального джойстика или управлять мышью. Нажатия кнопок и оси на геймпаде могут быть одновременными даже до 16 контроллеров, что делает XPadder идеальным инструментом для игр с поддержкой геймпада или программ, требующих удобного управления.
XPadder обеспечивает подключайте любые геймпады, поддерживаемые Windows 10, и настраивайте кнопки и оси в соответствии с вашими предпочтениями. Программа имеет удобный графический интерфейс, позволяющий легко управлять расположением кнопок и оси на геймпаде, чтобы достичь наилучшей эргономики и комфорта во время игры.
Вы также можете назначить другие физические устройства, такие как колеса для игр на автомобилях или джойстики для вертикальном управления, используя программы типа vJoy или UCR. Это дает вам возможность расширить возможности вашего геймпада и сделать управление игрой еще более удобным и интуитивным.
XPadder для Windows 10 также поддерживает настройки по силовой обратной связи («force feedback»), что добавляет дополнительную реалистичность в играх, поддерживающих эту функцию. Вы сможете настроить силу взаимодействия вашего геймпада с игрой и ощутить каждое движение и вибрацию в руках.
Воспользуйтесь XPadder для Windows 10 и настройте назначение кнопок и осей на вашем геймпаде, чтобы получить наиболее комфортное и интуитивное управление играми и программами. Отзывы пользователей уже говорят о превосходной функциональности и удобстве использования программы. Не упустите возможность улучшить свой игровой опыт и настроить геймпад идеально под себя!
Добавление изображения контроллера
Для того чтобы добавить изображение контроллера, следуйте следующим инструкциям:
Шаг 1: Выбор изображения
Найдите изображение вашего геймпада или контроллера, которое вы хотите использовать в качестве референса при настройке. Вы можете найти такие изображения в интернете или использовать фотографию вашего собственного геймпада.
Шаг 2: Настройка изображения
Откройте программу XPadder и выберите вкладку «Изображение контроллера». Нажмите на кнопку «Добавить изображение», чтобы выбрать файл с изображением вашего геймпада.
После выбора изображения, вам будет предоставлена возможность настроить его положение и размер на экране. Используйте функции, такие как «Перенести», «Масштабировать» и «Вращать», чтобы расположить изображение контроллера так, как вам удобно. Вы также можете изменить прозрачность изображения, чтобы оно не мешало игровому процессу.
Шаг 3: Назначение кнопок
Одновременно с добавлением изображения контроллера, вы можете также назначить кнопки своего геймпада на клавиши клавиатуры или другие действия. Для этого воспользуйтесь функцией «Назначить кнопку» и выберите нужные команды из списка.
Например, вы можете назначить кнопку «UP» на стрелку вверх на клавиатуре, а кнопку «A» на клавишу пробел. Это позволит вам использовать геймпад для управления видеоиграми, используя клавиатуру или мышь.
Шаг 4: Использование изображенного контроллера
Теперь, когда вы добавили изображение контроллера и назначили кнопки, вы можете использовать его для управления видеоиграми на Windows 10. Программа XPadder будет эмулировать нажатия кнопок геймпада, когда вы будете взаимодействовать с изображением контроллера.
Например, если вы нажмете на кнопку «A» на изображении геймпада, XPadder будет эмулировать нажатие соответствующей клавиши на клавиатуре или другого устройства ввода.
Таким образом, добавление изображения контроллера в XPadder для Windows 10 позволяет использовать ваш геймпад в тех играх, которые не поддерживают его, используя виртуального геймпада. Вы получаете более удобное и интуитивное управление в любых видеоиграх, используя привычный расположении кнопок и джойстика своего геймпада.
Не упускайте возможность насладиться играми на Windows 10 с поддержкой геймпада, используя XPadder и добавление изображения контроллера!
Использование макросов
XPadder для Windows 10 позволяет использовать макросы для удобного управления в играх с помощью клавиатуры, контроллеров или джойстиков. С помощью этой программы вы можете добавить макросы для настройки игровых контроллеров на Windows 10 и одновременно управлять играми на нескольких мониторах.
Использование макросов в XPadder очень просто. Программа поддерживает различные типы макросов, такие как клавиатурные команды, нажатия клавиш, мыши и джойстика. Вы можете назначить любую клавишу или комбинацию клавиш на вашем устройстве управления и использовать их для управления игрой.
Для настройки макросов в XPadder, откройте программу и выберите нужный профиль или создайте новый. Затем нажмите на кнопку «Добавить макрос» и выберите нужные настройки для вашего макроса. Вы можете узнать номер клавиши или кнопки на вашем устройстве управления, используя программы типа Universal Control Remapper (UCR) или Vjoy.
В XPadder можно также использовать макросы для управления геймпадом в играх, которые обычно поддерживают только клавиатуру и мышь. Например, вы можете настроить геймпад так, чтобы движения джойстика заменяли нажатия клавиш WASD на клавиатуре. Таким образом, вы сможете управлять игрой с помощью геймпада, а не клавиатуры.
В XPadder есть также поддержка управления мышью с помощью геймпада. Вы можете настроить геймпад так, чтобы движение джойстика заменяло движение мыши. Это очень удобное решение при игре в игры, которые требуют точного управления мышью.
Кроме того, XPadder позволяет перенести функции клавиш и кнопок на геймпаде с Xbox или PlayStation на клавиатуре или на других клавишах геймпада. Вы можете использовать эту функцию для удобного управления в любой игре без использования мыши и клавиатуры.
Если вам нужно удобное управление в играх на Windows 10, XPadder с макросами — отличное решение. Создавайте настройки управления, добавляйте макросы и наслаждайтесь игровым процессом без ограничений и проблем. Подключайте геймпады, настраивайте кнопки и клавиши, используя XPadder для Windows 10.
Видео:
Xpadder tutorial
Xpadder tutorial by PanicKnifeDoll 156,257 views 10 years ago 7 minutes, 22 seconds