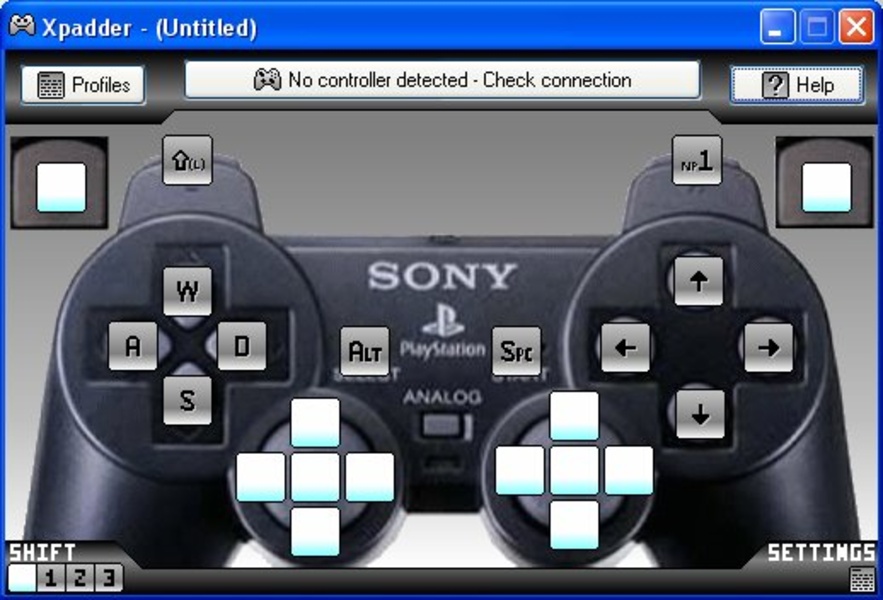- Xpadder для Windows 10 — скачать и настройка геймпада для игр на ПК
- Подготовка к установке Xpadder на Windows 10
- Шаг 1: Калибровка геймпада
- Шаг 2: Установка Xpadder
- Шаг 3: Настройка Xpadder
- Скачивание и установка Xpadder для работы с геймпадом на Windows 10
- Обзор основных функций Xpadder для настройки геймпада на Windows 10
- Подключение геймпада к компьютеру с помощью Xpadder на Windows 10
- Настройка геймпада для оптимального использования на Windows 10 с помощью Xpadder
- Как использовать Xpadder для настройки джойстика на Windows 10
- Шаг 1 — Подключение геймпада
- Шаг 2 — Установка Xpadder
- Шаг 3 — Настройка геймпада
- Шаг 4 — Настройка игр
- Преимущества и недостатки использования Xpadder
- Решение основных проблем с установкой и настройкой Xpadder на Windows 10
- Проблема 1: Отсутствие функционала геймпада
- Проблема 2: Неудобная настройка геймпада
- Проблема 3: Отсутствие распознавания геймпада программой
- Проблема 4: Калибровка геймпада
- Видео:
- Настройка геймпада для игр на пк через xpadder!
Xpadder для Windows 10 — скачать и настройка геймпада для игр на ПК
Если вы любите играть на компьютере с геймпадом, но ваша модель не распознается автоматически операционной системой Windows 10, то Xpadder — это утилита, которая поможет вам в этом. С ее помощью вы сможете настроить любой джойстик для игр на ПК.
Одной из достоинств Xpadder является возможность имитации клавиатурного ввода и мыши на компьютере. Вам не нужно искать драйвера и делать сложные настройки, просто подключите геймпад к компьютеру через USB или беспроводное подключение, установите программу Xpadder и настройте кнопки под свои предпочтения.
С помощью Xpadder вы можете определить, какие кнопки на геймпаде будут соответствовать каким клавишам на клавиатуре или какой мыши. Вы сами выбираете, какой вариант настройки подходит вам. Возможности программы позволяют настроить джойстик для игры как в 2D, так и в 3D играх, а также воспроизвести движения мыши для управления курсором.
Установка Xpadder очень проста: скачайте программу с официального сайта, запустите ее и следуйте инструкции по установке. После установки вы сможете выбрать ваш геймпад из списка поддерживаемых моделей. Если вашей модели нет в списке, не паникуйте — Xpadder поддерживает множество джойстиков, поэтому есть шанс, что ваш будет работать.
Подготовка к установке Xpadder на Windows 10
Шаг 1: Калибровка геймпада
Перед установкой Xpadder необходимо провести тщательную калибровку геймпада. Для этого подключите ваш джойстик или беспроводную геймпаду к компьютеру посредством USB. Убедитесь, что он работает и все кнопки на нем функциональны.
Шаг 2: Установка Xpadder
Скачайте программу Xpadder с официального сайта и следуйте инструкциям установщика. Если у вас возникнут проблемы с установкой, попробуйте запустить программу с правами администратора или выбрать другую директорию для установки.
Шаг 3: Настройка Xpadder
Как только Xpadder будет установлен, откройте программу. Видеть вы будете окно, напоминающее дизайн Windows XP. Чтобы настроить геймпад, вам нужно сначала определиться с клавишами, которые будут заменять управление в игре.
На вкладке «Геймпад» выберите джойстик, который вы хотите настроить, и нажмите на кнопку «Настройки». Затем выберите опцию «Дополнительные настройки».
В этом меню вы можете присвоить каждой кнопке геймпада клавишу на клавиатуре или имитацию движения джойстика. Вы также можете сконфигурировать дополнительные функции, такие как автоматическое нажимание кнопок, вращение мыши и другие.
После того, как вы настроили все желаемые функции, нажмите кнопку «OK», чтобы сохранить настройки.
Теперь ваш геймпад полностью готов к использованию на ПК с помощью программы Xpadder! Не забудьте сохранить настройки, чтобы не пришлось повторять эту процедуру для каждой игры.
Желаем вам удачной игры с геймпадом на Windows 10!
Скачивание и установка Xpadder для работы с геймпадом на Windows 10
Если вы ищете замену для управления играми на ПК через геймпад, попробуйте Xpadder. Эта программа позволяет имитировать нажатия кнопок на клавиатуре и мыши с помощью вашего геймпада. Xpadder подходит для различных моделей геймпадов и работает как с проводными, так и с беспроводными девайсами. Рассмотрим шаги по установке и настройке Xpadder для работы с геймпадом на Windows 10:
- Скачать программу Xpadder с официального сайта и установить ее на компьютере.
- Подключить геймпад к компьютеру при помощи провода или беспроводной связи (если поддерживает).
- Открыть Xpadder и проверить, видит ли программа ваш геймпад. Если Xpadder не видит устройство, попробуйте обновить драйверы геймпада или переподключить его.
- Настроить геймпад. В Xpadder вы можете назначить функционал различным кнопкам геймпада, включая эмуляцию нажатий на клавиатуре и мыши. Для этого откройте свойства геймпада и задайте нужные действия для каждой кнопки.
- Провести калибровку геймпада, чтобы убедиться, что он корректно реагирует на ваши действия.
- Настройки Xpadder можно сохранить, чтобы использовать их в разных играх.
- Запустите игру и пользуйтесь геймпадом для управления оборудованием в игре.
Теперь вы можете наслаждаться играми на ПК с удобным управлением геймпадом благодаря Xpadder на Windows 10. Не забывайте, что некоторые игры могут иметь свои собственные настройки для геймпадов, поэтому проверьте наличие таких опций в настройках игры.
Обзор основных функций Xpadder для настройки геймпада на Windows 10
| Настройка управления: С Xpadder вы можете настроить геймпад так, чтобы он полностью соответствовал вашим предпочтениям в играх. Выберите кнопки, которые хотите использовать для управления, и назначьте им соответствующие команды. Это позволит вам легко управлять игровыми персонажами и выполнять задания, не задумываясь о том, какая кнопка на геймпаде отвечает за что. | Имитация мыши: Одной из главных опций Xpadder является возможность имитировать мышку с помощью геймпада. Вы можете перемещать указатель мыши и кликать на нужные элементы с помощью кнопок геймпада. Это особенно удобно для игр, где требуется точное позиционирование или много кликов мыши. | Подключение джойстика: Если у вас есть джойстик, вы также можете подключить его к Xpadder и настроить его для управления играми на ПК. Программа автоматически определит подключенное оборудование и позволит вам настроить его кнопки и оси. Это отличный способ облегчить управление играми, особенно в жанрах таких, как гоночные игры или симуляторы. |
Xpadder также предлагает и другие полезные функции, такие как калибровка геймпада, установка команды ON/OFF для определенных кнопок, обновление профилей игр и многое другое. Программа совместима с большинством джойстиков и геймпадов, поэтому вы можете использовать ее на практически всех устройствах.
Xpadder является простой и удобной программой для настройки геймпада на Windows 10. Если вы желаете улучшить управление в играх на ПК, попробуйте скачать Xpadder и настроить свой геймпад по своему вкусу!
Несмотря на все достоинства Xpadder, у программы есть и некоторые недостатки. Например, она не всегда корректно видит джойстик, и в некоторых случаях может потребоваться дополнительная настройка. Однако, в целом, Xpadder является удачной программой для настройки геймпада и обеспечения более комфортного и эффективного управления в играх на ПК.
Подключение геймпада к компьютеру с помощью Xpadder на Windows 10
Посредством этой программы можно настроить геймпад так, чтобы он имитировал клавиатуру и мышку. Причем утилита позволяет выбрать опции настройки и легко сконфигурировать кнопки геймпада под свои желания. Чтобы использовать Xpadder, не нужно быть опытным пользователем компьютера, достаточно выполнить простые шаги, о которых мы расскажем в этом разделе.
1. Сначала вам потребуется скачать и установить Xpadder с официального сайта разработчика.
2. После установки запустите программу и выберите вкладку «Устройства». Здесь будет находиться список всех подключенных к компьютеру геймпадов.
3. Проверьте, что ваш геймпад отображается в списке и что программа видет его. Если геймпад не отображается, попробуйте заменить USB-кабель или обновить драйвера.
4. Тщательно изучите раздел «Настройки» программы Xpadder. Здесь вы можете выбрать вариант эмуляции, определиться с клавишами, настроить джойстика и многое другое.
5. Чтобы настроить кнопки геймпада для конкретной игры, выберите вкладку «Игры» и нажмите на кнопку «Добавить». В появившемся окне выберите нужную игру из списка или добавьте ее вручную.
6. После выбора игры, настройте кнопки геймпада, чтобы они соответствовали управлению в игре. Для этого нажмите на нужную кнопку на изображении геймпада и выберите соответствующую клавишу на клавиатуре или мышке. Можно также использовать преднастроенные профили для популярных игр.
7. При желании можно выполнить калибровку геймпада. Для этого перейдите в раздел «Настройки» и выберите вкладку «Калибровка». Следуйте инструкциям на экране.
8. После всех настроек, проверьте работу геймпада в играх. Запустите игру, и если все было сделано правильно, то геймпад должен полностью заменить управление с клавиатуры и мыши.
Теперь вы знаете, как подключить геймпад к компьютеру с помощью Xpadder на Windows 10. Скачайте эту утилиту, выберите настройки и наслаждайтесь удобным управлением в играх!
Настройка геймпада для оптимального использования на Windows 10 с помощью Xpadder
Xpadder — это программа, которая позволяет вам настроить геймпад для игр на ПК. С помощью этой программы вы можете присвоить клавишам на геймпаде команды, которые соответствуют определенным действиям в игре. Настройки геймпада позволят вам получить максимальное удовлетворение от игры и легко управлять своим персонажем.
Прежде чем начать использование Xpadder, скачайте и установите его на свой компьютер. После установки подключите ваш геймпад к компьютеру с помощью USB-кабеля и проверьте, что он работает. Если ваш геймпад является моделью Xbox, то он должен работать без дополнительных драйверов на Windows 10.
Откройте программу Xpadder и выберите опции «Управление оборудованием» и «Подключение устройства». В появившемся окне выберите ваш геймпад из списка доступных устройств.
Теперь перейдите на вкладку «Мышь» и выберите кнопку на вашем геймпаде, которую вы хотите использовать для имитации мыши. Например, это может быть левая кнопка. Выберите эту кнопку и нажмите на ней.
Теперь во вкладке «Настройки» вы можете выбрать клавишу, которую хотите назначить на выбранную кнопку на геймпаде. Это может быть любая клавиша на клавиатуре или сочетание клавиш. Вы также можете настроить чувствительность аналоговых джойстиков и другие параметры управления.
Если у вас есть дополнительные кнопки на вашем геймпаде, вы можете настроить их функции на вкладке «Дополнительные кнопки».
Теперь вы можете закрыть окно Xpadder и наслаждаться играми на вашем компьютере с полным управлением геймпадом. Помните, что некоторые игры могут требовать настроек управления в самой игре, поэтому не забудьте проверить и изменить эти настройки если нужно.
Как использовать Xpadder для настройки джойстика на Windows 10
Шаг 1 — Подключение геймпада
Первым шагом, который нужно сделать — это подключить геймпад к ПК. Большинство геймпадов имеют возможность подключения через USB. Подключите ваш геймпад к своему ПК с помощью кабеля USB.
Шаг 2 — Установка Xpadder
Теперь вам нужно установить программу Xpadder на ваш ПК. Вы можете скачать ее с официального веб-сайта программы. После скачивания и установки программы, запустите ее.
Шаг 3 — Настройка геймпада
При первом запуске Xpadder автоматически определит ваш геймпад и покажет его модель на экране. Далее нажмите кнопкой мыши по этой модели, чтобы выбрать ее.
После выбора модели геймпада, на экране появятся его настройки. Вы можете настройть кнопки и оси геймпада по вашему усмотрению. Например, вы можете настроить кнопку «A» геймпада на нажатие клавиши «Пробел» на клавиатуре.
Также вы можете настроить функции геймпада, такие как модификаторы и комбинации клавиш. Xpadder также предлагает функцию калибровки, которая позволяет удобно настроить оси геймпада и его чувствительность.
Шаг 4 — Настройка игр
После тщательной настройки вашего геймпада с помощью Xpadder, вы можете перейти к настройке игр. Благодаря эмуляции клавиатуры и мыши, Windows будет видеть ваш геймпад так, будто он является обычным устройством ввода.
В большинстве игр вы можете выбрать геймпад в меню управления и пользоваться им для игры. Некоторые игры могут требовать дополнительных настроек или драйверов для работы с геймпадом.
Преимущества и недостатки использования Xpadder
Использование Xpadder для настройки геймпада на ПК имеет свои достоинства и недостатки. Среди преимуществ можно отметить:
- Возможность использовать геймпад для игры на ПК
- Возможность настроить все кнопки геймпада по вашим предпочтениям
- Эмуляция клавиатуры и мыши
- Удобная калибровка осей геймпада
Некоторые недостатки использования Xpadder включают в себя:
- Необходимость тщательной настройки геймпада для каждой игры
- Ограниченные возможности некоторых геймпадов
- Возможная несовместимость с некоторыми играми
Определитесь с вашими потребностями и преимуществами использования геймпада на ПК перед тем, как решить, насколько удачная будет настройка геймпада с помощью Xpadder для вас.
Решение основных проблем с установкой и настройкой Xpadder на Windows 10
Установка и настройка Xpadder на Windows 10 могут вызвать некоторые проблемы. В этом разделе мы рассмотрим основные проблемы и предложим решения для их устранения.
Проблема 1: Отсутствие функционала геймпада
Если ваш геймпад не имеет функционала на вашем компьютере с Windows 10, то вам может потребоваться Xpadder. Данная программа позволяет назначить кнопки и оси геймпада для управления игрой на ПК.
Проблема 2: Неудобная настройка геймпада
Xpadder предлагает простой и понятный способ для настройки вашего геймпада. Комфортную и тщательную настройку можно произвести через панель управления Xpadder.
- Установите Xpadder на ваш компьютер с Windows 10.
- Подключите ваш геймпад к компьютеру через USB.
- Запустите программу Xpadder и выберите ваш геймпад в списке устройств.
- Далее вы можете настроить кнопки геймпада посредством нажатия мышкой на соответствующую кнопку на графическом изображении геймпада.
- Установите нужные комбинации клавиш или мышки для каждой кнопки.
- Чтобы настроить оси геймпада, выберите нужную ось в списке и перемещайте физический джойстик в нужном направлении.
- После того, как настройка будет завершена, сохраните конфигурацию и закройте Xpadder.
Проблема 3: Отсутствие распознавания геймпада программой
Если Xpadder не видит ваш геймпад, попробуйте выполнить следующие действия:
- Подключите геймпад к другому USB-порту на вашем компьютере.
- Проверьте, что драйверы геймпада установлены и работают в системе Windows 10.
- Обновите драйверы геймпада и программу Xpadder до последней версии.
- Перезапустите компьютер после обновления драйверов и программы Xpadder.
Если проблема не устранилась после этих шагов, попробуйте заменить USB-кабель и проверьте, работает ли ваш геймпад на другом компьютере или игровой приставке.
Проблема 4: Калибровка геймпада
Если ваш геймпад не работает корректно, вы можете попробовать его калибровать.
- Откройте панель управления Xpadder.
- Выберите ваш геймпад в списке устройств.
- Нажмите кнопку «Калибровать».
- Следуйте инструкциям, чтобы настроить оси и кнопки геймпада.
- После завершения калибровки сохраните конфигурацию и закройте Xpadder.
Эти простые шаги помогут вам решить основные проблемы с установкой и настройкой Xpadder на Windows 10. После этого вы сможете наслаждаться играми на вашем ПК с помощью геймпада.
Видео:
Настройка геймпада для игр на пк через xpadder!
Настройка геймпада для игр на пк через xpadder! by wompwomp 2,724 views 3 years ago 4 minutes, 57 seconds