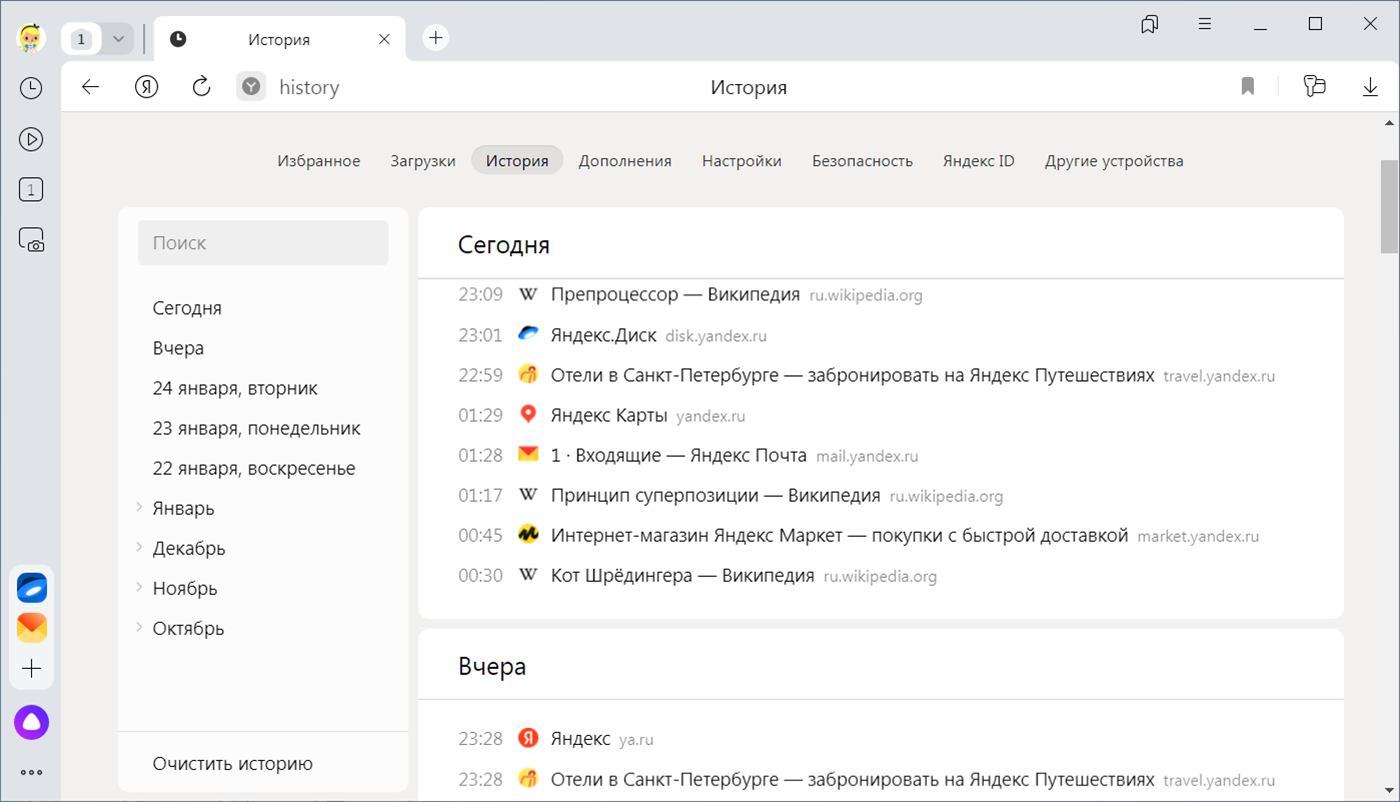- Где хранит Яндекс Браузер файл с закладками на компьютере: подробная информация
- Как Яндекс Браузер сохраняет закладки на компьютере
- Сохранение закладок через интерфейс браузера
- Просмотр и управление сохраненных закладок
- Импорт и экспорт закладок
- Где Яндекс Браузер хранит файл с закладками на компьютере
- Подробная информация о местонахождении файла с закладками в Яндекс Браузере
- Файл «Bookmarks»: где Яндекс Браузер хранит закладки
- Как добавить закладку в браузере
- Где находятся файлы с закладками в Яндекс Браузере
- Как импортировать и перенести закладки
- Как найти файл «Bookmarks» в Яндекс Браузере
- Сохранение и резервное копирование закладок в Яндекс Браузере
- Метод 1: Сохранение закладок в Яндекс Браузере
- Метод 2: Импорт и перенос закладок
- Видео:
- Как восстановить закладки в Яндекс Браузере
Где хранит Яндекс Браузер файл с закладками на компьютере: подробная информация
Яндекс Браузер – один из самых популярных веб-обозревателей, который предлагает удобные функции для работы с закладками. Если вы хотите узнать, где на вашем компьютере хранятся файлы с закладками, то вам понадобится знать несколько важных моментов.
В отличие от других программ, которые обычно хранят закладки в папке «Избранное» или «Bookmarks», Яндекс Браузер использует другой подход. Закладки в Яндекс Браузере сохраняются на компьютере в памяти браузера, а не на жестком диске. Это означает, что при удалении браузера с компьютера все сохранённые закладки также будут удалены.
Одним из способов найти файлы с закладками в Яндекс Браузере является использование контекстного меню на панели закладок. Для этого вам нужно открыть Яндекс Браузер, нажать на иконку «Избранное» (которая выглядит как зеленая звезда) на панели инструментов и выбрать пункт «Открыть папку с закладками».
Если вы не нашли папку с закладками с помощью предыдущего способа, можно воспользоваться другим методом. Откройте проводник и введите в адресной строке следующий путь:
C:\Пользователи\Имя_пользователя\AppData\Local\Yandex\YandexBrowser\User Data\Default
Здесь «Имя_пользователя» – это имя вашего профиля в операционной системе Windows (например, «user»). В этой папке вы должны увидеть файл под названием «Bookmarks». Этот файл содержит список всех ваших сохраненных закладок.
В итоге, найти файл с закладками в Яндекс Браузере довольно просто. Благодаря удобным способам и понятным путям, вы можете легко найти этот файл и скопировать его для удобного переноса или сохранения в случае переустановки браузера.
Как Яндекс Браузер сохраняет закладки на компьютере
Яндекс Браузер предоставляет несколько способов сохранения закладок, которые позволяют с легкостью организовать и хранить интересующие страницы в вашем компьютере.
Сохранение закладок через интерфейс браузера
Для сохранения веб-страницы в закладки на компьютере вам необходимо:
- Откройте интересующую вас страницу в веб-обозревателе Яндекс Браузер.
- Жмём на значок «закладки» в правом верхнем углу интерфейса браузера.
- В открывшемся меню выбрать «Добавить страницу в закладки».
- В появившемся окне введите имя закладки и выберите папку для сохранения.
- Нажмите «Сохранить».
Просмотр и управление сохраненных закладок
Чтобы просмотреть и управлять сохраненными закладками, перейдите к закладкам в верхней панели браузера. Для краткого просмотра ваших закладок используйте комбинацию клавиш Ctrl + Shift + B.
В верхней части интерфейса браузера вы можете найти две части панели закладок. В левой части находятся список всех сохраненных закладок, а в правой части — открытая страница с подробностями о выбранной закладке.
Если вы хотите открыть сохраненную страницу, просто щелкните на ней. Если необходимостью, вы можете изменить детали закладки, такие как имя или папку, а также удалить закладку с помощью комбинации клавиш Ctrl + Shift + Delete.
Импорт и экспорт закладок
В случае переустановки операционной системы или замены компьютера вам также будет интересно узнать, что можно сохранить, импортировать или экспортировать коллекции закладок.
Для экспорта закладок существует несколько способов:
- Перетащить их на рабочий стол или открыть папку с файлами в проводнике и скопировать файл с закладками «bookmarks».
- Открыть интерфейс меню Яндекс Браузера, затем настройки, далее вкладку «Дополнительные настройки» и найти раздел «Импорт и экспорт».
После того как вы нашли файл с закладками, для импорта следуйте инструкциям.
Чтобы импортировать закладки на мобильном устройстве Android или iOS, воспользуйтесь специальными инструкциями по настройке устройства и браузера.
Где Яндекс Браузер хранит файл с закладками на компьютере
В Яндекс Браузере закладки представляют собой ссылки на веб-страницы, которые сохранены пользователем для быстрого доступа. Но где же хранятся эти закладки на компьютере?
По умолчанию Яндекс Браузер хранит файл с закладками по следующему пути: C:\Users\ИМЯ_ПОЛЬЗОВАТЕЛЯ\AppData\Local\Yandex\YandexBrowser\User Data\Default\Bookmarks. В данном пути ИМЯ_ПОЛЬЗОВАТЕЛЯ необходимо заменить на имя пользователя Вашего компьютера.
Если вы хотите найти файл с закладками в Яндекс Браузере, следуйте этому списку действий:
- Откройте Яндекс Браузер.
- Нажмите на иконку с тремя горизонтальными линиями в верхнем правом углу экрана. В раскрытом списке выберите пункт «Настройки».
- На появившейся странице настройки скроллите вниз и найдите пункт «Закладки».
- В данном разделе вы можете увидеть список сохраненных закладок.
- Чтобы перейти к папке, в которой хранятся файлы закладок на компьютере, нажмите на кнопку «Открыть папку с закладками» в правом верхнем углу списка.
Открывшаяся папка содержит файл с именем «Bookmarks», в котором хранится список добавленных пользователем закладок. Формат этого файла может отличаться в зависимости от версии Яндекс Браузера. В случае изменения формата или потери файла можно восстановить списки закладок из резервных копий, которые также хранятся в этой папке, в папке «Backup».
Также следует отметить, что в случае использования других браузеров, таких как Google Chrome или Microsoft Edge, файлы с закладками хранятся по аналогичным путям.
Подробная информация о местонахождении файла с закладками в Яндекс Браузере
В Яндекс Браузере файл со всеми сохраненными закладками на компьютере можно найти следующим образом:
- Откройте браузер и включите интерфейс поиска, нажав на значок в виде трех горизонтальных полосок в правом верхнем углу окна.
- В появившемся меню выберите пункт «Настройки».
- В открывшейся вкладке «Общие» найдите раздел «Путь к профилю» и перейдите по ссылке, которая находится рядом с этим разделом. Обычно ссылка выглядит как «Папка с данными».
- В открывшемся окне проводника найдите папку «Default» или «YandexBrowser» (в зависимости от версии браузера).
- Внутри этой папки найдите файл с именем «Bookmarks» или «Bookmarks.bak».
Файл «Bookmarks» содержит сохраненные закладки в формате HTML, который можно открыть в любом другом браузере. Если вы удалили ошибочно или по другой причине, вы всегда можете заменить этот файл на предыдущий (восстановить закладки) или создать новый, чтобы добавить нужные ссылки.
Если вы используете Яндекс Браузер на мобильном устройстве, то способ отыскать файл с закладками будет немного отличаться. Вместо перечня папок вам необходимо будет перейти к папке «YandexBrowser» на вашем мобильном устройстве, а затем найти файл «Bookmarks».
Также стоит отметить, что в Яндекс Браузере есть возможность создать ярлык на панели закладок для часто посещаемых страниц. Для этого нужно добавить в избранное нужную страницу и затем в панели закладок кликнуть правой кнопкой мыши и выбрать опцию «Добавить в панель закладок».
В случае переустановки или изменения версии браузера, чтобы сохраненные закладки и избранное не потерялись, рекомендуется сделать резервную копию файла «Bookmarks» или «Bookmarks.bak». Этот файл можно скопировать и сохранить в безопасном месте, чтобы восстановить все закладки и избранное после переустановки браузера или на другом компьютере.
Файл «Bookmarks»: где Яндекс Браузер хранит закладки
Как добавить закладку в браузере
Перед тем, как узнать, где хранятся закладки, давайте рассмотрим, как их добавить. В Яндекс Браузере есть несколько возможных способов добавления закладки:
- Перейдите на нужную вам страницу и выберите «Добавить закладку» в меню браузера;
- Нажмите на значок звездочки в правом верхнем углу браузера, чтобы добавить текущий сайт в закладки;
- Чтобы добавить закладку из списка закладок, откройте его и щелкните правой кнопкой мыши на нужной папке или странице, потом выберите «Добавить в закладки».
Где находятся файлы с закладками в Яндекс Браузере
После добавления закладок вы можете попасть в нужную папку и увидеть, где они хранятся. В Яндекс Браузере, по умолчанию, закладки находятся в файле «Bookmarks». Для того чтобы его найти, откройте проводник в Windows и перейдите по следующему пути:
Для Windows 7 и более ранних версий:
C:\Users\%username%\AppData\Local\Yandex\YandexBrowser\User Data\Default\
Для Windows 10:
C:\Users\%username%\AppData\Local\Yandex\YandexBrowser\User Data\Default\
Здесь вы найдете файл «Bookmarks», который содержит список сохраненных закладок и папок.
Как импортировать и перенести закладки
Если вы хотите перенести закладки из другого браузера, например из Google Chrome или Microsoft Edge, в Яндекс Браузер, вы можете воспользоваться функцией импорта. Для этого откройте меню браузера, выберите пункт «Импорт данных» и следуйте инструкциям на экране. Таким образом, вы сможете удобно перенести все нужные закладки в Яндекс Браузер.
Теперь, зная, где находится файл «Bookmarks» с закладками в Яндекс Браузере, вы можете легко находить их и делать все необходимые действия: добавлять новые ссылки, перемещать в разные папки, удалять ненужные и т.д. Включайте ваш Яндекс Браузер, открывайте «Bookmarks» и наслаждайтесь организованным перечнем сохраненных страниц!
Как найти файл «Bookmarks» в Яндекс Браузере
Когда мы попадаем в интерфейс Яндекс Браузера, создается файл с закладками, который хранится на компьютере пользователя. По умолчанию, этот файл называется «Bookmarks» и сохраняется в папке «C:\Users\Имя_пользователя\AppData\Local\Yandex\YandexBrowser\User Data\Default».
Чтобы найти этот файл, выполните следующие действия:
- Откройте Проводник (нажмите кнопку «Пуск» и выберите пункт «Проводник»).
- В строке адреса введите %appdata% и нажмите клавишу Enter.
- Выберите папку «Yandex» и перейдите в папку «YandexBrowser».
- Далее, откройте папку «User Data» и выберите папку «Default».
- В этой папке вы найдете файл «Bookmarks» с вашими сохраненными ссылками.
Также, вы можете открыть файл «Bookmarks» при помощи программы Notepad или любого другого текстового редактора. Это позволит вам упорядочить и редактировать свой список закладок.
Заметим, что в Яндекс Браузере функция сохраненных закладок отличается от других браузеров, таких как Opera или Google Chrome. В Яндекс Браузере все закладки сохраняются одновременно, включая закладки в папках и контекстное меню «Избранное». При удалении одной закладки или папки, она также удаляется из всех частей браузера.
Сохранение и резервное копирование закладок в Яндекс Браузере
Когда вы добавляете закладки в Яндекс Браузер, они сохраняются в специальном файле на вашем компьютере. Это позволяет вам иметь доступ к закладкам независимо от интернет-соединения и обновлений браузера. Кроме того, вы можете создать резервную копию своих закладок для предотвращения их потери.
Метод 1: Сохранение закладок в Яндекс Браузере
1. Откройте Яндекс Браузер и перейдите на вкладку «Закладки».
2. Щелкните правой кнопкой мыши по нужной закладке или папке, чтобы открыть контекстное меню.
3. В контекстном меню выберите пункт «Копировать адрес».
4. Откройте проводник и найдите папку, где хранятся сохраненные закладки. Обычно это путь C:\Users\имя_пользователя\AppData\Local\Yandex\YandexBrowser\User Data\Default.
5. В папке «Default» найдите файл с именем Bookmarks.bak. Вам также может потребоваться иметь доступ к скрытым файлам и папкам.
6. Скопируйте файл Bookmarks.bak в безопасное место для создания резервной копии ваших закладок.
Метод 2: Импорт и перенос закладок
Если у вас есть резервная копия закладок или если вы хотите перенести их на другой компьютер или в другой браузер, вы можете воспользоваться следующим способом:
1. Откройте Яндекс Браузер и перейдите на вкладку «Закладки».
2. Нажмите на значок «Три горизонтальные полоски» в правом верхнем углу экрана.
3. В выпадающем меню выберите пункт «Импорт и экспорт».
4. В появившемся окне выберите «Экспорт закладок» для сохранения всех закладок в HTML-файле.
5. Сохраните файл с закладками на вашем компьютере.
Теперь вы знаете, как сохранить и перенести ваши закладки в Яндекс Браузере!
Видео:
Как восстановить закладки в Яндекс Браузере
Как восстановить закладки в Яндекс Браузере by Компьютерная Помощь 7,195 views 2 years ago 1 minute, 2 seconds