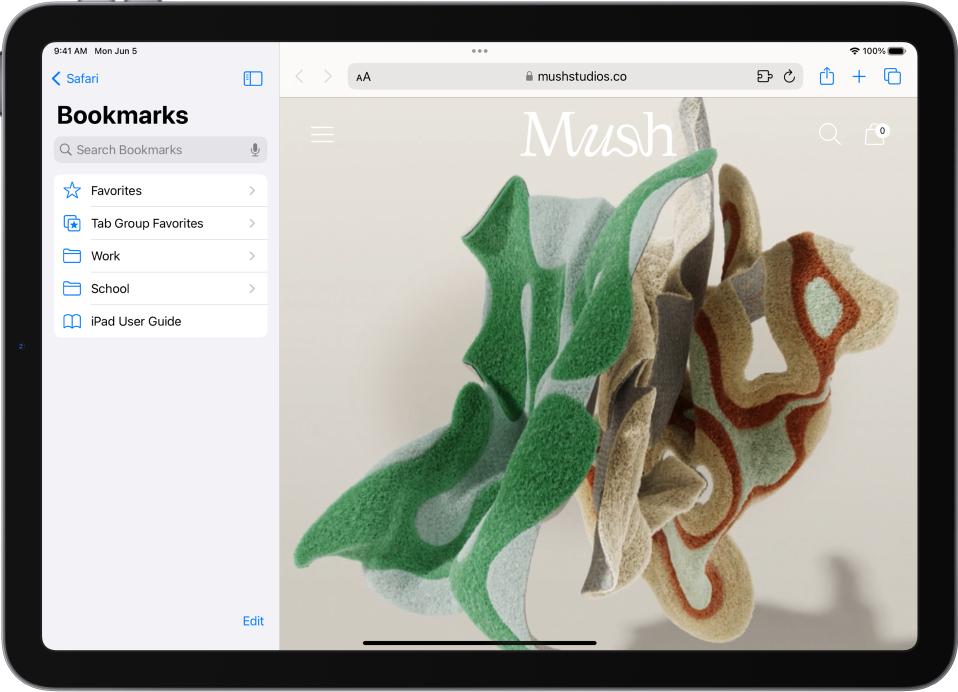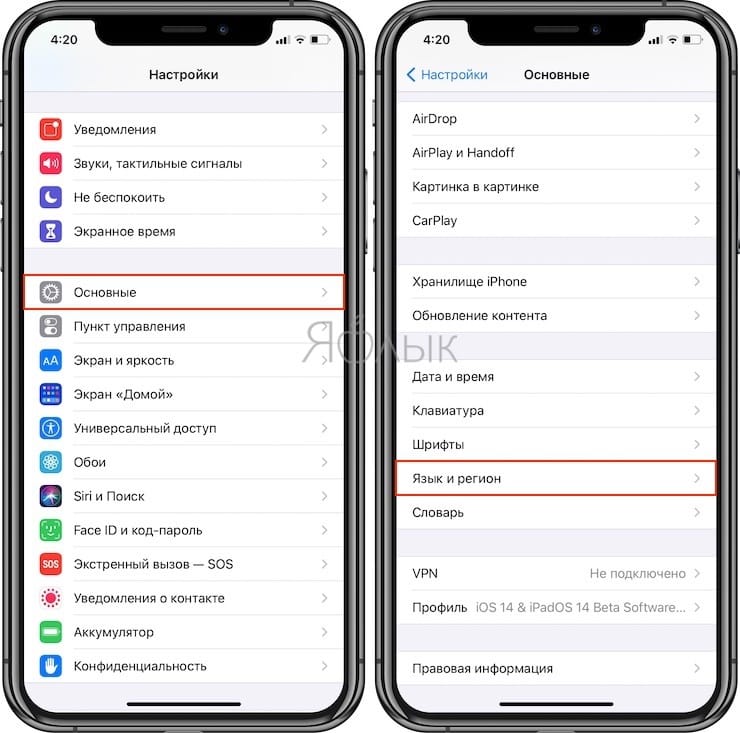- Как быстро перевести сайты веб-страницы в Safari на iPhone и iPad 4 способа
- Как перевести сайты веб-страницы в Safari на iPhone и iPad:
- 1. Использование функции «Перевод» в Яндекс.Браузере:
- 2. Использование Яндекс.Переводчика:
- 3. Использование переводчика Microsoft Edge:
- 4. Использование приложений переводчиков:
- Быстрое переключение между обычным и мобильным видом
- Расширение NoMoreiTunes
- Веб-приложения перевода
- Использование режима чтения
- Установка расширений для перевода страниц
- Использование специальных сервисов и приложений
- PiPifier – «Картинка в картинке» для всех:
- Что такое PiPifier и как он работает
- Установка и настройка PiPifier на iPhone и iPad
- Шаг 1: Откройте App Store и найдите PiPifier
- Шаг 2: Включите расширение PiPifier в Safari
- Шаг 3: Используйте PiPifier для перевода веб-страницы
- Как использовать PiPifier для просмотра видео в режиме «Картинка в картинке»
- Как использовать PiPifier для просмотра видео с YouTube
- Как использовать PiPifier для просмотра видео в других приложениях
- Как установить PiPifier на Mac
- Как использовать PiPifier для просмотра видео в Safari на iPhone и iPad
- Другие функции и возможности PiPifier
- Недостатки использования PiPifier
- Аналоги PiPifier для iPhone и iPad
- Отзывы пользователей о PiPifier
- Видео:
- Браузер Safari — настройки, оптимизация
Как быстро перевести сайты веб-страницы в Safari на iPhone и iPad 4 способа
Максимально комфортное взаимодействие с различными языками является важной частью нашей современной онлайн-жизни. Однако, в отличие от Microsoft Edge, в Safari не существует встроенной функции для перевода веб-страниц. Несмотря на это, есть несколько способов, с помощью которых можно быстро переводить страницы в этом браузере и сделать общение на разных языках проще и удобнее.
Пераоводчик Google Chrome имеет несколько удобных расширений, какие позволяют быстро переводить страницы с английского на русский язык и наоборот. Расширение Pipifier, например, позволяет переводить веб-страницы прямо в Safari, не открывая Chrome во втором окне. Данное расширение также даёт возможность установить свои кнопки переводчика в интерфейсе Safari, тем самым сильно упрощая использование переводчика. Именно для этого созданы такие функции, как «карман» и «поделиться», а также команда «перевод», которые максимально упрощают перевод веб-страницы в Safari.
Когда нам требуется перевести веб-страницу на iPhone или iPad, мы можем использовать Яндекс.Переводчик, поскольку он был создан именно для перевода текстов на различных языках. Но установка расширения переводчика может быть немного сложной задачей. Просто выполните команду «перевести», чтобы перейти к сайту Яндекс.Переводчика и воспользоваться им в Safari.
Также можно использовать более простой способ, а именно установить расширение «NoMoreiTunes» для Safari, поскольку оно позволяет перейти сразу к разделу с переводом на официальном сайте Яндекс.Переводчика без создания дополнительной вкладки. Таким образом, принудительный перевод страницы для вашего пользования будет более быстрым, а установка расширения яндекспереводчика практически не потребует усилий.
Firefox также предоставляет возможность быстрого и удобного перевода веб-страниц. Для этого необходимо установить дополнение «Google Translator for Firefox», которое также доступно во многих других браузерах, в том числе и Safari. Команда «Перевести» появляется прямо в расширении и может быть использована для создания более быстрых и удобных переводов на различных языках.
Как перевести сайты веб-страницы в Safari на iPhone и iPad:
В Safari для iPhone и iPad нет встроенной функции перевода веб-страниц на другие языки. Однако, можно использовать различные методы и приложения для быстрого перевода.
1. Использование функции «Перевод» в Яндекс.Браузере:
Если у вас установлен Яндекс.Браузер, вы можете перевести веб-страницы прямо в нем. Для этого:
- Перейдите к сайту, который вы хотите перевести.
- Нажмите на значок «Трех точек», находящийся в правом нижнем углу экрана.
- Выберите пункт «Перевод».
- В открывшемся окне выберите нужные языки и нажмите кнопку «Перевести».
2. Использование Яндекс.Переводчика:
Если у вас не установлен Яндекс.Браузер, вы можете воспользоваться Яндекс.Переводчиком для перевода веб-страниц в Safari:
- Откройте Яндекс.Переводчик.
- Вставьте ссылку на веб-страницу в поле ввода.
- Выберите языки перевода.
- Нажмите кнопку «Перевести».
- После перевода вы увидите страницу в переведенном виде.
3. Использование переводчика Microsoft Edge:
Если у вас установлен Microsoft Edge на вашем iPhone или iPad, вы можете использовать его для перевода веб-страниц:
- Откройте Microsoft Edge.
- Перейдите на веб-страницу, которую вы хотите перевести.
- Нажмите на кнопку «Поделиться» в нижней панели.
- Выберите пункт «Перевести».
- Выберите язык перевода и нажмите кнопку «Перевести».
- Страница будет переведена на выбранный язык.
4. Использование приложений переводчиков:
Если вы предпочитаете использовать переводчики отдельных приложений, есть несколько лучших приложений для перевода текста:
- Google Переводчик: более универсальный переводчик, позволяющий переводить текст на многих языках.
- Yandex.Translate: приложение Яндекса, которое умеет переводить текст на разных языках.
- iTranslate: переводчик с возможностью сохранения переведенных данных и просмотра роликов на изучаемом языке.
- Pocket Translator: переводчик, который работает в режиме «карман», то есть без подключения к интернету.
- Pipifier: позволяет быстро переводить текст, используя разные сервисы перевода, такие как Google Переводчик или Яндекс.Переводчик.
Теперь, когда вы знаете, как перевести веб-страницы в Safari на iPhone и iPad, вы можете выбрать наиболее удобный для вас способ и наслаждаться чтением на различных языках!
Быстрое переключение между обычным и мобильным видом
Когда вы просматриваете сайты и веб-страницы в браузере Safari на iPhone и iPad, иногда требуется быстро переключаться между обычным и мобильным видом. В этом нет ничего сложного, и приложения Safari и Chrome предлагают удобные способы для выполнения этой функции.
В Safari для iOS нет встроенной возможности переключения между обычным и мобильным видом, но вы можете установить расширения для браузера, которые добавят такую функцию. Одним из лучших расширений является «NoMoreiTunes», которое позволяет переключать сайты между обычным и мобильным видом при помощи кнопки «Изменить вид».
Кроме того, вы можете использовать веб-приложения перевода, такие как Google Переводчик, Яндекс.Переводчик, Bing Переводчик или Microsoft Translator, чтобы быстро перевести веб-страницу на другой язык. Просто откройте приложение перевода, выберите язык на который хотите перевести страницу, скопируйте текст в окно перевода, и нажмите кнопку «Показать перевод на странице».
Также можно изменить вид веб-страницы на iPhone и iPad при помощи функции принудительного режима, которая представлена в браузере Firefox для iOS. В этом режиме можно установить любой нужный размер страницы, чтобы прочитать текст. Для этого перейдите в настройки браузера, выберите пункт «Отображать на весь экран», и находящийся ниже функцию «Режим скорочтения» выключите. Также можно изменить вид полностью, если перейти в настройки и выбрать «Настройки просмотра» — «Отображение страниц» — «Стандартное»
Расширение NoMoreiTunes
Одним из лучших и более быстрых способов переключения между обычным и мобильным видом в Safari на iPhone и iPad является установка расширения NoMoreiTunes. Данное расширение добавляет в браузер кнопку «Изменить вид», при нажатии на которую сайт автоматически переключается между обычным и мобильным видом.
Веб-приложения перевода
В случае, когда необходимо быстро перевести веб-страницу на другой язык, вы можете воспользоваться различными веб-приложениями перевода, такими как Google Переводчик, Яндекс.Переводчик, Bing Переводчик или Microsoft Translator. Просто скопируйте текст, выберите язык перевода на приложении перевода и нажмите кнопку перевода. Затем нажмите кнопку «Показать перевод на странице», чтобы увидеть перевод на самой веб-странице.
Использование режима чтения
Если требуется быстро и максимально удобно перевести веб-страницу на iPhone или iPad, то можно воспользоваться режимом чтения в Safari. Эта функция позволяет просматривать тексты без рекламы, баннеров и других ненужных элементов, что упрощает чтение и перевод таких веб-страниц.
Чтобы воспользоваться данной функцией, выполните следующие шаги:
- Откройте Safari на своем iPhone или iPad.
- Перейдите на сайт, который требуется перевести.
- Когда вы увидите нужную веб-страницу, нажмите на значок «AA», находящийся в левом верхнем углу браузера.
- В открывшемся меню выберите опцию «Чтение».
- После этого вы увидите веб-страницу в режиме чтения, где будут отображаться только текст и основные элементы.
- Теперь, чтобы сохранить данный текст на устройстве и облегчить перевод, можно воспользоваться различными приложениями или функциями.
Одним из подходящих приложений для этой цели является Pocket. С его помощью можно сохранить тексты и читать их в офлайн-режиме. Также можно воспользоваться другими приложениями для сохранения текстов, такими как Microsoft Translator, Google Translate или Yandex.Translate.
Чтобы выполнить перевод текста с помощью Pocket, следуйте этим шагам:
- Загрузите приложение Pocket из App Store, если оно еще не установлено на вашем устройстве.
- В режиме чтения в Safari найдите и нажмите на значок «поделиться» (изображение ниже).
- Выберите приложение Pocket из списка доступных приложений.
- После этого текст автоматически сохранится в Pocket, и вы сможете прочитать его позже, когда вам будет удобно.
Также можно воспользоваться функцией перевода встроенной в Safari с помощью команды «Перевести эту страницу» (изображение ниже). Для этого выполните следующие действия:
- Откройте веб-страницу в режиме чтения.
- Нажмите на значок команды «поделиться».
- В открывшемся меню найдите и выберите команду «Перевести эту страницу».
- Система iOS автоматически переведет страницу на ваш текущий язык.
Важно отметить, что эта функция может быть недоступна в некоторых регионах или если у вас нет подписки на определенные сервисы, поэтому в этом случае можно воспользоваться другими приложениями или веб-сервисами, такими как Google Translate, Microsoft Translator или Яндекс.Переводчик.
В итоге, использование режима чтения в Safari на iPhone или iPad позволяет ускорить перевод веб-страниц и упростить чтение текстов на разных языках. Эта функция практически полностью удаляет ненужные элементы с веб-страниц, что улучшает восприятие текста.
Установка расширений для перевода страниц
Несколько расширений доступны в App Store для установки на устройства под управлением iOS, которые добавляют функцию перевода в Safari. Одно из таких расширений — это Pocket Translate.
Чтобы установить расширение Pocket Translate:
- Откройте App Store на своем iPhone или iPad.
- Найдите приложение Pocket Translate в поиске или перейдите по ссылке.
- Нажмите на значок «Get» или «Установить» и введите свой пароль Apple ID, если требуется.
- После установки приложения откройте Safari на вашем устройстве и перейдите на веб-страницу, которую вы хотите перевести.
- В верхнем правом углу экрана вы увидите значок расширения Pocket Translate. Нажмите на него, чтобы открыть расширение.
- Выберите язык для перевода и нажмите на кнопку «Перевод». Обратите внимание, что Pocket Translate поддерживает более 100 языков.
- Полученный перевод будет отображаться внизу экрана.
Также существуют другие расширения, которые можно использовать для перевода веб-страниц в Safari. В отличие от Pocket Translate, они могут предоставлять дополнительные функции, такие как создание и сохранение заметок и пометок на странице.
К примеру, расширение «яндекспереводчика» от Яндекс.Переводчик предоставляет возможность переводить выделенный текст на веб-странице с помощью команды «Перевод». Для использования данного расширения:
- Установите приложение Яндекс.Переводчик из App Store.
- Откройте Safari и перейдите на веб-страницу, которую вы хотите перевести.
- Выделите текст на странице, который вы хотите перевести.
- В меню выберите опцию «Перевод» и выберите язык перевода.
- Перевод будет отображаться прямо на странице.
Также есть расширение Translate от Microsoft, которое может быть установлено через App Store. Это расширение умеет переводить веб-страницы, тексты, а также поддерживает функцию синхронного перевода при просмотре видео на YouTube.
Установка расширений для перевода страниц позволяет максимально удобно пользоваться функцией перевода при просмотре веб-страниц на устройствах iPhone и iPad в Safari.
| Расширение | Описание | Ссылка для установки |
|---|---|---|
| Pocket Translate | Расширение переводит веб-страницы в Safari и поддерживает более 100 языков. | Ссылка |
| Яндекс.Переводчик | Расширение позволяет переводить выделенный текст на веб-странице с помощью команды «Перевод». | Ссылка |
| Translate от Microsoft | Расширение умеет переводить веб-страницы, тексты и поддерживает синхронный перевод при просмотре видео на YouTube. | Ссылка |
Использование специальных сервисов и приложений
Когда веб-страница на Safari требует перевода на другой язык, вы можете воспользоваться специальными сервисами и приложениями для быстрого перевода. Вот несколько способов:
| 1. | Перейдите на сайт, который нужно перевести, и запустите приложение «Карман» на iPhone или iPad. Ниже страницы появится кнопка «Поделиться» с точками. Нажмите на нее и выберите команду «Перевести». |
| 2. | Используйте расширения для браузера Safari. В App Store и iTunes Store есть различные приложения, в том числе и переводчики, которые помогут вам переводить веб-страницы. |
| 3. | Запустите приложение Яндекс.Переводчик или Microsoft Translator на вашем iPhone или iPad, введите название сайта или перейдите по ссылке на нужную веб-страницу и воспользуйтесь функцией перевода. |
| 4. | Используйте браузерные плагины и расширения, такие как Pipifier, которые позволяют максимально удобно переводить и просматривать элементы веб-страниц. |
Теперь, когда вы знаете, какие возможности есть для быстрого перевода сайтов и веб-страниц в Safari на iPhone и iPad, вы можете выбрать наиболее удобный способ и перейти к просмотру новее страниц на нужном вам языке.
PiPifier – «Картинка в картинке» для всех:
Здесь на помощь приходит расширение для Safari под названием PiPifier, которое дает возможность наслаждаться режимом «Картинка в картинке» на любом веб-сайте. Это расширение доступно для установки на Mac, а также для использования в Safari на iPhone и iPad.
PiPifier абсолютно бесплатное расширение, и его установка занимает всего несколько минут. Для того чтобы начать пользоваться этими функциями, вам необходимо:
- Перейдите на сайт PiPifier с помощью Safari на вашем iPhone или iPad;
- На верхнем направлении страницы введите адрес вашего веб-сайта, для которого вы хотите использовать функцию PiP;
- Ниже введите текст перевода для этого сайта с помощью Яндекс.Переводчика или любого другого переводчика на вашем устройстве;
- Выберите язык перевода;
- Нажмите кнопку «Перевести»;
- Поделитесь переводом командой: «Расширить» > «Поиск» > «Скопировать» (или «Перевести» в Safari на Mac).
Когда вы перейдете на веб-сайт с помощью Safari, расширение PiPifier автоматически изменит видео или другие элементы страницы для поддержки режима PiP.
Также PiPifier позволяет переводить текстовые данные на разных языках с помощью Яндекс.Переводчика или любого другого переводчика на вашем устройстве. Это может быть полезно, когда вы пытаетесь прочитать или разобраться в содержимом сайта на незнакомом языке.
PiPifier – это решение для всех, кому не нравится ограничение функции «Картинка в картинке» только на поддерживающих веб-сайтах. Благодаря этому расширению вы можете наслаждаться режимом PiP на практически всех веб-страницах, которые вы посещаете в Safari на iPhone и iPad.
Что такое PiPifier и как он работает
PiPifier — название этого расширения для Safari, которое позволяет сохранять элементы веб-страниц в виде картинки или текста. Для того чтобы пользоваться PiPifier, необходимо установить его из App Store на iPhone или iPad. Приложение пока доступно только для устройств с iOS 14 и новее.
Как использовать PiPifier? После установки расширения, откройте в Safari веб-страницу, которую вы хотите перевести, и нажмите на значок расширения в верхнем правом углу экрана. В открывшемся меню выберите команду «Картинка», чтобы сохранить страницу в виде изображения, или команду «Текст», чтобы сохранить страницу в виде текста.
После выбора команды PiPifier автоматически создаст изображение или текст соответствующей веб-страницы и сохранит его в вашем устройстве.
Сохраненные элементы веб-страниц можно использовать для перевода с помощью переводчика, например, Яндекс.Переводчик или Translator от Microsoft. Просто перейдите в выбранное приложение и откройте сохраненную картинку или текст из PiPifier.
Перевод на другие языки также возможен с помощью встроенной функции перевода в Safari. Для этого в верхнем правом углу экрана нажмите на кнопку «AA», затем выберите пункт «Перевод» и укажите язык перевода.
Расширение PiPifier позволяет использовать несколько быстрых и удобных функций перевода веб-страниц, в том числе сохранение страниц в виде картинки или текста, а также перевод с помощью популярных переводчиков. Этот инструмент облегчает процесс перевода сайтов и делает его более удобным и быстрым.
Установка и настройка PiPifier на iPhone и iPad
Для принудительного использования режима PiP на всех сайтах вы можете воспользоваться расширением PiPifier. Это расширение, разработанное Microsoft, позволяет добавить кнопку «картинка» в Safari для быстрого запуска режима PiP на любом сайте.
Чтобы установить PiPifier, вам потребуется iPhone или iPad с установленной операционной системой iOS 14 и выше. Следуйте этим простым шагам:
Шаг 1: Откройте App Store и найдите PiPifier
Откройте App Store на своем устройстве и введите «PiPifier» в поле поиска. Вам будет предложено несколько результатов, ищите приложение с названием PiPifier (Microsoft) и установите его.
Шаг 2: Включите расширение PiPifier в Safari
После установки PiPifier откройте приложение Safari на своем устройстве и перейдите на любой веб-сайт. В правом верхнем углу экрана найдите кнопку общего доступа (показано тремя точками) и нажмите на нее.
В открывшемся меню прокрутите вниз и найдите пункт «Редактировать команды». Нажмите на него и найдите кнопку PiPifier в списке доступных команд. Удерживайте кнопку PiPifier и перетащите ее в верхнюю панель, чтобы добавить ее в основное меню Safari. После этого нажмите «Готово».
Шаг 3: Используйте PiPifier для перевода веб-страницы
Теперь, когда вы установили и настроили PiPifier, вы можете использовать его для просмотра веб-страниц в режиме PiP. Просто откройте любой сайт в Safari и найдите текст, который вы хотите перевести.
Выделите этот текст и нажмите кнопку PiPifier в верхней панели Safari. Откроется небольшое всплывающее окно с переводом выбранного текста. Вы можете выбрать язык перевода и сохранить его для дальнейшего просмотра.
Также вы можете использовать PiPifier для просмотра видеороликов в режиме PiP. Просто откройте страницу с видео в Safari и нажмите кнопку PiPifier. Видео будет открыто в отдельном окне, которое можно регулировать и перемещать по экрану.
| Примечание |
|---|
| Важно отметить, что PiPifier не является полностью бесплатным расширением, и некоторые функции, такие как переводы на более чем одном языке, могут потребовать оплаты. |
Как использовать PiPifier для просмотра видео в режиме «Картинка в картинке»
Если вы хотите смотреть видеоролики на вашем iPhone или iPad в режиме «Картинка в картинке» или PiP, то приложение PiPifier может быть полезным инструментом для вас. Обычным образом в Safari, когда вы просматриваете веб-страницу с видео, нажатие на кнопку «воспроизвести» может открыть видео в полном экране, что приведет к переключению с Safari на приложение видеоплеера. Однако, с использованием PiPifier, вы можете просматривать видео в режиме «Картинка в картинке» прямо в Safari.
Для того чтобы начать использовать PiPifier, вы должны сначала скачать его из App Store. После установки и запуска приложения, выполните следующие шаги:
- Откройте Safari и перейдите на веб-страницу с видео, которое вы хотите посмотреть.
- Найдите видео на странице и нажмите на него, чтобы начать воспроизведение.
- Нажмите на кнопку «Поделиться», которая находится ниже веб-страницы и выше клавиатуры. В появившемся меню выберите «PiPifier» в разделе «Команды».
- Видео будет переведено в режим «Картинка в картинке» и будет отображаться в верхнем правом углу экрана. Вы можете перемещать его по экрану по своему усмотрению.
Кроме того, PiPifier также поддерживает переключение между режимом PiP и полноэкранным режимом. Просто нажмите на видео в режиме PiP, чтобы открыть его снова в полноэкранном режиме, и наоборот.
Важно отметить, что PiPifier работает только с определенными видеоплеерами. В настоящее время он поддерживает популярные видеоплееры, такие как YouTube, Vimeo, Twitter, Facebook и многие другие. Если ваш видеоплеер не поддерживается, PiPifier может не работать.
Как использовать PiPifier для просмотра видео с YouTube
Если вам нравятся видеоролики на YouTube и вы хотите смотреть их в удобном формате картинки в картинке на вашем iPhone или iPad, есть несколько способов сделать это на устройствах с iOS.
- Откройте App Store и перейдите на страницу Приложения Microsoft Edge.
- На странице приложения Microsoft Edge найдите значок с тремя точками и название «Перевод», и выберите его.
- Если у вас установлен переводчик Google, выберите его, если нет, перейдите в App Store и установите Переводчик Google.
- Когда вы увидите веб-страницы на Safari, которые нужно перевести, просто выберите значок «Перевод» на верхней панели браузера.
- Выберите переводчик Google в расширениях браузера.
- Если у вас нет переводчика Google, перейдите в App Store и установите Переводчик Google.
- Теперь вы можете пользоваться переводчиком Google прямо в Safari!
Используйте команду «Перевод» на картинке в верхнем правом углу Safari, чтобы перевести страницу на другой язык.
В Safari на iPhone и iPad есть также другой способ принудительному перевода страницы с помощью переводчика Google. Откройте видео на YouTube в Safari и переводите его.
Чтобы использовать эту функцию, сначала определите ваш регион в YouTube. В некоторых регионах YouTube не дает пользователю переводить видео. Если вы видите «Перевод» на видео, но не можете получить доступ к переводу, проверьте ваш регион настройками вашего аккаунта YouTube.
Если ваш регион находится вне списка доступных регионов YouTube для перевода, вам необходимо сохранить видео на устройстве и открыть его в переводчике Google, предварительно выбрав режим «Приложения» для видео.
Теперь вы можете наслаждаться просмотром видеороликов с YouTube на вашем iPhone или iPad в удобном формате «картинка в картинке» с помощью приложения PiPifier!
Как использовать PiPifier для просмотра видео в других приложениях
Если вы часто смотрите видео в Safari на iPhone или iPad, вам может потребоваться использовать функцию Picture in Picture (PiP). Это позволяет вам просматривать видео в маленьком «карманном» окне, в то время как вы продолжаете работать в других приложениях. Однако, по умолчанию, данная функция доступна только для некоторых приложений, таких как YouTube и Netflix.
Однако, существует небольшое расширение для браузера Safari на Mac, называемое PiPifier, которое позволяет вам использовать функцию PiP для просмотра видео с любых веб-страниц. Преимущество этого расширения в том, что оно работает на практически любом сайте с видео, не зависимо от того, есть ли у него поддержка PiP.
Как установить PiPifier на Mac
- Перейдите в Mac App Store.
- В поисковой строке введите «PiPifier».
- Нажмите кнопку «Установить», чтобы скачать и установить PiPifier на свой Mac.
Как использовать PiPifier для просмотра видео в Safari на iPhone и iPad
- Запустите приложение Safari на вашем iPhone или iPad.
- Откройте веб-страницу с видео, которое вы хотите просмотреть в режиме PiP.
- Найдите элемент веб-страницы с видео и нажмите на него, чтобы начать воспроизведение.
- При воспроизведении, нажмите на кнопку «Поделиться», которая обычно находится в верхнем меню Safari (это кнопка с изображением квадрата с стрелкой вверх).
- В появившемся меню выберите команду «Переводчик». Если у вас нет расширения «Переводчик», перейдите в App Store и установите его.
- В окне переводчика введите текст на языке оригинала и выберите язык, на который вы хотите перевести текст.
- Нажмите кнопку «Перевести», чтобы получить перевод текста.
Теперь, когда у вас есть перевод текста, вы можете использовать функцию PiP для просмотра видео в других приложениях на своем iPhone или iPad. Просто нажмите на иконку PiP в верхнем правом углу окна с видео и переместите его в удобное для вас место на экране. Видео продолжит воспроизводиться в маленьком окне, тогда как вы можете использовать другие приложения полноценно.
Обратите внимание, что функция PiP может быть доступна не на всех устройствах и в некоторых регионах. Также учтите, что PiPifier поддерживает не все приложения. Какие приложения поддерживаются, зависит от разработчиков. Несмотря на это, PiPifier позволяет использовать PiP для просмотра видео на практически любом сайте, где она была заблокирована или не поддерживается.
Другие функции и возможности PiPifier
- Перевод с YouTube и других видео-сайтов: Если вы часто смотрите видео на YouTube или других видео-платформах, PiPifier может быть очень полезным. Он позволяет переводить видео с помощью функции Translate, которая доступна сразу в окне Picture in Picture. Просто нажмите на значок Translate на панели управления PiPifier, и выберите язык для перевода.
- Поддержка других приложений: PiPifier не ограничивается только просмотром видео в Safari. Вы также можете использовать его с другими приложениями, которые поддерживают режим Picture in Picture. Просто запустите PiPifier, а затем перейдите в приложение, в котором вы хотите использовать функцию PiP.
- Пользовательские команды и горячие клавиши: В PiPifier есть набор команд и сочетаний клавиш, которые позволяют вам контролировать его функции и возможности. Например, вы можете использовать команду «Translate» для быстрого перевода видео на другом языке или команду «Pocket» для сохранения интересной статьи или страницы в Pocket.
- Использование с яндекспереводчиком: Если вы предпочитаете использовать Яндекс.Переводчик вместо Translate, вы также можете настроить PiPifier для работы с этим переводчиком. Просто перейдите в настройки PiPifier и выберите Яндекс.Переводчик в разделе «Переводчик».
- Переключение между режимами просмотра: PiPifier позволяет вам легко переключаться между режимами просмотра видео. В верхней части окна PiP вы увидите кнопки «YouTube» и «Translate», которые позволяют вам быстро переключаться между просмотром видео и переводом на другие языки.
- Поделиться «карманом»: Если вам нужно поделиться интересной статьей или страницей с кем-то другим, вы можете использовать функцию «Pocket» для сохранения ее в приложении Pocket. Просто нажмите на иконку «Pocket» на панели управления PiPifier, и сохраняемая статья будет автоматически открыта в Pocket.
- Использование с Firefox: Помимо Safari, PiPifier также может использоваться с браузером Firefox. Просто установите расширение PiPifier для Firefox, и вы сможете просматривать видео и переводить веб-страницы с помощью PiPifier.
Все эти функции делают PiPifier максимально гибким и удобным инструментом для просмотра видео и работы с веб-страницами на iPhone и iPad. Поэтому, если вы ищете простой и эффективный метод для просмотра видео в режиме Picture in Picture и перевода веб-страниц, PiPifier — ваш лучший выбор.
Недостатки использования PiPifier
- Не все приложения поддерживают верхнюю функцию «перевод». Если у вас есть несколько приложений на устройстве, которые вы используете для перевода текста, то PiPifier может работать только с некоторыми из них.
- Необходимость открывать функцию PiP каждый раз. Вместо того, чтобы автоматически активироваться при открытии нового перевода, PiPifier требует, чтобы вы каждый раз открывали функцию PiP с помощью команды «Поделиться».
- Не все приложения переводчиков поддерживаются. В PiPifier в настоящее время поддерживаются только Microsoft Translator и Яндекс.Переводчик. Если у вас есть другие приложения переводчиков, то вы не сможете использовать PiPifier для перевода текста в этих приложениях.
- Ограниченное количество элементов для перевода. В PiPifier вы можете выбрать только один элемент на веб-странице для перевода. Это означает, что если у вас есть несколько элементов или роликов для перевода, PiPifier не позволит вам перевести их все сразу.
- Нет возможности использовать режим Picture in Picture для просмотра регионально ограниченных сайтов или контента. PiPifier работает только в Safari, поэтому, если вам требуется принудительное отображение регионально ограниченного контента, вам придется обойти эту проблему.
Хотя PiPifier предлагает удобную функцию Picture in Picture для перевода веб-страниц на iPhone и iPad, недостатки этого приложения могут быть неприятными для некоторых пользователей. Если вам не подходят эти ограничения, вы можете пользоваться встроенными функциями перевода в браузере Safari либо установить другие переводчики из App Store.
Аналоги PiPifier для iPhone и iPad
Иногда вам может понадобиться смотреть видео на iPhone или iPad, не прекращая просматривать содержимое веб-страницы. К счастью, существуют несколько аналогов PiPifier, которые позволяют открыть видео в раздельном окне на устройствах с iOS.
-
Firefox: Этот браузер поддерживает режим Picture-in-Picture для просмотра видео. Чтобы включить этот режим, откройте видео, а затем нажмите значок «Поделиться». В меню, которое откроется, выберите опцию «Перейти к Firefox». Firefox также поддерживает сохранение текста для перевода в других языках с помощью яндекс-переводчика.
-
Microsoft Edge: Другой браузер, который позволяет открыть видео в режиме Picture-in-Picture на iPhone и iPad. Чтобы включить этот режим, найдите видео на веб-странице и нажмите на картинке «поделиться». В меню, которое откроется, найдите и выберите пункт «Перейти к Microsoft Edge».
Также существуют приложения, позволяющие создавать видео в режиме Picture-in-Picture на iOS:
-
iTop VPN: Это приложение позволяет вам смотреть видео в режиме Picture-in-Picture на iPad. Для этого выполните следующие действия: откройте приложение iTop VPN, перейдите в раздел «Значок меню» и выберите пункт «Настройки». Затем включите функцию «Создание видео в режиме Picture-in-Picture». Веб-страницу с видео откройте в браузере Safari, найдите видео на странице и нажмите кнопку с тремя точками. В открывшемся меню выберите опцию «Перейти в iTopVPN», чтобы перевести веб-страницу в режим Picture-in-Picture.
-
NoMoreiTunes: Это еще одно приложение, позволяющее создать видео в режиме Picture-in-Picture на iPhone и iPad. Чтобы воспользоваться этой функцией, сначала установите приложение NoMoreiTunes, а затем перейдите на веб-страницу с видео в браузере Safari. Нажмите кнопку «Поделиться» на видео, и в появившемся меню выберите пункт «Перейти в NoMoreiTunes». Теперь вы можете наслаждаться видео в режиме Picture-in-Picture, не закрывая страницу с видео.
Таким образом, если вы хотите смотреть видео в режиме Picture-in-Picture на iPhone и iPad, а функция PiPifier не работает на этих устройствах, у вас есть несколько аналогов, которые позволяют открыть видео в раздельном окне в браузере Safari или с помощью специальных приложений.
Отзывы пользователей о PiPifier
Один из лучших инструментов для перевода веб-страниц на iPhone и iPad — это PiPifier. Это приложение обладает некоторыми отличительными особенностями, которые делают его наиболее удобным и эффективным среди других аналогичных решений.
- С помощью PiPifier вы можете устанавливать точки перевода прямо на странице с помощью команды «Поделиться». Нет необходимости переходить на другую страницу переводчика.
- Это приложение позволяет переводить не только текст, но и «картинку с текстом». Если вы видите интересную статью или ролик на YouTube на иностранном языке, можно перейти в PiPifier и перевести все элементы на странице.
- Также, PiPifier поддерживает перевод на различные языки, включая русский язык. Он использует данные переводчика, такие как Google Translate, Microsoft Translator, а также Яндекс.Переводчик и дает возможность выбрать самый подходящий для вас вариант перевода.
- Если вы запускаете PiPifier на iPad, то можете использовать функцию принудительного просмотра PiP для перевода страницы. Просто выберите нужный вам пункт из меню «Поделиться», и PiPifier изменит окно Safari, чтобы вы могли просматривать страницу и видеть перевод без переключения между приложениями.
- Приложение PiPifier также может быть установлено для просмотра внутри пакета Transmit Pocket или Transmit на iOS. Это позволяет с легкостью открыть все страницы, которые вы хотите перевести через PiPifier, прямо из этих приложений.
- Одна из лучших частей PiPifier — это его поддержка HTML5 видео. Если вы хотите посмотреть видео на странице вне Safari, PiPifier может перевести субтитры на ваш язык и настроить размер и положение перевода на экране.
Видео:
Браузер Safari — настройки, оптимизация
Браузер Safari — настройки, оптимизация by Школа iOS разработчиков 110,721 views 6 years ago 13 minutes, 1 second