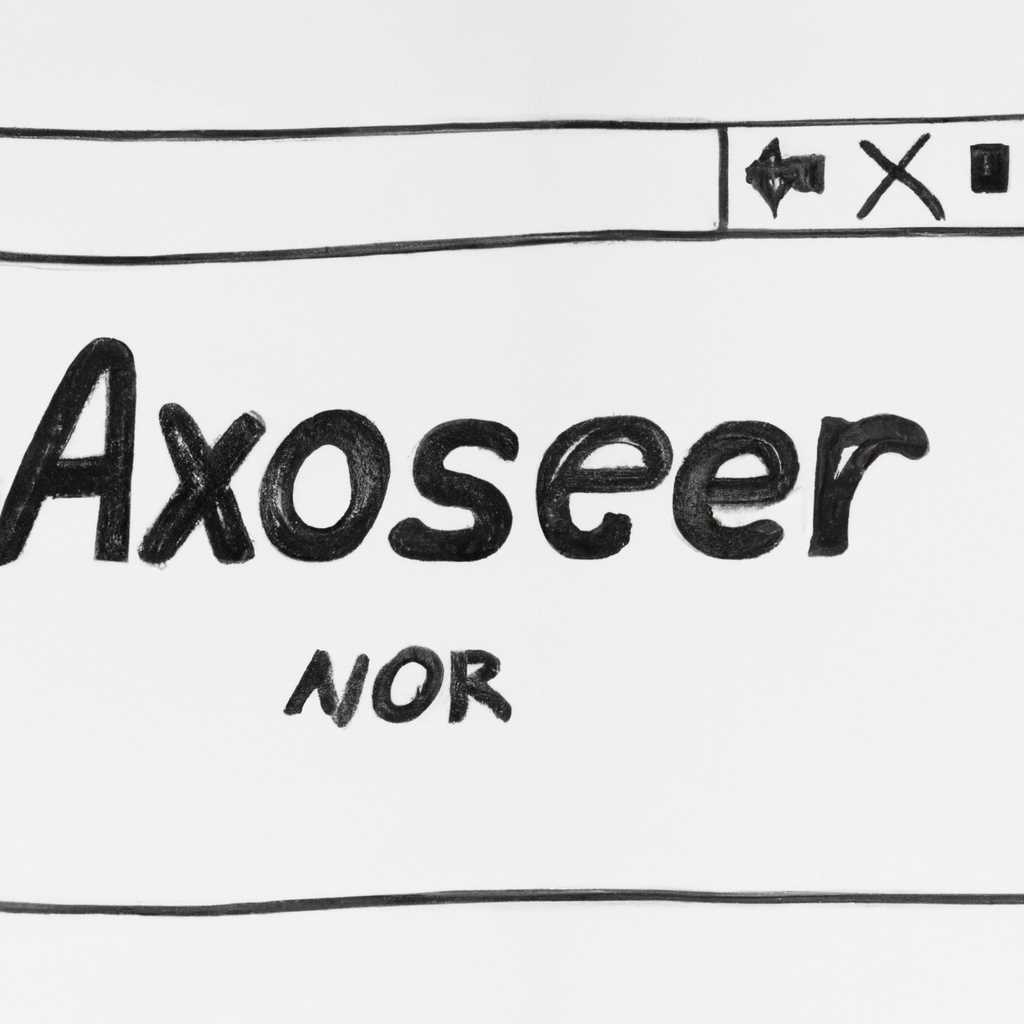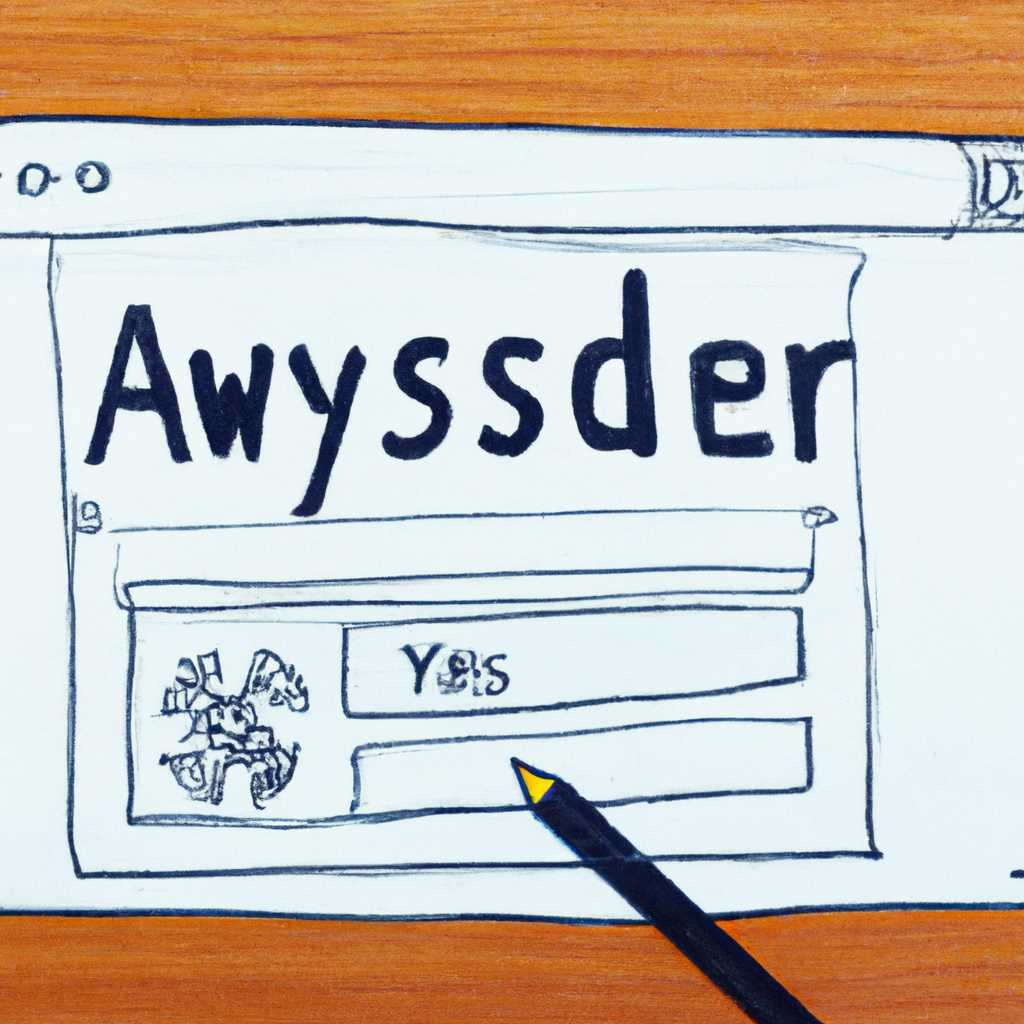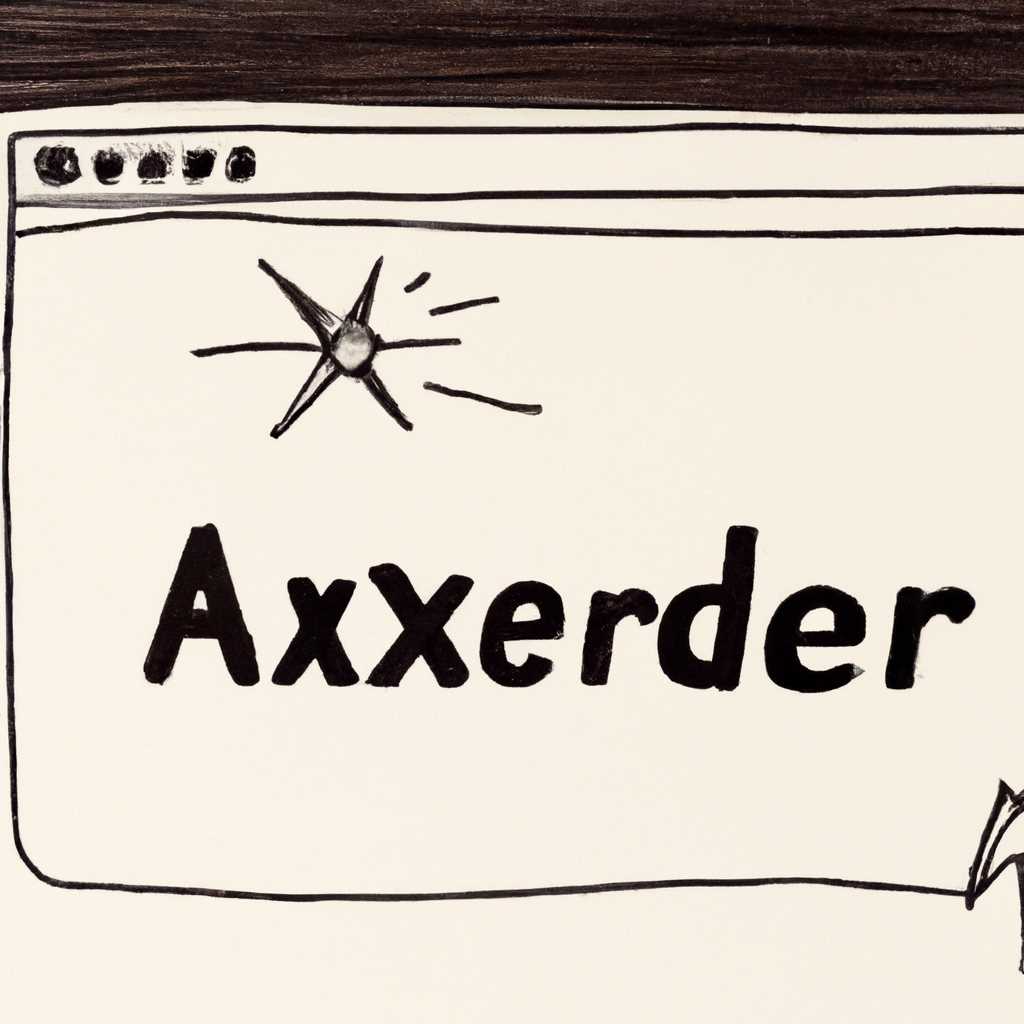- ЯндексБраузер: удобство навигации поверх всех окон Новости и советы от Assist
- ЯндексБраузер: удобство навигации поверх всех окон
- Шаг 1: Установите программу-помощник
- Шаг 2: Активируйте функцию закрепления окна
- Новости и советы от Assist
- Функция «поверх окон»
- Программа TurboTop
- Как сделать программу или окно всегда поверх всех окон с помощью AutoHotKey
- Коротко о главном
- Преимущества функции «Поверх всех окон» в ЯндексБраузере:
- Инструкция по активации и деактивации функции «Поверх всех окон» в ЯндексБраузере:
- Программы закрепления окон поверх всех окон в Windows
- Ontopreplica
- Deskpins
- Видео:
- Управление вкладками в Яндекс браузере — Работаем с вкладками легко и приятно
ЯндексБраузер: удобство навигации поверх всех окон Новости и советы от Assist
Программа ЯндексБраузер стала популярным выбором многих пользователей благодаря своему удобству и функциональности. Одной из очень полезных возможностей является функция «поверх всех окон», которая позволяет закрепить окна программ поверх всех других окон на экране компьютера.
Когда у вас открыто множество вкладок или программ, и вам требуется иметь доступ к главному окну программы в любой момент времени, эта функция может быть очень полезной. С помощью нескольких комбинаций клавиш, вы можете активировать или деактивировать эту функцию, чтобы легко перемещаться между окнами программ и иметь возможность закреплять нужные вам окна поверх всех остальных.
Один из способов включить функцию «поверх всех окон» — использовать сторонние программы, такие как AutoHotkey или TurboTop. Для активации программы AutoHotkey, выберите программу и нажмите клавишу «Win+Space». Если у вас установлена программа TurboTop, нажмите «Win+T», чтобы активировать или деактивировать функцию «поверх всех окон».
Еще одна бесплатная программа, которую можно использовать для закрепления окон поверх всех остальных, — это DeskPins. Простая в использовании и всегда доступная, эта программа позволяет сделать «поверх всех окон» для выбранного окна с помощью простой комбинации клавиш или щелчком мыши.
ЯндексБраузер: удобство навигации поверх всех окон
Для активации этой функции в ЯндексБраузере вам потребуется использовать программу-помощник, такую как «Always on Top» (ontopreplica), «PinWin» или «DeskPins». Эти программы позволяют закрепить выбранное окно поверх всех остальных.
Например, если у вас открыто много окон в браузере и вы хотите иметь его всегда переднем плане, просто активируйте функцию закрепления окна и выберите нужное окно браузера. Теперь оно будет видно поверх всех остальных окон.
Как активировать функцию закрепления в ЯндексБраузере?
Шаг 1: Установите программу-помощник
Перед использованием функции закрепления окна в ЯндексБраузере, вам потребуется установить программу-помощник, такую как «Always on Top» (ontopreplica), «PinWin» или «DeskPins». Они позволяют активировать функцию закрепления окна над другими окнами.
Шаг 2: Активируйте функцию закрепления окна
Выберите окно браузера, которое вы хотите закрепить поверх всех окон. Затем воспользуйтесь комбинацией клавиш Ctrl + 8 или найдите нужный пункт в настройках программы-помощника.
Теперь браузер будет всегда находиться поверх всех окон, и вы сможете свободно работать в других программах или вкладках, не теряя вашего главного окна.
Если вам потребуется отключить функцию закрепления, просто воспользуйтесь комбинацией клавиш Ctrl + 8 еще раз или найдите соответствующий пункт в настройках программы-помощника.
Таким образом, функция закрепления окна в ЯндексБраузере позволяет сделать браузер всегда видимым на экране и удобно использовать его наряду с другими открытыми программами или вкладками.
Новости и советы от Assist
В настоящее время многие пользователи предпочитают использовать браузер Яндекс. Помимо привычной навигации и возможности открывать вкладки, этот браузер предлагает ряд удобных функций, которые делают работу с окнами еще более комфортной.
Функция «поверх окон»
Если вам требуется закрепить окно поверх всех остальных окон, выберите в меню браузера пункт «Поверх окон». После активации этой функции, выбранное окно будет всегда находиться поверх других окон, даже при переключении на другую вкладку.
Как активировать функцию «поверх окон»:
- Откройте нужное окно в браузере Яндекс.
- Нажмите комбинацию клавиш Ctrl + Shift + 81.
- Для закрепления окна достаточно навести курсор мыши на заголовок окна и щелкнуть правой кнопкой мыши.
Есть также программы, позволяющие закреплять окна поверх других программ, например TurboTop, DeskPins или PinWin. Инструкция по использованию этих программ простая.
Программа TurboTop
Программа TurboTop — это бесплатная программа, с помощью которой вы можете закрепить окно поверх других программ. Для этого необходимо:
- Запустить программу TurboTop.
- Выбрать нужное окно и нажать комбинацию клавиш Ctrl + Space.
- Для отключения функции «поверх окон» можно использовать эту же комбинацию клавиш Ctrl + Space.
Программы DeskPins и PinWin также позволяют закреплять окна поверх других программ. Инструкции по установке и использованию этих программ можно найти на официальных сайтах.
Если вы используете браузер Яндекс версии 7 и выше, можно воспользоваться функцией «поверх окон», предоставляемой самим браузером. Для этого:
- Откройте нужное окно в браузере Яндекс.
- Нажмите комбинацию клавиш Ctrl + Shift + 7.
- Для отключения функции «поверх окон» повторите эту же комбинацию клавиш Ctrl + Shift + 7.
Также существуют программы, призванные помочь в работе с окнами. Одной из таких программ является OnTopReplica. С ее помощью можно отображать выбранное окно в маленьком размере поверх всех окон. Инструкции по установке и использованию программы также можно найти на официальном сайте.
Как сделать программу или окно всегда поверх всех окон с помощью AutoHotKey
Бесплатная программа AutoHotKey продолжает быть отличным инструментом для настройки клавиатурных комбинаций и функциональности в Windows. Сегодня мы расскажем, как с помощью AutoHotKey можно сделать окно или программу всегда поверх всех остальных окон.
AutoHotKey позволяет задать такую функцию, что активируем окно всегда остается на главном плане, даже если мы переключаемся на другие окна. Это особенно полезно, если нам нужно быть постоянно в курсе изменений в окне программы или удобно работать с несколькими окнами одновременно.
Для того чтобы сделать окно всегда поверх всех окон с помощью AutoHotKey, выполните следующую инструкцию:
- Скачайте и установите программу AutoHotKey на ваш компьютер.
- Откройте любой текстовый редактор и создайте новый скрипт.
- Вставьте следующий код:
#NoEnv
SetTitleMatchMode, RegEx
Loop
{
WinWaitActive, Название окна или программы
WinSet, AlwaysOnTop, , Название окна или программы
WinWaitNotActive, Название окна или программы
WinSet, AlwaysOnTop, Off, Название окна или программы
}Замените «Название окна или программы» на название окна или программы, которое вы хотите закрепить поверх всех остальных окон.
- Сохраните скрипт с расширением «.ahk» и запустите его.
- Теперь когда вы активируете окно или программу, она будет всегда оставаться поверх всех остальных окон. Чтобы отключить эту функцию, просто деактивируйте окно или программу.
Если вы хотите закрепить окно в определенной области или на определенной позиции, вы можете использовать другие программы, такие как «Always On Top» или «TurboTop». В описании этих программ вы найдете инструкцию по выбору нужного окна или программы и заданию нужных параметров.
Вот и все! Теперь вы знаете, как сделать программу или окно всегда поверх всех остальных окон с помощью AutoHotKey. Надеемся, что эта информация будет полезной для вас в работе с Windows 10, 8.1 и других версиях операционной системы.
Заключение: AutoHotKey — бесплатная программа, которая позволяет настраивать клавиатурные комбинации и функциональность в Windows. С помощью AutoHotKey вы можете сделать окно или программу всегда поверх всех остальных окон. Продолжайте использовать AutoHotKey для удобной навигации по окнам и программам!
Коротко о главном
Версия ЯндексБраузера для Windows предлагает удобную функцию «Поверх всех окон», которая позволяет закрепить выбранное окно программы поверх других приложений на вашем компьютере. Эта полезная функция может быть особенно полезна при работе с множеством открытых окон и вкладок.
Для активации функции «Поверх всех окон» в ЯндексБраузере можно воспользоваться двумя бесплатными программами — DeskPins и Always on Top. Чтобы закрепить окно программы с помощью DeskPins, выберите нужное окно и задайте комбинацию клавиш для закрепления. В случае использования Always on Top, просто активируйте этот режим с помощью сочетания клавиш.
Еще одна полезная программа для закрепления окон — OnTopReplica. С ее помощью можно закрепить выбранную область окна программы поверх всех окон. В этом режиме вы сможете продолжать работать с другими окнами, а выбранная область всегда будет оставаться видимой.
Также существуют простые способы закрепления окон без использования третьесторонних программ. В Windows 7 и 8 есть встроенная функция «Активируем окно», которая позволяет закрепить окно сверху области рабочего стола. Для активации этой функции, откройте нужное окно и щелкните правой кнопкой мыши на панели задачи. В контекстном меню выберите «Поверх все окна». В Windows 10 закрепление окон можно сделать с помощью функции «PinWin».
В общем, ЯндексБраузер предлагает простые и удобные способы закрепления окон поверх всех остальных программ. Все эти функции помогут вам легко управлять всеми открытыми окнами и вкладками.
Преимущества функции «Поверх всех окон» в ЯндексБраузере:
- Управление множеством открытых окон и вкладок
- Бесплатные программы для закрепления окон
- Встроенные функции в Windows для автоматического закрепления окон
Заключение: функция «Поверх всех окон» в ЯндексБраузере очень удобна для работы с множеством открытых окон и вкладок. Благодаря различным программам и встроенным функциям, вы сможете всегда иметь нужное окно на виду и продолжать работать с другими приложениями.
Инструкция по активации и деактивации функции «Поверх всех окон» в ЯндексБраузере:
- Для активации функции, выберите нужное окно и воспользуйтесь одной из программ или встроенных в Windows функций.
- Для деактивации функции, просто закройте закрепленное окно или отключите соответствующую программу.
Различные способы закрепления окон в ЯндексБраузере позволяют вам легко и удобно управлять всеми открытыми окнами и вкладками на вашем компьютере.
Программы закрепления окон поверх всех окон в Windows
Версия браузера Yandex от 81 и выше предлагает удобную функцию «поверх всех окон», которая позволяет закрепить главное окно браузера поверх других программ. Однако, если вам требуется закрепить не только окно браузера, но и окно любой другой программы, существуют специальные программы, позволяющие сделать это.
Ontopreplica
Ontopreplica — простая и бесплатная программа, которая активируем на переднем плане на любое другое окно на вашем компьютере, позволяющая закрепить его поверх других окон. Эта программа работает на платформе Windows и создана с помощью AutoHotkey. С помощью Ontopreplica вы можете закрепить окно в произвольной области экрана и отключить закрепление.
Deskpins
Deskpins — еще одна бесплатная программа для закрепления окон. Она также позволяет закрепить окно поверх всех окон и может быть использована с многими программами. Программа Deskpins поддерживает операционные системы Windows 7 и выше.
Если вам необходимо закрепить окно с помощью клавиш, можно использовать программу TurboTop. Эта программа позволяет закрепить окно на переднем плане с помощью комбинации клавиш.
Вот как закрепить окно с помощью TurboTop:
- Скачайте и установите программу TurboTop на компьютер.
- Запустите программу.
- Выберите нужное окно и нажмите комбинацию клавиш Ctrl + Space.
Теперь выбранное окно будет всегда находиться поверх всех окон.
Также стоит отметить, что в различных версиях Windows также есть встроенные средства для закрепления окон. Например, в Windows 10 есть пункт «Поверх окон» в контекстном меню окна, а в Windows 7 и 8.1 можно использовать программу Snap Assist.
Видео:
Управление вкладками в Яндекс браузере — Работаем с вкладками легко и приятно
Управление вкладками в Яндекс браузере — Работаем с вкладками легко и приятно by Компьютерная Грамотность Бесплатно 4,067 views 1 year ago 5 minutes, 31 seconds