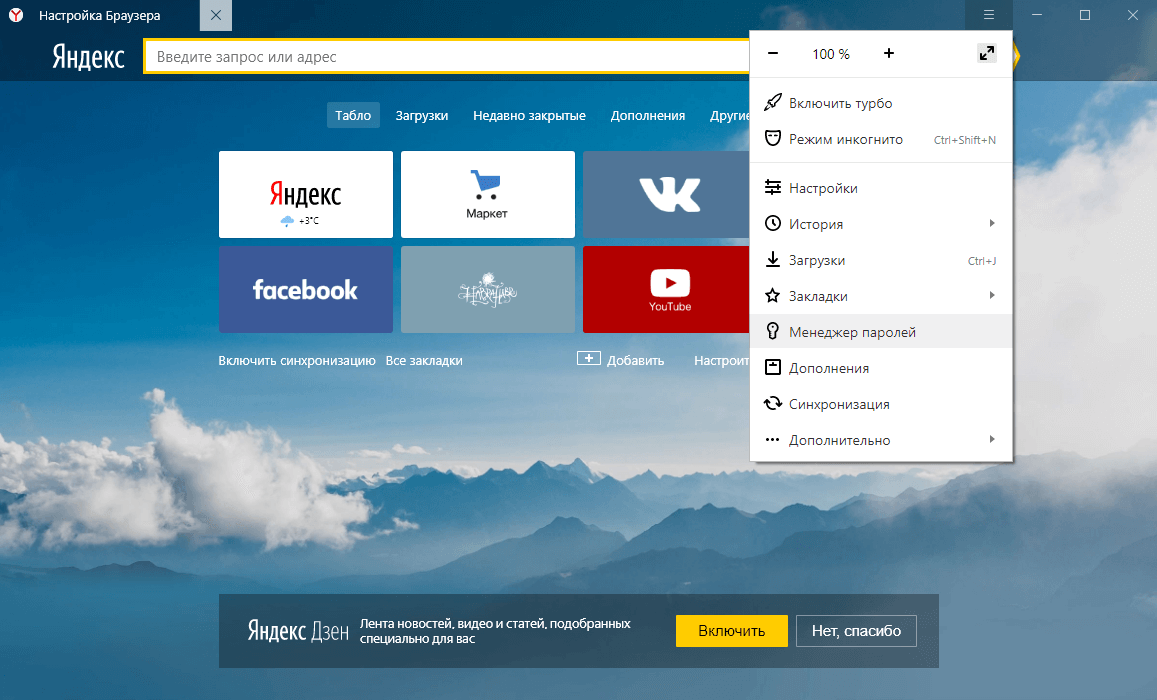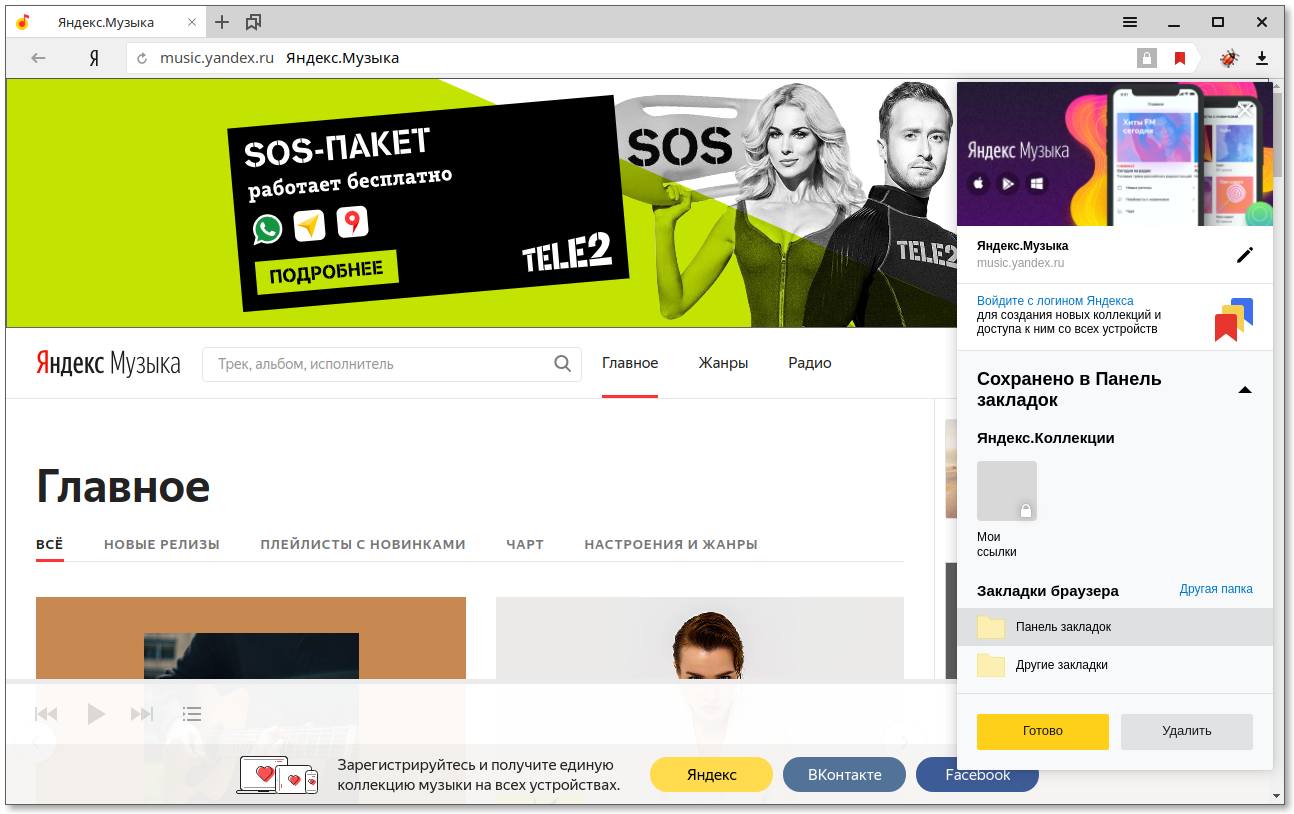- ЯндексБраузер для Linux скачать и установить бесплатно
- Linux: как скачать и установить ЯндексБраузер бесплатно без проблем
- Мощный и быстрый браузер: преимущества использования ЯндексБраузера в Linux
- 1. Бесплатный доступ к лучшим инструментам
- 2. Легкая установка и настройка
- 3. Удобные возможности настройки
- ЯндексБраузер для Linux: основные функции и возможности
- Установка и настройка
- Режим анонимности и прокси-серверы
- Очистка данных и настройка cookie
- Секреты эффективного использования ЯндексБраузера на операционной системе Linux
- Установка и настройка ЯндексБраузера
- Использование прокси-серверов и VPN
- Очистка кеша и cookie
- Отключение загрузки изображений и JavaScript
- Другие полезные настройки
- Как установить расширения и плагины в ЯндексБраузере для Linux
- ЯндексБраузер для Linux: как настроить стартовую страницу и поиск по умолчанию
- Настройка стартовой страницы
- Настройка поиска по умолчанию
- Полезные советы: как защитить свою приватность в ЯндексБраузере для Linux
- Используйте прокси-сервер
- Очистка истории и данных
- Настройка конфиденциальности
- Как экономить трафик: настройка режима экономии интернет-трафика в ЯндексБраузере для Linux
- Настройка экономии интернет-трафика
- Дополнительные настройки экономии трафика
- ЯндексБраузер для Linux: секреты быстрой и стабильной работы
- Как настроить прокси-сервер в ЯндексБраузере для Linux без сложностей
- Видео:
- Как установить Яндекс Браузер на ПК компьютер или ноутбук
ЯндексБраузер для Linux скачать и установить бесплатно
ЯндексБраузер для операционной системы Linux предлагает пользователям уникальный набор функций, предназначенных для комфортного использования браузера. Для скачивания и установки данного браузера необходимо выполнить несколько простых шагов, о которых мы расскажем в этой статье.
Для начала необходимо перейти на официальный сайт Яндекса и нажать кнопку «Скачать ЯндексБраузер» для Linux. По умолчанию Яндекс предлагает скачать пакеты в формате .deb или .rpm, чтобы подходить к разным дистрибутивам Linux. Выберите формат пакета, который подходит вашей системе.
После скачивания пакетов откройте терминал и введите команду для установки пакета. После установки можно открыть браузер и начать пользоваться им. ЯндексБраузер предоставляет большое количество инструментов для настройки и управления, таких как настройка прокси-сервера, очистка кэша и файлов cookie, настроить количество подключений, обеспечение безопасности данных и многое другое.
Для изменения настроек браузера введите в адресной строке «chrome://settings/» и нажмите клавишу Enter. В этом разделе вы можете настроить параметры браузера под свои потребности. Например, включить автоматическую очистку кэша и файлов cookie при закрытии браузера или настроить прокси-сервера для доступа к серверам, к которым раньше можно было попасть только через специальные прокси.
Для более детальной настройки браузера вы можете установить дополнительные расширения. ЯндексБраузер предоставляет возможность установки бесплатных и платных расширений, которые позволяют изменить функционал браузера.
Также, в ЯндексБраузере есть специальные функции для работы с данными, такие как «История helper», которая позволяет открыть историю посещений в отдельном формате для более удобного использования. Другой полезной функцией является возможность настроить proxy-сервера, которые позволяют обеспечить безопасное использование браузера.
Linux: как скачать и установить ЯндексБраузер бесплатно без проблем
Если вы заинтересованы в установке ЯндексБраузера на операционную систему Linux, вам потребуется выполнить несколько простых шагов.
Перед началом установки ЯндексБраузера, важно подготовить свою систему к установке браузера. Для этого вы можете выполнить очистку cookies и истории браузера, чтобы начать с чистого листа.
Для установки ЯндексБраузера на Linux существует два пакета — .deb и .rpm. Выберите пакет, соответствующий вашей системе и скачайте его с официального сайта ЯндексБраузера.
После скачивания пакета, откройте файл менеджер и найдите скачанный пакет. Щелкните правой кнопкой мыши на файле и выберите пункт «Открыть в терминале».
В открывшемся терминале выполните команду для установки браузера:
sudo dpkg -i имя_пакета.deb
Вместо «имя_пакета.deb» укажите имя скачанного .deb пакета.
Если вам потребуется установить ЯндексБраузер через .rpm пакет, выполните команду:
sudo rpm -i имя_пакета.rpm
После установки браузера можно настроить его по своему усмотрению. Нажмите на иконку меню в левом верхнем углу браузера и выберите раздел «Настройки».
В разделе «Настройки» вы можете изменить язык интерфейса, добавить прокси-дополнения и настроить параметры безопасности.
Если вы желаете использовать браузер через прокси-сервер, то вам необходимо добавить нужные настройки прокси в разделе «Proxy» настроек браузера.
Вкладка «Прокси-дополнения» предоставляет возможность настроить прокси-сервер в режиме VPN с помощью дополнительного инструмента Ininja от Яндекса.
Для активации прокси-дополнения нажмите на переключатель «Включить», а затем на кнопку «Настроить прокси».
Если вы хотите изменить данные сайта, вы можете открыть раздел «Cookies и сайты» и очистить историю посещений и cookie файла сайта.
Чтобы очистить историю посещений, нажмите на кнопку «Очистка данных» и выберите пункты, которые вы хотите очистить, затем нажмите кнопку «Очистить».
Также можно добавить и удалить исключения — сайты, для которых cookies и данные сайта не будут сохраняться.
Основные настройки для работы браузера доступны в самом начале, сразу после его установки. Однако, если вам нужно изменить что-то более специфичное, вы можете найти информацию на сайте ЯндексБраузера или во внешних источниках, посвященных ЯндексБраузеру для Linux.
Установка и настройка ЯндексБраузера на Linux может значительно отличаться от версии для Windows. В зависимости от вашей операционной системы и провайдера интернета, возможны дополнительные платные сервисы и ограничения.
Мощный и быстрый браузер: преимущества использования ЯндексБраузера в Linux
1. Бесплатный доступ к лучшим инструментам
Приложение ЯндексБраузер предлагает доступ к таким полезным инструментам, как ProxyControl и Frigate3. Proxy-сервер Frigate3 позволяет обходить блокировки сайтов в вашем регионе, а ProxyControl – настраивать подключения через прокси. Вам не придется платить за эти сервисы, так как они встроены в браузер и доступны бесплатно.
2. Легкая установка и настройка
Установка ЯндексБраузера в Linux очень простая. Для этого вам достаточно скачать и запустить установочный файл в формате deb или rpm, в зависимости от вашего дистрибутива. После установки у вас откроется окно с предложением настроек, где вы сможете указать основные параметры и добавить необходимые расширения.
3. Удобные возможности настройки
ЯндексБраузер предлагает множество настроек, которые позволяют вам изменить свой браузер практически по своему усмотрению. Вы можете изменить домашнюю страницу, настроить приватность и безопасность, настроить автозапуск приложения и многое другое. Для доступа к настройкам просто нажмите на кнопку меню в левом верхнем углу окна браузера и выберите пункт «Настройки».
Помимо настроек, ЯндексБраузер позволяет вам очистить историю посещений, удалить cookie и файлы данных, а также отключить некоторые системные настройки. Для этого перейдите в раздел настроек «Приватность и безопасность» и выберите подраздел «Очистка данных». Вам будет предложено выбрать нужные пункты для очистки.
ЯндексБраузер для Linux: основные функции и возможности
ЯндексБраузер для Linux предлагает ряд полезных функций и возможностей, чтобы обеспечить комфортную и безопасную работу в сети. В этом разделе мы рассмотрим основные функции браузера и покажем, как ими пользоваться.
Установка и настройка
Для начала работы с ЯндексБраузером на Linux вам нужно скачать и установить браузер. Для этого перейдите на официальный сайт ЯндексБраузера и выберите нужную версию для вашей операционной системы.
После установки, при первом запуске браузера вам будет предложено настроить некоторые основные параметры, такие как выбор домашней страницы и поисковой системы. Вы также можете добавить расширения для дополнительных возможностей и удобства использования браузера.
Режим анонимности и прокси-серверы
ЯндексБраузер позволяет активно использовать прокси-серверы и настраивать соединения сети для анонимного и безопасного просмотра веб-страниц. Для этого вам нужно открыть меню настроек браузера, перейти в раздел «Сеть» и выбрать пункт «Настроить прокси-сервер».
В этом разделе вы можете добавить прокси-дополнения, такие как Browsec или Frigate3, чтобы изменить ваш IP-адрес и получить доступ к заблокированным сайтам. Кроме того, вы можете настроить прокси-серверы для системных приложений и настроить прокси-сервер посреднического сервера.
Очистка данных и настройка cookie
ЯндексБраузер предлагает возможность очистки данных, таких как история посещений, файлы cookie и кэш. Чтобы очистить данные, перейдите в меню настроек браузера и выберите раздел «конфиденциальность». Здесь вы найдете различные пункты для очистки данных в разных форматах.
Кроме того, вы можете настроить хранение и использование cookie. Для этого откройте меню настроек, перейдите в раздел «Конфиденциальность» и выберите пункт «Cookie». В этом разделе вы можете задать правила для хранения и использования cookie в браузере.
В итоге, ЯндексБраузер для Linux предлагает множество функций и возможностей для комфортной и безопасной работы в интернете. Он позволяет подключиться через прокси-серверы, благодаря чему можно попасть на некоторые заблокированные сайты, а также обеспечивает возможность удаления и очистки данных для повышения конфиденциальности и безопасности.
Секреты эффективного использования ЯндексБраузера на операционной системе Linux
Установка и настройка ЯндексБраузера
Прежде чем начать использовать ЯндексБраузер на Linux, необходимо скачать и установить его. Яндекс предоставляет deb-пакеты для установки ЯндексБраузера на различные дистрибутивы Linux. Достаточно скачать соответствующий пакет и выполнить его установку в вашей системе.
После установки ЯндексБраузера, откройте его и перейдите на вкладку «Настройки». Здесь вы найдете множество опций для настройки браузера под ваши нужды. Настройте параметры в соответствии с вашими предпочтениями, чтобы сделать использование ЯндексБраузера максимально комфортным.
Использование прокси-серверов и VPN
Если вам необходимо обеспечить анонимное подключение к сети или попасть на заблокированный сайт, вы можете использовать прокси или VPN. В ЯндексБраузере для Linux есть встроенное прокси-дополнение Browsec, которое позволяет обходить блокировки ресурсов и обеспечивает анонимное пребывание в сети.
Чтобы включить Browsec, перейдите в раздел «Настройки» -> «Дополнения» и найдите его там. Включите его и выберите нужный вам регион для подключения. Теперь вам легче будет получить доступ к заблокированным ресурсам или оставаться анонимным в сети.
Очистка кеша и cookie
Для оптимизации работы браузера и обеспечения безопасности важно периодически очищать кэш и cookie. ЯндексБраузер предоставляет удобный способ для очистки этих данных. Чтобы очистить кэш и cookie, перейдите в раздел «Настройки» -> «Очистка данных» и выберите нужные пункты для очистки. После нажатия на кнопку «Очистить» все выбранные данные будут удалены.
Отключение загрузки изображений и JavaScript
Если вам нужно экономить трафик или ускорить загрузку страниц, можете отключить загрузку изображений и JavaScript. В ЯндексБраузере для Linux есть возможность отключить загрузку изображений для всех сайтов или выбранных сайтов. Также можно отключить выполнение JavaScript для всех сайтов или выбранных сайтов. Для этого перейдите в раздел «Настройки» -> «Сайты» и настройте соответствующие параметры.
Другие полезные настройки
В дополнение к вышеперечисленным секретам использования ЯндексБраузера на Linux, существует множество других полезных настроек. Например, можно изменить формат открытия окон в браузере, количество одновременных подключений к серверам или настройки прокси-серверов вручную, введя соответствующую информацию. Ищите эти опции в разделах «Настройки» -> «Система» или «Настройки» -> «Сеть».
Теперь вы знаете несколько секретов, которые помогут вам эффективно использовать ЯндексБраузер на операционной системе Linux. Пользуйтесь ими и наслаждайтесь быстрым и удобным интернет-серфингом!
Как установить расширения и плагины в ЯндексБраузере для Linux
ЯндексБраузер для Linux предлагает возможность установки различных расширений и плагинов, которые помогают значительно расширить функционал браузера. В этом разделе мы рассмотрим, как установить расширения и плагины в ЯндексБраузере для Linux.
Перед установкой расширений и плагинов нужно убедиться, что у вас установлена последняя версия ЯндексБраузера для Linux. Для этого скачайте дистрибутив браузера с официального сайта и выполните инструкции по его установке.
После установки ЯндексБраузера для Linux откройте его и перейдите в настройки. Для этого щелкните по кнопке меню в левом верхнем углу окна браузера и выберите «Настройки» в выпадающем меню.
В настройках браузера найдите раздел «Расширения». Щелкните на нем, чтобы открыть список установленных расширений.
Если вы хотите установить новое расширение или плагин, нажмите кнопку «Добавить расширение» или «Добавить плагин» соответственно.
После этого откроется окно, в котором нужно указать файл расширения или плагина. Файлы расширений для ЯндексБраузера имеют формат .crx, а файлы плагинов – .npapi.
Если у вас уже есть файл расширения или плагина в нужном формате, просто выберите его и нажмите кнопку «Открыть». После этого расширение или плагин будет установлено в ЯндексБраузер.
Если у вас нет нужного файла расширения или плагина, вы можете найти его на сайте ЯндексБраузера или через сторонние ресурсы. Для этого просто перейдите на сайт с расширениями или плагинами и следуйте инструкциям по скачиванию.
После скачивания файла расширения или плагина перейдите в настройки браузера и затем в раздел «Расширения» или «Плагины». Щелкните на кнопке «Добавить расширение» или «Добавить плагин» и выберите скачанный файл.
Если у вас возникнет ошибка при установке расширения или плагина, это может быть связано с несовместимостью формата файла с версией ЯндексБраузера или с ошибками в файле расширения или плагина. В таком случае попробуйте найти другой файл расширения или плагина, который соответствует формату версии браузера.
После установки расширения или плагина его можно настроить. Для этого щелкните на кнопке «Настроить» напротив расширения или плагина в списке установленных.
В итоге, установка расширений и плагинов в ЯндексБраузере для Linux достаточно простая процедура. Она позволяет значительно расширить функционал браузера и включить дополнительные возможности.
ЯндексБраузер для Linux: как настроить стартовую страницу и поиск по умолчанию
После установки ЯндексБраузера на Linux-систему вам может понадобиться настроить стартовую страницу и поиск по умолчанию. Для этого достаточно открыть настройки браузера.
Настройка стартовой страницы
- Откройте ЯндексБраузер и нажмите на кнопку с тремя горизонтальными полосками в правом верхнем углу окна браузера.
- В открывшемся меню выберите пункт «Настройки».
- В появившемся окне настроек найдите раздел «Настройки при запуске» и щелкните по нему.
- В этом разделе вы увидите поле «Стартовая страница», где сейчас указан адрес текущей стартовой страницы.
- Введите адрес новой стартовой страницы, которую хотите использовать, в формате «http://www.example.com».
- Нажмите кнопку «Готово», чтобы сохранить изменения.
Настройка поиска по умолчанию
- Откройте ЯндексБраузер и нажмите на кнопку с тремя горизонтальными полосками в правом верхнем углу окна браузера.
- В открывшемся меню выберите пункт «Настройки».
- В появившемся окне настроек найдите раздел «Поиск» и щелкните по нему.
- В этом разделе вы увидите поле «Поиск по умолчанию». Здесь указан поисковый провайдер, который в данный момент используется.
- Чтобы изменить поиск по умолчанию, щелкните по полю «Поиск по умолчанию».
- В появившемся окне выберите нужный поисковый сервис или введите новый адрес поискового сервера.
- Нажмите кнопку «Готово», чтобы сохранить изменения.
Теперь вы знаете, как настроить стартовую страницу и поиск по умолчанию в ЯндексБраузере для Linux. Эти настройки позволят вам настроить браузер по вашим личным предпочтениям и обеспечить более удобное использование.
Полезные советы: как защитить свою приватность в ЯндексБраузере для Linux
Используйте прокси-сервер
Для начала, рекомендуется установить прокси-дополнение для ЯндексБраузера. Одним из лучших прокси-дополнений является Frigate3. После установки дополнения, перейдите на сайт, который заблокирован вашим провайдером, чтобы проверить его эффективность. Бесплатные прокси-сервера помогут вам оставаться анонимным и получить доступ к заблокированным сайтам.
Очистка истории и данных
Для сохранения конфиденциальности данных рекомендуется регулярно очищать историю и данные в ЯндексБраузере. Для этого, откройте настройки браузера, найдите раздел «Дополнительные настройки», после чего перейдите в раздел «Безопасность и конфиденциальность». В этом разделе вы сможете найти настройки очистки истории и данных — добавить их в системный планировщик, чтобы автоматически очищать данные по расписанию.
Настройка конфиденциальности
Для дополнительной настройки уровня конфиденциальности в ЯндексБраузере, можно включить режим инкогнито и отключить функцию отправки отчетов об ошибках. Также, можно добавить в браузер различные системные прокси-сервера для анонимного просмотра в Интернете.
| Название прокси-дополнения | Описание |
|---|---|
| Frigate3 | Расширение для настройки прокси-серверов |
Как экономить трафик: настройка режима экономии интернет-трафика в ЯндексБраузере для Linux
Настройка экономии интернет-трафика
Для начала установите браузер на вашу операционную систему Linux. Вы можете скачать его с официального сайта Яндекса или использовать репозитории вашего дистрибутива. Установка ЯндексБраузера для Linux проста и требует всего лишь нескольких шагов.
После установки откройте браузер и переходим к настройке экономии интернет-трафика:
- Откройте меню браузера, нажав на значок «трех точек» в правом верхнем углу окна.
- Выберите пункт «Настройки».
- На странице настроек найдите раздел «Прокси-сервер» и выберите пункт «Настроить».
- В настройках прокси-сервера включите дополнение «Экономия трафика».
Теперь у вас включен режим экономии интернет-трафика в ЯндексБраузере для Linux. В этом режиме браузер будет использовать proxy-сервер, который сжимает данные перед их отправкой и разблокировывает доступ к заблокированным веб-сайтам.
Дополнительные настройки экономии трафика
Чтобы настроить параметры экономии трафика в ЯндексБраузере для Linux подробнее, вам понадобится дополнение Browsec. Browsec — популярное браузерное дополнение, которое позволяет обеспечить безопасное использование интернета через proxy-сервер.
- Установите расширение Browsec в ЯндексБраузер, найдя его в магазине приложений Яндекса.
- После установки активируйте Browsec, нажав на его иконку в правом верхнем углу окна браузера.
- Выберите нужный вам прокси-сервер из доступных вариантов.
- Настройте параметры прокси-сервера под свои потребности, выбирая местоположение сервера и уровень скорости.
После настройки прокси-сервера ваш браузер будет использовать его для сжатия данных и разблокировки доступа к заблокированным сайтам. Таким образом, вы сможете сэкономить больше трафика при использовании ЯндексБраузера для Linux.
В итоге, настройка режима экономии интернет-трафика в ЯндексБраузере для Linux достаточно проста. Вы всего лишь должны включить опцию экономии трафика в настройках прокси-сервера, а также установить и настроить браузерное дополнение Browsec для более гибкой и детальной настройки прокси-сервера.
ЯндексБраузер для Linux: секреты быстрой и стабильной работы
- Скачать и установить браузер можно бесплатно с официального сайта Яндекса.
- Первым шагом после установки браузера, чтобы сделать его еще более удобным, перейдите в настройки. Для этого введите в адресной строке Яндекс.Браузера «browser://settings».
- В настройках вы можете поменять цветовую схему, включить темную тему или использовать другие настройки, чтобы сделать браузер более индивидуальным.
- Для доступа к заблокированным сайтам и ресурсам можно использовать VPN. Например, расширение Browsec позволяет использовать сервера в трех разных странах бесплатно.
- Для использования прокси-сервера, вам нужно скачать и установить расширения Yandex.Browser: iNinja или Frigate3. После установки расширения, просто включите его в настройках браузера.
- Если вы хотите использовать прокси-сервер, вам также нужно подготовить файлы пакетов для вашей системы Linux. В зависимости от версии, это может быть deb или rpm формата.
- Можно также использовать программы для очистки Linux-системы, чтобы устранить возможные проблемы с работой браузера. Например, программы BleachBit или Stacer.
Введя эти настройки, вы сможете настроить ЯндексБраузер для Linux под свои цели и получить быструю и стабильную работу браузера для полноценного использования интернет-ресурсов.
Как настроить прокси-сервер в ЯндексБраузере для Linux без сложностей
В ЯндексБраузере для Linux доступна возможность настройки прокси-сервера, что позволяет обходить блокировки и получать доступ к заблокированным сайтам. Настройка прокси-сервера в ЯндексБраузере не требует особых навыков и может быть выполнена в несколько простых шагов.
Во-первых, убедитесь, что у вас установлен ЯндексБраузер для Linux. Если вы его еще не скачали, то можно сделать это бесплатно с официального сайта Яндекса.
Далее откройте браузер и найдите кнопку «Настройки» в правом верхнем углу окна браузера. Нажмите на нее и выберите пункт «Дополнительные настройки» в открывшемся меню.
В появившемся окне найдите раздел «Прокси» и выберите пункт «Изменить настройки прокси».
В настройках прокси-сервера в ЯндексБраузере для Linux есть несколько вариантов подключения:
- Автоматически – система сама выберет прокси-сервер для вас;
- Вручную – вы можете ввести адреса прокси-серверов в формате «ip-адрес:порт»;
- Добавить прокси-сервер – вы можете добавить свой собственный прокси-сервер.
Итак, если вы хотите автоматически настраивать прокси-сервера в ЯндексБраузере для Linux, выберите пункт «Автоматически».
Если же вы предпочитаете настраивать прокси-сервер вручную, то введите адреса прокси-серверов в соответствующие поля. Учтите, что количество подключений к прокси-серверам может быть ограничено. Если адрес нескольких прокси-серверов вводится через запятую, браузер будет подключаться к ним последовательно.
Также в ЯндексБраузере для Linux можно установить дополнительные расширения, которые помогут в настройке прокси-серверов. Например, расширение «iNinja VPN» или «RusVPN» предоставляют дополнительные возможности при работе через прокси-сервера.
В результате настройки прокси-серверов в ЯндексБраузере для Linux после их активации ваш трафик будет переадресовываться через прокси-серверы, что позволит обходить блокировки и получать доступ к заблокированным ресурсам.
Подведем итоги. Настройка прокси-серверов в ЯндексБраузере для Linux достаточно простая и не требует особых системных настроек. Для настройки прокси-серверов в ЯндексБраузере для Linux нужно выполнить всего несколько пунктов:
- Установить ЯндексБраузер для Linux;
- Открыть настройки браузера и выбрать пункт «Дополнительные настройки»;
- Выбрать раздел «Прокси» и настроить прокси-сервера вручную или автоматически;
- Дополнительно установить расширения, если требуется;
- После настройки прокси-серверов в ЯндексБраузере для Linux вы сможете обойти блокировки и получить доступ к заблокированным сайтам.
Не забывайте время от времени чистить кэш браузера и проверять настройки прокси-серверов, чтобы все работало без проблем.
Видео:
Как установить Яндекс Браузер на ПК компьютер или ноутбук
Как установить Яндекс Браузер на ПК компьютер или ноутбук by BOOST — прокачай свои знания 19,100 views 2 years ago 5 minutes, 24 seconds