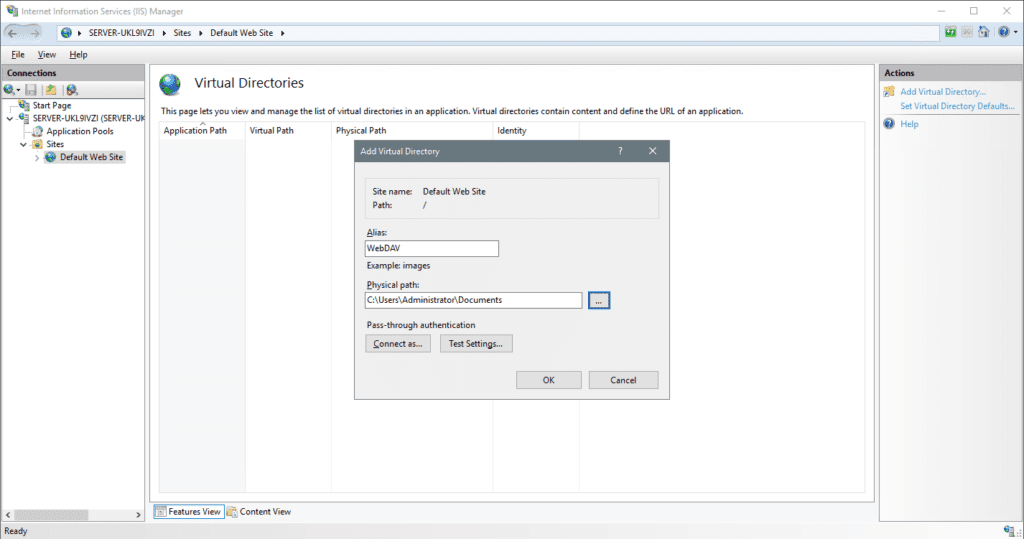- Установка клиента WebDAV в Windows Server 2016 подробная инструкция
- Установка клиента WebDAV в Windows Server 2016
- 1. Проверьте доступность WebDAV-протокола
- 2. Разрешите подключение к Яндекс.Диску
- 3. Установка клиента WebDAV на сервере Windows 2016
- 4. Подключение к Яндекс.Диску через WebDAV
- Возможные проблемы и их решения
- Подробная инструкция
- Яндекс Диск – подключение по протоколу WebDAV
- Подключение Яндекс Диска через WebDAV-redirector
- Подключение Яндекс Диска по протоколу WebDAV вручную
- Возможные проблемы с доступом
- Настройка WebDAV Client Windows Server
- Шаг 1: Проверка наличия драйвера WebDAV
- Шаг 2: Включение службы WebDAV
- Шаг 3: Настройка подключения к Яндекс.Диску
- Что такое WebDAV
- Сетевой диск по WebDAV
- Видео:
- Установка терминального сервера на Windows Server 2016 | Пошагово
Установка клиента WebDAV в Windows Server 2016 подробная инструкция
В современном мире все больше данных хранится в облачном сервере. Однако, когда возникает необходимость работать с этими данными на локальном компьютере или сервере, возникают некоторые возможные проблемы.
WebDAV — это протокол, который позволяет подключиться к облачному серверу через интернет и работать с файлами, хранимыми там, как будто они находятся на вашем собственном компьютере или сервере. Однако, для использования WebDAV на компьютере или сервере необходимо установить специальный клиент.
В этой статье мы рассмотрим подробную инструкцию по установке клиента WebDAV на Windows Server 2016. С его помощью вы сможете подключить компьютер или сервер к облачному хранилищу, например, к Yandex.Диску, и управлять файлами, хранящимися там. Также вы сможете автоматически синхронизировать данные между компьютером и облачным хранилищем.
Для начала установки клиента WebDAV на Windows Server 2016 откройте пункт «Установка программ» в системных настройках компьютера. В появившемся окне выберите «WebDAV-Redirector» из списка доступных программ. Теперь нажмите на кнопку «Установить» и следуйте указаниям мастера установки.
Установка клиента WebDAV в Windows Server 2016
WebDAV-протокол позволяет управлять файлами на удаленном сервере, как если бы они находились на вашем компьютере. Он может работать с различными облачными хранилищами, такими как Яндекс.Диск. В этом разделе мы рассмотрим, как установить клиент WebDAV в Windows Server 2016 для подключения к Яндекс.Диску.
1. Проверьте доступность WebDAV-протокола
Прежде чем начать настройку, убедитесь, что ваш сервер Windows 2016 поддерживает WebDAV-протокол. В Windows Server 2016 данный протокол доступен по умолчанию.
2. Разрешите подключение к Яндекс.Диску
Для возможности подключения к Яндекс.Диску через WebDAV-протокол, вам необходимо настроить свою учетную запись Яндекса.
Для этого выполните следующие шаги:
| Пункт | Описание |
|---|---|
| 1 | Войдите в свою учетную запись на Яндексе |
| 2 | Перейдите на страницу «Диск» и нажмите на иконку «Настройки» |
| 3 | Выберите в меню пункт «Настроить подключение к Проводнику Windows» и введите доступные данные |
| 4 | Нажмите кнопку «Сохранить» |
3. Установка клиента WebDAV на сервере Windows 2016
Чтобы установить клиента WebDAV-протокола на сервере Windows 2016, выполните следующие шаги:
| Пункт | Описание |
|---|---|
| 1 | На сервере откройте «Установщик компонентов» (Server Manager) и выберите «Установка со скриптами PowerShell» |
| 2 | В поиске введите «WebDAV» и найдите пункт «WebDAV-Redirector» в разделе «Функции-протоколыи-расширения-Web-службы IIS» |
| 3 | Установите эту функцию |
4. Подключение к Яндекс.Диску через WebDAV
После установки клиента WebDAV-протокола вы можете подключиться к Яндекс.Диску следующим образом:
| Пункт | Описание |
|---|---|
| 1 | На рабочем столе вашего сервера откройте Проводник (File Explorer) |
| 2 | В адресной строке введите путь к Яндекс.Диску: \\webdav.yandex.ru |
| 3 | В появившемся окне введите данные вашей учетной записи Яндекса |
| 4 | Нажмите кнопку «ОК» |
Теперь вы можете работать с Яндекс.Диском, как с обычным сетевым диском на вашем сервере Windows 2016.
Возможные проблемы и их решения
При подключении к Яндекс.Диску через WebDAV-протокол могут возникнуть следующие проблемы:
| Проблема | Решение |
|---|---|
| Отключены автозапуск и авторизация через WebDAV-протокол | Убедитесь, что на сервере Windows 2016 включены автозапуск и авторизация через WebDAV-протокол |
| Не работает подключение к Яндекс.Диску | Проверьте правильность настроек подключения и учетных данных в личном кабинете Яндекса |
| Диск Яндекса не отображается в Проводнике Windows | Убедитесь, что подключение к Яндекс.Диску активно и провести восстановление или переподключение |
С помощью установленного клиента WebDAV в Windows Server 2016 вы можете управлять файлами на Яндекс.Диске и выполнять различные задачи, связанные с облачным хранилищем.
Подробная инструкция
Для работы с Яндекс.Диском на компьютере с операционной системой Windows Server 2016 вам потребуется установить клиент WebDAV. В этом разделе мы предоставим подробное описание, как настроить подключение к Яндекс.Диску через сетевой диск.
Перед началом настройки убедитесь, что ваш компьютер имеет доступ к интернету.
1. Откройте меню «Пуск» и найдите «Проводник».
2. Выйдите в корневой каталог диска C: (или в другую папку, где у вас будет храниться сетевой диск) и создайте новую папку с названием «Яндекс Диск» или любым другим удобным вариантом.
3. Откройте браузер и перейдите на сайт Яндекс.Диска (https://disk.yandex.ru).
4. В правом верхнем углу страницы нажмите на иконку «Получить приложение».
5. В появившемся окне выберите параметры доступа к Яндекс.Диску и нажмите на кнопку «Получить приложение».
6. После завершения установки вернитесь к проводнику Windows. В корневом каталоге диска C: найдите папку «Яндекс Диск».
7. В этой папке создайте новую папку с названием «ЯндексДиск» или любым другим удобным вариантом.
8. Вернитесь на страницу Яндекс.Диска в браузере и нажмите на иконку «WebDAV-облако» в правом верхнем углу экрана.
9. В появившемся окне с описанием протоколу WebDAV прочтите параметры и нажмите на кнопку «Показать пароль». На этом этапе можно будет указать необходимые параметры для WebDAV-подключения, которые необходимы вам для работы Яндекс.Диска.
10. Скопируйте все параметры протоколу WebDAV, включая URL-адрес и логин, и сохраните их в текстовом файле. Понадобятся вам в дальнейшем при настройке WebDAV.
11. Вернитесь в экран проводника Windows и найдите в меню «Отключить сетевой диск», нажмите на него.
12. Затем нажмите на кнопку «Да», чтобы полностью отключить сетевой диск от вашего компьютера.
13. Вернитесь в меню «Пуск» и найдите «Панель управления».
14. В панели управления выберите параметры «Система и безопасность».
15. Откройте «Учетные записи пользователей» и выберите «Учетные записи пользователей».
16. В меню настроек выберите «Добавить сетевой адрес».
17. В появившемся окне введите URL-адрес, который вы скопировали на 9 шаге, и нажмите на кнопку «Далее».
18. В появившемся окне выберите «Пользовательские параметры» и введите логин и пароль, которые вы скопировали на 9 шаге. Нажмите на кнопку «Завершить».
19. После завершения настройки вы увидите сетевой диск Яндекс.Диск с дополнительной иконкой в проводнике Windows, которая будет отображать букву диска, которую вы указали на 9 шаге.
Теперь вы можете работать с Яндекс.Диском, как с обычным сетевым диском на вашем компьютере. Вы сможете управлять файлами и папками на Яндекс.Диске, перегружать их, скачивать и открывать файлы, редактировать документы и многое другое.
Настройка подключения к Яндекс.Диску через сетевой диск в Windows Server 2016 достаточно проста и не требует особых навыков. С помощью этого рекомендуемого варианта подключения вы сможете полноценно работать с Яндекс.Диском, не переживая о проблемах с доступом к облачному хранилищу. Удачной работы с Яндекс.Диском!
Яндекс Диск – подключение по протоколу WebDAV
Подключение Яндекс Диска через WebDAV-redirector
Для подключения Яндекс Диска по протоколу WebDAV в Windows Server 2016 требуется использовать WebDAV-redirector. Этот компонент позволит включить поддержку WebDAV в системе и подключить Яндекс Диск как сетевой ресурс.
Ниже представлено описание шагов для подключения Яндекс Диска через WebDAV-redirector:
- Запустите Проводник Windows (папка Мой компьютер).
- В меню Проводника выберите вкладку «Параметры» и перейдите в пункт «Параметры Проводника».
- В окне «Параметры Проводника» выберите вкладку «Диски» и нажмите на кнопку «Подключение сетевого диска».
- В выборе диска выберите любую доступную букву диска и в поле «Путь» введите адрес Яндекс Диска: https://webdav.yandex.ru
- Поставьте галочку напротив пункта «Подключение при авторизации».
- Нажмите на кнопку «Готово».
- Появится окно с запросом имени пользователя и пароля. Введите данные вашей учетной записи Яндекса.
- Дождитесь успешного подключения.
- Подключение Яндекс Диска по протоколу WebDAV-redirector завершено. Теперь вы можете управлять файлами в своем облачном хранилище через Проводник Windows.
Если возникнут проблемы при подключении, вы можете воспользоваться вариантом подключения по протоколу WebDAV без использования WebDAV-redirector. Для этого потребуется указать параметры подключения вручную.
Подключение Яндекс Диска по протоколу WebDAV вручную
Чтобы подключить Яндекс Диск без использования WebDAV-redirector, выполните следующие действия:
- Запустите Проводник Windows (папка Мой компьютер).
- В адресной строке Проводника введите: \\webdav.yandex.ru\disk и нажмите Enter.
- Появится окно с запросом имени пользователя и пароля. Введите данные вашей учетной записи Яндекса.
- Дождитесь успешного подключения.
- Подключение Яндекс Диска по протоколу WebDAV вручную завершено. Теперь вы можете управлять файлами в своем облачном хранилище через Проводник Windows.
Однако, использование WebDAV-redirector обладает рядом преимуществ. Например, включение автозапуска Яндекс Диска при старте компьютера или возможность управления файлами Яндекс Диска через обычное окно Проводника.
Подключение Яндекс Диска по протоколу WebDAV позволяет управлять файлами в своем облачном хранилище через Проводник Windows. Вы можете выбрать вариант подключения с использованием WebDAV-redirector или подключить диск вручную. В обоих случаях вы сможете управлять файлами в Яндекс Диске через Проводник Windows на компьютере с Windows Server 2016.
Возможные проблемы с доступом
При настройке подключения клиента WebDAV к облачному хранилищу Яндекс.Диска на сервере Windows Server 2016 могут возникнуть следующие проблемы с доступом:
1. Проблемы аутентификации: убедитесь, что вы правильно ввели данные авторизации при подключении к аккаунту Яндекс.Диска. Также убедитесь, что вы используете верные учетные данные.
2. Проблемы с сервером Яндекс.Диска: иногда сервер Яндекс.Диска может быть недоступен или иметь проблемы с сетевым соединением. Попробуйте подключиться позже или обратитесь в службу поддержки Яндекс.Диска для получения дополнительной информации.
3. Проблемы с WebDAV-протоколом: если вы не можете подключиться к Яндекс.Диском через WebDAV-протокол, убедитесь, что он поддерживается вашим операционной системой и является корректно настроенным.
4. Проблемы с распределенным клиентом Яндекс.Диска: если вы используете распределенный клиент Яндекс.Диска, возможно, его невозможно подключить к серверу Windows Server 2016 через WebDAV-протокол. Попробуйте отключить распределенный клиент и повторить попытку подключения.
5. Проблемы с физическим подключением сервера к сети: убедитесь, что сервер Windows Server 2016 имеет стабильное физическое подключение к сети, что сетевой адаптер работает корректно и настройки сети на сервере верны.
6. Проблемы с разрешением домена: если сервер Windows Server 2016 находится в сети с доменным именем, убедитесь, что сервер может разрешить доменное имя Яндекс.Диска или его прямой IP-адрес.
Если вы столкнулись с какой-либо из этих проблем при подключении клиента WebDAV к Яндекс.Диску на сервере Windows Server 2016, рекомендуется обратиться к официальной документации Яндекс.Диска или обратиться в службу поддержки Яндекс.Диска для получения дополнительной помощи.
Настройка WebDAV Client Windows Server
Шаг 1: Проверка наличия драйвера WebDAV
Перед тем, как приступить к настройке, убедитесь, что на вашем компьютере или сервере установлен драйвер WebDAV. Этот драйвер обычно устанавливается автоматически при установке системы Windows Server 2016, но иногда может потребоваться его установка вручную.
Шаг 2: Включение службы WebDAV
Для настройки WebDAV клиента на Windows Server 2016 вам потребуется включить службу WebDAV. Для этого выполните следующие действия:
- Откройте «Панель управления» на сервере.
- Перейдите в раздел «Программы и компоненты».
- Выберите «Включение или отключение компонентов Windows».
- В появившемся окне найдите и откройте пункт «Службы информационных интернет-сервисов» (IIS).
- Установите флажок напротив «Общие компоненты» и «Службы компонентов», а в «Дополнительных службах» выберите «WebDAV-услуги публикации».
- Нажмите «ОК», чтобы применить изменения.
Шаг 3: Настройка подключения к Яндекс.Диску
После включения службы WebDAV на Windows Server 2016 вы сможете подключиться к Яндекс.Диску через Проводник Windows:
- Откройте Проводник Windows, найдите раздел «Сеть» в левой части окна.
- Щелкните правой кнопкой мыши на «Компьютер» и выберите «Подключить сетевой диск».
- В открывшемся окне «Подключение к сетевому диску» введите следующие параметры:
- Для поля «Диск» выберите свободную букву.
- Для поля «Путь» укажите следующий адрес:
https://webdav.yandex.ru
- Установите флажок «Переподключаться при входе в систему», если требуется.
- Нажмите «Готово» для завершения настройки.
Настройка клиента WebDAV на Windows Server 2016 позволит вам подключиться к облачному хранилищу, такому как Яндекс.Диск, и управлять файлами через Проводник Windows. Это полезно, если вы хотите иметь доступ к файлам на сервере из разных компьютеров или сетевых устройств.
| Преимущества WebDAV Client | Возможные проблемы |
|---|---|
| — Легкое подключение к облачным службам | — Проблемы с соединением и авторизацией |
| — Управление файлами на удаленном сервере | — Несколько пользователей могут одновременно изменять файл |
| — Возможность работать с файлами через облачное хранилище | — Физические ограничения диска |
| — Подключение к WebDAV серверу через интернет | — Отключение или удаление файлов на диске |
Что такое WebDAV
WebDAV-Redirector по умолчанию включен в Windows Server 2016 и Windows 10, поэтому для подключения к WebDAV-диску вам не потребуется устанавливать дополнительные программы. Однако, перед тем как подключиться к физически расположенным серверам на основе протокола WebDAV, вам нужно будет настроить службу WebDAV-Redirector.
В Windows Server 2016 WebDAV подключение выполняется следующим образом:
- Откройте меню «Пуск» и перейдите в раздел «Все программы».
- Введите «службы WebDAV» в поле поиска и выберите соответствующий пункт меню.
- Появится окно с настройками WebDAV-сервера. Установите флажок на «Включение служб WebDAV».
- В разделе «Наборы параметров аутентификации» выберите вариант аутентификации, который наилучшим образом соответствует вашим потребностям.
- В разделе «Указать расположение сетевого диска или папки» введите путь к вашему WebDAV-диску или папке. Например, для подключения к Яндекс.Диску введите протокол и путь, например, «https://webdav.yandex.ru/».
- Убедитесь, что флажок «Автоматическое подключение при входе в систему» установлен, если вам нужно автоматически подключаться к диску при запуске компьютера.
- Нажмите «OK» и закройте окно настроек.
Теперь вы можете подключиться к WebDAV-диску через иконку «Компьютера» или из меню «Проводник». Подключение будет выполняться автоматически при входе в систему, если вы установили соответствующую опцию.
- WebDAV (Web Distributed Authoring and Versioning) – это протокол, позволяющий пользователям работать с файлами на сетевом диске или в облачных хранилищах через интернет.
- В операционных системах Windows служба WebDAV-Redirector предоставляет пользовательский интерфейс для подключения и управления сетевым диском.
- Для подключения к WebDAV-диску в Windows Server 2016 потребуется настроить службу WebDAV-Redirector.
Сетевой диск по WebDAV
Подключение сетевого диска по протоколу WebDAV на Windows Server 2016 позволит вам работать с облачными хранилищами, такими как Яндекс.Диск или Dropbox, как с физическими дисками на вашем компьютере. Это даст вам возможность управлять файлами и папками, которые хранятся в облаке, таким же образом, как если бы они находились на вашем компьютере.
Для подключения сетевого диска по протоколу WebDAV на Windows Server 2016 требуется установка клиента. Включение клиента WebDAV можно сделать через меню установки Windows Server 2016 или установить его вручную. В случае, если клиент уже установлен, но отключен, вы можете через меню «Установка и отключение программ» переустановить или включить его.
После установки клиента WebDAV вы можете подключить сетевой диск. Чтобы это сделать, откройте «Проводник Windows» и выберите «Диск — Подключение сетевого диска». В открывшемся окне укажите букву диска, которую вы хотите использовать для подключения, и введите путь к хранилищу WebDAV в поле «Путь».
После ввода всех необходимых данных, щелкните на кнопку «Готово». Сетевой диск по протоколу WebDAV будет автоматически подключен и отображен в «Проводнике Windows» в разделе «Диск и устройство».
Теперь вы можете работать с файлами и папками на сетевом диске по протоколу WebDAV так же, как если бы они находились на вашем компьютере. Вам не нужно обязательно использовать только одно облачное хранилище — вы можете подключить несколько разных хранилищ и работать с ними через одно окно «Проводника Windows».
Такое подключение сетевого диска по протоколу WebDAV может быть полезно для автоматической синхронизации файлов между разными серверами или системами, для работы с облачным хранилищем через протокол WebDAV, а также для решения других задач, связанных с WebDAV.
Видео:
Установка терминального сервера на Windows Server 2016 | Пошагово
Установка терминального сервера на Windows Server 2016 | Пошагово by Черный Барон 146 views 1 month ago 4 minutes, 52 seconds