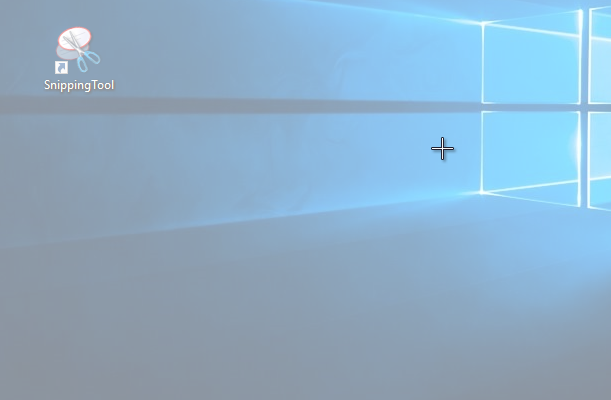- Получите руководство по открытию инструмента «Ножницы» и созданию скриншотов экрана
- Lightshot — бесплатное приложение для создания и редактирования снимков экрана
- Bandicam — профессиональное программное обеспечение для записи экрана
- Использование инструмента Ножницы
- Дополнительные возможности и результаты использования инструмента Ножницы
- Как вызвать ножницы в Windows 10 с помощью горячих клавиш
- Открытие «Ножниц» через меню «Пуск»
- Открытие «Ножниц» с помощью сочетания клавиш
- Использование «Ножниц» для создания снимков экрана
- Где находятся ножницы в Виндовс 10
- Ashampoo Snap — мощное приложение для снятия скриншотов и записи видео с экрана
- Область инструментов и возможности приложения
- С чего начать
- Создание снимка экрана
- Сохранение и использование снимка экрана
- Работа с инструментами
- ЯндексДиск — удобное хранилище для сохранения и деления снимками экрана
- Горячие клавиши Ножницы Windows 10
- Горячие клавиши для открытия Ножниц:
- Горячие клавиши для использования Ножниц после открытия:
- Видео:
- Как пользоваться программой Ножницы
Получите руководство по открытию инструмента «Ножницы» и созданию скриншотов экрана
Ножницы – это удобный инструмент для захвата и создания снимков экрана. Он позволяет выделить конкретные области на экране и сохранить их в виде изображений. Это особенно полезно при работе с программами, просмотре результатов поиска, обмене снимками с другими пользователями и многих других ситуациях. В этой статье мы рассмотрим, как открыть инструмент Ножницы и использовать его для захвата и создания снимков экрана.
Перед тем, как начать использование инструмента Ножницы, следует убедиться, что он установлен на вашем компьютере. В операционных системах Windows 7, 8 и 10 этот инструмент уже предустановлен и его можно найти в списке программ. Для открытия инструмента достаточно выполнить поиск по названию «Ножницы» в меню «Пуск» или нажать сочетание клавиш Win + Shift + S.
После открытия инструмента Ножницы вы увидите окно с различными инструментами захвата и возможностями. С помощью них вы можете выбрать, какую часть экрана вы хотите захватить – полноэкранный снимок, окно программы, рядом с выбранной областью или произвольный фрагмент. Вы также можете настроить фигуру выделения – это может быть прямоугольник, фрагмент, окружность и т. д.
Lightshot — бесплатное приложение для создания и редактирования снимков экрана
Для того чтобы воспользоваться этим инструментом, вам необходимо установить приложение на свой компьютер. После установки, оно автоматически добавится в список ваших программ. Вы можете найти его в меню «Пуск» или на рабочем столе.
Чтобы создать снимок экрана с помощью Lightshot, вам необходимо открыть приложение и нажать на кнопку «Print Screen» на клавиатуре. После этого курсор мыши превратится в небольшую «ножницу». Нажмите левую кнопку мыши и, удерживая ее, выделите интересующую вас область экрана. Когда вы отпустите кнопку мыши, откроется окно с вашим снимком, которое вы сможете сохранить на компьютере или поделиться им с помощью социальных сетей.
Lightshot также предлагает некоторые дополнительные функции для редактирования снимков экрана. Вы можете обводить, вырезать, копировать и вставлять фрагменты изображения. Также в приложении имеются инструменты для рисования различных фигур, добавления текста и многое другое.
Lightshot позволяет сохранять снимки экрана в разных форматах, включая PNG, JPEG и BMP, что позволяет выбрать наиболее подходящий для вас формат сохранения.
Кроме того, Lightshot имеет возможность автоматического сохранения снимков экрана на удаленный сервер, что позволяет вам получить доступ к вашим снимкам из любого места с помощью интернета.
Существует также возможность использования горячих клавиш для более быстрого захвата и редактирования снимков экрана. По умолчанию, горячая клавиша для открытия Lightshot — это «Print Screen», но ее можно изменить на ваше усмотрение. Например, комбинацию клавиш «Ctrl+Shift+P» или другую.
Lightshot также предлагает интеграцию с другими программами для создания и редактирования снимков экрана, такими как Snipping Tool, Bandicam, Ashampoo и др.
В итоге, Lightshot — это удобный и многофункциональный инструмент для создания и редактирования снимков экрана. Благодаря этому приложению, вы сможете легко захватить нужную вам информацию, редактировать снимки экрана, создавать аннотации и делиться снимками с другими пользователями.
Bandicam — профессиональное программное обеспечение для записи экрана
Использование инструмента Ножницы
Инструмент Ножницы в Bandicam позволяет выделять и захватывать определенные области экрана, создавая снимки выбранного фрагмента. Чтобы воспользоваться этим инструментом, следует выполнить следующие шаги:
- Запустите программу Bandicam и откройте окно настройки.
- В разделе «Установка» выберите вкладку «Ножницы».
- Нажмите на кнопку «Загрузить» рядом с полем «Инструмент Ножницы».
- Выберите нужную путь к файлу «Ножницы» (программы) и нажмите клавишу «Enter».
- После этого вы увидите инструмент Ножницы в основном окне приложения.
Теперь вы можете использовать инструмент Ножницы для выделения и захвата нужных фрагментов экрана. Для этого:
- Выберите нужную область на экране при помощи инструмента Ножницы.
- Создайте снимок выбранной области с помощью кнопки «Снимок» или горячей клавиши.
- Сохраните снимок в нужном формате и на нужном месте на вашем компьютере.
Дополнительные возможности и результаты использования инструмента Ножницы
Инструмент Ножницы в Bandicam имеет ряд дополнительных возможностей, которые значительно расширяют его функционал:
- Выделение произвольных областей на экране.
- Создание снимков с помощью сочетаний клавиш.
- Возможность сохранения снимков в буфер обмена.
- Возможность обмена снимками с другими приложениями.
Стоит отметить, что Bandicam не является единственной программой для создания снимков экрана. Есть и другие аналогичные программы, такие как Ashampoo Snap, Lightshot и т. д., которые также способны захватывать области экрана и создавать снимки. Однако, благодаря своим удобным функциям и возможностям, Bandicam остается одной из самых популярных программ в этой области.
В итоге, использование инструмента Ножницы в Bandicam значительно упрощает процесс создания снимков экрана. Вы можете быстро выделить и захватить нужную область экрана, сохранить снимок в удобном формате и использовать его по своему усмотрению. Program software for screen recording: Bandicam — professional software for screen recording
Как вызвать ножницы в Windows 10 с помощью горячих клавиш
В Windows 10 существует встроенный инструмент под названием «Ножницы», который позволяет создавать снимки экрана различного вида. Открыть этот инструмент можно несколькими способами, включая использование горячих клавиш.
Открытие «Ножниц» через меню «Пуск»
- Нажмите на кнопку «Пуск» в левом нижнем углу экрана или нажмите кнопку Windows на клавиатуре.
- В поисковой строке введите «Ножницы» и выберите соответствующий результат из списка.
- Нажмите Enter или щелкните по программе «Ножницы», чтобы открыть ее.
Открытие «Ножниц» с помощью сочетания клавиш
В Windows 10 можно вызвать «Ножницы» с помощью сочетания клавиш Win + Shift + S:
- Нажмите и удерживайте клавишу «Win» на клавиатуре (это клавиша с изображением флага Windows).
- С удерживанием клавиши «Win», нажмите клавишу «Shift» и клавишу «S» одновременно.
- После этого экран затемнится и появится курсор, который можно использовать для выделения области экрана, которую нужно сохранить в качестве снимка.
- После выделения области отпустите клавиши.
Использование «Ножниц» для создания снимков экрана
После открытия «Ножниц» и выделения необходимой области экрана, вы увидите полноэкранный результат захвата. В этом окне у вас будет возможность изменить или добавить различные элементы к снимку, включая текст, фигуры и другие.
Снимок экрана можно сохранить для будущего использования или отправить его напрямую через электронную почту или мессенджеры. Также можно скопировать снимок в буфер обмена, чтобы вставить его в другую программу или приложение.
Важно отметить, что в некоторых версиях Windows название исполняемого файла «Ножниц» может быть snippingtool.exe, поэтому, при поиске инструмента через меню «Пуск», следует обратить внимание на аналогичные названия.
Если у вас нет возможности использовать встроенные инструменты Windows, вы можете воспользоваться сторонними программами для захвата экрана, такими как Bandicam, которые предоставляют больший выбор возможностей для создания и редактирования снимков экрана.
Теперь вы знаете, как вызвать инструмент «Ножницы» в Windows 10 с помощью горячих клавиш или из меню «Пуск» и как использовать его для создания снимков экрана и выполнения различных задач.
Где находятся ножницы в Виндовс 10
Для работы со снимками экрана в Виндовс 10 можно использовать инструмент Ножницы. Это приложение позволяет вам легко делать снимки экрана и сохранять их в различных форматах.
Ножницы — это один из встроенных инструментов операционной системы Виндовс 10. Чтобы увидеть и использовать его, вам требуется вызвать приложение «Ножницы».
Существует несколько способов вызвать инструмент Ножницы:
- Нажмите клавиши «Win» + «Shift» + «S» одновременно. В этом режиме вы сможете выделить необходимый фрагмент экрана для создания снимка.
- Откройте меню «Пуск», введите в поисковике название «Ножницы» и выберите соответствующий результат.
- Нажмите клавиши «Win» + «R», введите «snippingtool.exe» и нажмите клавишу «Enter».
После вызова инструмента Ножницы на экране появится окно с инструментами для захвата снимков. Вы сможете выбрать нужный режим захвата (выделение окна, выделение области, полноэкранный захват), а также сохранить снимок в буфер обмена, файл или отправить его на Яндекс.Диск.
Кроме встроенного инструмента Ножницы, можно использовать аналогичные приложения от других разработчиков. Например, Ashampoo Snap позволяет создавать снимки экрана с возможностью редактирования и сохранения снимков в различных форматах.
Таким образом, в Виндовс 10 ножницы находятся в составе встроенных инструментов, благодаря которым можно легко создавать снимки экрана и делать необходимые изменения в них.
Ashampoo Snap — мощное приложение для снятия скриншотов и записи видео с экрана
Область инструментов и возможности приложения
С первого запуска Ashampoo Snap порадует вас большим количеством инструментов и функций, которые доступны в этом приложении. Вы можете сделать скриншот всего экрана или выделить определенную область для создания снимка. Кроме того, с помощью Ashampoo Snap вы можете записывать видео с экрана в полноэкранном или выбранном режиме.
С чего начать
Для начала работы с Ashampoo Snap вам необходимо скачать и установить приложение на ваш компьютер. После установки запустите программу и выберите режим работы — снимок экрана или запись видео.
Создание снимка экрана
Если вы хотите сделать снимок экрана, просто откройте Ashampoo Snap и щелкните на кнопку «Создать снимок» или воспользуйтесь горячим сочетанием клавиш Shift + Enter. После этого вы сможете выбрать область экрана для создания снимка. После создания снимка вы можете внести изменения в изображение, добавить аннотации или выделить определенные элементы.
Сохранение и использование снимка экрана
После того, как вы внесли необходимые изменения в снимок экрана, вы можете сохранить его на вашем компьютере или загрузить на сервер. Ashampoo Snap предлагает встроенные возможности для загрузки снимков на сервисы Яндекс.Диск и Lightshot, а также для копирования снимка в буфер обмена. Вы также можете использовать снимок экрана для поиска информации в Интернете — просто выберите область снимка, щелкните на кнопку «Поиск» и программа автоматически откроет окно браузера с результатами поиска по изображению.
Работа с инструментами
Ashampoo Snap предлагает широкий выбор инструментов для работы с снимками экрана. В списке инструментов можно найти кисть, линию, стрелку, прямоугольник, эллипс и другие. Вы можете выбрать инструмент, применить его к снимку и задать необходимые параметры, такие как цвет и толщина линии. Эти инструменты позволяют вам добавлять аннотации, выделять определенные элементы или делать другие изменения в снимке экрана.
С помощью Ashampoo Snap вы сможете запечатлеть важные моменты вашей работы или создавать обучающие материалы. Благодаря простому и интуитивному интерфейсу, это приложение станет вашим надежным помощником при снятии скриншотов и записи видео с экрана.
ЯндексДиск — удобное хранилище для сохранения и деления снимками экрана
Однако, если вы ищете более удобное решение для сохранения и деления снимками экрана, то ЯндексДиск может стать отличным вариантом. В этом облачном хранилище можно хранить все ваши снимки экрана и легко делиться ими с другими пользователями.
Для использования ЯндексДиск в качестве хранилища для снимков экрана, вам потребуется создать аккаунт на сервисе и установить приложение на свой компьютер или смартфон. После этого вам будет доступна возможность сохранять снимки экрана прямо на свой Диск.
Чтобы сохранить снимок экрана на ЯндексДиск, можно воспользоваться встроенными инструментами ОС Windows. Нажав комбинацию клавиш Win+Shift+S, вы активируете инструмент «Вырезать и рисовать». С его помощью можно сделать снимок нужной области экрана или же выбрать прямоугольник и отредактировать его, добавив стрелки, тексты и другие фигуры.
Если же вы предпочитаете использовать Ножницы для создания снимков экрана, то вам нужно будет открыть приложение Ножницы, которое доступно в меню «Пуск». Благодаря Ножницам вы сможете захватить полный экран, выделить и сохранить только фрагмент или создать произвольную форму на экране.
Однако, в отличие от ЯндексДиска, Ножницы не предлагают таких возможностей как хранение снимков в облаке, их быстрый доступ со всех устройств, а также деление с другими пользователями. Кроме того, при использовании Ножниц потребуется самостоятельно сохранить снимок на вашем компьютере или в другом месте.
Таким образом, ЯндексДиск станет идеальным выбором для хранения и деления снимками экрана. Благодаря его удобному интерфейсу и широким возможностям, вы сможете организовать свои снимки экрана в папках, проводить поиск по названию и делиться ими с другими пользователями.
Если вы ищете удобное хранилище для снимков экрана, где будут сохранены все изменения, то ЯндексДиск является оптимальным решением. В нем вы сможете хранить свои снимки экрана, созданные с помощью Ножниц или аналогичных инструментов, и всегда иметь к ним доступ, независимо от устройства, на котором вы работаете.
Горячие клавиши Ножницы Windows 10
Горячие клавиши для открытия Ножниц:
— Открывать Ножницы можно через поисковик Windows. Достаточно ввести название «Ножницы» и выбрать программу из результатов поиска.
— Другой способ открытия Ножниц — использование горячих клавиш. В последних версиях Windows 10 (возможно, в некоторых обновлениях и ранее), можно найти Ножницы в полноэкранном меню, где присутствуют все основные инструменты и возможности операционной системы. Чтобы открыть это меню, необходимо нажать комбинацию клавиш Win + G. Затем выберите и щелкните на иконке «Ножницы».
Горячие клавиши для использования Ножниц после открытия:
— Захватить снимок полноэкранного окна или всего экрана можно с помощью комбинации клавиш Win + Print Screen. В этом случае снимок будет сохранен в папку «Изображения» на вашем компьютере. Кроме того, снимок будет скопирован в буфер обмена.
— Захватить прямоугольную область экрана можно с помощью комбинации клавиш Win + Shift + S. После нажатия этой комбинации, экран затемнится, и вы сможете выбрать нужную область для захвата. После выбора области снимок будет сохранен в буфер обмена.
— Чтобы захватить произвольную фигуру на экране, можно использовать комбинацию клавиш Win + Shift + S и затем выбрать нужную фигуру при помощи мыши. Снимок будет сохранен в буфер обмена.
— Если вам требуется сохранить снимок в файл, а не только в буфер обмена, можно воспользоваться кнопкой «Сохранить как файл» в окне Ножниц. После нажатия этой кнопки, выберите место для сохранения снимка и введите его название.
— При использовании Ножниц можно также скопировать снимок экрана непосредственно в редактор изображений или другую программу. Для этого откройте нужную программу и нажмите комбинацию клавиш Ctrl + V.
Итак, горячие клавиши Ножницы Windows 10 позволяют быстро и легко создавать снимки экрана с различными параметрами и настройками. Этот инструмент присутствует во всех версиях Windows 10 и является аналогичным программам для захвата снимков, таким как Bandicam или Ashampoo Snap. Он позволяет выполнять все основные функции этих программ, но при этом не требует дополнительной установки.
Видео:
Как пользоваться программой Ножницы
Как пользоваться программой Ножницы by Познаём компьютер 10,066 views 7 years ago 2 minutes, 10 seconds