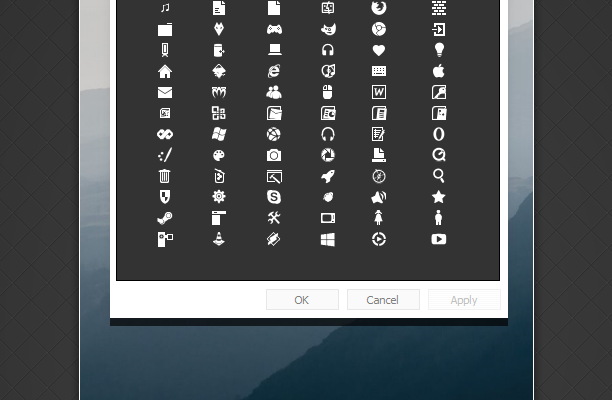- Белые ярлыки рабочего стола как исправить проблему
- Вариант 3
- Другой способ
- Исправление через проводник
- Исправление через редактор реестра
- Белые иконки программ в Windows 10
- Как исправить побелевшие ярлыки на рабочем столе ОС Windows
- С помощью проводника
- Вариант №2
- Решение проблемы с белыми иконками у фотографий после обновления W10 до 1703
- Вариант №1: Очистка кэша значков
- Вариант №2: Восстановление ассоциаций файлов
- Исправляем ассоциации ярлыков
- №1. Использование редактора реестра
- №2. Использование программ для восстановления ассоциаций файлов
- Про смартфон – цены, обзоры и реальные отзывы покупателей
- Способ №1: Исправление через командную строку
- Способ №2: Очистка кэша и исправление реестра
- Преимущества обзоров и отзывов покупателей
- Вирусы и нерабочие программы
- 1. Проверить наличие вирусов и вредоносных программ
- 2. Проверить наличие обновлений программ и операционной системы
- Ответы 3
- Вариант №1: Очистка кэша и исправление системных файлов
- Вариант №2: Изменение значков ярлыков через реестр
- Вариант №3: Восстановление значков ярлыков через блокнот
- Вариант №1
- Шаг 1: Проверьте файловую систему на наличие ошибок.
- Шаг 2: Проверьте ассоциацию ярлыков.
- Шаг 3: Измените реестр системы.
- Видео:
- Ярлыки не работают, что делать если ярлыки не открываются?
Белые ярлыки рабочего стола как исправить проблему
Замечали ли вы, что на вашем рабочем столе появились мистериозные белые ярлыки? Нет, это не новый тренд в оформлении вашего рабочего пространства. Вероятнее всего, это проблема, с которой столкнулось множество пользователей операционной системы Windows. Эти странные белые значки являются признаком нарушения ассоциаций файловой системы, и могут вызывать раздражение и путаницу.
Если вы столкнулись с такой проблемой, не отчаивайтесь! У нас для вас есть решение. В этой статье мы расскажем о нескольких способах исправить проблему с белыми ярлыками на рабочем столе вашего Windows компьютера.
Первым способом является очистка кэша значков. Для этого мы используем программу «Очистка системных файлов». Чтобы ее запустить, нажимаем Win+R, затем вводим команду «cleanmgr» и нажимаем Enter. В открывшемся окне выбираем диск C, затем жмем «ОК» и последующие «Очистить системные файлы» и «ОК». После этого мышью кликаем на пункт «Кэш значков» и нажимаем «ОК». После этой процедуры, вероятнее всего, проблема с белыми ярлыками должна быть исправлена.
Вариант 3
Если на вашем рабочем столе появились белые ярлыки и вы хотите исправить эту проблему, то вам понадобится провести некоторые действия в реестре компьютера. В этом разделе мы расскажем вам, как можно исправить белые ярлыки на рабочем столе с помощью командной строки и редактора реестра.
1. Сначала нажимаем комбинацию клавиш Win+R на клавиатуре, чтобы открыть окно «Выполнить».
2. В окне «Выполнить» вводим команду «regedit» и нажимаем «ОК». Это откроет редактор реестра Windows.
3. В редакторе реестра переходим по следующему пути:
HKEY_CURRENT_USER\Software\Microsoft\Windows\CurrentVersion\Explorer\CLSID
4. В папке «CLSID» ищем папки с идентификаторами, соответствующими побелевшим ярлыкам. Идентификаторы могут быть различными, их можно найти с помощью обзоров и отзывов в интернете.
5. После нахождения нужной папки с идентификатором, удаляем ее.
6. После удаления нужной папки с идентификатором закрываем редактор реестра.
7. Затем открываем проводник Windows и проверяем, исправилась ли проблема с белыми ярлыками на рабочем столе.
Если этот способ исправления проблемы не помог, можно попробовать другой способ. Для этого нужно выполнить очистку кэша и переустановить файловую ассоциацию с иконками ярлыков.
1. Нажмите комбинацию клавиш Win+R, чтобы открыть окно «Выполнить».
2. В окне «Выполнить» вводите команду «winr» и нажимаете «ОК». Откроется окно «Очистка диска».
3. В окне «Очистка диска» выберите диск C: и нажмите «ОК». После этого система начнет очищать кэш и временные файлы.
4. Далее откройте проводник Windows и найдите папку «C:\Users\{имя_пользователя}\AppData\Local».
5. В папке «Local» удалите папку «IconCache.db».
6. После удаления файла «IconCache.db» нужно перезагрузить компьютер.
7. После перезагрузки компьютера откройте проводник Windows и проверьте, исправилась ли проблема с белыми ярлыками на рабочем столе.
Другой способ
Если вы столкнулись с проблемой белых ярлыков на рабочем столе в системе Windows, есть другой способ исправить эту проблему. Вместо того чтобы пытаться решить проблему с помощью программных средств, вы можете воспользоваться другим подходом.
Исправление через проводник
Один из вариантов решения проблемы белых ярлыков – это использование проводника Windows. Для этого вам нужно выполнить несколько простых действий:
- Нажмите правой кнопкой мыши на пустом месте на рабочем столе и выберите «Просмотреть».
- Выберите «Затемные значки» или «Ярлыки для рабочего стола» в контекстном меню.
- Перезагрузите компьютер и проверьте, исправилась ли проблема.
Исправление через редактор реестра
Другой способ исправить проблему с белыми ярлыками на рабочем столе – это внести изменения в реестр операционной системы:
- Откройте командную строку, нажав клавишу «Win+R» и введя «regedit».
- Перейдите в следующий раздел реестра: «HKEY_CURRENT_USER\SOFTWARE\Microsoft\Windows\CurrentVersion\Explorer\Advanced».
- Создайте новое значение DWORD с именем «IconsOnly».
- Установите значение «IconsOnly» в 1.
- Перезагрузите компьютер и проверьте результат.
Обратите внимание, что при внесении изменений в реестр всегда рекомендуется создавать резервные копии данных или экспортировать соответствующие разделы реестра для возможности восстановления при необходимости.
Выбор способа исправления проблемы с белыми ярлыками на рабочем столе зависит от ваших предпочтений и навыков. Какой бы метод вы ни выбрали, главное – реально исправить проблему и обеспечить комфортное использование компьютера.
Белые иконки программ в Windows 10
Проблема с белыми ярлыками на рабочем столе в Windows 10 может быть вызвана различными причинами, такими как нарушения ассоциаций файлов или наличие вирусов на компьютере. В данном разделе мы рассмотрим несколько способов исправить эту проблему.
- Очистка кэша значков
- Нажмите сочетание клавиш Win+R;
- В появившемся окне «Выполнить» введите команду
cleanmgr; - Выберите диск системы (обычно это диск С:);
- Нажмите кнопку «ОК»;
- В открывшемся окне выберите файловые данные и нажмите кнопку «ОК»;
- Подтвердите удаление временных файлов, нажав кнопку «Удалить файлы».
- Редактирование реестра Windows
- Нажмите сочетание клавиш Win+R;
- В появившемся окне «Выполнить» введите команду
regedit; - Откройте редактор реестра;
- Перейдите к следующему пути:
HKEY_CURRENT_USER\Software\Microsoft\Windows\CurrentVersion\Explorer\FileExts; - Найдите папку с расширением файлов, у которых белые иконки. Например, если это расширение «.txt», найдите папку «.txt»;
- Удалите папку с расширением файлов;
- Перезагрузите компьютер.
- Использование командной строки
- Нажмите сочетание клавиш Win+R;
- В появившемся окне «Выполнить» введите команду
cmd; - Откроется командная строка;
- Введите команду
taskkill /f /im explorer.exeи нажмите клавишу Enter; - Затем введите команду
del %userprofile%\AppData\Local\IconCache.db /aи нажмите клавишу Enter; - Введите команду
shutdown /r /f /t 00и нажмите клавишу Enter; - Компьютер перезагрузится, и проблема с белыми иконками программ должна быть исправлена.
Один из способов исправить проблему с белыми иконками программ — очистить кэш значков Windows. Для этого нужно выполнить следующие действия:
Если очистка кэша значков не помогла исправить проблему, можно воспользоваться другим способом — редактированием реестра Windows. Для этого необходимо выполнить следующие действия:
Ещё один способ исправить проблему с белыми иконками программ — использовать командную строку Windows. Для этого нужно выполнить следующие действия:
Необходимо отметить, что данные методы могут иметь различную эффективность в каждом конкретном случае. Если ни один из предложенных вариантов не помог решить проблему, рекомендуется обратиться за помощью к специалистам или поискать ответы на специализированных форумах и сообществах пользователей Windows 10.
Как исправить побелевшие ярлыки на рабочем столе ОС Windows
1. Исправление через реестр:
1. Нажмите комбинацию клавиш Win+R для вызова окна «Выполнить».
2. Введите команду regedit и нажмите Enter, чтобы открыть редактор реестра.
3. В редакторе реестра найдите следующий путь:
HKEY_CURRENT_USER\SOFTWARE\Microsoft\Windows\CurrentVersion\Explorer\FileExts
4. Найдите и удалите нерабочие ключи с расширением файлов, у которых появилась проблема с белыми ярлыками.
5. После удаления ключей перезапустите компьютер и проверьте, исправилась ли проблема.
2. Очистка кэша и восстановление ассоциаций:
1. Нажмите комбинацию клавиш Win+R для вызова окна «Выполнить».
2. Введите команду cmd и нажмите Enter, чтобы открыть командную строку.
3. В командной строке введите следующую команду:
assoc .lnk=lnkfile
4. После ввода команды нажмите Enter и проверьте, исправилась ли проблема с белыми ярлыками.
3. Установка сторонних программ:
1. Если предыдущие способы не помогли исправить проблему, попробуйте воспользоваться сторонними программами, которые предназначены для исправления ошибок на компьютере.
2. В интернете можно найти множество программ, таких как CCleaner, которые помогут исправить проблемы с ассоциациями файлов и ярлыками на рабочем столе.
3. Перед установкой сторонних программ ознакомьтесь с отзывами пользователей и выберите программу с хорошей репутацией.
С помощью проводника
1. Откройте проводник, нажав на значок папки на панели задач или нажав комбинацию клавиш Win + E.
2. В проводнике откройте папку «C:\Users\YourUsername\AppData\Local» (замените «YourUsername» на свое имя пользователя).
3. В этой папке найдите файл с именем «IconCache.db» и удалите его.
4. Затем откройте папку «C:\Users\YourUsername\AppData\Local\Microsoft\Windows\Explorer» и найдите файл с именем «thumbcache.db». Удалите его.
5. Перезагрузите компьютер и проверьте, исправилась ли проблема с белыми ярлыками на рабочем столе.
Если после этого проблема не исчезла, вы можете попробовать очистить кэш иконок с помощью специальных программ, таких как CCleaner или других аналогичных инструментов.
Если ничего из вышеперечисленного не помогло, возможно, проблема заключается в нарушениях ассоциаций файлов или в ошибках реестра. В этом случае рекомендуется обратиться за помощью к специалисту или попытаться восстановить системные файлы с помощью команды «sfc /scannow» в командной строке.
Иногда белые ярлыки на рабочем столе могут быть вызваны вирусами или другими вредоносными программами. В этом случае рекомендуется провести полное сканирование системы с помощью антивирусных программ.
Надеемся, что эти способы помогут вам исправить проблему с белыми ярлыками на рабочем столе и вернуть вашему компьютеру его прежний вид.
Вариант №2
Если у вас на рабочем столе появились белые ярлыки и вы не знаете, как их исправить, есть несколько способов решения проблемы.
№1. Попробуйте очистить кэш иконок на вашем компьютере. Для этого нажмите клавишу Win + R, введите в строке cmd и нажмите Enter. В командной строке введите следующую команду: ie4uinit.exe -ClearIconCache. После этого перезагрузите компьютер и проверьте, исправилась ли проблема.
№2. Если первый способ не помог, попробуйте восстановить ассоциации файловой системы. Для этого нажмите клавиши Win + R, введите в строке regedit и нажмите Enter. В реестре найдите следующий путь: HKEY_CLASSES_ROOT\lnkfile. Убедитесь, что значение переменной IsShortcut равно 1. Если значение отличается, измените его на 1. После этого перезагрузите компьютер и проверьте, исправилась ли проблема.
№3. Если и второй способ не дал результата, можно попробовать исправить проблему с помощью расширения для Windows 10 под названием «10AppsManager». Данное расширение позволяет удалять и переустанавливать системные программы и приложения. Скачать его можно с официального сайта.
Решение проблемы с белыми ярлыками на рабочем столе может быть разным в каждом конкретном случае, поэтому если ни один из предложенных способов не помог, рекомендуется обратиться за помощью к специалистам или изучить ответы на форумах и обзоры реальных покупателей, которые сталкивались с подобными проблемами.
Решение проблемы с белыми иконками у фотографий после обновления W10 до 1703
После обновления операционной системы Windows 10 до версии 1703, пользователи могут столкнуться с проблемой белых иконок у фотографий на рабочем столе. В данном обзоре мы рассмотрим способы исправить эту проблему.
Вариант №1: Очистка кэша значков
Простым и эффективным способом исправить белые иконки фотографий на рабочем столе является очистка кэша значков. Для этого нужно выполнить следующие действия:
- Нажмите сочетание клавиш Win+R, чтобы открыть строку выполнения.
- Введите команду regedit и нажмите Enter, чтобы открыть редактор реестра.
- Перейдите к следующему пути: HKEY_CURRENT_USER\Software\Microsoft\Windows\CurrentVersion\Explorer\FileExts\.jpg\OpenWithList
- В редакторе реестра удалите все значения в ключе OpenWithList.
- Перезагрузите компьютер, чтобы изменения вступили в силу.
Вариант №2: Восстановление ассоциаций файлов
Если очистка кэша значков не помогла, можно попробовать восстановить ассоциации файлов. Для этого следуйте инструкциям:
- Нажмите правой кнопкой мыши на любой файл с расширением .jpg и выберите «Свойства».
- В открывшемся окне «Свойства» выберите вкладку «Общие» и нажмите кнопку «Изменить».
- Выберите программу для открытия фотографий (например, Просмотр фотографий Windows) и нажмите «ОК».
- После этого выбранная программа должна открывать фотографии с правильными иконками.
Если ни один из приведенных способов не решает проблему с белыми иконками у фотографий на рабочем столе, можно обратиться к специалистам в форумах или попробовать найти ответы в интернете. Читатели также могут оставить свои отзывы и рекомендации о других программами, которые помогли исправить данное нарушение ассоциаций файлов.
Исправляем ассоциации ярлыков
№1. Использование редактора реестра
Один из вариантов решения проблемы с белыми иконками ярлыков на рабочем столе связан с редактированием реестра операционной системы. Этот метод может быть опасен и привести к нарушению работы компьютера, поэтому перед его использованием рекомендуется создать резервную копию данных и ознакомиться с соответствующими ответами и отзывами в Интернете.
Для исправления ассоциаций ярлыков с помощью редактора реестра:
- Нажмите комбинацию клавиш Win+R, чтобы открыть окно «Выполнить».
- Введите «regedit» и нажмите Enter, чтобы открыть редактор реестра.
- Найдите следующий путь: HKEY_CLASSES_ROOT\lnkfile
- Удалите следующие значения: IsShortcut, NeverShowExt
- Найдите следующий путь: HKEY_CURRENT_USER\Software\Microsoft\Windows\CurrentVersion\Explorer\FileExts\.lnk
- Удалите следующие значения: IsShortcut, NeverShowExt
- Перезагрузите компьютер и проверьте, исправилась ли проблема с белыми ярлыками на рабочем столе.
№2. Использование программ для восстановления ассоциаций файлов
Если первый способ не помог, можно попробовать восстановить ассоциации файлов с помощью специальных программ. Среди популярных программ для исправления проблем с ярлыками и другими ассоциациями файлов можно отметить CCleaner, Wise Registry Cleaner, File Association Fixer и другие.
Для использования программ для восстановления ассоциаций файлов следуйте инструкциям, предоставляемым разработчиками программы, и проведите сканирование и исправление ошибок в реестре операционной системы. Перезагрузите компьютер и проверьте, исправилась ли проблема с белыми ярлыками на рабочем столе.
Решение проблемы с белыми ярлыками на рабочем столе может быть достаточно простым и не требовать серьезных вмешательств. Попробуйте воспользоваться одним из вышеперечисленных методов, и, возможно, проблема будет успешно исправлена.
Про смартфон – цены, обзоры и реальные отзывы покупателей
Способ №1: Исправление через командную строку
1. Чтобы выполнить этот способ, нажмите клавиши Windows + R, затем введите «cmd» и нажмите Enter. Это откроет командную строку.
2. В командной строке введите следующую команду:
reg delete «HKCU\Software\Microsoft\Windows\CurrentVersion\Explorer\FileExts\.lnk» /f
3. После выполнения этой команды перезагрузите компьютер. Ярлыки на рабочем столе должны вернуться к нормальному состоянию.
Способ №2: Очистка кэша и исправление реестра
1. Нажмите правой кнопкой мыши на рабочем столе и выберите «Персонализация».
2. В окне настройки выберите «Темы» в левой панели меню, затем перейдите в «Настройки иконок рабочего стола» в правой панели.
3. Убедитесь, что все нужные ярлыки включены. Если они не включены, отметьте их.
4. Затем откройте редактор реестра, нажав клавиши Windows + R, затем введите «regedit» и нажмите Enter.
5. В редакторе реестра перейдите к следующему пути: HKEY_CURRENT_USER\Software\Microsoft\Windows\CurrentVersion\Explorer.
6. В правой части окна найдите и удалите значения «IconCache» и «IconCache.db».
7. После удаления перезапустите компьютер. Ярлыки на рабочем столе должны быть восстановлены.
Профессиональные программы по исправлению проблем с белыми ярлыками на рабочем столе также могут помочь. Некоторые из них могут быть платными, но часто предлагают скачать бесплатную версию для проверки.
Преимущества обзоров и отзывов покупателей
Прежде чем приобрести новый смартфон, полезно ознакомиться с обзорами и отзывами покупателей. Такие отзывы могут дать вам информацию о качестве товара, его особенностях и цене. Благодаря этому, вы можете сделать осознанный выбор и выбрать наиболее подходящий для вас вариант.
Обзоры также могут рассказать о функциональности и возможностях смартфона в различных операционных системах (Android, iOS и др.), что поможет вам сделать правильный выбор.
Интернет-магазины предлагают различные цены на смартфоны, и обзоры могут помочь сориентироваться в ценовом диапазоне.
Реальные отзывы покупателей также могут сделать ваш выбор более уверенным. Вы можете узнать о реальном опыте других людей, их впечатлениях от использования этого смартфона.
Вирусы и нерабочие программы
Чтобы исправить эту проблему, можно попробовать выполнить несколько действий:
1. Проверить наличие вирусов и вредоносных программ
Для этого можно воспользоваться антивирусными программами, которые помогут обнаружить и удалить вредоносное ПО. Также можно прочитать отзывы и обзоры о таких программами, чтобы выбрать наиболее подходящую для вашего компьютера.
2. Проверить наличие обновлений программ и операционной системы
Обновления могут включать исправления для проблемных программ и системных файлов, которые могут вызывать появление белых ярлыков на рабочем столе. Для этого можно перейти в настройки Windows, затем выбрать раздел «Обновление и безопасность» и нажать кнопку «Проверить наличие обновлений».
3. Изменить ассоциации файлов
Иногда проблема с белыми ярлыками может быть связана с неправильными ассоциациями файлов. Чтобы исправить это, можно выполнить следующие действия:
| 1. | Нажмите на значок «Пуск» в левом нижнем углу рабочего стола. |
| 2. | Введите в командной строке «regedit» и нажмите клавишу «Enter». |
| 3. | В редакторе реестра найдите следующий путь: «HKEY_CURRENT_USER\Software\Microsoft\Windows\CurrentVersion\Explorer\FileExts». |
| 4. | Найдите нужную расширение файла, для которого появляется проблема с белыми иконками. |
| 5. | Удалите найденные ключи или измените их значения согласно решению проблемы. |
После выполнения этих действий, перезагрузите компьютер и проверьте, появились ли белые ярлыки на рабочем столе.
Если ни одно из вышеуказанных действий не помогло решить проблему, рекомендуется обратиться за помощью к специалистам или форумам, где пользователи могут предложить реальные решения.
Ответы 3
На рабочем столе компьютера могут появляться белые ярлыки, что свидетельствует о наличии проблемы. Белые ярлыки могут быть вызваны вирусами, нарушениями в работе операционной системы или другими причинами. В этом разделе мы рассмотрим несколько вариантов исправления проблемы с белыми ярлыками на рабочем столе.
Вариант №1: Очистка кэша и исправление системных файлов
Один из возможных вариантов исправления проблемы с белыми ярлыками на рабочем столе — это выполнение очистки кэша и проверка целостности системных файлов. Для этого можно воспользоваться командной строкой. Нажмите Win + R, затем введите cmd и нажмите Enter. В командной строке выполните следующие команды:
sfc /scannow— проверка целостности системных файлов;DISM.exe /Online /Cleanup-image /Restorehealth— восстановление поврежденных файлов из обновления операционной системы.
После выполнения данных команд перезагрузите компьютер и проверьте, исправилась ли проблема с белыми ярлыками.
Вариант №2: Изменение значков ярлыков через реестр
Если первый вариант не помог, можно попробовать изменить значки ярлыков через реестр. Для этого выполните следующие действия:
- Нажмите Win + R, введите regedit и нажмите Enter для открытия редактора реестра.
- Перейдите к следующему пути:
HKEY_CURRENT_USER\Software\Microsoft\Windows\CurrentVersion\Explorer\FileExts\.lnk. - Удалите эту запись
UserChoice. - Перейдите к следующему пути:
HKEY_CLASSES_ROOT\.lnk. - Удалите запись
UserChoice. - Перезагрузите компьютер и проверьте, изменились ли белые ярлыки на рабочем столе.
Вариант №3: Восстановление значков ярлыков через блокнот
Если предыдущие варианты не привели к решению проблемы, можно попробовать восстановить значки ярлыков с помощью блокнота. Для этого выполните следующие действия:
- Нажмите Win + R, введите notepad и нажмите Enter для открытия блокнота.
- Скопируйте и вставьте следующий код в блокнот:
[.ShellClassInfo]
IconResource=%SystemRoot%\system32\SHELL32.dll,20
[.ShellClassInfo]
IconFile=%SystemRoot%\system32\SHELL32.dll
IconIndex=20 - Сохраните файл с расширением .reg (например, fix_icons.reg).
- Закройте блокнот и запустите файл с расширением .reg. Согласитесь на изменения в реестре.
- Перезагрузите компьютер и проверьте, вернулись ли нормальные значки ярлыков на рабочем столе.
Надеемся, что один из предложенных вариантов помог вам исправить проблему с белыми ярлыками на рабочем столе. Если проблема осталась, рекомендуем обратиться за помощью к специалисту или прочитать обзоры и ответы других пользователей, возможно, они найдут реальные решения проблемы.
Вариант №1
Белые ярлыки на рабочем столе могут быть причиной различных проблем в Windows 10. Это может быть вызвано действием вирусов, системных ошибок или некорректными программами. В этом обзоре мы рассмотрим как исправить проблему с белыми иконками на рабочем столе в Windows 10.
Вариант №1 для исправления проблемы с белыми ярлыками на рабочем столе в Windows 10:
Шаг 1: Проверьте файловую систему на наличие ошибок.
Для начала откройте проводник и перейдите в раздел «Этот компьютер». Нажмите правой кнопкой мыши на диск, на котором установлена Windows, и выберите «Свойства». Затем выберите вкладку «Инструменты» и нажмите на кнопку «Проверить». В открывшемся окне установите галочку «Автоматическая завершение», чтобы система автоматически исправляла найденные ошибки при следующей перезагрузке компьютера. Нажмите кнопку «ОК» и перезагрузите компьютер.
Шаг 2: Проверьте ассоциацию ярлыков.
Откройте блокнот или другой текстовый редактор. В строке меню нажмите «Файл» и выберите «Открыть». Затем перейдите по следующему пути: C:\Users\Имя_пользователя\NTUSER.DAT (замените «Имя_пользователя» на имя вашего пользователя). Нажмите «Открыть» и в расширении файла измените фильтр на «Все файлы». Найдите файл DesktopIconCache и удалите его. После этого закройте блокнот.
Шаг 3: Измените реестр системы.
Нажмите одновременно клавиши Win + R, чтобы открыть командную строку «Выполнить». Введите regedit и нажмите «ОК», чтобы открыть редактор реестра Windows. В редакторе реестра перейдите по следующему пути: HKEY_CURRENT_USER\Software\Microsoft\Windows\CurrentVersion\Explorer\FileExts. Удалите папку с расширением «.lnk». После этого перезагрузите компьютер.
После выполнения этих действий, белые ярлыки на рабочем столе должны быть исправлены. Если проблема все еще не решена, попробуйте другие варианты исправления или обратитесь к специалистам.
Видео:
Ярлыки не работают, что делать если ярлыки не открываются?
Ярлыки не работают, что делать если ярлыки не открываются? by Ivan Voronin 442,491 views 7 years ago 3 minutes, 9 seconds