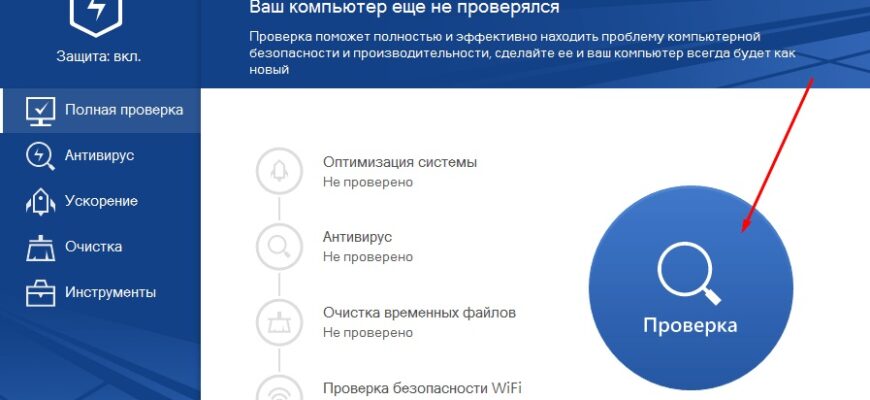- Как восстановить пропавшие значки на рабочем столе в Windows 10 решение проблемы
- Способ 1: Режим планшета и персонализация
- Шаг 1: Запустите режим планшета
- Шаг 2: Включите режим планшета
- Шаг 3: Проверьте рабочий стол
- Способ 4: Восстановление системных файлов
- Способ 5: Переподключение второго монитора
- Пропали значки с рабочего стола Windows 10
- 1. Проверьте настройки отображения значков
- 2. Проверьте папку с ярлыками
- 3. Переподключите иконки в реестре
- Решаем проблему с пропавшими значками на рабочем столе в Windows 10
- Видео:
- Не отображаются эскизы в Windows 10 — как исправить
Как восстановить пропавшие значки на рабочем столе в Windows 10 решение проблемы
Часто бывает так, что после обновления системы или в результате каких-то действий пользователей значки на рабочем столе пропадают. В этом случае многие начинают паниковать и считают, что все их файлы и ярлыки утрачены навсегда. Но не стоит сдаваться — решение такой проблемы достаточно простое, и в этой статье мы подробно разберем, что делать и как вернуть все значки обратно на свое место.
Первым делом стоит проверить настройки системы. Чтобы это сделать, кликните правой кнопкой мыши на пустом месте рабочего стола и выберите пункт «Свойства». Затем перейдите на вкладку «Персонализация» и кликните на «Настроить значки рабочего стола». В открывшемся окне убедитесь, что все нужные вам значки включены. Если же какие-то значки пропали, то просто поставьте галочку напротив них.
На всякий случай стоит также проверить, есть ли все нужные ярлыки в папке «Рабочий стол». Для этого откройте проводник, кликнув на значок папки в панели задач, а затем выберите папку «Рабочий стол». Если вы видите все нужные вам файлы и ярлыки, то проблема с их исчезновением была решена. Если же они там отсутствуют, то переходите к следующему шагу.
Если предыдущие решения решили вашу проблему, то поздравляю, вы справились с задачей и вернули все значки обратно на рабочий стол. Однако, если каждое из этих простых решений не сработало, то существуют альтернативные способы восстановления значков. Например, вы можете запустить программу Windows PowerShell и выполнить сканирование системных файлов, чтобы исправить возможные ошибки в системе.
Способ 1: Режим планшета и персонализация
Если у вас пропали значки на рабочем столе в Windows 10, можно попробовать восстановить их с помощью режима планшета и персонализации. Этот способ позволяет вернуть исчезнувшие значки самостоятельно без необходимости использовать дополнительные инструменты или делать сложные настройки.
Шаг 1: Запустите режим планшета
Для этого кликните правой кнопкой мыши на панели задач в нижней части экрана. В открывшемся контекстном меню выберите пункт «Персонализация».
Шаг 2: Включите режим планшета
В окне «Персонализация» найдите пункт «Режим планшета» и включите его. После этого закройте окно.
Шаг 3: Проверьте рабочий стол
После переключения в режим планшета значки на рабочем столе могут быть скрыты. Чтобы проверить, появились ли они, нажмите на пустую область рабочего стола правой кнопкой мыши. В контекстном меню выберите пункт «Обзор» и убедитесь, что значки вернулись.
Примечание: Если значки на рабочем столе остались невидимыми, возможно, проблема в их размещении. В данном случае рекомендуется перейти к следующему способу.
Способ 4: Восстановление системных файлов
Если на вашем рабочем столе пропали значки и все предыдущие способы не дали результата, можно попробовать восстановить пропавшие значки через восстановление системных файлов.
Чтобы это сделать, откройте проводник и перейдите в папку «C:\Windows\System32».
Щелкните правой кнопкой мыши на файле «cmd.exe» и выберите пункт «Запуск от имени администратора».
В открывшемся окне командной строки введите команду «sfc /scannow» (без кавычек) и нажмите клавишу Enter.
Система выполнит сканирование и восстановление поврежденных системных файлов.
После завершения процесса перезагрузите компьютер и проверьте, появились ли пропавшие значки на рабочем столе.
Если этот метод также не помог, можно попробовать воспользоваться специальными программами для восстановления значков. Однако, стоит помнить, что использование таких программ может быть бесполезно или даже вызвать ошибки в работе системы.
В итоге, если вы уже перепробовали все возможные решения и значки на рабочем столе так и не появились, то, возможно, вам придется принять, что проблема на самом деле заключается не в отсутствии значков, а в функционировании операционной системы в целом. В этом случае лучше обратиться за помощью к специалисту.
Способ 5: Переподключение второго монитора
Если после подключения второго монитора на вашем рабочем столе исчезли значки, то можно попробовать исправить эту проблему, переподключив второй монитор. Дело в том, что при изменении настроек экрана в Windows 10 могут возникать ошибки, которые приводят к пропаданию значков на рабочем столе. Вот что можно сделать в этом случае:
- Проверьте, что второй монитор включен и подключен к компьютеру.
- Нажмите правой кнопкой мыши на свободном месте на рабочем столе и выберите пункт «Настройки дисплея».
- В открывшемся окне «Настройки» перейдите на вкладку «Система» и выберите пункт «Отобразить записи с мониторами».
- Под списком мониторов найдите второй монитор и убедитесь, что у него включена опция «Основной монитор». Если необходимо, переключите эту опцию.
- Нажмите кнопку «Применить» и затем «ОК».
- Выполните перезагрузку компьютера.
После переподключения второго монитора и перезагрузки компьютера, значки на рабочем столе должны вернуться на свои места. Если же проблема с пропавшими значками все еще существует, то можно попробовать следующий способ восстановления значков на рабочем столе в Windows 10.
Пропали значки с рабочего стола Windows 10
Многие пользователи Windows 10 сталкиваются с такой проблемой, когда их значки и ярлыки исчезают со своего рабочего стола. Это может быть вызвано различными причинами, и решить данную проблему можно самостоятельно, следуя нескольким путям.
1. Проверьте настройки отображения значков
Первым делом, убедитесь, что ваши значки не скрыты. Щелкните правой кнопкой мыши на пустом месте рабочего стола и выберите пункт «Параметры отображения». Затем перейдите на вкладку «Параметры рабочего стола» и нажмите на кнопку «Настроить значки рабочего стола». В открывшемся окне убедитесь, что все необходимые ярлыки отмечены.
2. Проверьте папку с ярлыками
Если значки все-таки не появились на рабочем столе, то, возможно, они были перемещены или удалены из папки с ярлыками. Чтобы проверить это, откройте проводник и перейдите в следующую папку: C:\Users\Имя_пользователя\Desktop, где «Имя_пользователя» — это имя вашего пользователя. Здесь должны находиться все ярлыки рабочего стола. Если они отсутствуют, то можно попробовать их восстановить из «Корзины».
3. Переподключите иконки в реестре
Если предыдущие методы не решили проблему, можно попробовать восстановить значки рабочего стола через реестр. Для этого выполните следующие действия:
- Нажмите Win + R, введите «regedit» и нажмите Enter, чтобы открыть редактор реестра Windows.
- Перейдите по следующему пути: HKEY_CURRENT_USER\Software\Microsoft\Windows\CurrentVersion\Explorer\FileExts\.lnk
- Удалите папку «UserChoice».
- Затем перейдите по пути HKEY_CLASSES_ROOT\.lnk и убедитесь, что параметр «По умолчанию» имеет значение «lnkfile». Если нет, измените его.
- Перезагрузите компьютер и проверьте, появились ли значки на рабочем столе.
Обратите внимание, что изменение реестра может повлиять на работу системы, поэтому перед выполнением инструкции рекомендуется создать резервную копию реестра.
Если ни один из предложенных выше методов не помог восстановить пропавшие значки на рабочем столе Windows 10, возможно, ситуация требует более глубокого анализа проблемы. Рекомендуется обратиться за помощью к специалистам или провести дополнительное исследование в других источниках.
Решаем проблему с пропавшими значками на рабочем столе в Windows 10
Когда значки на рабочем столе в Windows 10 пропадают, это может вызывать некоторые неудобства. В этой статье мы рассмотрим проблему пропавших значков и предложим несколько способов их восстановления.
Во-первых, проверьте настройки отображения значков на своем рабочем столе. Для этого выполните следующие действия:
| 1. | Щелкните правой кнопкой мыши на рабочем столе и выберите «Персонализация». |
| 2. | Настройте параметры отображения значков на вкладке «Тема». Убедитесь, что опция «Показать значки на рабочем столе» активирована. |
Если значки все равно не появились, то может быть проблема связана с вашим рабочим столом или с системой Windows 10. В таком случае вы можете попробовать следующие способы восстановления:
| 1. | Запустите программу исправления ошибок, которая может восстановить недостающие ярлыки. Вы можете найти ее на официальном сайте Microsoft или воспользоваться поиском в Google. |
| 2. | Если пропавшие значки появились после установки новой программы, попробуйте удалить эту программу и проверить, вернулись ли значки на рабочий стол. |
| 3. | Выполните системное восстановление до момента, когда значки были видны на столе. Для этого введите «Создать точку восстановления» в поиске Windows, выберите соответствующий результат и выполните инструкции. |
| 4. | Проверьте наличие ошибок в системе, которые могут влиять на функционирование рабочего стола. Для этого запустите «Диспетчер задач», перейдите на вкладку «Процессы» и найдите процесс «explorer.exe». Нажмите правой кнопкой мыши на него и выберите «Перезапустить». |
| 5. | Если ни одна из вышеперечисленных методов не помогла, попробуйте выполнить следующие действия:
|
Если проблема с пропавшими значками на рабочем столе в Windows 10 не решена, рекомендуется обратиться к специалисту или проверить ваш компьютер на наличие вирусов.
Видео:
Не отображаются эскизы в Windows 10 — как исправить
Не отображаются эскизы в Windows 10 — как исправить by remontka.pro video 117,055 views 3 years ago 4 minutes, 27 seconds