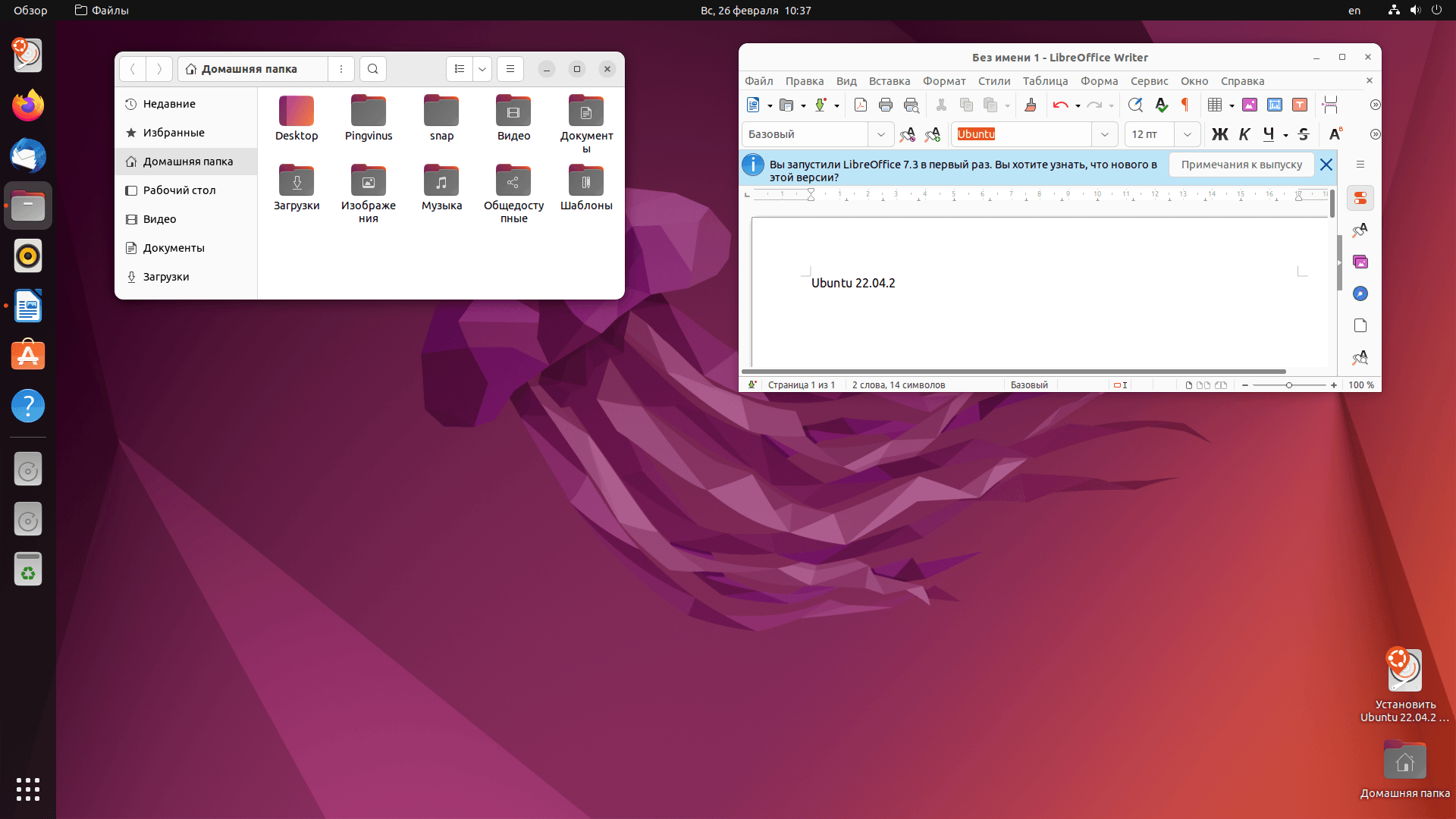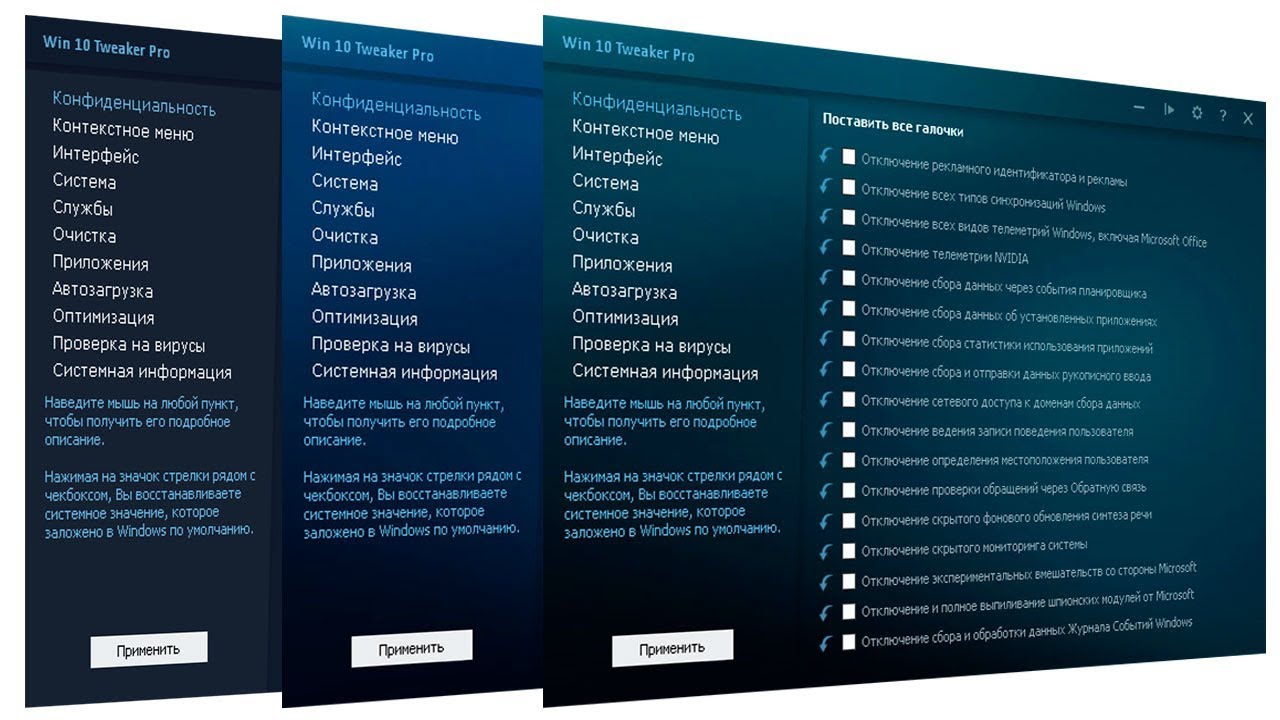- 10 полезных и бесплатных утилит для удобного использования Windows 10 Часть 5
- 10 небольших полезных и бесплатных утилит для удобного использования Windows 10
- 1. Uninstaller
- 2. HandyWinget
- 3. Antidupl.NET
- 4. RATool
- 5. Hackbar
- 6. ISO Tool
- 7. Office Image Extraction Wizard
- 8. BlueLife Hosts Editor
- 9. WinSysClean
- 10. Winget Package Manager
- Часть 5: Game Cleaner
- Game Cleaner: описание и возможности
- Как использовать Game Cleaner?
- Заключение
- AntiDuplNET: удобный поиск и удаление дубликатов фотографий
- Обновление Windows 10 за октябрь 2020 года: новые возможности и исправления
- 1. UBitMenu
- 2. Bluelife Hosts Editor
- 3. HandyWinget
- 4. Hibernation Disabler
- 5. ISO to USB
- 6. Keyboard Layout Manager
- 7. Licensing Tool
- 8. PowerToys
- 9. Registry Cleaner
- 10. Windows 10 Update Manager
- Пакетный менеджер Winget: простой способ установки приложений
- HandyWinGet: еще один инструмент для управления приложениями с помощью Winget
- Hibit Uninstaller: удаление программ без остатка
- Microsoft PowerToys: коллекция полезных инструментов для пользователей Windows 10
- Где найти русские буквы на мнемонической раскладке клавиатуры
- Рекомендуемые утилиты:
- Ratool Removable Access tool: защитите свои внешние накопители от несанкционированного доступа
- Основные функции Ratool:
- Как использовать Ratool:
- WinSysClean: оптимизация системы и удаление ненужных файлов
- Примеры функций WinSysClean:
- Хотите установить Windows 10 на своем компьютере? Вот что вам нужно знать
- 1. Раскладка клавиатуры
- 2. Скачать образ Windows 10
- 3. Запись образа на флэш-память
- 4. Установка Windows 10
- 5. Дополнительные инструменты для управления Windows 10
- Net Disabler: контролируйте доступ к интернету на своем компьютере
- Видео:
- Объясню как установить Windows 10 за 5 минут
10 полезных и бесплатных утилит для удобного использования Windows 10 Часть 5
В этой статье мы представляем вам еще 10 полезных и бесплатных утилит для вашей операционной системы Windows 10. Эти утилиты позволят вам более удобно использовать свой компьютер и повысить продуктивность в работе. Все программы доступны для скачивания с официального сайта Microsoft и не требуют особого опыта в обращении с компьютером.
Первой утилитой, о которой мы расскажем, является PowerToys. Это набор инструментов, разработанных Microsoft для удобной работы с Windows 10. Одной из наиболее полезных функций этой утилиты является возможность записать множество горячих клавиш для быстрого запуска программ и функций системы. Также, с помощью PowerToys, вы можете легко настроить окно исследователя файлов, добавив дополнительные функции и интеграцию с другими программами.
Еще одной полезной утилитой является Volume2. Эта программа позволяет управлять громкостью звука на вашем компьютере более удобным способом. С помощью Volume2 вы сможете быстро настроить громкость для каждого приложения и устройства отдельно. Также, утилита предоставляет возможность настроить горячие клавиши для регулировки громкости и выполнения других функций.
Другой программой, которая может быть очень полезна при работе с Windows 10, является CCleaner. Эта утилита позволяет очистить кэш, удалить временные файлы, исправить ошибки реестра и ускорить работу вашего компьютера. CCleaner также позволяет удалять ненужные программы и расширения, освобождая место на жестком диске. Скачали эту утилиту, необходимые функции для поддержания оптимальной производительности вашей системы Windows.
10 небольших полезных и бесплатных утилит для удобного использования Windows 10
1. Uninstaller
Uninstaller — это мощное средство для удаления программ с вашего компьютера, которое поможет освободить место на жестком диске и повысить производительность компьютера. Эта утилита автоматически находит и удаляет ненужные программы, следуя приведенным требованиям вашего компьютера. Чтобы использовать Uninstaller, просто запустите его на своем компьютере и выберите программы для удаления.
2. HandyWinget
HandyWinget — это удобный менеджер для установки приложений с помощью Windows Package Manager (winget). Он имеет простой и интуитивно понятный интерфейс, который помогает найти нужное вам приложение и установить его всего в несколько кликов. Чтобы использовать HandyWinget, просто откройте программу, введите название нужного вам приложения в поисковую строку и нажмите кнопку «Установить».
3. Antidupl.NET
Antidupl.NET — это утилита для поиска и удаления дубликатов изображений. Она поможет вам освободить место на жестком диске, удалив ненужные копии изображений. Antidupl.NET очень проста в использовании — просто выберите папку, где хранятся изображения, и нажмите кнопку «Поиск». Утилита автоматически найдет и покажет все дубликаты изображений, и вы сможете выбрать, какие из них удалить.
4. RATool
RATool — это утилита для управления раскладками клавиатуры в Windows. Она позволяет создать и управлять своими собственными раскладками клавиатуры на основе вашего предпочтения. RATool имеет простой и интуитивно понятный интерфейс, где вы можете создать новую раскладку, выбрать ключевые комбинации и настроить их действия. После создания раскладки вы сможете ее активировать и использовать на своем компьютере.
5. Hackbar
Hackbar — это удобная утилита для работы с URL-адресами и запросами веб-сайтов. Она позволяет вам изменять исходные данные URL-адресов, добавлять или изменять параметры запросов, отправлять запросы и получать ответы. Hackbar имеет простой интерфейс, где вы можете вводить и редактировать URL-адресы, добавлять параметры запросов и выполнять запросы. Эта утилита очень полезна для разработчиков и тестировщиков, которым нужно проводить тестирование и отладку веб-страниц.
6. ISO Tool
ISO Tool — это утилита для работы с файлами в формате ISO. Она позволяет вам создавать, открывать и распаковывать ISO-файлы, сохраняя данные на внешнем носителе или на жестком диске. ISO Tool имеет простой интерфейс, где вы можете выбрать и открыть ISO-файл, а затем просмотреть его содержимое или извлечь данные. Эта утилита очень полезна, если у вас есть ISO-файлы с программами или операционными системами, которые необходимо установить.
7. Office Image Extraction Wizard
Office Image Extraction Wizard — это утилита для извлечения изображений из файлов Office (Word, Excel, PowerPoint). Она позволяет вам легко и быстро извлекать изображения из документов Office и сохранять их на вашем компьютере. Office Image Extraction Wizard имеет простой и интуитивно понятный интерфейс, где вы можете выбрать файл Office, выбрать изображения для извлечения и сохранить их. Эта утилита очень полезна, если у вас есть документы Office с важными изображениями, которые вам нужно сохранить.
8. BlueLife Hosts Editor
BlueLife Hosts Editor — это утилита для управления файлом hosts в Windows. Она позволяет вам добавить или удалить записи в файле hosts, чтобы блокировать или разрешать доступ к веб-сайтам. BlueLife Hosts Editor имеет простой интерфейс, где вы можете добавить или удалить записи в файле hosts, просмотреть текущие записи и сохранить изменения. Эта утилита очень полезна, если вы хотите заблокировать доступ к нежелательным веб-сайтам или разрешить доступ к определенным веб-сайтам.
9. WinSysClean
WinSysClean — это утилита для очистки системы от мусора и временных файлов. Она поможет вам освободить место на жестком диске и повысить производительность компьютера, удалив ненужные файлы и записи. WinSysClean имеет простой и интуитивно понятный интерфейс, где вы можете выбрать категории файлов для удаления и запустить процесс очистки. Эта утилита очень полезна для поддержания оптимальной производительности вашего компьютера.
10. Winget Package Manager
Winget Package Manager — это мощный инструмент для установки, обновления и удаления приложений в Windows 10. Он позволяет вам управлять приложениями через командную строку, что делает процесс установки и обновления приложений более эффективным и удобным. Winget Package Manager может быть использован для автоматической установки приложений на новом компьютере или для обновления приложений на существующем компьютере. Эта утилита очень полезна для системных администраторов и опытных пользователей Windows.
Часть 5: Game Cleaner
Октябрь 10, 2022 | Раздел: Windows 10 | Автор: Имя Фамилия
Добро пожаловать на пятую часть нашей серии статей о полезных и бесплатных утилитах для Windows 10. В этой части мы рассмотрим утилиту Game Cleaner, которая предназначена для очистки вашего компьютера от файлов, связанных с играми.
Game Cleaner: описание и возможности
Game Cleaner — это мощная утилита, которая поможет вам освободить место на жестком диске, удалив ненужные файлы и папки, созданные при установке и запуске игр. Когда вы устанавливаете игры, они часто создают дополнительные файлы и папки на вашем компьютере, которые занимают очень много места. Game Cleaner сканирует вашу систему и находит эти файлы, которые больше не нужны, и предлагает удалить их.
Утилита Game Cleaner поддерживает как русский, так и другие языки, что делает ее доступной для большего числа пользователей. Она очень проста в использовании и не требует дополнительных знаний или навыков для работы с ней.
Как использовать Game Cleaner?
Для того чтобы начать использовать Game Cleaner, вам нужно скачать его с официального веб-сайта разработчика. Запустите установочный файл и следуйте инструкциям на экране, чтобы установить утилиту на своем компьютере.
После установки Game Cleaner, найдите ярлык утилиты на рабочем столе или в меню «Пуск» и дважды щелкните по нему, чтобы запустить программу. При первом запуске утилита автоматически выполнит сканирование вашего компьютера на наличие файлов, связанных с играми, которые можно удалить.
После завершения сканирования вы увидите список файлов и папок, которые можно удалить. Отметьте те файлы и папки, которые хотите удалить, и нажмите кнопку «Удалить». Game Cleaner удалит выбранные файлы и папки с вашего компьютера.
Заключение
Game Cleaner — это очень полезное и удобное средство для очистки компьютера от ненужных файлов, связанных с играми. Она поможет вам освободить место на жестком диске и улучшить производительность вашей системы. Если у вас есть множество установленных игр, Game Cleaner станет незаменимым инструментом для поддержания порядка на вашем компьютере.
Не забывайте следить за нашей серией статей, чтобы узнать больше о других полезных утилитах для Windows 10.
AntiDuplNET: удобный поиск и удаление дубликатов фотографий
Основное преимущество AntiDuplNET заключается в его простоте использования. После установки программы, вы можете выбрать нужный накопитель, на котором необходимо производить поиск дубликатов. Затем AntiDuplNET автоматически сканирует указанный носитель и находит все повторяющиеся изображения. Программа покажет результаты поиска в удобном интерфейсе, где вы сможете просмотреть и сравнить изображения, чтобы выбрать, какие из них необходимо удалить.
AntiDuplNET также предоставляет возможность использовать продвинутые настройки, позволяющие учитывать различные параметры при поиске дубликатов. Вы можете указать критерии сравнения, такие как размер, разрешение, формат файла и другие параметры, чтобы более точно определить дубликаты. Также можно настроить параметры поиска, такие как исключение папок, и определить количество одновременно отображаемых изображений для сравнения.
Программа AntiDuplNET имеет простой и интуитивно понятный интерфейс, позволяющий быстро освоить все его функции. Кроме того, AntiDuplNET небольшой по размеру и не затрудняет работу операционной системой. Утилита поддерживает русскую раскладку клавиатуры, что делает ее использование удобным для русскоязычных пользователей.
Если вам нужно найти и удалить дубликаты фотографий на вашем компьютере, AntiDuplNET — отличная утилита для решения этой задачи. Рекомендуем скачать и установить ее на ваш компьютер, чтобы избавиться от неиспользуемых дубликатов изображений и освободить место на вашем накопителе.
Обновление Windows 10 за октябрь 2020 года: новые возможности и исправления
Обновление Windows 10 для октября 2020 года предлагает множество новых функций, исправлений и улучшений, которые можно использовать для оптимизации вашего компьютера. В этой статье мы рассмотрим некоторые из самых полезных утилит, которые вы можете использовать для комфортного взаимодействия с Windows 10.
1. UBitMenu
UBitMenu — это утилита, которая добавляет меню «Файл» с дополнительными функциями к интерфейсу Office 2007/2010. Если вы привыкли к старому интерфейсу Office 2003 и не хотите изменять привычную рабочую среду, то UBitMenu может быть очень полезным.
2. Bluelife Hosts Editor
Bluelife Hosts Editor — это простой инструмент, который позволяет редактировать файл hosts в Windows и блокировать доступ к определенным веб-сайтам. Вам необходимо выбрать файл hosts и изменить его, добавив или удалив записи для блокировки или разблокировки веб-сайтов.
3. HandyWinget
HandyWinget — это утилита командной строки для установки необходимых приложений с помощью Winget.
4. Hibernation Disabler
Hibernation Disabler позволяет вам включать и отключать спящий режим на вашем компьютере. Вы можете выбрать интересующий вас режим и сохранить его.
5. ISO to USB
ISO to USB — это утилита, которая позволяет записывать ISO-файлы на флэш-память или другие подключенные носители. Вы можете выбрать ISO-файл и выбрать устройство для записи. Это очень полезно для установки операционной системы или создания копии наличие установочного диска.
6. Keyboard Layout Manager
Keyboard Layout Manager — это утилита для управления раскладками клавиатуры в Windows. Вы можете выбрать нужные раскладки и изменить их порядок или параметры. Это особенно полезно, если вы часто переключаетесь между несколькими языками или раскладками клавиатуры.
7. Licensing Tool
Licensing Tool — это утилита, которая позволяет просматривать и управлять лицензией Windows и Office на вашем компьютере. Вы можете проверить статус активации, изменить ключ продукта или выполнить другие действия, связанные с лицензией.
8. PowerToys
PowerToys — это пакет инструментов, который включает различные полезные утилиты для настройки интерфейса Windows, управления окнами и многое другое. Вы можете выбрать нужный инструмент и использовать его для настройки Windows по своему вкусу.
9. Registry Cleaner
Registry Cleaner — это утилита для очистки реестра Windows от ненужных записей и ошибок. Вы можете сканировать реестр и удалить ненужные записи, чтобы оптимизировать производительность вашего компьютера.
10. Windows 10 Update Manager
Windows 10 Update Manager — это утилита, которая позволяет контролировать процесс обновления Windows 10. Вы можете выбрать, какие обновления установить, изменить параметры обновления и управлять расписанием обновлений.
В этой статье мы рассмотрели 10 полезных и бесплатных утилит для удобного использования Windows 10. Выберите те, которые вам нужны, и сделайте ваш опыт работы с Windows 10 еще более удобным и эффективным.
Пакетный менеджер Winget: простой способ установки приложений
Пакетный менеджер Winget довольно прост в использовании. Его наличие на Windows 10 позволяет быстро установить множество полезных утилит и программ. Чтобы найти и установить приложение, достаточно использовать командную строку или PowerShell.
Например, для установки программы Bluelife Keyfreeze, вам необходимо открыть командную строку или PowerShell и выполнить следующую команду:
winget install Bluelife Keyfreeze
Также, вы можете использовать Winget для обновления приложений уже установленных на вашем устройстве. Для этого выполните команду:
winget upgrade имя_приложения
Winget также поддерживает функцию удаления приложений. Для удаления программы выполните команду:
winget uninstall имя_приложения
Если вы хотите установить несколько приложений одновременно, вы можете создать файл с расширением .txt, в котором перечислите имена приложений, которые необходимо установить, и выполнить следующую команду:
winget install -i путь_к_файлу.txt
Winget также поддерживает другие функции, такие как создание копии установленных программ и их установка на другом компьютере, изменение раскладки клавиатуры, установка новых языковых пакетов для системы и т. д.
Очень удобно использовать Winget для установки и обновления программ на компьютере. Он позволяет сделать все это в командной строке или PowerShell без необходимости открывать браузер и искать нужное приложение на сайтах производителя. Также у пакетного менеджера есть множество дополнительных функций, которые облегчают работу с программами и устройствами Windows 10.
HandyWinGet: еще один инструмент для управления приложениями с помощью Winget
HandyWinGet – это небольшая, но мощная утилита, которая добавляет графический интерфейс к Winget, позволяя легко устанавливать и обновлять приложения. Утилита предоставляет простой способ поиска приложений, отображает информацию о каждом приложении, а также позволяет устанавливать приложения одним щелчком мыши.
Чтобы начать использовать HandyWinGet, вам нужно скачать и установить его на свой компьютер. Вы можете найти последнюю версию программы на веб-сайте разработчика. После установки HandyWinGet будет доступен в меню «Пуск» вашего компьютера.
При необходимости HandyWinGet также может использовать запускаемый файл Winget, поэтому у вас должна быть установлена последняя версия Winget на вашем компьютере.
Когда HandyWinGet запущен, у вас будет доступ к различным функциям управления приложениями. Вы можете искать приложения по ключевым словам, устанавливать приложения из списка результатов, просматривать информацию о каждом приложении и обновлять их, если есть обновление. HandyWinGet также предлагает дополнительные функции, такие как создание копии приложения или удаление его с компьютера.
Одна из самых полезных функций HandyWinGet – возможность создавать копии приложений. Когда вы устанавливаете приложение через HandyWinGet, вы сможете сохранить его в виде iso-файла или на флэш-памяти. Это может быть очень удобно, если вы хотите иметь копию приложения для использования на другом компьютере или в случае, если вы хотите сохранить приложение в месте, где он может быть легко доступен.
HandyWinGet также позволяет управлять приложениями через мнемоническую раскладку клавиш. Вы можете выбрать нужный экземпляр программы или открыть ее с помощью сочетаний клавиш. Это средство управления приложениями просто в использовании и может быть очень удобным, особенно если у вас много приложений, установленных на вашем компьютере.
Hibit Uninstaller: удаление программ без остатка
Когда вы устанавливаете программу, в системе создается множество файлов и записей в реестре, которые могут оставаться на вашем компьютере даже после удаления программы. Это может занимать дополнительное место на жестком диске и замедлять работу компьютера. Hibit Uninstaller поможет вам избавиться от этих остатков и очистить вашу систему.
Используя Hibit Uninstaller, вы можете просматривать установленные программы на вашем компьютере и выбирать те, которые вы хотите удалить. Утилита автоматически сканирует все файлы и записи в реестре, связанные с выбранными программами, и предлагает удалить их. Вы также можете выбрать, хотите ли вы сохранить копии установочных файлов или чисто удалить все данные.
Одной из полезных функций Hibit Uninstaller является возможность удаления нежелательных программ, которые не удалось удалить через обычные средства Windows. Это особенно полезно, когда программы имеют ошибки установки или когда вы хотите удалить программы, которые пришли вместе с вашим компьютером от производителя.
Кроме того, Hibit Uninstaller предлагает дополнительные инструменты, такие как инструмент для удаления приложений из контекстного меню, инструмент для удаления ненужных обновлений Windows и инструмент для удаления ненужных файлов кэша.
Для того чтобы использовать Hibit Uninstaller, вам необходимо скачать и установить утилиту с официального сайта производителя. Русская версия программы доступна для скачивания.
После установки Hibit Uninstaller вы сможете использовать его для удаления программ на вашем компьютере. Просто откройте программу и выберите программу, которую хотите удалить. Утилита сканирует вашу систему и предлагает выбрать, какие файлы и записи в реестре вы хотите удалить. После вашего подтверждения, Hibit Uninstaller автоматически очистит вашу систему.
Если вы хотите удалить программу без остатка, Hibit Uninstaller — это мощный и бесплатный инструмент, который поможет вам справиться с этой задачей. Он легко доступен для загрузки на официальной странице продукта и поддерживает русский язык. Приведенные дополнительные инструменты могут быть полезными для ускорения работы вашего компьютера и освобождения места на жестком диске.
Microsoft PowerToys: коллекция полезных инструментов для пользователей Windows 10
Одним из самых полезных инструментов в составе PowerToys является FancyZones. Это средство позволяет изменить раскладку окон на вашем компьютере и выбрать определенную область для каждого открытого окна. Если вы часто работаете с несколькими приложениями одновременно, FancyZones поможет упорядочить ваш рабочий стол и повысить вашу производительность.
Еще одна полезная утилита из PowerToys — это PowerRename. С ее помощью вы можете легко переименовывать файлы и папки на вашем компьютере. Выберите файлы или папки, которые вы хотите переименовать, и воспользуйтесь функцией PowerRename, чтобы быстро изменить их имена в соответствии с вашими требованиями.
PowerToys также содержит инструменты для управления раскладками клавиатуры и переключения языковых раскладок, таких как Keyboard Manager и PowerToys Run. Если вам нужно изменить раскладку клавиатуры или использовать русские буквы на вашей Windows 10, эти инструменты помогут вам сделать это очень просто.
Кроме того, PowerToys включает в себя инструменты для управления образами виртуальных машин, такие как PowerToys ISO-файла, который позволяет монтировать, создавать и записывать ISO-файлы на DVD-диски или флэш-память. Это очень удобно, когда вам нужно использовать ISO-файлы с программами или операционными системами.
Другие полезные утилиты PowerToys включают PowerToys Video Conference Mute, которая помогает вам управлять микрофоном и камерой во время видеоконференций, и PowerToys ColorPicker, который позволяет выбирать цвета на экране и использовать их в вашей работе с изображениями и дизайном.
Прежде чем установить PowerToys, убедитесь, что ваш компьютер соответствует требованиям системы. PowerToys поддерживается операционной системой Windows 10, версии 1903 и выше. Также убедитесь, что у вас установлено обновление от мая 2020 года (версия 0.18.0 и выше).
Для установки PowerToys найдите соответствующий пакетный файл .msi на странице скачивания на сайте Microsoft. Загрузите файл и запустите его для установки. После установки PowerToys будет доступно в разделе «Пуск» меню Windows 10.
Если вам необходимо удалить PowerToys с вашего компьютера, вы можете воспользоваться инструментом PowerToys Uninstaller, который также включен в набор инструментов. Это позволяет удалить все компоненты PowerToys без оставления нежелательных следов в системе.
PowerToys — мощный инструмент, который может значительно упростить вашу работу с Windows 10. Он предлагает ряд полезных функций и инструментов, которые могут быть очень полезными для всех пользователей ОС Windows 10. Если вы хотите использовать PowerToys на своем компьютере, скачайте его с официального веб-сайта Microsoft и настройте его в соответствии с вашими потребностями.
Где найти русские буквы на мнемонической раскладке клавиатуры
Один из способов переключить клавиатурную раскладку на мнемоническую — это скачать и установить пакетный файл «mnenotnic_layout_pack.exe». Выберите папку для установки и нажмите кнопку «Установить». После установки откройте «Панель управления» и выберите «Опции региона и языка». Перейдите на вкладку «Языки» и нажмите «Добавить». В появившемся списке выберите «Русский» и «Russian (Mnenotnic layout)». Нажмите «Применить» и «ОК» для сохранения изменений. Теперь у вас есть мнемоническая раскладка на русской клавиатуре.
Еще один способ использования мнемонической раскладки — с помощью утилиты KeyFreeze. Для этого скачайте и установите утилиту с официального веб-сайта. После установки запустите KeyFreeze и выберите нужную раскладку клавиатуры из выпадающего списка. Нажмите кнопку «Запустить» и теперь вы можете использовать мнемоническую раскладку для набора русских символов на вашем компьютере.
Если вам нужно удалить мнемоническую раскладку, то для этого воспользуйтесь утилитой RATOOL. Скачайте и установите ее на свой компьютер, откройте утилиту и выберите «Гибкий режим». Нажмите кнопку «ОК» и перейдите на вкладку «Безопасность». В разделе «Управление лицензиями» выберите «Кэш ключей Windows». Нажмите кнопку «ОК» и «Применить». После этого выполните обновление лицензии и удалите мнемоническую раскладку с помощью команды «Remove-WindowsFeature -Name Russian -Restart». После перезагрузки компьютера мнемоническая раскладка будет удалена.
Рекомендуемые утилиты:
1. HandyWinget — утилита для удобной установки программ на компьютер.
2. Ratool — утилита для управления функциями безопасности Windows.
3. KeyFreeze — утилита для замораживания клавиатуры на компьютере.
Благодаря этим утилитам вы сможете сделать использование русских символов на мнемонической раскладке клавиатуры еще более удобным и эффективным. Скачайте и установите выбранные программы, выберите нужные настройки и наслаждайтесь удобством работы с Windows 10!
Ratool Removable Access tool: защитите свои внешние накопители от несанкционированного доступа
С помощью приведенных в статье утилит вы можете управлять доступом к внешним накопителям, таким как USB-флешки, внешние жесткие диски и даже DVD-диски, и предотвратить несанкционированное копирование или удаление файлов.
Установка Ratool очень проста. Вам нужно просто скачать исполняемый файл с веб-сайта автора и запустить его на компьютере.
После установки вы сможете использовать Ratool для управления доступом к вашим внешним накопителям. Утилита имеет простой и интуитивно понятный интерфейс, который соответствует стандартным настройкам Windows.
Основные функции Ratool:
- Блокирование доступа к внешнему носителю
- Ограничение чтения и записи файлов
- Защита от выполнения автозагрузки на внешнем накопителе
- Возможность автоматического блокирования неизвестных устройств
Как использовать Ratool:
- Запустите утилиту Ratool на вашем компьютере.
- Выберите нужный внешний накопитель из списка.
- Щелкните на кнопке «Установить» для настройки доступа к накопителю.
Также, в статье приведены ссылки для скачивания других полезных утилит, таких как Winget, KeyFreeze, Winsysclean и т.д., которые могут быть полезны при управлении вашей системой Windows 10.
Ratool Removable Access Tool — это мощный инструмент для защиты ваших внешних накопителей от несанкционированного доступа. Скачайте этот бесплатный экземпляр утилиты и защитите свою информацию от несанкционированного использования и удаления файлов.
WinSysClean: оптимизация системы и удаление ненужных файлов
При выборе утилиты для оптимизации и очистки системы, следует руководствоваться несколькими требованиями. Во-первых, утилита должна быть бесплатной и иметь русскую версию интерфейса, чтобы ее использование было удобным для русскоязычных пользователей. Во-вторых, утилита должна производить оптимизацию системы безопасным способом, не нарушая целостность файлов и реестра операционной системы. Наконец, утилита должна быть простой в использовании и иметь интуитивно понятный интерфейс, чтобы даже неопытные пользователи могли справиться с ее установкой и использованием.
WinSysClean удовлетворяет всем перечисленным требованиям и даже предлагает дополнительные функции для оптимизации системы. Для установки утилиты, просто найдите страницу ее производителя и сделайте загрузку последней версии программы. После установки, запустите WinSysClean и выберите язык интерфейса (рекомендуем выбрать русский язык, если вы русскоязычный пользователь).
WinSysClean предлагает несколько разделов, в которых можно выбирать, какие файлы и данные следует удалять. Например, в разделе «Очистка диска» вы можете выбрать, какие временные файлы, файлы изображений и файлы правки реестра удалить с жесткого диска. В разделе «Оптимизация» вы найдете различные инструменты для оптимизации работы системы и повышения производительности компьютера. WinSysClean также предлагает инструменты для очистки памяти, записи на флэш-память и управления устройствами.
Примеры функций WinSysClean:
| Очистка диска | Удаление временных файлов, файлов изображений и правки реестра с жесткого диска |
| Оптимизация | Инструменты для повышения производительности и оптимизации работы системы |
| Очистка памяти | Очистка оперативной памяти, чтобы освободить ресурсы компьютера |
| Запись на флэш-память | Утилита для создания резервных копий на внешние носители, такие как флэш-память или внешний жесткий диск |
| Управление устройствами | Инструменты для управления устройствами вашего компьютера, такие как принтеры, сканеры и другое |
В статье «10 небольших полезных и бесплатных утилит для удобного использования Windows 10 Часть 5» будут приведены другие полезные утилиты, которые могут пригодиться читателям.
Хотите установить Windows 10 на своем компьютере? Вот что вам нужно знать
Если вы планируете установить операционную систему Windows 10 на своем компьютере, вам пригодится некоторая информация и полезные инструменты. В этом разделе статьи мы расскажем вам, как правильно подготовиться к установке Windows 10 и как использовать некоторые утилиты, которые помогут вам в этом процессе.
1. Раскладка клавиатуры
Перед тем, как приступить к установке Windows 10, убедитесь, что клавиатура на вашем компьютере имеет русскую раскладку. Для этого вы можете использовать специальные программы, такие как «Keyboard Remapper» или «Key Freeze», которые позволят вам изменить раскладку клавиатуры и сохранить ее в ожидаемом вами формате.
2. Скачать образ Windows 10
Прежде чем установить Windows 10, вам необходимо скачать официальный образ операционной системы. Для этого вы можете воспользоваться инструментом «HandyWinGet», который позволяет скачивать различные программы и обновления с официальных сайтов производителей.
3. Запись образа на флэш-память
После того, как вы скачали образ Windows 10, вам потребуется записать его на флэш-память. Для этого вы можете использовать программу «ISO to USB», которая автоматически производит запись образа на выбранное вами устройство.
4. Установка Windows 10
Когда вы уже подготовили все необходимые файлы и устройства, можно приступать к установке Windows 10. Для начала, вам необходимо выбрать контейнер, на котором будет установлена операционная система. Это может быть жесткий диск вашего компьютера или другое удаленное устройство, подключенное к нему.
После выбора контейнера, следует открыть менеджер установки Windows 10 и следовать инструкциям на экране. Установка может занять некоторое время, поэтому необходимо быть терпеливым и дождаться завершения процесса.
5. Дополнительные инструменты для управления Windows 10
После установки Windows 10 вы можете использовать различные инструменты для управления операционной системой. Например, вы можете установить утилиту «Hibit» для управления энергопотреблением компьютера или инструмент «BlueLife» для активации лицензионного ключа.
Также вы можете воспользоваться приложением «Game Disabler», чтобы отключить или ограничить доступ к некоторым играм или программам на вашем компьютере.
В этой статье мы рассмотрели основные шаги и инструменты, необходимые для успешной установки Windows 10 на вашем компьютере. Надеемся, что вы найдете эту информацию полезной и сможете использовать ее для установки и управления вашей операционной системой.
Net Disabler: контролируйте доступ к интернету на своем компьютере
Как уже упоминалось в предыдущих частях статьи, управление доступом к интернету может быть полезно в разных ситуациях. Например, вы можете использовать Net Disabler для блокировки интернет-доступа для определенных игр или приложений, чтобы предотвратить их использование во время работы или учебы. Это удобное решение для родителей, которые хотят контролировать время, проводимое их детьми в онлайн-играх или социальных сетях.
Для установки Net Disabler на вашем компьютере, выполните следующие шаги:
- Скачайте установочный файл с официальной страницы Net Disabler.
- Запустите установочный файл и следуйте инструкциям на экране, чтобы завершить установку.
- После установки откройте утилиту, выберите нужный вам процесс или приложение из списка и нажмите кнопку «Disable» или «Enable», чтобы запретить или разрешить доступ к интернету соответственно.
Net Disabler позволяет вам сохранить копии конфигураций, чтобы в дальнейшем иметь возможность использовать их снова в один клик. Вы также можете изменить настройки и добавить новые процессы или приложения в любое время.
С помощью Net Disabler вы можете контролировать доступ к интернету на вашем компьютере точно так, как вы хотите, и защищать себя от нежелательных соединений. Независимо от вашей профессии, этот инструмент может быть мощным средством управления интернет-соединениями на вашем ПК.
Видео:
Объясню как установить Windows 10 за 5 минут
Объясню как установить Windows 10 за 5 минут by Backspace 1,276 views 6 days ago 4 minutes, 38 seconds