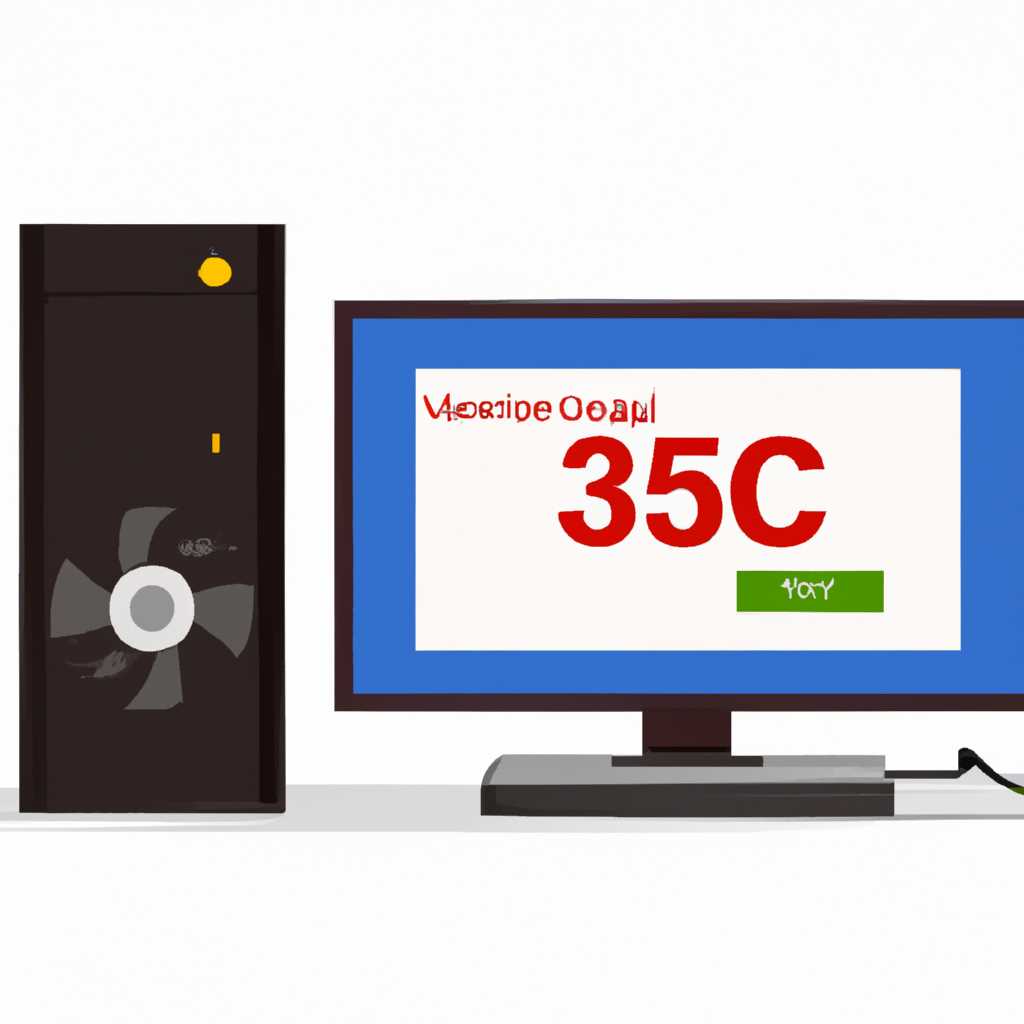- YCC365 Plus на компьютере Windows: подробная инструкция по установке и использованию
- Почему YCC365 Plus?
- Преимущества использования YCC365 Plus на компьютере:
- Как скачать и установить YCC365 Plus на компьютер Windows?
- Основные функции
- Как установить YCC365 Plus на компьютер Windows
- Шаг 1: Скачайте и установите BlueStacks
- Шаг 2: Скачайте и установите приложение YCC365 Plus
- Шаг 3: Начните использовать YCC365 Plus на компьютере Windows
- Шаг 1: Скачать эмулятор Bluestacks
- Шаг 2: Установка Bluestacks
- Шаг 3: Загрузка и установка YCC365 Plus
- Настройка YCC365 Plus на компьютере
- Шаг 1: Скачать и установить программу-эмулятор
- Шаг 2: Скачать YCC365 Plus
- Шаг 3: Установка YCC365 Plus
- Шаг 4: Настройка камеры
- Использование основных функций
- Как подключить камеру к YCC365 Plus на компьютере Windows
- Преимущества использования YCC365 Plus на компьютере
- Установка на компьютер с помощью Bluestacks
- Установка на компьютер с помощью NoxPlayer
- Преимущества использования YCC365 Plus на компьютере
- Видео:
- IP WIFI ПОВОРОТНАЯ КАМЕРА HISEEU,ПОДКЛЮЧЕНИЕ БЕЗ ИНТЕРНЕТА!!!
YCC365 Plus на компьютере Windows: подробная инструкция по установке и использованию
Скачать YCC365 Plus на компьютере Windows
Вы уже используете приложение YCC365 Plus на своем смартфоне и хотите установить его на компьютер? Не проблема! Этот гайд даст подробную инструкцию по установке и использованию приложения на компьютере под управлением Windows.
Принять и установить
Чтобы инсталлировать YCC365 Plus на вашем компьютере, вам понадобится программа-эмулятор. Мы рекомендуем использовать Bluestacks, но вы можете выбрать любую другую программу-эмулятор. Следуйте инструкциям ниже, чтобы скачать и установить Bluestacks:
1. Введите «Bluestacks» в запросе на компьютере или перейдите по ссылке здесь.
2. Найдите страницу загрузки Bluestacks на нашем сайте.
3. Нажмите на кнопку «Скачать» и дождитесь окончания загрузки.
4. Откройте файл для установки Bluestacks на вашем компьютере и следуйте инструкциям на экране.
Установка YCC365 Plus
Когда установка Bluestacks будет завершена, вам потребуется APK-файл YCC365 Plus, чтобы установить приложение на вашем компьютере. Вот как это сделать:
1. Откройте Bluestacks на вашем компьютере.
2. Найдите и откройте Google Play Store.
3. Введите «YCC365 Plus» в поле поиска и найдите приложение.
4. Нажмите на приложение YCC365 Plus и откройте его страницу.
5. Нажмите на кнопку «Установить» и дождитесь окончания установки.
Использование YCC365 Plus на компьютере
Поздравляю! Теперь у вас есть YCC365 Plus на вашем компьютере. Откройте приложение и введите информацию о вашей видеокамере для настройки системы видеонаблюдения. Внимательно следуйте инструкциям на экране и не пропускайте необходимые шаги.
Теперь вы можете открыть YCC365 Plus и наслаждаться видеонаблюдением на большом экране вашего компьютера. Будьте в курсе событий в вашем доме или офисе в любой момент! Если у вас возникнут вопросы или проблемы, в YCC365 Plus есть раздел «Поддержка», где вы можете найти дополнительную информацию и связаться с нашей командой технической поддержки.
Не останешься без помощи! YCC365 Plus предоставляет удобный интерфейс и функции, доступные только на компьютере. Cкачать YCC365 Plus для Windows бесплатно и начните использование прямо сейчас!
Почему YCC365 Plus?
Преимущества использования YCC365 Plus на компьютере:
- Удобство: у вас есть возможность контролировать ваши камеры видеонаблюдения прямо с вашего компьютера, без необходимости открывать приложение на вашем мобильном устройстве.
- Больше экранного пространства: благодаря большому экрану вашего компьютера вы сможете одновременно просматривать несколько камер одновременно и следить за всеми событиями в режиме реального времени.
- Простой доступ: скачайте и установите YCC365 Plus на ваш компьютер Windows, следуя подробной инструкции ниже. Программа-эмулятор позволит вам запустить приложение на вашем компьютере и насладиться всеми его функциями.
- Совместимость: YCC365 Plus совместима со множеством операционных систем Windows, включая Windows 10, Windows 8 и Windows 7.
Как скачать и установить YCC365 Plus на компьютер Windows?
Чтобы скачать и установить YCC365 Plus на компьютер Windows, следуйте инструкции ниже:
- Шаг 1: Откройте браузер на вашем компьютере и найдите программу-эмулятор, с помощью которого вы сможете запустить приложение на компьютере. Мы рекомендуем использовать программу-эмулятор, такую как Bluestacks или NoxPlayer.
- Шаг 2: Скачайте и установите выбранный программу-эмулятор на ваш компьютер. Следуйте инструкциям на экране и принимайте всю необходимую информацию.
- Шаг 3: После установки программы-эмулятора откройте его и найдите в нем встроенный магазин приложений. Введите «YCC365 Plus» в поле поиска и найдите приложение.
- Шаг 4: Нажмите на кнопку «Скачать» или «Установить», чтобы загрузить и установить YCC365 Plus на ваш компьютер. Следуйте инструкциям на экране и примите все необходимые запросы установки.
- Шаг 5: После установки YCC365 Plus на ваш компьютер, откройте приложение и примите все необходимые запросы установки и настройки.
- Шаг 6: Введите в приложении информацию о вашей учетной записи и выберите камеру, которую вы хотите просматривать.
- Шаг 7: Нажмите на кнопку «Просмотр» или «Play», и видеоприложение начнется. Теперь вы можете наслаждаться видеонаблюдением на большом экране вашего компьютера.
Теперь вы готовы начать использовать YCC365 Plus на компьютере Windows! Будьте довольны своим выбором и останьтесь уверены в безопасности и надежности вашей системы видеонаблюдения.
Основные функции
Приложение YCC365 Plus позволяет вам полностью контролировать свою камеру видеонаблюдения прямо с вашего персонального компьютера на Windows. Следуйте этой подробной инструкции для установки и использования приложения.
Для начала, введите «скачать YCC365 Plus для Windows» в вашем любимом поисковике и найдите файл установки приложения.
После загрузки файла приложения, откройте его и следуйте инструкциям по установке. Примите все запросы и нажимайте «дальше», пока процесс установки не завершится.
Как только установка приложения YCC365 Plus будет завершена, найдите ярлык на вашем рабочем столе или откройте его через меню «Пуск».
При первом запуске приложения, вам может потребоваться ввести учетные данные для входа в ваш аккаунт YCC365 Plus. Если у вас еще нет аккаунта, вы можете зарегистрироваться на официальном сайте YCC365 Plus.
После входа в приложение вы увидите приветственный экран. Нажмите на «Добавить камеру», чтобы приступить к настройке вашей камеры видеонаблюдения.
На следующем экране вам будет предложено два способа подключения камеры – посредством сканирования QR-кода, который находится на камере, или вручную, введя IP-адрес вашей камеры.
Если вы решили использовать сканирование QR-кода, нажмите на кнопку «Сканировать QR-код» и приложение попросит доступ к вашей камере. Примите запрос и держите камеру вашего компьютера или ноутбука перед QR-кодом на камере.
Если вы выбрали ввод IP-адреса вручную, нажмите на кнопку «Ввод IP-адреса» и введите адрес вашей камеры в появившемся окне.
После успешного подключения вашей камеры, вы сможете просматривать видео с камеры прямо на экране вашего компьютера. Для этого выберите вашу камеру из списка доступных камер и нажмите на ее превью для просмотра в режиме «онлайн».
Вы также можете просматривать сохраненные видеофайлы с камеры, делать скриншоты и управлять другими функциями вашей камеры с помощью приложения YCC365 Plus на вашем компьютере.
Теперь вы знаете основные функции приложения YCC365 Plus на компьютере Windows. Cкачать приложение и начнется установка.
Будьте уверены, что вы довольны всеми возможностями этого приложения для видеонаблюдения с вашей камеры!
Как установить YCC365 Plus на компьютер Windows
Шаг 1: Скачайте и установите BlueStacks
На первом этапе вам нужно скачать и установить эмулятор Android, называемый BlueStacks, на ваш компьютер. BlueStacks позволяет запускать приложения для Android на компьютерах с Windows. Чтобы скачать BlueStacks, перейдите на его официальный сайт и найдите раздел «Скачать». Затем следуйте инструкциям на экране, чтобы установить BlueStacks на ваш компьютер.
Шаг 2: Скачайте и установите приложение YCC365 Plus
После установки BlueStacks на ваш компьютер, откройте его и введите свою информацию, чтобы войти в аккаунт Google. Затем найдите при помощи поиска в приложении BlueStacks приложение YCC365 Plus. Нажмите на значок приложения, чтобы открыть подробности и выберите опцию «Установить». Установка приложения начнется автоматически.
Шаг 3: Начните использовать YCC365 Plus на компьютере Windows
После установки YCC365 Plus на вашем компьютере, вам потребуется qr-код, чтобы добавить камеру в приложение. На странице превью приложения YCC365 Plus найдите qr-код вашей камеры и введите его в приложении на компьютере. После этого вы сможете просматривать видео с вашей камеры на экране вашего компьютера.
Теперь у вас есть подробная инструкция по установке и использованию YCC365 Plus на компьютере Windows. Будьте уверены, что вы следуете этим шагам, чтобы нашего приложения Желаем вам приятного использования вашей камеры с помощью YCC365 Plus на вашем компьютере!
Шаг 1: Скачать эмулятор Bluestacks
Для установки приложения YCC365 Plus на вашем персональном компьютере вам понадобится эмулятор Android. Мы рекомендуем использовать эмулятор Bluestacks, так как он считается одним из лучших эмуляторов для компьютеров Windows.
Чтобы скачать Bluestacks, следуйте инструкциям ниже:
- Откройте ваш браузер на компьютере и найдите официальный сайт Bluestacks.
- На сайте найдите кнопку «Скачать» или «Загрузка» и нажмите на нее.
- Начнется загрузка установочного файла Bluestacks в формате .exe.
- Когда загрузка завершится, найдите установочный файл на вашем компьютере и откройте его.
- При установке вам может быть предложено принять лицензионное соглашение и ввести некоторую информацию. Следуйте инструкциям на экране и принимайте все предложения, чтобы успешно установить Bluestacks.
- После установки Bluestacks должно автоматически открыться. Если этого не произошло, найдите ярлык Bluestacks на рабочем столе или в панели задач и откройте приложение.
Теперь у вас установлен эмулятор Bluestacks на вашем компьютере. Вы можете переходить к следующему шагу и начать установку приложения YCC365 Plus.
Шаг 2: Установка Bluestacks
1. Первым шагом скачайте установочный файл Bluestacks с официального сайта. Чтобы скачать файл, следуйте инструкции на экране и нажимайте на кнопки «Скачать» на каждом следующем экране.
2. Когда скачивание Bluestacks завершится, откройте скачанный файл и следуйте инструкциям по установке. Если у вас появится запрос на установку файлов, нажимайте «Следующий». Установка может занять некоторое время, будьте терпеливы.
3. После установки запустите Bluestacks. На экране приложения найдите поле для ввода вашего Google аккаунта и введите вашу информацию. Если у вас нет аккаунта, вы можете создать его следуя инструкции на экране.
4. Когда у вас установлен Bluestacks и вы вошли в свой Google аккаунт, найдите и скачайте приложение YCC365 Plus в интернете. Обычно, можно использовать поиск или перейти по следующей ссылке: [ссылка на скачивание приложения].
5. Когда YCC365 Plus будет скачан, откройте приложение Bluestacks и найдите его на главном экране. Чтобы установить эту камеру на Bluestacks, просто кликните на значок приложения и дождитесь загрузки.
6. После загрузки приложения, YCC365 Plus отобразится на главном экране Bluestacks. Теперь вы можете использовать приложение для видеонаблюдения на вашем Windows компьютере. Скриншоты и информация обо всех возможностях приложения вы можете найти в файле «О приложении».
Теперь, когда YCC365 Plus установлен на вашем компьютере, вы можете наслаждаться всеми его функциями и возможностями вместе с вашей камерой.
Шаг 3: Загрузка и установка YCC365 Plus
Для установки приложения YCC365 Plus на компьютер Windows вам потребуется использовать программу-эмулятор.
Шаг 1: Скачайте программу-эмулятор, такую как Bluestacks или NoxPlayer, на вашем персональном компьютере. Вы можете найти их на нашем сайте или воспользоваться поиском, чтобы найти подробности о каждой из программ.
Шаг 2: Установите выбранную программу-эмулятор на вашем компьютере. Следуйте инструкциям на экране, чтобы завершить установку.
Шаг 3: Запустите программу-эмулятор на вашем компьютере. Найдите и откройте магазин приложений, который поставляется вместе с программой-эмулятором.
Шаг 4: Введите в поисковой строке название приложения «YCC365 Plus» и найдите его в списке приложений.
Шаг 5: Нажмите на значок приложения YCC365 Plus, чтобы открыть страницу приложения. На этой странице вы найдете подробную информацию о приложении, такую как описание и скриншоты.
Шаг 6: Нажмите на кнопку «Установить», чтобы начать загрузку и установку приложения на вашем компьютере.
Шаг 7: Когда загрузка приложения будет завершена, вы можете найти его на экране вашего компьютера. Чтобы запустить приложение, просто нажмите на его значок.
Теперь вы можете наслаждаться YCC365 Plus на вашем компьютере Windows и использовать его для просмотра видеонаблюдения вашей камеры.
Настройка YCC365 Plus на компьютере
Инструкция ниже поможет вам установить и настроить приложение YCC365 Plus на вашем персональном компьютере с операционной системой Windows. Следуйте указанным шагам для простой установки и настройки камеры видеонаблюдения.
Шаг 1: Скачать и установить программу-эмулятор
Прежде чем начать настройку YCC365 Plus на компьютере, вам понадобится скачать и установить программу-эмулятор, который позволит вам запускать Android-приложения на вашем ПК. Вы можете найти множество таких программ в интернете, но мы рекомендуем использовать Bluestacks, который считается одним из лучших.
Шаг 2: Скачать YCC365 Plus
После установки программы-эмулятора, откройте его и найдите поле для поиска на экране. Введите «YCC365 Plus» и нажмите «Поиск». Вы увидите результаты поиска, где вам нужно будет найти приложение «YCC365 Plus» и нажать на него.
Шаг 3: Установка YCC365 Plus
На странице с информацией о приложении «YCC365 Plus» нажмите кнопку «Установить». Процесс скачивания и установки приложения начнется автоматически на вашем компьютере.
Шаг 4: Настройка камеры
После установки приложения «YCC365 Plus» на вашем компьютере, откройте его. Вам будет предложено войти в аккаунт или зарегистрироваться. Если у вас уже есть аккаунт, введите свои данные и нажмите «Войти». Если у вас нет аккаунта, нажмите «Зарегистрироваться» и следуйте инструкциям для создания нового аккаунта.
Когда вы войдете в свой аккаунт, приложение «YCC365 Plus» покажет вам список доступных камер. Выберите камеру, которую вы хотите добавить, и следуйте инструкциям для ее настройки. Вам может потребоваться включить режим предварительного просмотра Wi-Fi на камере и ввести детали вашей Wi-Fi сети.
Как только вы закончите настройку камеры, она будет готова к использованию на вашем компьютере через приложение «YCC365 Plus». Вы сможете видеть все видео с камеры, управлять настройками и просматривать скриншоты на вашем ПК.
Теперь, когда вы знаете, как настроить YCC365 Plus на компьютере Windows, вы останетесь довольны своей новой камерой видеонаблюдения. Не забудьте скачать приложение «YCC365 Plus» и начать установку на вашем персональном компьютере уже сегодня!
Использование основных функций
После установки приложения YCC365 Plus на компьютер с Windows вы готовы начать использовать все его основные функции. Ниже приведены подробные инструкции, чтобы вы смогли быстро и легко освоиться с приложением.
1. Скачать и установить NoxPlayer. NoxPlayer — это эмулятор Android, который позволяет запускать приложения Android на компьютере. Вы можете найти NoxPlayer в интернете и загрузить его на свой компьютер.
2. Установить YCC365 Plus. Откройте окно NoxPlayer и перейдите в Play Store, где вы сможете найти приложение YCC365 Plus. Введите его название в строке поиска и нажмите на кнопку «Установить».
3. Запустить YCC365 Plus. Когда установка будет завершена, вы увидите значок YCC365 Plus на экране NoxPlayer. Просто нажмите на него, чтобы открыть приложение.
4. Подключить камеру. Для того чтобы добавить камеру, вам понадобится информация о ней. Запросите установочный qr-код или файл с информацией о камере. Затем на главном экране приложения найдите и нажмите на кнопку «Добавить камеру». Вы можете выбрать камеру из списка или ввести информацию вручную.
5. Превью видео. После того, как вы добавите камеру, просто нажмите на ее имя, чтобы получить превью видео. Вы можете увидеть все экраны камер в режиме реального времени и получать информацию о текущей ситуации.
6. Использовать дополнительные функции. YCC365 Plus предлагает множество функций для удобства видеонаблюдения. Вы можете переключать экраны камер, увеличивать и уменьшать изображение, записывать видео и многое другое.
Теперь вы знаете, как использовать основные функции приложения YCC365 Plus на компьютере с Windows. Начните установку и наслаждайтесь отличным опытом видеонаблюдения!
Как подключить камеру к YCC365 Plus на компьютере Windows
Для начала установите приложение YCC365 Plus на ваш персональный компьютер. Чтобы установить его на Windows, введите запрос «скачать YCC365 Plus для Windows» в вашем браузере и нажмите «Enter».
Перейдите на страницу загрузки и скачайте приложение YCC365 Plus для Windows с нашего официального веб-сайта. Следуйте инструкциям на экране для установки приложения на ваш компьютер.
После установки приложения YCC365 Plus находите его значок на рабочем столе или в меню «Пуск» и нажимайте на него дважды. Приложение будет запускаться на вашем компьютере.
В приложении YCC365 Plus на вашем компьютере, введите вашу учетную запись и пароль. Если у вас еще нет учетной записи, создайте ее на нашем веб-сайте.
Затем нажмите на иконку «Добавить камеру» на экране. Выберите тип камеры, который вы хотели бы подключить. Подключите камеру к вашему персональному компьютеру с помощью Wi-Fi или кабеля Ethernet.
На следующем экране YCC365 Plus покажет вам инструкции по подключению камеры. Следуйте инструкциям на экране для завершения процесса подключения камеры.
После завершения установки и подключения вашей камеры, вы можете приступить к использованию приложения YCC365 Plus на вашем компьютере. В приложении вы найдете все функции видеонаблюдения, чтобы контролировать вашу камеру и обеспечивать безопасность вашего дома или офиса.
Будьте уверены, что ваш компьютер соединен с Wi-Fi для получения обновлений и мгновенных уведомлений о событиях, происходящих в вашей камере.
Преимущества использования YCC365 Plus на компьютере
Если у вас есть камера видеонаблюдения YCC365 Plus и вы хотите следить за происходящим на экране компьютера, то следуйте этой подробной инструкции по установке и использованию приложения на компьютере Windows.
Установка на компьютер с помощью Bluestacks
Bluestacks — это программный эмулятор Android, который позволяет запускать приложения Android на компьютере. Чтобы установить YCC365 Plus на компьютер с помощью Bluestacks:
- Скачайте и установите программу-эмулятор Bluestacks на компьютере Windows.
- Скачайте APK-файл YCC365 Plus на ваш компьютер.
- Откройте программу Bluestacks и найдите файл APK в окне программы.
- Установите приложение с помощью Bluestacks, следуя инструкции на экране.
Установка на компьютер с помощью NoxPlayer
NoxPlayer — это еще один эмулятор Android, который позволяет запускать приложения Android на компьютере. Чтобы установить YCC365 Plus на компьютер с помощью NoxPlayer:
- Скачайте и установите программу-эмулятор NoxPlayer на компьютере Windows.
- Скачайте APK-файл YCC365 Plus на ваш компьютер.
- Откройте программу NoxPlayer и найдите файл APK в окне программы.
- Установите приложение с помощью NoxPlayer, следуя инструкции на экране.
Преимущества использования YCC365 Plus на компьютере
| 1. Удобство | Управляйте вашими камерами видеонаблюдения YCC365 Plus с экрана компьютера, следуя простому интерфейсу. |
| 2. Больший экран | Просматривайте скриншоты и записи с камеры на большом экране компьютера, получая более детальную информацию. |
| 3. Большая функциональность | Используйте все функции приложения YCC365 Plus на компьютере, включая управление PTZ, обнаружение движения и многое другое. |
| 4. WiFi подключение | Не нужно проводить соединение камеры через прямое подключение, YCC365 Plus может быть подключен к вашей Wi-Fi сети. |
Теперь вы можете установить и использовать YCC365 Plus на вашем компьютере, чтобы контролировать ваши камеры видеонаблюдения с удобства своего рабочего стола или ноутбука. Cкачайте YCC365 Plus нашего официального сайта бесплатно и следуйте инструкции по установке!
Видео:
IP WIFI ПОВОРОТНАЯ КАМЕРА HISEEU,ПОДКЛЮЧЕНИЕ БЕЗ ИНТЕРНЕТА!!!
IP WIFI ПОВОРОТНАЯ КАМЕРА HISEEU,ПОДКЛЮЧЕНИЕ БЕЗ ИНТЕРНЕТА!!! by Роман Романов. 122,216 views 3 years ago 27 minutes