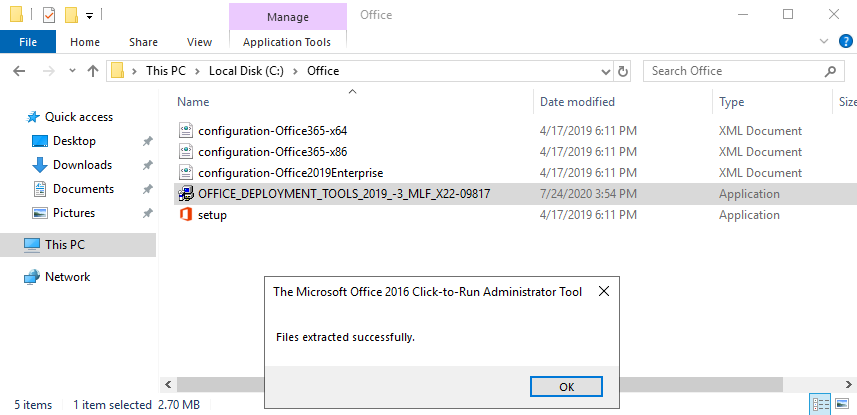- Для работы с Office 2019 необходим Windows 10
- Для работы с Office 2019 нужен Windows 10
- Метод 1: Загрузка и установка через Office.com
- Метод 2: Использование инструмента развертывания Office
- Метод 3: Использование командной строки и инструментов установки
- Метод 4: Использование инструмента установки Office Deployment Tool
- Методы загрузки Microsoft Office 2019 на компьютер
- Дополнительный генератор XML для Office 2019
- Загрузка MS Office 2019 через Office Deployment Tool
- Шаг 1: Загрузка Office Deployment Tool
- Шаг 2: Создание XML-файла с указанием параметров
- Шаг 3: Загрузка и установка Office 2019 с помощью ODT
- Сервис создания конфигурационного файла для скачивания Office 2019
- Что такое Office Deployment Tool?
- Как создать конфигурационный файл?
- Как скачать Office 2019 через конфигурационный файл?
- Помощь в настройках конфигурационного файла
- Загрузить MS Office 2019 Retail в виде IMG
- 1. Deployment Tool
- 2. MS Office 2019 Retail IMG
- 3. Команда установки
- Важные указания
- Рабочий XML для Office 2019 Retail
- Создание XML-файла
- Использование XML-файла для установки
- Активация Office 2019 Retail
- Скачивание установочных файлов Office Professional Plus 2019 с XML файлом
- Установка MS Office 2019 из скачанного пакета
- Как скачать установочные файлы Microsoft Office 2019 из кабинета Microsoft
- Видео:
- Контейнеры Высшие хищники и фикс проблемы в RuStore в Tanks Blitz | D_W_S
Для работы с Office 2019 необходим Windows 10
Для работы с последней версией офисного пакета Microsoft Office 2019 необходима операционная система Windows 10. Это указание было введено компанией Microsoft в связи с усовершенствованием и дальнейшим развитием продукта.
Примеры рабочих мест, где используется Office 2019, включают в себя офисные сети, учебные заведения, государственные учреждения и другие организации. Это свидетельствует о широком спектре применения данного программного обеспечения и его значимости в различных сферах деятельности.
Для установки Office 2019 необходимо скачать установочные файлы с официального сайта Microsoft. Для этого зайдите на страницу загрузки Office 2019, нажмите на нужную вам версию офисного пакета и следуйте указаниям. В случае использования корпоративной версии Office, возможно потребуется дополнительное указание конфигурационного файла.
Вот пример команды для загрузки файлов Office 2019 с официального сайта:
setup.exe /download configuration.xml
После скачивания установочных файлов Office 2019, перейдите в папку, в которую были загружены файлы, и запустите файл setup.exe для начала установки. При необходимости можно использовать дополнительные параметры командной строки для настройки установки Office 2019 по вашим потребностям.
В случае возникновения проблем при установке Office 2019, можно воспользоваться инструментами, предоставленными Microsoft, такими как Deployment Tool или Office Configuration XML Editor. Эти инструменты позволяют более тонкой настройки установки Office 2019 на рабочее место.
В завершение, стоит отметить, что использование Office 2019 на Windows 10 позволяет избежать возможных проблем, связанных с несовместимостью версий и сэкономить время на решении проблем совместимости. Также стоит помнить о том, что для полноценной работы с Office 2019 необходимы стабильное интернет-соединение и достаточно свободного места на жестком диске компьютера или другого устройства.
Для работы с Office 2019 нужен Windows 10
Если вы планируете установить и использовать Office 2019, необходимо иметь операционную систему Windows 10. Это основное требование для работы с новой версией мощного офисного пакета Microsoft.
После загрузки и установки Windows 10 вы можете приступить к настройке и установке Office 2019. Давайте рассмотрим несколько методов, которые помогут вам в этом процессе.
Метод 1: Загрузка и установка через Office.com
Самый простой способ установить Office 2019 — это загрузить его с официального сайта Office.com. Для этого вам понадобится аккаунт Microsoft. После создания аккаунта и входа в кабинет загрузите файл установки Office 2019 и следуйте указаниям для его установки.
Метод 2: Использование инструмента развертывания Office
Если у вас есть опыт в создании конфигурационного файла XML для развертывания, вы можете воспользоваться инструментом развертывания Office для более тонкой настройки процесса установки. Этот метод подходит для продвинутых пользователей и администраторов системы.
Метод 3: Использование командной строки и инструментов установки
Если вы предпочитаете использовать командную строку для установки Office 2019, есть несколько методов, которые могут быть полезны. Вы можете использовать команду «setup.exe» с различными параметрами для настройки установки и удаления Office 2019.
Например, вы можете использовать команду «setup.exe /configure configuration.xml» для установки Office 2019 с помощью конфигурационного файла XML, который вы создали заранее. Также существуют команды для удаления установленных версий Office, например, «setup.exe /uninstall ProPlus /all».
Для использования этих команд вам может потребоваться открыть командную строку от имени администратора.
Метод 4: Использование инструмента установки Office Deployment Tool
Если вам нужно настроить более сложные параметры установки Office 2019, вы можете воспользоваться инструментом установки Office Deployment Tool. Этот инструмент позволит вам указать все необходимые настройки и методы загрузки при установке Office 2019.
Для использования Office Deployment Tool вам необходимо скачать его с официального сайта Microsoft. После загрузки инструмента вы можете создать конфигурационный файл XML, в котором определите необходимые настройки для установки Office 2019.
Затем запустите команду «setup.exe /configure configuration.xml» в командной строке, где «configuration.xml» — это путь к вашему конфигурационному файлу XML. Office 2019 будет установлен согласно указанным вами настройкам.
Все эти методы позволят вам загрузить и установить Office 2019 на ваш компьютер с операционной системой Windows 10. Убедитесь, что у вас есть рабочая копия Windows 10 и следуйте инструкциям для успешной установки Office 2019.
Методы загрузки Microsoft Office 2019 на компьютер
Для работы с Office 2019 необходим Windows 10. Но как загрузить и установить этот пакет Office на свой компьютер? В этом разделе мы рассмотрим различные методы загрузки и установки Microsoft Office 2019.
Во-первых, вы можете загрузить Office 2019 с помощью инструмента установки Office Deployment Tool (ODT). ODT позволяет загрузить офисный пакет и установить его на компьютер. Для этого вам нужно создать файл конфигурации XML, в котором вы указываете настройки установки, такие как версия пакета и каналы обновлений. После этого вы можете запустить ODT с указанием этого XML-файла, и процесс загрузки и установки Office 2019 будет автоматизирован.
Второй метод загрузки Office 2019 — использование инструмента «Конфигурационный генератор Office» на сайте компании Microsoft. Этот онлайн-инструмент позволяет настроить файл XML для установки Office 2019 с различными параметрами. Вы можете выбрать, какие приложения из пакета Office установить, настроить параметры активации и указать конечную папку для установки. После настройки XML-файла вы можете его скачать и запустить на своем компьютере для установки Office 2019.
Третий метод — загрузка и установка Office 2019 через учетную запись Microsoft. Если у вас есть активная учетная запись Microsoft, вы можете использовать ее для загрузки и установки Office 2019. Откройте официальный сайт Microsoft Office, войдите в свою учетную запись и следуйте инструкциям для загрузки и установки Office 2019. Обратите внимание, что для использования этого метода вам может потребоваться подключение к интернету и активация Office 2019 после установки.
Четвертый метод — использование инструмента «Удаление MSI». Если у вас уже установлена предыдущая версия Office с использованием технологии Windows Installer (MSI), вы можете воспользоваться инструментом «Удаление MSI» для удаления предыдущей версии и установки Office 2019. Этот инструмент можно загрузить с сайта Microsoft и запустить на своем компьютере. Он автоматически удалит предыдущую версию Office и установит Office 2019.
В сути, у вас есть несколько методов загрузки и установки Microsoft Office 2019 на свой компьютер. Вы можете воспользоваться инструментами, такими как Конфигурационный генератор Office и Удаление MSI, или использовать учетную запись Microsoft для загрузки и установки Office 2019. В любом случае, перед установкой убедитесь, что ваш компьютер соответствует системным требованиям Office 2019.
Дополнительный генератор XML для Office 2019
Для создания XML-файла, который потом будет использоваться для установки Office 2019, вам нужно скачать специальное конфигурационное средство (MS Office Deployment Tool). Это предоставит вам больше возможностей, чем простая загрузка и установка Office с сайта компании Microsoft.
Также вы сможете указать нужные вам каналы для загрузки и установки файлов. Например, если вам нужна только базовая версия Office, можно скачать только ее, чтобы сэкономить место на компьютере. Для пользователей, которые хотят иметь все возможные функции Office 2019, можно указать загрузку всех файлов.
Для начала вам нужно скачать конфигурационное средство с официального сайта Microsoft. Запустите его и введите путь к папке загрузки файлов и желаемое имя XML-файла. По умолчанию папка загрузки находится в корне C: и называется «Office».
После создания XML-файла можно использовать его для загрузки и установки Office 2019. Для этого вам нужно перейти в папку, где находится XML-файл, и запустить команду установки из командной строки от имени администратора.
Для примера, если вы переименовали XML-файл в «office2019.xml», то команда для установки будет выглядеть следующим образом:
setup.exe /download office2019.xml
После загрузки всех необходимых файлов установка Office 2019 начнется автоматически. Во время установки не нужно вводить никаких лицензионных ключей, так как они уже содержатся в XML-файле.
После завершения установки Office 2019 можно будет использовать в полном объеме и наслаждаться всеми его функциями.
Загрузка MS Office 2019 через Office Deployment Tool
Для установки Microsoft Office 2019 с помощью Office Deployment Tool (ODT) на компьютере должна быть установлена операционная система Windows 10. В данном разделе мы рассмотрим процесс загрузки и установки MS Office 2019 с использованием ODT.
Шаг 1: Загрузка Office Deployment Tool
1. Для начала загрузите Office Deployment Tool с официального сайта компании Microsoft.
2. После скачивания ODT, сохраните файлы на жестком диске вашего компьютера в отдельной папке, например, «ODT» в корне диска С.
Шаг 2: Создание XML-файла с указанием параметров
1. В папке ODT откройте текстовый редактор (например, Блокнот) и создайте новый файл с именем «configuration.xml».
2. В созданном файле вставьте следующий XML-код, в котором укажите параметры установки, такие как язык, версия и каналы обновления:
| <Configuration> | |
| <Add OfficeClientEdition=»64″ Channel=»Monthly»> | |
| <Product ID=»ProPlus2019Volume» /> | |
| </Add> | |
| </Configuration> |
3. Сохраните файл «configuration.xml» в папку ODT.
Шаг 3: Загрузка и установка Office 2019 с помощью ODT
1. Откройте командную строку, перейдите в папку ODT в команде CD и нажмите Enter.
2. В командной строке введите следующую команду для загрузки файлов Office 2019 с серверов Microsoft:
setup.exe /download configuration.xml
3. После загрузки файлов установки MS Office 2019 они будут сохранены в папке ODT.
4. В командной строке введите следующую команду для установки Office 2019 на вашем компьютере:
setup.exe /configure configuration.xml
5. Дождитесь завершения установки MS Office 2019.
Это все! Теперь вы можете использовать Office 2019 в своем рабочем кабинете.
Примечание: Если у вас возникли проблемы с загрузкой или установкой, проверьте правильность указания пути к файлу «configuration.xml» или попробуйте использовать другие методы загрузки (например, online или retail версия).
Сервис создания конфигурационного файла для скачивания Office 2019
Что такое Office Deployment Tool?
Office Deployment Tool (ODT) – это инструмент командной строки, который позволяет скачивать и развертывать Office 2019 Plus в вашем рабочем кабинете. Он также может использоваться для установки Office 365 ProPlus совместно с Office 2019.
Как создать конфигурационный файл?
Для создания конфигурационного файла вам нужно открыть командную строку в режиме администратора и перейти в корневую папку, где хотите сохранить файлы.
Затем выполните следующую команду:
setup.exe /download configuration.xml
Вместо «setup.exe» укажите путь к исполняемому файлу Office Deployment Tool. А вместо «configuration.xml» укажите имя файла, в котором будут содержаться настройки.
Примеры файлов конфигурации и методы их создания вы можете найти на официальном сайте Office Deployment Tool.
Как скачать Office 2019 через конфигурационный файл?
После создания конфигурационного файла вы можете использовать его для скачивания Office 2019. Для этого выполните следующую команду:
setup.exe /configure configuration.xml
Где «setup.exe» — это путь к исполняемому файлу Office Deployment Tool, а «configuration.xml» — имя вашего конфигурационного файла.
После запуска этой команды сервис начнет скачивать необходимые файлы Office 2019 в указанную вами папку.
Помощь в настройках конфигурационного файла
Если у вас возникнут проблемы при создании или использовании конфигурационного файла, вы можете обратиться к документации на официальном сайте Office Deployment Tool. Там вы найдете подробные инструкции и примеры файлов настройки.
Также есть онлайн-сервисы, которые помогут создать конфигурационный файл с нужными вам параметрами. Например, Office Customization Tool или Configuration XML Editor.
Все эти методы позволяют скачивать Office 2019, даже если у вас другая версия Windows. Так что, если у вас нет возможности обновить ОС, не расстраивайтесь, есть способы получить нужный офисный пакет!
Загрузить MS Office 2019 Retail в виде IMG
Для работы с Office 2019 необходим Windows 10, но что если у вас нет установочного диска и нужно загрузить MS Office 2019 Retail в виде IMG-файла? В этом случае, воспользуйтесь методом загрузки и установки пакета программ через файлы IMG.
Для начала, вам понадобятся следующие файлы:
1. Deployment Tool
Установите Deployment Tool, чтобы иметь возможность создавать и настраивать файлы конфигурации XML для установки Office 2019. Deployment Tool можно скачать с официального сайта Microsoft.
2. MS Office 2019 Retail IMG
Скачайте MS Office 2019 Retail IMG-файлы с официального сайта Microsoft или с помощью команды в Deployment Tool:
setup.exe /download configuration.xml
Где configuration.xml — это файл конфигурации XML с настройками для загрузки Office 2019.
После скачивания файлов, вы можете переименовать их, чтобы использовать более удобные и понятные имена.
3. Команда установки
Для установки MS Office 2019 Retail с использованием файлов IMG, выполните следующую команду:
setup.exe /configure configuration.xml
Где configuration.xml — это файл конфигурации XML с настройками для установки Office 2019.
В результате, MS Office 2019 Retail будет установлен на ваш компьютер с помощью файлов IMG.
Также, установочные файлы IMG могут использоваться для создания установочных пакетов в инструменте Configuration Office Deployment Tool.
Важные указания
При загрузке и установке Office 2019 через файлы IMG обратите внимание на следующие моменты:
- Убедитесь, что на вашем компьютере достаточно места для скачивания и установки файлов IMG.
- В Deployment Tool установите параметры, необходимые для вашей версии и редакции Office 2019. Например, указание версии (Standard, Professional, etc.) и активации Volume или Retail.
- Не исключайте возможность загрузить файлы IMG через сервисы скачивания, такие как Fiddler. Это может помочь в случае проблем с загрузкой через официальные серверы.
- При создании конфигурационного файла XML, вы можете настроить тонкие параметры, чтобы изменить поведение установки Office 2019.
- Нажмите «Дальше», чтобы перейти к следующему шагу установки после выбора файлов IMG.
- Каналы обновления (channels) можно указать в конфигурационном файле XML, чтобы получать обновления для вашей установленной версии Office 2019.
Конечно, есть и другие методы установки и настройки MS Office 2019 Retail, но загрузка через файлы IMG является одним из самых удобных и простых.
Теперь, когда вы знаете, как загрузить MS Office 2019 Retail в виде IMG-файлов, вы можете воспользоваться этим удобным средством для установки Office 2019 на свой рабочий компьютер.
Рабочий XML для Office 2019 Retail
Для установки и активации Office 2019 Retail на Windows 10 вам потребуется рабочий XML-файл. В этом разделе мы рассмотрим, как создать файл конфигурации для установки нужной версии Office 2019 Retail.
Давайте представим, что у вас уже есть установочные файлы Office 2019 Retail. Вам также потребуется компьютер с установленной Windows 10.
Создание XML-файла
Для создания XML-файла вы можете воспользоваться любым текстовым редактором. Просто откройте новый файл и скопируйте следующий XML-код:
<Configuration>
<Add OfficeClientEdition="64" Channel="PerpetualVL2019">
<Product ID="ProPlus2019Volume">
<Language ID="en-us"/>
</Product>
</Add>
<Display Level="None" AcceptEULA="TRUE"/>
</Configuration>
После того, как вы создали файл, сохраните его с расширением .xml. Например, вы можете назвать его «Office2019Retail.xml».
Использование XML-файла для установки
Теперь, когда у вас есть рабочий XML-файл, вы можете использовать его для установки Office 2019 Retail с помощью Deployment Tool.
Для этого вам нужно скачать и установить инструмент Deployment Tool от Microsoft. Вы можете загрузить его с официального сайта Microsoft.
После установки Deployment Tool откройте командную строку от имени администратора и перейдите в каталог, где находится установленный Deployment Tool.
Теперь выполните следующую команду, чтобы установить Office 2019 Retail с использованием XML-файла:
setup.exe /configure Office2019Retail.xml
После запуска установки Office 2019 Retail с помощью XML-файла, вам нужно будет ввести ключ активации для активации Office 2019 Retail.
Активация Office 2019 Retail
Для активации Office 2019 Retail вы можете воспользоваться онлайн-сервисами активации Microsoft или использовать активаторы, доступные в интернете. Но помните, что использование нелицензионного ПО может быть незаконным и не рекомендуется.
Если у вас есть лицензионное ключевое слово для Office 2019 Retail, вы можете ввести его во время установки или после установки Office 2019 Retail. Для этого откройте любое приложение Office, нажмите на меню Файл, затем на «Учетная запись» и выберите «Активировать продукт».
В открывшемся окне введите ключ активации и нажмите на кнопку «Активировать». Если все прошло успешно, Office 2019 Retail будет активирован на вашем компьютере.
Надеемся, что вам повезло с установкой и активацией Office 2019 Retail! Если у вас возникли проблемы или вопросы, обратитесь в службу поддержки Microsoft
Скачивание установочных файлов Office Professional Plus 2019 с XML файлом
Для установки Office Professional Plus 2019 на Windows 10 нужно скачать установочные файлы из официального источника Microsoft. Но есть некоторые важные моменты, которые нужно учитывать, чтобы установка прошла успешно и без проблем.
Один из способов скачать нужные файлы — использовать XML файл, который позволяет сделать выбор нужных компонентов и настроек при установке.
Давайте рассмотрим, как скачать файлы Office Professional Plus 2019 с помощью XML файла и как использовать этот файл при установке.
Шаг 1: Скачивание инструмента для создания XML файла
Для начала нужно скачать инструмент, с помощью которого можно сгенерировать XML файл для загрузки нужных файлов Office Professional Plus 2019. Таким инструментом является официальный генератор XML файлов от Microsoft.
Он доступен бесплатно и его можно скачать с официального сайта Microsoft. Воспользуйтесь вашим интернет-браузером и перейдите по ссылке https://config.office.com/.
Шаг 2: Создание XML файла
После того, как вы скачали генератор XML файлов, откройте загруженный файл и укажите необходимые параметры для создания XML файла.
XML файл позволяет указать такие параметры, как каналы обновления, версии Office, способ активации, методы загрузки файлов и другие параметры. Вы должны указать нужные значения в соответствующих полях.
Шаг 3: Загрузка файлов Office Professional Plus 2019
Вам нужно будет загрузить установочные файлы Office Professional Plus 2019 с помощью указанного в XML файле метода. Обратите внимание, что файлы могут быть довольно большими, поэтому убедитесь, что у вас достаточно места на жестком диске.
Если в XML файле указан метод загрузки через онлайн-кабинет Microsoft, то вы можете загружать файлы по одному прямо из интерфейса генератора файла. В противном случае, вам нужно будет загрузить файлы вручную на свой сервер или компьютер.
Вам также может потребоваться создать папку для сохранения скачанных файлов Office Professional Plus 2019. Убедитесь, что у вас есть достаточные права доступа к этой папке.
Шаг 4: Установка Office Professional Plus 2019
После успешного скачивания всех необходимых файлов, вы можете приступить к установке Office Professional Plus 2019 на ваш компьютер. Вам достаточно запустить файл установки, следуя инструкциям на экране. Если у вас есть ранее установленные версии Office, вы можете использовать команду «removemsi» для их удаления.
Установка Office Professional Plus 2019 будет пройдена с помощью XML файла, который вы создали в начале процесса. Во время установки будут использоваться указанные в файле настройки.
В итоге, после успешной установки, у вас будет лицензионное и полнофункциональное Office Professional Plus 2019.
Также, не забудьте активировать Office после установки, используя метод активации, указанный в XML файле.
Установка MS Office 2019 из скачанного пакета
Для установки MS Office 2019 из скачанного пакета необходимо выполнить следующие шаги:
- Загрузите официальный пакет установки MS Office 2019 с официального сайта.
- Скачанный файл с расширением .img или .iso является образом диска, и его можно распаковать с помощью дополнительного ПО, например, программы 7-Zip.
- После распаковки образа диска откройте папку с файлами установки.
- Для установки выберите необходимое приложение — MS Office или MS Office Professional.
- Перейдите в папку «deployment» и найдите файл «configuration.xml». Откройте его в текстовом редакторе.
- В файле «configuration.xml» установите необходимые параметры настройки, такие как язык, каналы обновления и другие настройки.
- Сохраните файл «configuration.xml».
- Откройте командную строку от имени администратора и перейдите в папку, где расположены файлы установки MS Office 2019.
- В командной строке введите команду «setup.exe /configure configuration.xml» и нажмите Enter.
- Дождитесь завершения процесса установки.
- После установки у вас будет лицензионное и полностью функционирующее приложение MS Office 2019.
После установки MS Office 2019 вы сможете воспользоваться его возможностями для работы с документами, электронными таблицами, презентациями и другими офисными задачами.
Как скачать установочные файлы Microsoft Office 2019 из кабинета Microsoft
Для работы с Office 2019 необходим Windows 10, поэтому если у вас тонкий клиент или сервер с Windows Server, то необходимо установить рабочую станцию с Windows 10.
1. Откройте кабинет Microsoft и включите функцию скачивания установочных файлов.
2. Для скачивания установочных файлов Microsoft Office 2019 вам нужно быть пользователем с лицензионным доступом к себе (например, Microsoft Office Professional Plus 2019) или иметь доступ к серверам volume license.
3. Скачайте себе инструменты для установки и развертывания Microsoft Office (MS Office Deployment Tool), которые можно использовать для создания установочных пакетов Office.
4. Скачайте файл конфигурации (configuration.xml), с помощью которого можно настроить скачивание нужных вам версий и компонентов Office 2019.
5. Запустите скачивание Microsoft Office 2019 с помощью инструмента MS Office Deployment Tool и указанным ранее файлом конфигурации.
6. После скачивания нужных установочных файлов Office 2019 они могут быть в папке с установщиками или в другом месте на вашем компьютере или сервере.
7. Дальше вам нужно установить Office 2019, для этого выполните команду в командной строке:
setup.exe /configure configuration.xml
В данном примере configuration.xml — это файл конфигурации, который вы указали для скачивания.
Также можно использовать генератор для создания файла конфигурации Deployment (Office Customization Tool), где в сути будет то же самое, но с графическим интерфейсом.
Обратите внимание, что для скачивания и установки Visio и Project 2019 требуются отдельные установочные файлы, которые можно загрузить через тот же кабинет Microsoft.
Важно: Microsoft недавно переименовал свои загрузки и теперь они называются Microsoft Office Online, поэтому не волнуйтесь, если не находите привычные файлы.
Видео:
Контейнеры Высшие хищники и фикс проблемы в RuStore в Tanks Blitz | D_W_S
Контейнеры Высшие хищники и фикс проблемы в RuStore в Tanks Blitz | D_W_S by D_W_S Channel 7,868 views 5 hours ago 17 minutes