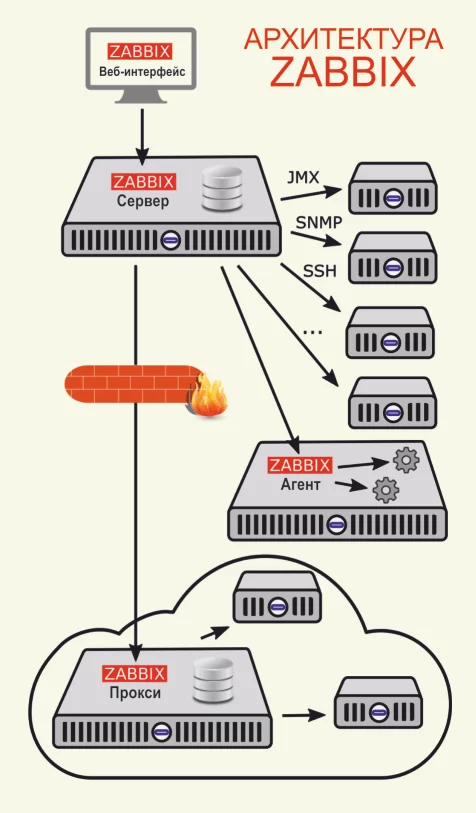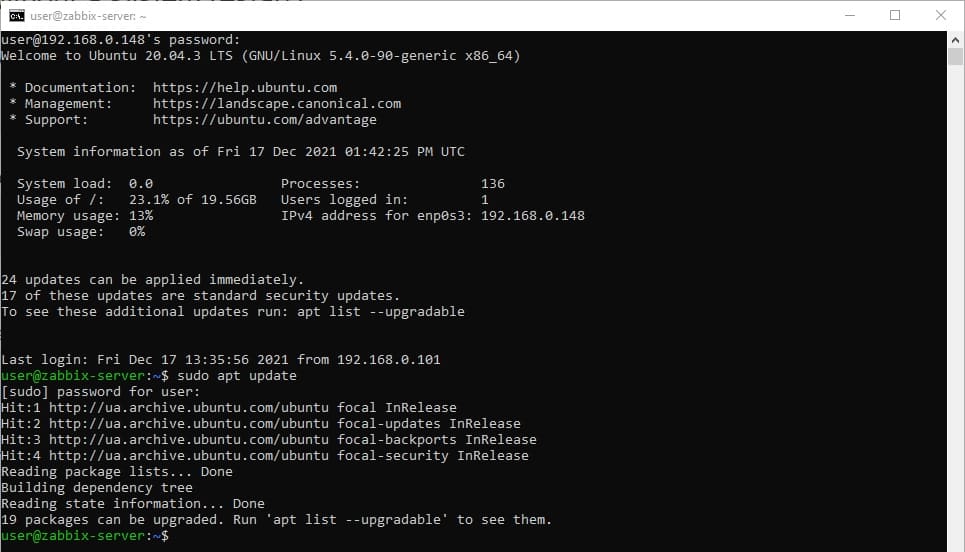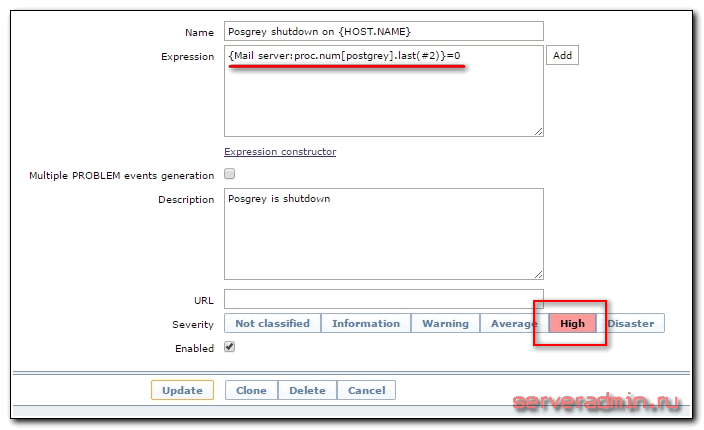- Мониторинг работы службы с использованием Zabbix: как это сделать?
- Как настроить мониторинг работы службы через Zabbix
- Создание элемента данных
- Настройка триггера для обнаружения состояния службы
- Подключение Zabbix к службе для мониторинга
- Установка и настройка Windows-агента для Zabbix
- Установка агента
- Настройка агента
- Настройка обнаружения служб Windows
- Конфигурация и проверка подключения Windows-агента к Zabbix-серверу
- 1. Установка и конфигурация Windows-агента
- 2. Проверка подключения агента
- Создание и настройка элементов мониторинга для служб Windows
- Создание элемента мониторинга
- Настройка обнаружения служб
- Настройка триггера для получения уведомлений
- Настройка триггеров для отслеживания состояния служб и оповещения в случае проблем
- Автоматическое обнаружение служб Windows в Zabbix
- Шаг 1: Создание элемента данных
- Шаг 2: Создание триггера
- Шаг 3: Настройка автоматического обнаружения
- Шаг 4: Просмотр результатов
- Использование шаблонов мониторинга служб Windows для удобства и эффективности
- Настройка расписания мониторинга и оповещений для служб Windows
- Обзор документации Zabbix по мониторингу служб Windows и дополнительным возможностям
- Видео:
- Обзор Системы Мониторинга Заббикс Zabbix Server С чего начать
Мониторинг работы службы с использованием Zabbix: как это сделать?
В состоянии службы всегда удобно знать, когда она начинает работу и когда останавливается. Для этих целей инструментом Zabbix предусмотрено мониторинг состояний служб операционной системы. Это позволяет мгновенно обнаруживать остановки или старты служб, а также получать автоматическое оповещение об этом.
Для того чтобы начать мониторинг состояний служб, необходимо создать элемент данных соответствующего типа. Для Windows-сервисов это «Service state» (52 в Zabbix 5.4) или «Simple check» (в предыдущих версиях). Затем создайте обнаружение, использование которого будет определяться политиками безопасности, описанными в документации.
Затем нужно создать элемент данных в таблице «cdetails». Используйте «Name» для названия полезной нагрузки элемента, а «State» — для значения состояния. Заголовок элемента «State» должен содержать числовое значение, отражающее текущее состояние службы, а не просто «Running» или «Stopped».
Для создания триггера, отслеживающего старт и остановку службы, используйте функции обнаружения. Начиная с Zabbix 4.2, для этого можно использовать функции «str» и «regexp», чтобы выделить нужные значения из поля «Contents». Старт и остановка могут быть обнаружены через ожидание времени, равное периоду обнаружения. Затем запустится процесс создания или обновления элементов на основании внесенных значений.
Как настроить мониторинг работы службы через Zabbix
Для начала настройки мониторинга работы службы в Zabbix, вам понадобится создать элемент данных, который будет отслеживать состояние этой службы. В Zabbix это можно сделать используя тип данных «числовое» и создав специальный триггер для обнаружения изменений состояния службы.
Создание элемента данных
- Откройте веб-интерфейс Zabbix и перейдите в раздел «Configuration».
- В левой боковой панели выберите «Items» и нажмите на кнопку «Create item».
- В поле «Name» введите название элемента данных, например, «Состояние службы».
- Выберите соответствующий хост и в разделе «Data type» выберите «Numeric (unsigned)».
- В поле «Key» введите ключ элемента данных. Это может быть, например, «service.state».
- В разделе «Application» выберите или создайте соответствующую группу для элемента данных.
- Оставьте остальные настройки по умолчанию и нажмите на кнопку «Add» для создания элемента данных.
Настройка триггера для обнаружения состояния службы
После создания элемента данных, вы можете настроить триггер, который будет автоматически срабатывать при изменении состояния службы. Для этого выполните следующие действия:
- В левой боковой панели выберите «Triggers» и нажмите на кнопку «Create trigger».
- В поле «Name» введите название триггера.
- В поле «Expression» введите выражение, которое будет отслеживать состояние службы. Например, «service.state = 0» для отслеживания остановки службы или «service.state = 1» для отслеживания запуска службы.
- В разделе «Severity» укажите уровень важности триггера.
- Оставьте остальные настройки по умолчанию и нажмите на кнопку «Add» для создания триггера.
Теперь, когда состояние службы изменится, Zabbix автоматически создаст обнаружение и отразит соответствующее значение в таблице элементов данных. Вы также можете добавить описание для каждого обнаружения и использовать функционал Zabbix для мониторинга и управления состоянием службы.
Созданные элементы данных и триггеры будут доступны в левой боковой панели в разделе «Monitoring -> Latest data», где вы сможете видеть текущее состояние службы и историю изменений.
Внимательно изучите документацию Zabbix для дополнительных функций и возможностей мониторинга служб в Windows.
С уважением,
Участник блога LAN-CC
Подключение Zabbix к службе для мониторинга
Для начала вам необходимо создать элемент данных для каждой службы, которую вы хотите отслеживать. Затем создайте правило обнаружения для этого элемента, где вы укажете имя и тип службы, а также значение, при котором вы хотите отметить службу как недоступную. Заббикс будет автоматически проверять состояние службы в заданный период времени.
Лучше всего начать с создания элемента данных. Перейдите в раздел «Configuration» в боковой панели и выберите «Hosts». Здесь вы увидите список ваших хостов. Если вам нужно мониторить службы на сервере Windows, выберите соответствующий хост. В открывшемся окне перейдите во вкладку «Items» и нажмите кнопку «Create item».
В появившемся окне заполните следующие поля:
- Name: укажите имя элемента данных, например «Служба Windows»
- Type (тип): выберите «Zabbix agent (активный)»
- Key (ключ): введите «service.state[имя службы]», где имя службы замените на имя нужной вам службы.
- Update interval (интервал обновления): установите желаемый период обновления состояния службы.
После заполнения всех полей нажмите кнопку «Add» для создания элемента данных. Затем создайте правило обнаружения для этого элемента:
Перейдите во вкладку «Discovery rules» в разделе «Configuration» и нажмите кнопку «Create discovery rule».
- Name: укажите имя правила обнаружения.
- Type (тип): выберите «Zabbix agent (активный)»
- Key (ключ): введите «service.discovery»
- Filters (фильтры): добавьте фильтр, используя ключ «service.name» и значение «*» для обнаружения всех служб.
- Trigger (триггер): укажите имя триггера, например «Windows Service is down». В описании триггера вы можете указать команду, которая будет выполнена при обнаружении остановки службы. Например, вы можете отправить уведомление на почту или запустить скрипт.
После создания правила обнаружения, Zabbix будет автоматически отслеживать состояние службы и создавать новые элементы данных и триггеры для каждой обнаруженной службы. Вы также можете настроить автоматический запуск службы при ее остановке.
Вот и все! Теперь вы можете следить за состоянием своих служб на сервере Windows с помощью Zabbix.
С уважением,
Ваш Zabbix-эксперт
Установка и настройка Windows-агента для Zabbix
Для успешной работы системы мониторинга Zabbix необходимо установить и настроить Windows-агент на компьютере, который вы желаете отслеживать. В этом разделе я расскажу о процессе установки и настройки агента.
Установка агента
Для установки Windows-агента Zabbix, вам понадобится скачать исполняемый файл с официального сайта Zabbix. Можно найти последнюю версию агента в разделе Downloads — Zabbix — Latest Release.
Запустите установочный файл и следуйте инструкциям мастера установки. По умолчанию, агент установится в корневой каталог системного диска (например, C:\Program Files\Zabbix Agent). Внесенные изменения в процессе установки обязательно сохраните.
Настройка агента
После установки агента, необходимо его настроить для работы с вашим экземпляром Zabbix сервера. Для этого, откройте файл конфигурации агента (zabbix_agentd.conf), который находится по пути %PROGRAMFILES%\Zabbix Agent.
Найдите параметр «Server» и укажите IP-адрес или DNS-имя вашего сервера Zabbix.
Также обратите внимание на параметр «Hostname». По умолчанию, агент будет использовать имя компьютера. Если вы хотите использовать другое имя, измените это значение на нужное.
Сохраните изменения в файле конфигурации и перезапустите Zabbix агент через «Сервисы Windows» или командную строку:
net stop «Zabbix Agent»
net start «Zabbix Agent»
Настройка обнаружения служб Windows
Для того, чтобы Zabbix автоматически отслеживал состояние служб Windows, добавляемые или удаляемые на целевом компьютере, вам необходимо создать элемент данных и триггер.
Создание элемента данных:
1. Зайдите в раздел «Configuration» веб-интерфейса Zabbix.
2. В боковой панели выберите «Data Elements» -> «Create data element».
3. Заполните обязательные поля: «Name» — имя элемента данных, «Key» — ключ элемента данных, например, «service.state[
Создание триггера:
1. В разделе «Configuration» выберите «Triggers» -> «Create trigger».
2. Заполните обязательные поля: «Name» — имя триггера, «Expression» — выражение. Например: «lane come on». Вы также можете задать описание, время ожидания и период проверки.
С указанными настройками Zabbix будет автоматически проверять состояние служб Windows и отслеживать их изменения. В случае возникновения проблемы или отклонения от заданного значения, система мониторинга сгенерирует уведомление.
Начиная с этого момента, вы сможете отслеживать работу служб Windows с помощью Zabbix, получая уведомления о любых изменениях и проблемах.
С уважением,
Участник Zabbix блога
Конфигурация и проверка подключения Windows-агента к Zabbix-серверу
Подключение Windows-агента к Zabbix-серверу необходимо для мониторинга работы служб и состояния системы. В этом разделе мы рассмотрим шаги по настройке и проверке подключения.
1. Установка и конфигурация Windows-агента
Прежде чем подключить Windows-агента к Zabbix-серверу, необходимо установить его на целевую Windows-машину. Для этого выполните следующие действия:
- Скачайте агент с официального сайта Zabbix: https://www.zabbix.com/download_agents.
- Установите агент, следуя инструкциям установщика.
- Отредактируйте файл конфигурации агента (обычно расположен в папке C:\zabbix_agentd.conf), чтобы указать IP-адрес и порт Zabbix-сервера, к которому будет производиться подключение.
- Перезапустите службу агента.
2. Проверка подключения агента
После установки и конфигурации агента необходимо проверить успешность подключения. Для этого выполните следующие действия:
- Зайдите в веб-интерфейс Zabbix.
- Перейдите в раздел «Configuration» и выберите «Hosts» в боковой панели (sidebar).
- Нажмите на имя целевого хоста, к которому вы подключаете агента.
- На странице с информацией о хосте найдите раздел «Items» и нажмите кнопку «Create item».
- В созданном элементе укажите следующие значения:
| Поле | Значение |
|---|---|
| Name | Service state |
| Type | Zabbix agent (active) |
| Key | service.state[winservice] |
| Interval | 5m |
| Applications | Windows agent |
| History storage period | 90d |
В этом элементе мы настраиваем мониторинг состояния служб Windows. Заданный ключ (Key) будет использоваться для обнаружения соответствующих служб на подключенных хостах.
После заполнения полей нажмите кнопку «Add» и сохраните элемент.
Теперь вы можете проверить работу элемента. Для этого вернитесь на страницу с информацией о хосте и найдите раздел «Triggers». Создайте новый триггер, указав следующие значения:
| Поле | Значение |
|---|---|
| Name | Service not running |
| Expression | {#LAN-CC:service.state[winservice].count(#2)}=0 |
| Severity | High |
| Enabled | On |
| Recovery expression | {#LAN-CC:service.state[winservice].count(#2)}=1 |
Данный триггер будет отображать предупреждение о неработающих службах Windows на подключенных хостах.
После создания триггера проверьте его состояние в разделе «Monitoring» веб-интерфейса Zabbix. Удостоверьтесь, что данные о состоянии служб обновляются и соответствуют действительности.
С уважением,
Ваш Блог о Zabbix
Создание и настройка элементов мониторинга для служб Windows
В этом разделе мы рассмотрим процесс создания и настройки элементов мониторинга для служб Windows с использованием программного обеспечения Zabbix. С помощью этих элементов вы сможете следить за состоянием служб на вашем сервере и получать уведомления о любых изменениях в их работе.
Создание элемента мониторинга
Для начала создайте элемент мониторинга для отслеживания запуска и остановки службы. Для этого выполните следующие шаги:
- Откройте веб-интерфейс Zabbix и перейдите на вкладку «Конфигурация».
- Выберите «Элементы данных» в боковой панели меню.
- Нажмите кнопку «Создать элемент».
- В разделе «Описание» введите название элемента, например «Статус службы Windows».
- В разделе «Тип» выберите «Zabbix агент».
- В разделе «Ключ» введите «service.state[имя_службы]». Здесь «имя_службы» — это имя службы Windows, которую вы хотите отслеживать.
- В разделе «Тип информации» выберите «Числовое (целое)».
- В разделе «Единицы измерения» оставьте поле пустым.
- Оставьте все остальные настройки по умолчанию и нажмите кнопку «Создать».
Настройка обнаружения служб
После создания элемента мониторинга необходимо настроить обнаружение служб, чтобы Zabbix автоматически отслеживал их состояние. Выполните следующие действия:
- Выберите «Обнаружение» в боковой панели меню.
- Нажмите кнопку «Создать обнаружение».
- В разделе «Описание» введите название обнаружения, например «Обнаружение служб Windows».
- В разделе «Тип» выберите «Zabbix агент».
- В разделе «Ключ» введите «service.name».
- В разделе «Типа информации» выберите «Текст».
- В разделе «Период обновления» укажите значение «3600» (это означает, что обнаружение будет проводиться каждый час).
Настройка триггера для получения уведомлений
Теперь настроим триггер для получения уведомлений о изменении состояния службы. Выполните следующие шаги:
- Выберите «Триггеры» в боковой панели меню.
- Нажмите кнопку «Создать триггер».
- В разделе «Описание» введите название триггера, например «Изменение состояния службы Windows».
- В разделе «Выражение» используйте формат «service.state[имя_службы]=0», где «имя_службы» — это имя службы Windows, для которой вы настраиваете триггер.
- В разделе «Величина» оставьте значение «Неопределено».
- В разделе «Восстановление» выберите время ожидания восстановления, например «300» (это означает, что Zabbix будет ждать 5 минут до момента, когда служба снова запустится).
- В разделе «Важность» выберите «Средняя».
- В разделе «Приоритет» укажите значение «2».
- Нажмите кнопку «Создать».
После выполнения всех этих шагов элемент мониторинга, обнаружение службы и триггер будут добавлены в систему Zabbix. Теперь система будет автоматически отслеживать состояние служб Windows и отправлять уведомления, когда происходит их изменение.
Настройка триггеров для отслеживания состояния служб и оповещения в случае проблем
После настройки мониторинга служб с помощью Zabbix, мы можем создать триггеры, которые будут отслеживать состояние служб и оповещать нас в случае проблем.
Для начала, перейдите в раздел «Создание отслеживания» в боковой панели Zabbix и выберите тип элемента «Zabbix агент (активный)» для службы, которую вы хотите отслеживать.
В настройках элемента введите имя службы в поле «Ключ» (например, «system.service[name,windows]») и выберите тип данных «Числовое (unsigned)».
Теперь, когда служба запускается, она будет автоматически создавать новую запись в таблице элементов для отслеживания ее состояния.
Далее, перейдите в раздел «Создание обнаружения» и создайте обнаружение для служб, используя нашу новую запись элемента.
В настройках обнаружения укажите имя хоста, группу и тип обнаружения «Zabbix агент (активный)». Затем, введите ключ обнаружения в формате «service_state[{#NAME}]», где «{#NAME}» будет заменено на имя службы.
После создания обнаружения, добавьте условия в разделе «Триггеры» для отслеживания состояния службы.
Например, вы можете создать триггер для обнаружения остановки службы с помощью условия «service_state[{#NAME}].value = 4» и установить период ожидания в 5 минут.
Теперь, когда Zabbix обнаружит остановку службы на хосте, он создаст новый триггер и отправит оповещение участникам.
Вы можете также создать триггеры для отслеживания других состояний служб, таких как запуск, остановка или ожидание старта.
Для получения более подробной информации о настройке триггеров в Zabbix, обратитесь к документации.
Автоматическое обнаружение служб Windows в Zabbix
Шаг 1: Создание элемента данных
На странице управления элементами данных выберите элемент «Службы Windows» в разделе «Тип данных». Введите описание элемента, например, «Состояние службы Windows». Выберите тип информации — «Числовое (unsigned)».
Шаг 2: Создание триггера
На странице управления триггерами создайте новый триггер с описанием, например, «Служба Windows не запускается». В поле «Выражение» вставьте следующее выражение: {имя хоста:имя элемента данных.значение}=8. Замените «имя хоста» на имя вашего хоста и «имя элемента данных» на имя созданного вами элемента данных.
Шаг 3: Настройка автоматического обнаружения
В боковой панели перейдите по пути «Configuration -> Hosts -> имя хоста -> Discovery rules». Создайте новое правило обнаружения с описанием, например, «Обнаружение служб Windows». В поле «тип обнаружения» выберите «Windows Service». В поле «Период обновления» укажите через какой период времени Zabbix будет обновлять список служб. Например, можно поставить 3600 секунд (1 час). В поле «Период ожидания запуска» укажите через сколько секунд после запуска сервера начнется обнаружение служб. Например, можно поставить 300 секунд (5 минут).
Шаг 4: Просмотр результатов
Теперь Zabbix будет автоматически обнаруживать и отслеживать все службы Windows на вашем сервере. Вы можете увидеть список обнаруженных служб на странице «Состояние -> Автоматическое обнаружение». В таблице будут отображены имя, состояние и время последнего обнаружения каждой службы.
Использование шаблонов мониторинга служб Windows для удобства и эффективности
При использовании системы мониторинга Zabbix для отслеживания работы служб в операционной системе Windows, можно значительно упростить процесс настройки и улучшить эффективность мониторинга с помощью шаблонов.
Шаблоны мониторинга служб Windows представляют собой набор заранее подготовленных элементов (items) и триггеров (triggers), которые можно легко добавить в свою систему мониторинга. Они автоматически создаются в зоне «Создание элементов и триггеров» и содержат необходимую информацию для правильного мониторинга состояния служб.
Использование шаблонов позволяет сократить время настройки мониторинга и гарантировать его правильность. Например, если вы хотите отслеживать состояние службы «Lan-cc Storage», достаточно выбрать соответствующий шаблон из списка, и все необходимые элементы и триггеры будут созданы автоматически.
При создании элементов шаблона указывается его тип (например, «Windows service»), имя службы, период мониторинга и тип значения (например, числовое). Созданные элементы отображаются в виде таблицы, где указывается имя, описание, тип и другие параметры службы.
Триггеры служат для определения условий, при которых будет производиться оповещение о проблеме. Они создаются для каждого элемента шаблона и содержат информацию о значениях, при которых служба считается остановленной или недоступной. Созданные триггеры отображаются в виде списка, где указывается имя, тип, период ожидания, описание и другие параметры.
Используя шаблоны мониторинга служб Windows в системе Zabbix, даже новичок сможет быстро настроить правильный мониторинг своих служб. Просто создайте элементы и триггеры, используя предустановленные шаблоны, и добавьте их в вашу систему мониторинга.
Важно отметить, что шаблоны постоянно обновляются и новые добавляются, поэтому регулярно проверяйте документацию Zabbix и сообщество пользователей для получения актуальных версий шаблонов. Это позволит вам всегда использовать самые свежие и надежные инструменты для мониторинга служб в операционной системе Windows.
Настройка расписания мониторинга и оповещений для служб Windows
Расписание мониторинга и оповещений для служб Windows в Zabbix позволяет предупреждать о состоянии и статусе сервисов, а также настраивать автоматическое обнаружение изменений в их работе.
Для начала создаю числовое значение «Период» (period) в настройках элемента для мониторинга службы. Устанавливаю значение в 52 (отмечаю, что период обновления — в секундах).
Далее добавляю условия для создания триггера обнаружения остановки или запуска службы. Использую значение «Состояние» (state) в настройках элемента и проверяю изменения состояния службы через «Запуск» (start) и «Остановка» (stop).
Создаю автоматическое обнаружение новых сервисов Windows, используя таблицу «Содержимое» (contents) в настройках элемента. Вношу в таблицу элементы «Имя» (name) и «Описание» (description), чтобы определить, какие службы нуждаются в мониторинге.
Запускаю настройки и отслеживаю изменения в работе сервисов Windows. Когда какой-либо сервис будет запущен или остановлен, Zabbix автоматически обнаружит это изменение и выдаст оповещение.
Чтобы настроить расписание мониторинга и оповещений, используйте боковую панель (sidebar) в интерфейсе Zabbix. Начиная с версии 8, внесенные изменения будут автоматически сохраняться.
Учетные записи участников Zabbix можно хранить в Active Directory или базе данных LDAP. Документация Zabbix включает в себя подробные инструкции по настройке этой функции.
С использованием функций мониторинга и оповещений в Zabbix можно эффективно контролировать работу служб Windows и оперативно реагировать на возникающие проблемы. Расписание мониторинга и оповещений позволяет автоматически получать информацию о состоянии сервисов, что особенно полезно для системных администраторов и инженеров.
С уважением,
Ваш Zabbix-блогер
Обзор документации Zabbix по мониторингу служб Windows и дополнительным возможностям
Если вы новичок в использовании программы Zabbix для мониторинга состояния вашей сети, то вам, вероятно, будет интересно узнать, как мониторить состояние служб Windows. В документации Zabbix вы найдете подробное описание всех возможностей и инструкции по созданию автоматического обнаружения и мониторинга служб.
Документация Zabbix содержит множество полезных руководств и примеров, которые помогут вам настроить мониторинг различных типов служб. Например, если вы хотите мониторить статус службы, которая должна запускаться при старте системы, вы можете создать триггер, который отслеживает, когда служба запускается или останавливается. Документация дает подробное объяснение каждого параметра и значений, которые могут быть внесены в элементы мониторинга.
В документации дается также описание использования автоматического обнаружения служб Windows. Можно создавать правила, которые будут автоматически добавлять службы в мониторинг, когда они запускаются на сервере Windows. Документация также содержит примеры правил и рекомендации по настройке периода ожидания запуска служб.
Наиболее полезной информацией для мониторинга служб Windows является описание автоматически создаваемых элементов данных, например, их названий, типа данных (например, числовое или текстовое значение) и хранения полученных данных. Структура таблицы, которая описывает элементы мониторинга, дает возможность подробно изучить все добавленные службы и их состояние.
Документация также содержит описание создания автоматического обнаружения и мониторинга служб Windows через API Zabbix. Этот метод позволяет добавлять и удалять службы динамически, без необходимости настройки мониторинга вручную. Описаны возможные значения для параметров API, а также подсказки по использованию API для удаления идеально работающих элементов мониторинга.
Видео:
Обзор Системы Мониторинга Заббикс Zabbix Server С чего начать
Обзор Системы Мониторинга Заббикс Zabbix Server С чего начать by Артём Андреевич Мамзиков 56,619 views 3 years ago 32 minutes