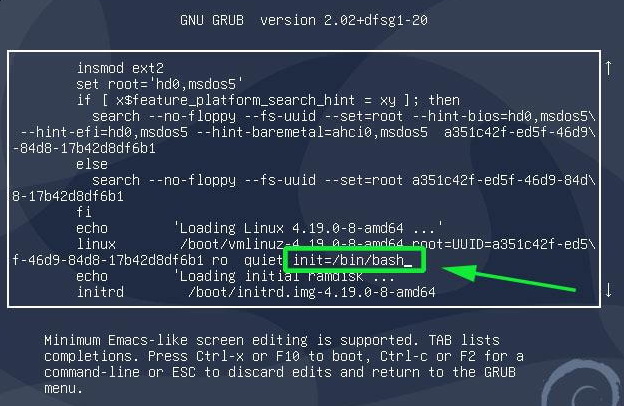- Как сбросить утерянный пароль root пошаговое руководство
- Using bash as init
- Требования
- Шаги восстановления пароля root
- Использование sudo
- Using the debug shell
- 1. Перезагрузите компьютер и выберите режим восстановления
- 2. Войдите в оболочку восстановления
- 3. Смонтируйте файловую систему
- 4. Измените пароль root
- 5. Перезагрузите компьютер
- Использование LiveCD
- Шаг 1: Загрузка с LiveCD
- Шаг 2: Монтирование файловой системы
- Шаг 3: Вход в систему через chroot
- Шаг 4: Сброс пароля root
- Шаг 5: Выход из chroot и перезагрузка системы
- Видео – изменяем пароль пользователя
- Сам алгоритм
- Как сбросить пароль на Manjaro Linux
- Переход в однопользовательский режим
- Создание командной оболочки
- Содержание
- Восстановление забытого пароля на Linux
- Требования
- Видеоинструкция
- Требования для операции
- Как сбросить пароль Linux
- 1. Загрузка в режим однопользовательской операционной системы (Single User Mode)
- 2. Сброс пароля
- 3. Дополнительные рекомендации
- Видео:
- Как СБРОСИТЬ ПАРОЛЬ в Windows 11 | Рабочий способ 2023 #лайфхак
Как сбросить утерянный пароль root пошаговое руководство
Если вы забыли пароль к вашей системе Linux и не можете войти в систему в качестве root-пользователя, не беспокойтесь! В этой статье будут описаны пошаговые инструкции о том, как сбросить утерянный пароль root и восстановить доступ к вашей системе.
В большинстве дистрибутивов Linux учетная запись root является наиболее привилегированной учетной записью, которая имеет полный доступ ко всем функциям и директориям системы. Потеря пароля root может создать некоторые проблемы, но это не непреодолимая преграда.
Прежде чем начать процесс восстановления пароля, вы должны перезагрузить ваш компьютер и выбрать опцию входа в режим восстановления (recovery mode), которую обычно можно найти в меню загрузчика. В случае установленной системы Ubuntu и многих других дистрибутивов, вам нужно зажать клавишу Shift при появлении экрана загрузки.
После выбора режима восстановления вы увидите командную строку. В этом режиме вы будете работать от имени пользователя root, и действия, которые вы выполните, будут иметь полный доступ к файловой системе.
Using bash as init
Если вас интересуют методы по восстановлению утерянного пароля root в Linux, то, возможно, вы уже сталкивались с ситуацией, когда вам необходимо было получить доступ к системе без пароля. В этой статье мы рассмотрим один из способов восстановления утраченного пароля root, используя bash в качестве инициализационного процесса.
Требования
Перед тем, как начать процесс восстановления пароля root, вам потребуется:
- Доступ к командной строке вашей Linux системы, например, через режим восстановления или средство виртуализации
- Заранее установленный bash
- Нюансы вашей системы, которые могут повлиять на этот метод (например, использование UEFI загрузчика)
Шаги восстановления пароля root
Опишем алгоритм действий по сбросу утерянного пароля root с использованием bash в качестве инициализационного процесса:
- Перезагрузите ваш компьютер и на экране загрузчика операционной системы нажмите и удерживайте клавишу Shift (в случае использования UEFI загрузчика, могут быть другие методы)
- Дефолтный загрузчик должен появиться с символами бута, в строке команды зажмите клавишу e для редактирования параметров загрузки
- В этом режиме появится новая строка с командами, найдите строку, начинающуюся с «linux», и измените «ro» на «rw init=/bin/bash»
- Наберите команду press Ctrl + X или F10 для выполнения измененийи перезагрузки системы
- После перезагрузки вы увидите экран с командной строкой, введите команду mount -o remount,rw / для монтирования файловой системы в режиме чтения и записи
- Далее, введите команду chroot /mnt/sysimage для изменения корневого каталога на установленную файловую систему
- Теперь вы можете использовать команду passwd root для сброса пароля root и изменения его на новый
- После сброса пароля, выполните команду exit для выхода из chroot-среды и перезагрузки системы
Это лишь один из методов восстановления утерянного пароля root. При использовании этого подхода будьте внимательны и осторожны, чтобы не внести факапы в систему.
Использование sudo
Если вы утеряли доступ к вашему учетному записи root, можно использовать команду sudo для восстановления доступа. В этом разделе мы рассмотрим, как использовать sudo на системе Ubuntu.
1. Перезагрузите компьютер и нажмите и удерживайте клавишу Shift на клавиатуре до появления меню загрузки. В меню выберите пункт «Загрузка в восстановлении» или что-либо подобное. Если у вас установлена система с BIOS, вы можете попробовать нажать клавишу Tab на экране с загрузчиком и добавить «single» или «init=/bin/bash» к концу строки командной оболочки.
2. После загрузки системы в режиме восстановления вы увидите командную строку. Введите команду «mount -o remount,rw /«, чтобы перемонтировать корневую файловую систему в режиме чтения и записи.
3. Затем введите команду «ls /home«, чтобы узнать имена пользователей системы. Найдите имя пользователя, для которого вы хотите сбросить пароль.
4. Теперь введите команду «passwd ИМЯ_ВАШЕГО_ПОЛЬЗОВАТЕЛЯ«, заменив «ИМЯ_ВАШЕГО_ПОЛЬЗОВАТЕЛЯ» на реальное имя пользователя. Вас попросят ввести новый пароль. После этого введите команду «reboot«, чтобы перезагрузить систему.
Теперь вы должны иметь доступ к вашей учетной записи root при входе в систему с новым паролем.
Обратите внимание на следующие нюансы:
- Вы должны быть владельцем системы Ubuntu или иметь административные привилегии для использования sudo.
- Изменение пароля этим способом может повлечь за собой потерю доступа к зашифрованным данным в системе, если они есть.
- Некоторые дистрибутивы, такие как Manjaro и другие основанные на Arch Linux, могут иметь отличные от Ubuntu способы восстановления пароля.
Не забудьте изменить пароль для учетной записи root после восстановления доступа.
Using the debug shell
При восстановлении утерянного пароля root на Linux-системе можно использовать отладочную оболочку для выполнения операций восстановления. Ниже приведены пошаговые инструкции о том, как использовать отладочную оболочку:
1. Перезагрузите компьютер и выберите режим восстановления
Для начала восстановления пароля root вам нужно перезагрузить компьютер. Затем во время загрузки нажмите и удерживайте клавишу Shift или Esc, чтобы открыть меню загрузчика. В меню выберите пункт «Режим восстановления» или «Recovery Mode».
2. Войдите в оболочку восстановления
После выбора режима восстановления вам будет предложено различные опции восстановления. Выберите пункт «root — Drop to root shell prompt» или «root — открыть командную строку с правами root». Это поможет войти в отладочную оболочку с правами администратора.
3. Смонтируйте файловую систему
В отладочной оболочке выполните следующую команду для монтирования файловой системы в режиме чтения и записи:
mount -o remount,rw /
4. Измените пароль root
Теперь вы можете сбросить пароль root с помощью следующей команды:
passwd root
Следуйте указаниям, чтобы ввести новый пароль root и подтвердить его.
5. Перезагрузите компьютер
После изменения пароля root вам нужно перезагрузить компьютер, чтобы изменения вступили в силу. Вы можете сделать это с помощью команды:
reboot
После перезагрузки вы сможете войти в систему Linux с новым паролем root.
Обратите внимание, что все команды должны быть выполнены от имени пользователя, имеющего права sudo или администратора. Некоторые дистрибутивы Linux могут использовать другие команды или иметь небольшие отличия в процедуре восстановления пароля root, поэтому перед выполнением операций рекомендуется ознакомиться с официальной документацией вашего дистрибутива. Если вы не уверены, какой дистрибутив Linux у вас установлен или какая команда использовать, обратитесь к документации или сообществу Linux.
Благодарю за внимание и обязательно следуйте требованиям безопасности вашей системы!
Использование LiveCD
Для сброса утерянного пароля root вы можете воспользоваться дистрибутивом LiveCD. Этот метод позволяет войти в систему без знания текущего пароля и внести необходимые изменения.
Перед началом операции убедитесь, что у вас есть USB-флешка или DVD с установочным образом LiveCD. Вы также должны иметь доступ к компьютеру, на котором утрачен пароль root.
В следующем примере будет использоваться дистрибутив Manjaro, но вы можете выбрать любой другой дистрибутив, подходящий для вашей системы.
Шаг 1: Загрузка с LiveCD
1. Вставьте USB-флешку или вставьте DVD с установочным образом LiveCD в компьютер.
2. Загрузитесь с этого носителя загрузчика. Для этого вам может потребоваться изменить порядок загрузки в настройках BIOS или выбрать опцию загрузки заставки при включении компьютера.
Шаг 2: Монтирование файловой системы
1. После загрузки LiveCD вы увидите экран лаунчера, содержащего различные пункты меню.
2. Откройте терминал, нажав на значок командной строки внизу экрана.
3. В терминале введите команду «sudo fdisk -l» для просмотра разделов на жестком диске вашего компьютера.
4. Запомните имя раздела, содержащего вашу систему. Обычно он будет иметь метку «Linux» или «ext4».
5. Затем введите команду «sudo mount /dev/sdXY /mnt», где «sdXY» — это имя вашего раздела (например, sda1). В результате команда примонтирует файловую систему.
Шаг 3: Вход в систему через chroot
1. Введите команду «sudo chroot /mnt», чтобы войти в вашу систему через chroot.
2. После успешного входа в систему в терминале будет отображаться ваше имя пользователя и символы командной строки будут изменены.
Шаг 4: Сброс пароля root
1. Введите команду «passwd root» для сброса пароля root.
2. Введите новый пароль дважды. Обратите внимание, что при вводе пароля вы не будете видеть символы на экране.
Шаг 5: Выход из chroot и перезагрузка системы
1. После успешного сброса пароля root введите команду «exit», чтобы выйти из chroot.
2. Введите команду «sudo umount /mnt», чтобы отмонтировать файловую систему.
3. Нажмите клавишу «Ctrl + Alt + Del», чтобы перезагрузить компьютер.
4. После перезагрузки вы сможете войти в систему под пользователем root с использованием нового пароля.
Важно отметить, что данное руководство предоставляет только один из методов сброса пароля root и может не работать во всех случаях. Некоторые дистрибутивы Linux, такие как Ubuntu с графической оболочкой GNOME, имеют свои собственные методы восстановления пароля root. Перед попыткой восстановления пароля вам рекомендуется найти и ознакомиться с подробными инструкциями для вашего дистрибутива.
Видео – изменяем пароль пользователя
Если вы забыли пароль root в системе Linux, не отчаивайтесь. Для восстановления утерянного пароля и изменения его на новый можно воспользоваться несколькими методами. В этом видео мы рассмотрим один из способов восстановления пароля root, используя командную строку.
Во-первых, для этого вам нужно будет загрузиться в систему, используя Linux live-CD. Для Manjaro вам потребуется загрузочный диск или флешка с установленным дистрибутивом. После загрузки системы с live-CD вы попадете в рабочий стол или командную строку.
Во-вторых, перезагрузите компьютер и выберите загрузку с live-CD в меню загрузчика (обычно нажимают F12 или del при загрузке). Если у вас установлен UEFI загрузчик, вам может понадобиться внести изменения в настройки для выбора загрузки с live-CD.
После загрузки вам нужно будет создать файловую систему для вашего диска c помощью команды: sudo mkfs.ext4 /dev/sdX, где X — имя вашего диска.
Далее, вам нужно будет смонтировать вашу файловую систему с помощью команды: sudo mount /dev/sdX /mnt.
Затем вам нужно будет изменить текущую корневую файловую систему на вашу установленную систему командой: sudo arch-chroot /mnt.
После этого вам нужно будет набрать команду для изменения пароля root: sudo passwd root. После ввода этой команды вы будете должны дважды ввести новый пароль root.
После ввода нового пароля root, вы можете перезагрузить систему и войти под новым паролем root.
Обратите внимание, что этот способ сброса пароля root может быть использован только в случае, если вы имеете физический доступ к вашему компьютеру и дистрибутив Linux установлен на вашем диске.
Будьте осторожны при выполнении этих операций, чтобы не потерять важные данные.
Сам алгоритм
Опишем алгоритм восстановления утерянного пароля root в случае, если вы забыли его или он был изменен без вашего ведома.
1. Перезагрузите вашу систему и при появлении экрана загрузки нажмите клавишу Shift или Esc, чтобы попасть в меню загрузчика GRUB.
2. В меню GRUB выберите пункт с именем вашей системы и нажмите e для редактирования.
3. В открывшемся окне найдите строку, начинающуюся с linux или boot. В конце строки добавьте init=/bin/bash и нажмите Ctrl+X или F10, чтобы продолжить загрузку системы.
4. Вас перенаправят в debug shell. Введите команду mount -o remount,rw /, чтобы перемонтировать файловую систему в режим чтения и записи.
5. Теперь можно задать новый пароль для пользователя root. Введите команду passwd root и следуйте инструкциям по изменению пароля.
6. После успешной смены пароля введите команду sync, чтобы сохранить изменения.
7. Перезагрузите систему, нажмите клавишу Enter и введите новый пароль для пользователя root.
Вот и все! Теперь вы можете снова получить доступ к вашей системе в качестве root пользователей. Не забудьте изменить пароль на более надежный в целях безопасности.
Как сбросить пароль на Manjaro Linux
Если у вас возникла проблема с утерей или забытием пароля на Manajro Linux, не отчаивайтесь. В этом пошаговом руководстве я расскажу вам, как сбросить пароль и восстановить доступ к системе.
Переход в однопользовательский режим
1. Нажмите клавишу «е» при появлении меню загрузчика Manjaro Linux.
2. В строке, начинающейся с «linux», найдите и удалите текст «quiet» и «splash».
3. Вставьте слово «single» после строки «ro».
4. Нажмите клавишу «Ctrl+X» или «F10», чтобы продолжить загрузку.
Создание командной оболочки
1. После загрузки системы появится командная строка. Введите команду:
| mount -o remount,rw / |
2. Введите команду:
| passwd root |
3. Введите новый пароль для пользователя «root».
4. Перезагрузите компьютер с помощью команды:
| reboot |
После перезагрузки вы сможете войти в систему под пользователем «root» с новым паролем.
Убедитесь, что при вводе команд вы правильно следуете инструкциям, чтобы избежать возможных ошибок. Если что-то пошло не так, обратитесь к документации Manjaro Linux или обратитесь за помощью к сообществу пользователей.
Содержание
- Введение
- Требования к системе
- Методы восстановления пароля root
- Восстановление пароля root в Ubuntu
- Восстановление пароля root в Manjaro
- Восстановление пароля root в Gnome
- Восстановление пароля root в Bash
- Восстановление пароля root в Debug режиме
- Восстановление пароля root в режиме Single User
- Сброс пароля root с использованием Chroot
Благодарю вас за прочтение этой статьи. Надеюсь, она помогла вам в восстановлении утерянного пароля root. В случае, если у вас возникнут вопросы или у вас не получилось сбросить пароль, пожалуйста, обратитесь за помощью к специалистам.
Восстановление забытого пароля на Linux
Если вы забыли пароль от учетной записи root на своем Linux-компьютере, не отчаивайтесь. В этой статье мы расскажем вам о нескольких операциях, которые помогут восстановить утерянный пароль.
Требования
Перед тем как начать процесс восстановления пароля, у вас должен быть доступ к компьютеру с Linux-системой и права администратора. Также учтите, что некоторые дистрибутивы Linux могут иметь некоторые нюансы в методах сброса пароля root.
Видеоинструкция
Процесс восстановления пароля root может быть немного сложным для новичков. Поэтому мы рекомендуем вам посмотреть видеоинструкцию по этой теме, чтобы лучше понять все шаги и действия.
| Шаг | Описание |
|---|---|
| 1 | Перезагрузите компьютер и во время загрузки нажмите и удерживайте клавишу Shift или Esc (в зависимости от вашего загрузчика) для вызова меню загрузки. |
| 2 | Выберите пункт «Расширенные опции» или что-то подобное. |
| 3 | В меню «Расширенные опции» выберите ядро Linux, которое используется вашей системой, и нажмите клавишу «e» для редактирования командной строки. |
| 4 | Проскролльте до строки, начинающейся с «linux» или «linuxefi» и добавьте в конец этой строки «init=/bin/bash». |
| 5 | Нажмите клавишу F10 или комбинацию клавиш, которая позволяет вам сохранить и загрузить изменения. |
| 6 | После загрузки вас должно перенести в командную строку bash. Наберите команду «mount -o remount,rw /» для перемонтирования файловой системы в режиме чтения и записи. |
| 7 | Теперь вы можете сбросить пароль root, введя команду «passwd root» и следуя инструкциям на экране. |
| 8 | После сброса пароля, наберите команду «reboot» для перезагрузки компьютера. |
После перезагрузки вы сможете войти в систему под пользователем root с новым паролем.
Учтите, что в разных версиях Linux могут быть небольшие отличия в командах и внешнем виде интерфейса, поэтому их вариация может отличаться. Тем не менее, основной алгоритм восстановления пароля обычно сохраняется.
Надеемся, что данная статья помогла вам в восстановлении забытого пароля root на Linux. Удачи!
В этой статье мы рассмотрели пошаговое руководство по сбросу утерянного пароля root. Узнали, что для восстановления пароля может быть использовано несколько методов, включая изменение пароля в файловой системе и восстановление загрузчика системы.
Были разобраны детали процесса сброса пароля, такие как изменение строки пароля в файле /etc/shadow и изменение командной строки в загрузчике системы.
Также мы рассмотрели требования и нюансы, связанные с процессом восстановления пароля. Например, необходимость запуска системы с дистрибутивом LiveCD или использование команды sudo для доступа к файловой системе на уровне дефолтного пользователя.
Важно отметить, что процесс восстановления пароля может отличаться в разных дистрибутивах Linux, и поэтому рекомендуется найти инструкции, специфические для вашей системы.
В конце статьи мы рассмотрели возможные нюансы и проблемы, которые могут возникнуть при попытке сбросить пароль root. Например, проблемы с загрузчиком системы или с доступом к файловой системе.
Надеюсь, что данное руководство помогло вам в восстановлении утерянного пароля root. Если у вас возникли вопросы или сложности, рекомендуется обратиться к специфической документации вашего дистрибутива Linux или посмотреть видеоуроки по этой теме.
Требования для операции
Перед тем как приступить к сбросу утерянного пароля root, необходимо удостовериться, что у вас есть все необходимые инструменты и имеются следующие условия:
- Вы должны иметь физический доступ к компьютеру, на котором утерян пароль.
- Вы должны иметь установленную операционную систему Linux. В данной статье будет рассмотрено восстановление пароля на примере дистрибутива Manjaro, однако, алгоритм действий может быть применим и на других дистрибутивах, например, на CentOS, Ubuntu и т.д.
- Операция будет проводиться в командной строке (консоли). Если вы не знакомы с командной строкой, рекомендуется получить элементарные навыки работы с ней заранее.
- Вы должны иметь права администратора или осуществлять операцию под учетной записью с правами суперпользователя (root).
Важно отметить, что если вы используете систему с UEFI загрузчиком (появление меню загрузки после нажатия клавиши F9 или F12), то при попытке перейти в режим восстановления (recovery mode) для изменения пароля вам потребуется специальный алгоритм действий. В большинстве случаев, чтобы убедиться, что ваш компьютер использует UEFI, вам нужно будет нажать клавишу Shift при включении компьютера или в процессе загрузки операционной системы. Если вы установили Manjaro с загрузчиком GRUB и не видите экрана загрузчика, то при попытке перезагрузиться вы можете нажать клавишу «E» в точках 0 и только тогда вы увидите содержимое загрузчика.
Как сбросить пароль Linux
Утеря пароля от учетной записи root на Linux может привести к серьезным проблемам, но есть способы его сброса. В этом разделе мы рассмотрим пошаговое руководство по сбросу пароля в Linux.
1. Загрузка в режим однопользовательской операционной системы (Single User Mode)
Одним из способов обойти пароль root в Linux является загрузка в режим однопользовательской операционной системы, где вы получите полный доступ к системе.
Чтобы загрузиться в этот режим, выполните следующие действия:
- Перезагрузите компьютер.
- На экране загрузки выберите ядро Linux и нажмите клавишу «e», чтобы войти в окно редактирования загрузочных параметров.
- Найдите строку, начинающуюся с «linux» или «linuxefi» и оканчивающуюся на «quiet» или «splash».
- Удалите параметры «quiet» и «splash» и вставьте «single» или «init=/bin/bash» вместо них.
- Нажмите клавишу «Ctrl+x» или «F10», чтобы загрузиться в систему с измененными параметрами.
После загрузки вы будете в режиме однопользовательской консоли.
2. Сброс пароля
Теперь, когда у вас есть доступ к командной строке на вашей системе, вы можете сбросить пароль root.
- Вводите команду
mount -o remount,rw /для монтирования корневого раздела в режиме чтения-записи. - Наберите
passwd rootи следуйте инструкциям, чтобы установить новый пароль для пользователя root. - Перезагрузите систему, чтобы применить новый пароль.
Теперь вы сможете войти в систему с новым паролем.
3. Дополнительные рекомендации
Помимо сброса пароля root, есть и другие способы восстановления доступа в Linux:
- Используйте загрузочный диск или флешку Linux для редактирования файла паролей пользователей и сброса паролей.
- Измените параметры загрузчика GRUB, чтобы попасть в систему без пароля.
- Используйте программы для сброса паролей, такие как «chntpw» для систем Windows, которые установлены в Linux.
Важно помнить, что сброс пароля является серьезной операцией, и вы должны использовать этот метод только в случае, когда нет других вариантов.
Благодарю за внимание и удачи в восстановлении доступа к Linux системе!
Видео:
Как СБРОСИТЬ ПАРОЛЬ в Windows 11 | Рабочий способ 2023 #лайфхак
Как СБРОСИТЬ ПАРОЛЬ в Windows 11 | Рабочий способ 2023 #лайфхак by CYBERDEN 2.0 534 views 11 days ago 3 minutes, 12 seconds