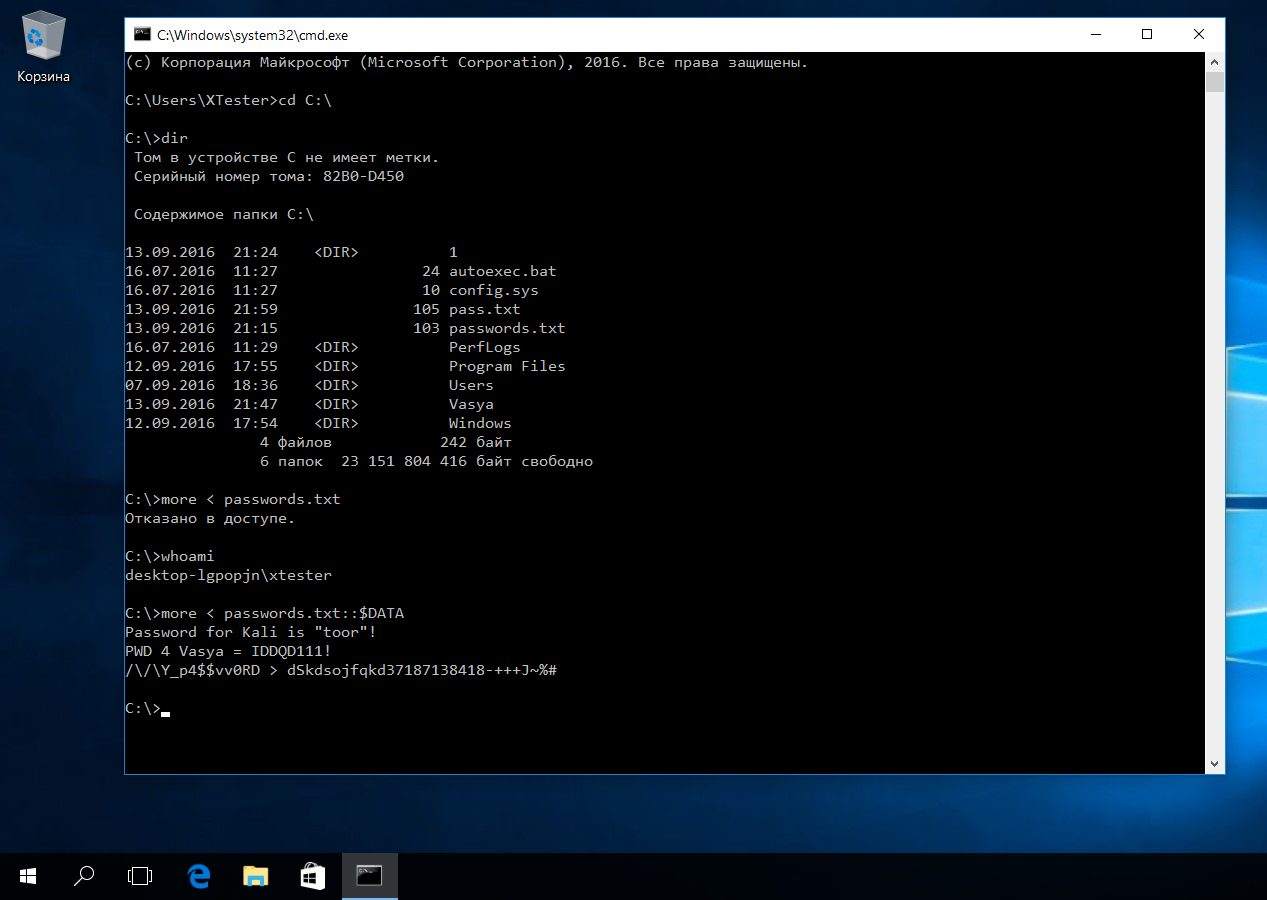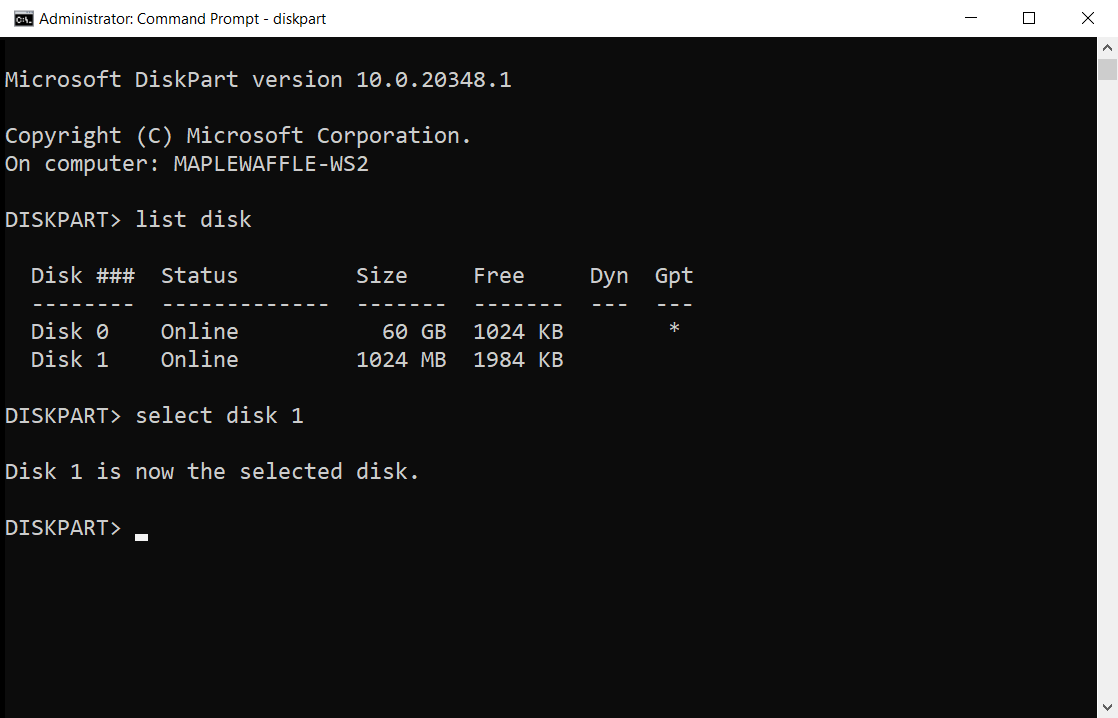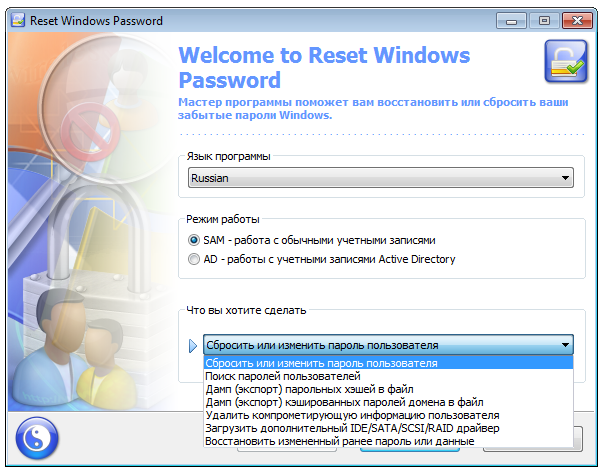- Как сбросить пароль Администратора в SSD RAID на Windows Server 2016 без подгрузки драйверов и видимости дисков
- Windows Server 2016: сброс пароля Администратора в SSD RAID при отсутствии драйверов и дисков
- Шаг 1: Скачайте и установите программу
- Шаг 2: Создайте загрузочный диск или флеш-накопитель
- Шаг 3: Запустите компьютер с загрузочного диска или флеш-накопителя
- Шаг 4: Используйте утилиту для сброса пароля
- Шаг 5: Перезагрузите компьютер
- Метод 1: Сброс пароля Windows Server 2016 с помощью командной строки
- Как сбросить забытый пароль Администратора на Windows Server 2016
- Способ 1: Использование утилиты сброса пароля
- Способ 2: Использование командной строки и утилиты Diskpart
- Способ 3: Использование утилиты Utilman или Command Prompt
- Как сбросить пароль администратора Windows Server 2016: 4 способа
- Метод 3: Сброс пароля Windows Server 2016 с использованием нескольких учетных записей администратора
- Метод 2: Сброс пароля Windows Server 2016 с помощью программы Windows Password Recovery
- Шаг 1: Скачайте и установите Windows Password Recovery
- Шаг 2: Создайте загрузочный диск или флеш-накопитель
- Шаг 3: Загрузитесь с загрузочного диска или флеш-накопителя
- Шаг 4: Сбросьте пароль Windows Server 2016
- Видео:
- Два способа решения ошибки Не найден необходимый драйвер для дисковода оптических дисков
Как сбросить пароль Администратора в SSD RAID на Windows Server 2016 без подгрузки драйверов и видимости дисков
Windows Server 2016 — это одна из самых продвинутых операционных систем от Microsoft, специально разработанная для работы на серверах. Однако, безусловно, могут возникнуть ситуации, когда вы забудете администраторский пароль и не сможете войти в систему.
Если вдруг у вас возникла такая проблема, не отчаивайтесь. В данной статье будет представлено несколько методов, которые позволят вам восстановить и сбросить пароль администратора Windows Server 2016, даже если драйвера не подгружаются и не видно дисков.
Первый метод, который мы предлагаем, — это использование инструмента iSeePassword Windows Password Recovery Pro. Это мощное и простое в использовании программное обеспечение, которое позволяет сбросить пароль администратора без использования внешних устройств и без доступа к операционной системе. Оно работает на основе создания загрузочного диска или флеш-накопителя, который затем используется для запуска вашего сервера и сброса пароля администратора.
Второй метод – это сброс пароля через командную строку. Если вход в систему невозможен, вы можете воспользоваться командной строкой из режима восстановления Windows. Для этого вам понадобится загрузочный диск или флеш-накопитель с установочным образом Windows Server 2016. После загрузки из него, выберите пункт «Command Prompt».
Третий метод, который мы предлагаем, — это использование утилиты DiskPart. DiskPart является встроенным инструментом, поставляемым вместе с операционной системой Windows. Он позволяет управлять дисками и разделами, в том числе сбросить пароль администратора. Однако, это требует некоторых знаний и навыков работы с командной строкой.
В любом случае, помните, что использование этих методов может быть опасным и привести к потере данных или неправильной работе системы. Поэтому перед применением рекомендуется создать резервные копии всех важных данных и делать это только в случае, когда все остальные методы не дали результатов.
Windows Server 2016: сброс пароля Администратора в SSD RAID при отсутствии драйверов и дисков
Шаг 1: Скачайте и установите программу
В первую очередь вам нужно скачать программу iSeePassword Windows Password Recovery Pro с официального сайта разработчика. После скачивания запустите установочный файл и следуйте инструкциям мастера инсталляции. Утилита доступна как для 32-битных, так и для 64-битных версий операционной системы Windows.
Шаг 2: Создайте загрузочный диск или флеш-накопитель
После успешной установки программы, откройте ее. В главном окне выберите тип загрузочного диска или флеш-накопителя (CD/DVD или USB) и вставьте соответствующее устройство.
Шаг 3: Запустите компьютер с загрузочного диска или флеш-накопителя
Включите компьютер и зайдите в БИОС, чтобы изменить порядок загрузки. Установите загрузку с CD/DVD или USB-устройства в качестве первого приоритета.
Шаг 4: Используйте утилиту для сброса пароля
После успешной загрузки вашей операционной системы с загрузочного диска или флеш-накопителя, вы увидите главное окно утилиты iSeePassword. В нем выберите учетную запись администратора и нажмите кнопку «Сбросить пароль». Теперь вам будет предложено ввести новый пароль дважды.
Если вы забыли пароль, вы также можете воспользоваться функцией «Без пароля». В этом случае системе будет назначен пустой пароль.
Шаг 5: Перезагрузите компьютер
После успешного сброса пароля администратора, извлеките загрузочный диск или флеш-накопитель и перезагрузите компьютер. Теперь вы сможете войти в систему с новым паролем или без него, в зависимости от вашего выбора.
Важно помнить, что этот метод может быть использован только для сброса паролей учетных записей администратора в системе Windows Server 2016. Если вы забыли пароль другой учетной записи пользователя, вам потребуется использовать более сложные и продвинутые методы.
Метод 1: Сброс пароля Windows Server 2016 с помощью командной строки
1. Начните с загрузки Windows Server 2016 и входа в операционную систему с учетной записью пользователя, у которого есть права администратора.
2. Нажмите правой кнопкой мыши по кнопке «Пуск» и выберите «Панель управления».
3. В поиске введите «командной строке», чтобы найти приложение «Командная строка». Щелкните правой кнопкой мыши на нем и выберите «Запуск от имени администратора».
4. В командной строке введите следующую команду: net user username newpassword, где «username» — имя вашего пользователя, а «newpassword» — новый пароль, который вы хотите задать. Затем нажмите клавишу «Enter».
5. Пароль администратора будет сброшен и заменен на новый пароль, который вы указали в команде. Теперь вы можете использовать этот новый пароль для входа в Windows Server 2016.
В conclusioт, используя командную строку, вы можете сбросить пароль администратора в Windows Server 2016 без загрузки драйверов и видимости дисков.
Как сбросить забытый пароль Администратора на Windows Server 2016
Забыть пароль Администратора на Windows Server 2016 может быть довольно неприятно, особенно если вы не можете подгрузить драйверы и видеть диски при установке операционной системы. Однако существует несколько способов сбросить пароль Администратора и получить доступ к компьютеру.
Способ 1: Использование утилиты сброса пароля
Скачайте утилиту сброса пароля, например, ISeePassword Windows Password Recovery Pro. Она предлагает самые быстрые и простые в использовании способы сброса пароля Администратора на Windows Server 2016. Просто загрузите утилиту на другом компьютере, создайте загрузочный диск или USB-флэшку, а затем вставьте ее в заблокированный компьютер. Следуйте инструкциям на экране, чтобы сбросить пароль Администратора и разблокировать сервер.
Способ 2: Использование командной строки и утилиты Diskpart
Если у вас есть доступ к командной строке, вы можете воспользоваться утилитой Diskpart для сброса пароля Администратора. Введите команду «diskpart» для открытия интерфейса утилиты. Затем введите команды «list disk» и «select disk [номер диска]«. При правильном выборе диска вы увидите подтверждающее сообщение. Далее воспользуйтесь командой «list partition» чтобы увидеть разделы на выбранном диске. Выделите основной раздел командой «select partition [номер раздела]«. Наконец, введите команды «set id=EBD0A0A2-B9E5-4433-87C0-68B6B72699C7» и «exit«. После перезагрузки сервера вы сможете войти в систему без ввода пароля.
Способ 3: Использование утилиты Utilman или Command Prompt
Если вы не можете загрузиться в операционную систему из-за забытого пароля, вы можете воспользоваться другим способом. На экране входа в систему нажмите комбинацию клавиш «Shift» + «F10«, чтобы открыть командную строку. Введите команду «diskpart«, а затем «list volume» для просмотра списка томов. Найдите том, содержащий операционную систему, и запомните его букву диска. Введите команды «exit«, «d:» (где «d» — это буква диска), «cd Windows\System32«, «ren utilman.exe utilman.exe.original«. Затем выполните команду «copy cmd.exe utilman.exe«. Перезагрузите компьютер. На экране входа в систему нажмите комбинацию клавиш «Windows» + «U» для вызова программы «Справка и поддержка». В командной строке введите команду «net user [ваше имя пользователя] [новый пароль]«. После перезагрузки вы сможете войти в систему с новым паролем.
Эти способы позволят вам быстро и безопасно сбросить забытый пароль Администратора и восстановить доступ к Windows Server 2016. Не забудьте установить новый пароль после разблокировки сервера, чтобы обеспечить его безопасность.
Если вы забыли пароль администратора или заблокированы от входа в систему на Windows Server 2016, есть несколько способов сбросить пароль. Один из таких способов — использование утилиты Reset Windows Password Tool от iSeePassword. Это эффективный и быстрый метод, который позволяет сбросить пароль администратора без необходимости загрузки драйверов или видимости дисков.
Чтобы воспользоваться этим методом, вам потребуется скачать утилиту Reset Windows Password Tool и создать загрузочный диск или флеш-накопитель с помощью данной программы. После создания загрузочного носителя вставьте его в заблокированный компьютер и перезагрузите его.
При загрузке вам будет предложено выбрать операционную систему, на которой установлен Windows Server 2016. Выберите соответствующую опцию и вы увидите основной интерфейс программы Reset Windows Password Tool.
Следующий шаг — выбрать аккаунт администратора, пароль которого вы хотите сбросить. Введите имя пользователя администратора и нажмите кнопку «Reset Password». Вам будет предложено ввести новый пароль для администратора.
После ввода нового пароля нажмите кнопку «OK» и процесс сброса пароля начнется. Он занимает всего несколько секунд, после чего вы сможете перезагрузить компьютер и войти в систему с новым паролем администратора.
Это был один из самых простых и эффективных способов сбросить пароль администратора на Windows Server 2016. Но помимо этого, существует и другие способы, такие как использование программы utilman.exe(original) и командной строки cmd.exe.
Так что если вы забыли пароль администратора на Windows Server 2016, не беспокойтесь — есть несколько методов решения этой проблемы. Просто выберите тот, который вам больше подходит, и вы сможете снова получить доступ к серверу.
Как сбросить пароль администратора Windows Server 2016: 4 способа
Существует несколько способов сбросить пароль администратора в Windows Server 2016, если вы забыли его. Это может быть полезно, если вы не можете загрузить драйверы или не видите диски. В этой статье мы рассмотрим 4 метода, с помощью которых можно сбросить пароль администратора Windows Server 2016.
| Метод | Описание |
|---|---|
| 1 | Использование утилиты iSeePassword |
| 2 | Сброс с помощью командной строки и утилиты utilman.exe |
| 3 | Использование инструмента среды восстановления |
| 4 | Сброс пароля с помощью функции «Забыли пароль?» |
Метод 1: Использование утилиты iSeePassword
iSeePassword Windows Password Recovery Pro — это инструмент, который позволяет быстро сбросить пароль администратора Windows Server 2016. Он обеспечивает простой и безопасный способ сбросить пароль без потери данных. Программа поддерживает все версии Windows и устройства с операционной системой Windows, включая SSD RAID.
Метод 2: Сброс с помощью командной строки и утилиты utilman.exe
Этот метод основан на изменении системных файлов и позволяет вам сбросить пароль администратора. Вы должны заменить файл utilman.exe на cmd.exe, чтобы открыть командную строку при входе в систему. С помощью командной строки можно сбросить пароль администратора.
Метод 3: Использование инструмента среды восстановления
Среда восстановления предлагает несколько способов восстановить систему или сбросить пароль администратора. Один из способов — использование команды diskpart для перечисления дисков и разделов. Затем вы можете выполнить некоторые команды, чтобы сбросить пароль.
Метод 4: Сброс пароля с помощью функции «Забыли пароль?»
Windows Server 2016 предлагает встроенную функцию «Забыли пароль?», которая позволяет вам сбросить пароль администратора, если вы заранее настроили подсказку. Это может быть полезно, если вы забыли пароль, но помните подсказку. Вы должны найти эту функцию на экране входа в систему и следовать инструкциям для сброса пароля.
Существуют разные способы сбросить пароль администратора в Windows Server 2016, даже если не подгружаются драйверы или не видно дисков. Мы рассмотрели 4 метода, которые позволяют быстро и безопасно сбросить пароль администратора. Выберите тот, который лучше всего подходит вашей ситуации и выполните необходимые действия.
Метод 3: Сброс пароля Windows Server 2016 с использованием нескольких учетных записей администратора
Когда у вас возникла проблема с паролем администратора на вашем сервере Windows Server 2016 и вы не можете загрузить драйверы или не видите диски, существует метод, который позволяет сбросить пароль, используя учетные записи администратора. Этот метод требует некоторых дополнительных шагов, но может быть полезным.
Прежде всего, вам потребуется компьютер с установленной Windows Server 2016, на котором есть другая учетная запись администратора. Если у вас нет другой учетной записи администратора, вы можете создать ее, следуя стандартной процедуре, чтобы не возникло проблем, если вы забудете пароль в будущем.
Затем вам потребуется загрузочный носитель или инструмент, который предлагает возможность сброса пароля, например, iSeePassword Windows Password Recovery Pro. Скачайте и установите программу на ваш компьютер, использующий другую учетную запись администратора.
После установки запустите программу и выберите вкладку «Reset Windows Local Account Password» (Сбросить пароль учетной записи Windows). Затем выберите учетную запись администратора, для которой вы хотите сбросить пароль, из списка доступных учетных записей.
Нажмите кнопку «Reset Password» (Сбросить пароль), чтобы начать процесс сброса пароля. Программа выполнит все необходимые действия, чтобы сбросить пароль для выбранного администратора, используя другую учетную запись администратора.
После завершения сброса пароля вы сможете войти в систему, используя новый пароль, который был сброшен.
Важно отметить, что данный метод используется для сброса пароля, а не для взлома системы или получения несанкционированного доступа. Также этот метод может не работать, если у вас доступ к другим учетным записям администратора нет или если они также заблокированы.
| Преимущества | Недостатки |
|---|---|
| Сброс пароля без использования дополнительных инструментов | Не работает, если нет доступа к другим учетным записям администратора |
| Процесс сброса пароля прост и быстр | Не работает, если все учетные записи администратора заблокированы |
| Не требуется загружать драйверы или видеть диски | Может быть использовано только в том случае, если у вас есть доступ к другой учетной записи администратора |
Метод 2: Сброс пароля Windows Server 2016 с помощью программы Windows Password Recovery
Шаг 1: Скачайте и установите Windows Password Recovery
Первым шагом, который необходимо сделать, чтобы сбросить пароль на Windows Server 2016, – это скачать программу Windows Password Recovery. Вы можете найти и загрузить программу с официального сайта ISeePassword. Убедитесь, что вы выбираете правильную версию для вашего компьютера.
Шаг 2: Создайте загрузочный диск или флеш-накопитель
После установки программы Windows Password Recovery выполните следующие действия:
- Откройте Windows Password Recovery на своем компьютере;
- Выберите тип носителя: диск CD/DVD или флеш-накопитель;
- Нажмите на кнопку «Запись», чтобы создать загрузочный диск или флеш-накопитель.
После создания загрузочного носителя перейдите к следующему шагу.
Шаг 3: Загрузитесь с загрузочного диска или флеш-накопителя
Теперь вам нужно загрузиться с созданного вами загрузочного диска или флеш-накопителя на компьютере, с которого вы забыли пароль. Для этого выполните следующие действия:
- Вставьте загрузочный диск или флеш-накопитель в заблокированный компьютер;
- Перезапустите компьютер;
- Во время загрузки нажимайте нужную функциональную клавишу (обычно это F12, F2 или Del), чтобы перейти к настройкам загрузки BIOS;
- В настройках BIOS выберите нужный носитель загрузки (диск CD/DVD или флеш-накопитель);
- Сохраните изменения и перезагрузите компьютер.
После загрузки с загрузочного диска или флеш-накопителя перейдите к следующему шагу.
Шаг 4: Сбросьте пароль Windows Server 2016
Когда вы успешно загрузитесь с загрузочного диска или флеш-накопителя, откроется главное окно Windows Password Recovery. Последуйте этим шагам, чтобы сбросить пароль на Windows Server 2016:
- Выберите операционную систему Windows Server 2016 в списке;
- Выберите учетную запись администратора, для которой вы хотите сбросить пароль;
- Нажмите кнопку «Сбросить пароль»;
- Введите новый пароль в поле «Новый пароль»;
- Нажмите кнопку «Сбросить пароль» и подтвердите сброс пароля.
После завершения этих шагов вам будет предложено перезагрузить компьютер. После перезагрузки вы сможете войти на компьютер с помощью нового пароля.
Независимо от того, забыли вы администраторский пароль или у вас возникла другая проблема с доступом к Windows Server 2016, программа Windows Password Recovery предлагает простой и эффективный способ сбросить пароль и получить доступ к компьютеру. Используя этот метод, вы сможете без проблем восстановить доступ к административной учетной записи Windows Server 2016.
Видео:
Два способа решения ошибки Не найден необходимый драйвер для дисковода оптических дисков
Два способа решения ошибки Не найден необходимый драйвер для дисковода оптических дисков by Esset Smart 660,979 views 5 years ago 5 minutes, 4 seconds