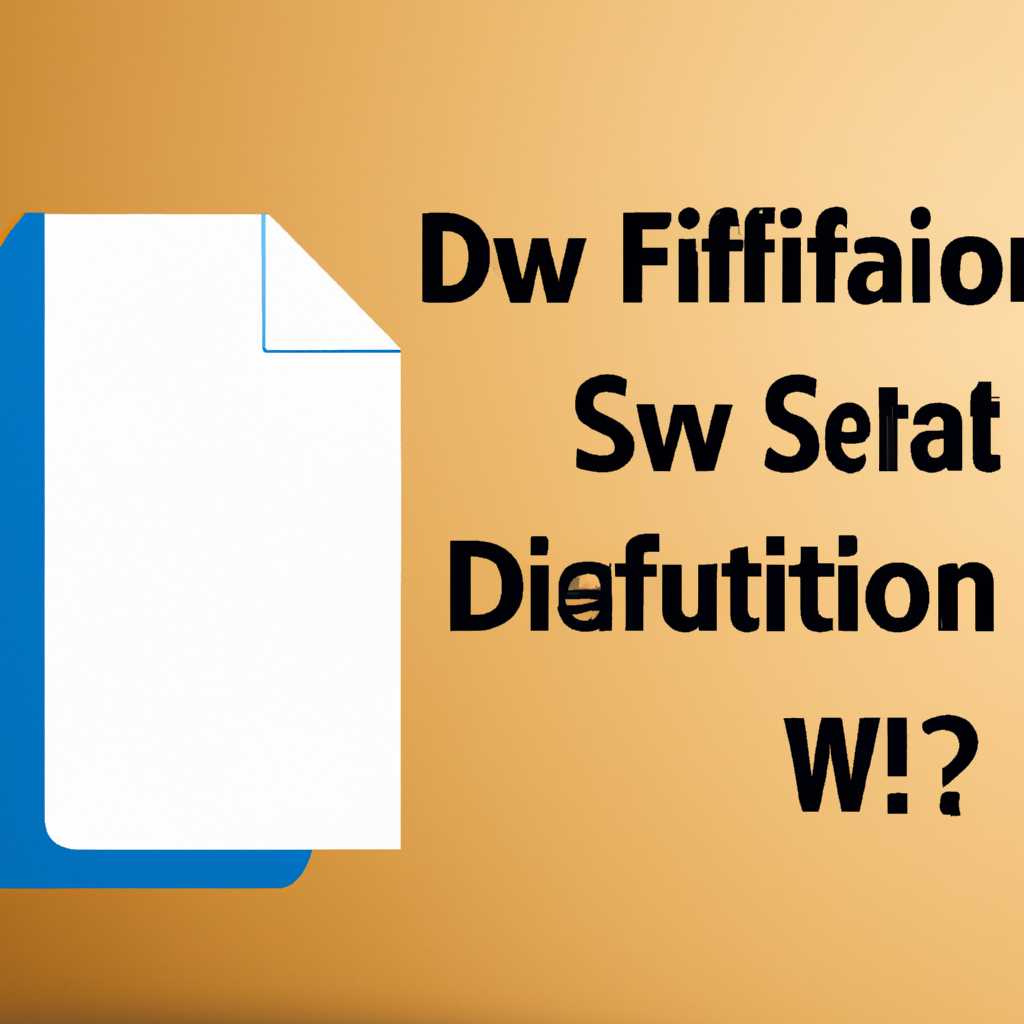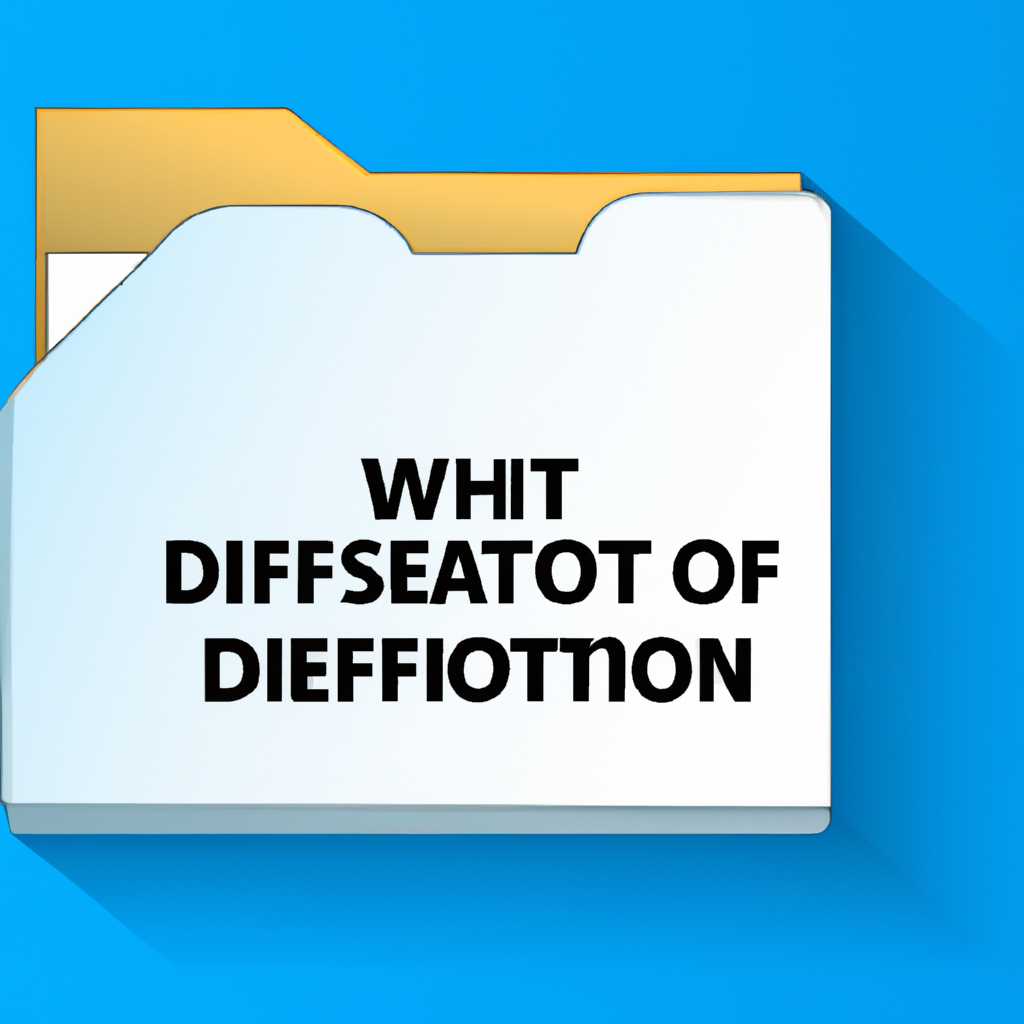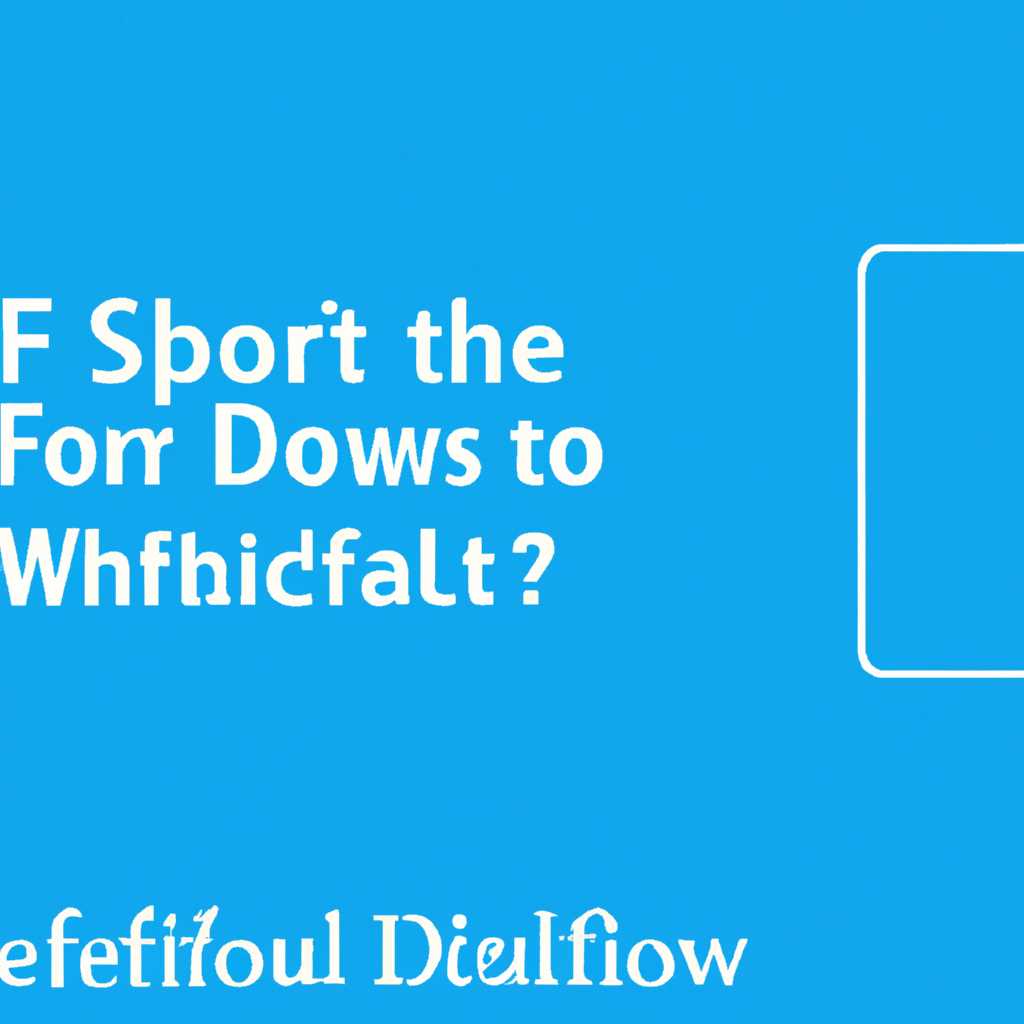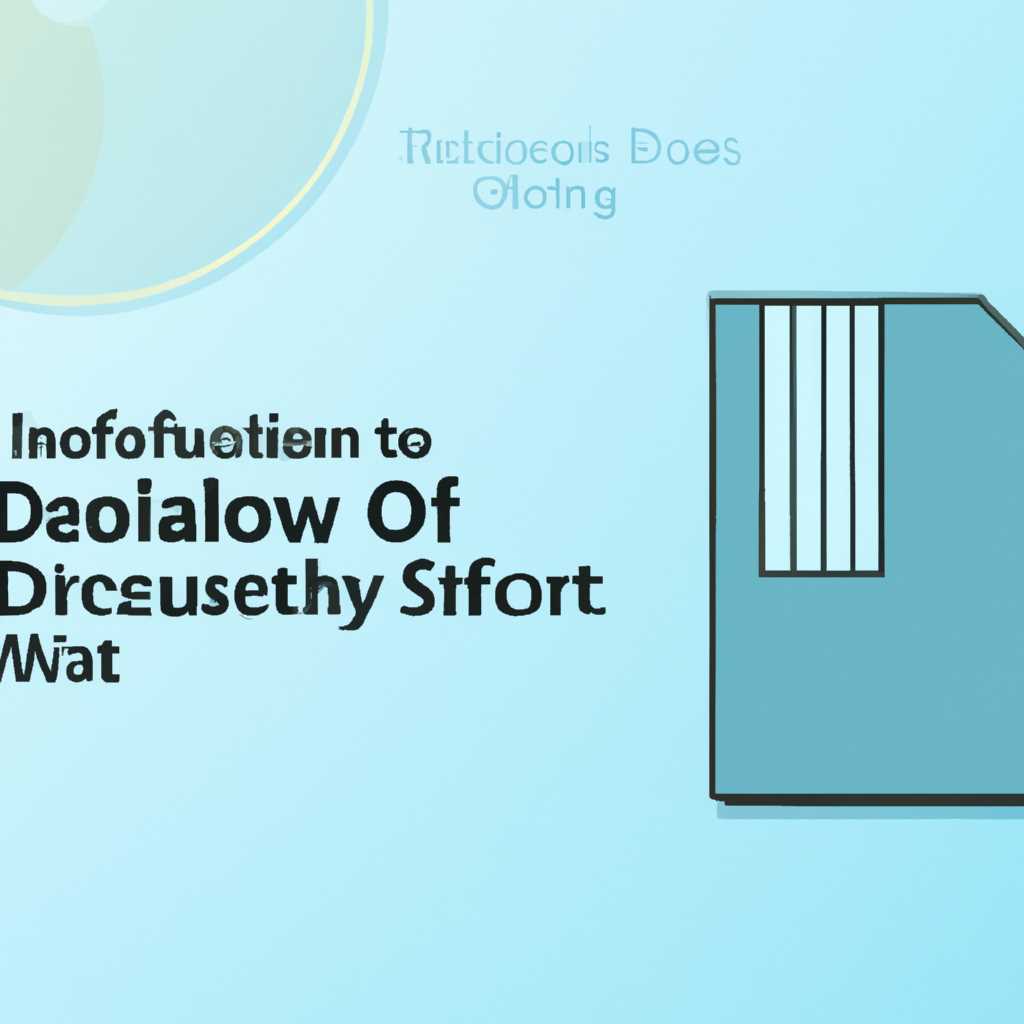- Зачем нужна папка SoftwareDistribution в Windows: полное руководство для пользователей
- Проблема с Networks все еще не устранена
- Как восстановить файлы, удаленные при очистке SoftwareDistribution
- Часто задаваемые вопросы об ошибках в папке SoftwareDistribution
- Как исправить ошибки в Networks
- Ошибки в Networks: причины и последствия
- Как исправить ошибки в Networks
- Как я могу исправить проблемы, связанные с Networks?
- 1. Проверьте подключение к сети
- 2. Перезагрузите роутер и устройства
- 3. Проверьте наличие обновлений
- 4. Проверьте наличие вирусов и вредоносных программ
- 5. Проверьте настройки сети
- 6. Воспользуйтесь инструментом «Помощник по устранению неполадок в сети»
- Другие известные версии файлов
- Файлы в папке «Windows.old»
- Файлы в папке «Temp»
- Распространенные сообщения об ошибках в Networks
- 1. Ошибка «Недействительные файлы конфигурации»
- 2. Ошибка «Проблемы с обновлениями»
- Файлы связанные с Networks
- Устранение ошибок BITS
- Восстановление службы Windows Update
- Часто задаваемые вопросы по быстрому устранению неполадок связанных с networks
- Причины ошибок в файле Networks
- Почему возникают ошибки в файле Networks?
- Как исправить ошибки в файле Networks?
- Видео:
- Общий доступ к папкам и дискам Windows 10 — как настроить
Зачем нужна папка SoftwareDistribution в Windows: полное руководство для пользователей
Папка SoftwareDistribution играет важную роль в операционной системе Windows. Она содержит файлы и данные, связанные с обновлением программного обеспечения, и может быть источником различных проблем и неполадок. В данной статье мы рассмотрим, зачем она нужна, какие ошибки могут возникнуть и как их устранить.
Пока папка SoftwareDistribution остается малоизвестной для большинства пользователей, она может стать причиной некоторых неполадок с обновлением Windows и других программ. В случае повреждения файлов или ошибок проверки целостности пакета обновления, пользователь может столкнуться с проблемами при установке или обновлении программного обеспечения.
Одной из основных причин возникновения проблем с обновлением является повреждение файлов в папке SoftwareDistribution. В данном контексте, очистить папку SoftwareDistribution означает удаление всех временных файлов загрузки и резервные копии обновлений Windows. Это помогает исправить ошибки, связанные с обновлением операционной системы и значительно повысить стабильность работы ПК. Очистка папки SoftwareDistribution может быть полезна, если у вас возникла проблема с обновлением Windows или если вы хотите устранить ошибки, связанные с этим процессом.
Проблема с Networks все еще не устранена
Если вы столкнулись с проблемой ошибок в сети на вашем устройстве, таких как «Сеть не доступна» или «Нет доступа к Интернету», то, скорее всего, причина кроется в повреждении файлов папки SoftwareDistribution в операционной системе Windows. Папка SoftwareDistribution содержит временные файлы обновлений Windows, и при их повреждении возникают проблемы с обновлениями и сетью.
Прежде всего, для устранения этой проблемы рекомендуется выполнить очистку папки SoftwareDistribution. Для этого в командной строке Windows введите следующую последовательность команд:
net stop wuauserv
net stop cryptSvc
net stop bits
net stop msiserver
После выполнения этих команд следует переименовать папку SoftwareDistribution и создать новую:
ren C:\Windows\SoftwareDistribution SoftwareDistribution.old
mkdir C:\Windows\SoftwareDistribution
Затем необходимо снова в командной строке выполнить следующую последовательность команд:
net start wuauserv
net start cryptSvc
net start bits
net start msiserver
После этого может потребоваться перезагрузить компьютер для завершения процесса.
Как восстановить файлы, удаленные при очистке SoftwareDistribution
В результате очистки папки SoftwareDistribution могут быть удалены некоторые файлы, необходимые для установки обновлений Windows. Чтобы восстановить эти файлы, выполните следующие действия:
1. Загрузите и установите программу Procmon.
Эта программа позволяет отслеживать все операции с файлами, происходящие на вашем компьютере.
2. Откройте программу Procmon и выполните обновление Windows.
Запустите обновление Windows, которое ранее вызывало ошибку «Сеть не доступна».
3. Скопируйте последовательность действий, связанную с файлами SoftwareDistribution.
В программе Procmon найдите операции, связанные с папкой SoftwareDistribution, и скопируйте соответствующую последовательность действий.
4. Откройте командную строку Windows и выполните восстановление файлов.
В командной строке Windows выполните последовательность действий, скопированную в предыдущем шаге. Это позволит восстановить удаленные при очистке файлы SoftwareDistribution.
Часто задаваемые вопросы об ошибках в папке SoftwareDistribution
Когда следует выполнить очистку папки SoftwareDistribution?
Очистку папки SoftwareDistribution рекомендуется выполнить, когда возникают ошибки обновления Windows или проблемы с сетью на устройстве.
Какие еще ошибки могут возникать в связи с папкой SoftwareDistribution?
Помимо ошибок обновления и проблем с сетью, другие распространенные ошибки в папке SoftwareDistribution могут быть связаны с невозможностью установить драйверы и программное обеспечение, а также с ошибками запросов на обновление.
Что нужно сделать, если очистка папки SoftwareDistribution не помогла устранить ошибки?
Если очистка папки SoftwareDistribution не помогла устранить ошибки, то рекомендуется выполнить установку последней версии Windows или обратиться за помощью к специалистам.
Надеемся, что эта информация поможет вам устранить проблемы с обновлениями Windows и сетью на вашем устройстве.
Как исправить ошибки в Networks
Папка SoftwareDistribution в Windows играет важную роль в обеспечении обновлений операционной системы. Однако иногда в этой папке могут возникать ошибки, связанные с обновлениями сети. В данной статье мы рассмотрим, как можно исправить такие неполадки.
Ошибки в Networks: причины и последствия
Ошибка в Networks может возникнуть по нескольким причинам, например, из-за повреждения файлов в папке SoftwareDistribution или неполадок в процессе скачивания и установки обновлений. В результате компьютер может работать медленнее, возникать проблемы с подключением к сети или различные ошибки при работе с сетевым оборудованием.
Как исправить ошибки в Networks
Для исправления ошибок в Networks вы можете воспользоваться следующими методами:
- Очистка папки SoftwareDistribution
- Выполнение проверки и восстановление системных файлов
- Обновление драйверов сетевого оборудования
- Проверка доступных обновлений Windows
В строке поиска в интерфейсе Windows введите «services.msc» и нажмите Enter. Найдите службу «Windows Update», щелкните правой кнопкой мыши и выберите «Остановить». Далее откройте проводник Windows и перейдите по пути C:\Windows\SoftwareDistribution. Удалите все файлы и папки внутри этой папки. Затем вернитесь к службе «Windows Update» и щелкните правой кнопкой мыши, выберите «Запустить».
Откройте командную строку от имени администратора. Введите «sfc /scannow» и нажмите Enter. Это выполнит проверку системных файлов, а в случае обнаружения ошибок произведет их восстановление.
Перейдите на сайт производителя вашего сетевого оборудования и найдите последние версии драйверов для вашей модели оборудования. Скачайте и установите эти драйверы, чтобы обеспечить более стабильную работу сети.
Откройте настройки Windows, перейдите в раздел «Обновление и безопасность» и нажмите на кнопку «Проверить наличие обновлений». Если доступны новые обновления, установите их, чтобы исправить возможные ошибки и улучшить работу сети.
Настоятельно рекомендуется сделать резервную копию папки SoftwareDistribution перед выполнением вышеуказанных действий, чтобы в случае проблем можно было восстановить систему.
Следуя инструкциям этой статьи, вы сможете исправить ошибки в Networks и обеспечить более стабильную работу вашего компьютера в сети.
Как я могу исправить проблемы, связанные с Networks?
Проблемы, связанные с Networks, часто возникают при использовании программного обеспечения в системе Windows. Если у вас возникли проблемы с подключением к сети или скоростью передачи данных, вот несколько инструкций, которые помогут вам устранить эти проблемы:
1. Проверьте подключение к сети
Первым шагом для решения проблем с сетью является проверка физического подключения. Проверьте, правильно ли подключены все сетевые кабели и устройства. Также убедитесь, что сетевое оборудование включено.
2. Перезагрузите роутер и устройства
Иногда проблемы с сетью могут быть вызваны временными сбоями в роутере или устройствах. Попробуйте перезагрузить роутер и все подключенные устройства, чтобы исправить возможные проблемы сети.
3. Проверьте наличие обновлений
Некоторые проблемы сети могут быть связаны с устаревшими версиями программного обеспечения или драйверами. Проверьте наличие обновлений для вашей операционной системы и установите их, если они доступны.
4. Проверьте наличие вирусов и вредоносных программ
Вирусы и вредоносные программы могут повлиять на работу сети и вызвать проблемы с подключением. Запустите антивирусную программу на своем компьютере и выполните полное сканирование системы, чтобы обнаружить и удалить любые вредоносные программы.
5. Проверьте настройки сети
Проверьте настройки сети на вашем компьютере. Убедитесь, что все параметры настройки сетевого адаптера правильно заданы. Если вы не уверены, какие значения использовать, обратитесь к своему интернет-провайдеру за инструкциями.
6. Воспользуйтесь инструментом «Помощник по устранению неполадок в сети»
Windows предоставляет инструмент «Помощник по устранению неполадок в сети», который поможет вам выявить и исправить проблемы сети. Чтобы получить к нему доступ, щелкните правой кнопкой мыши на значке сети в панели задач и выберите пункт «Помощник по устранению неполадок в сети». Следуйте инструкциям на экране для выполнения устранения неполадок.
Надеемся, что эти инструкции помогут вам устранить проблемы, связанные с Networks, и вернуть нормальную работу вашей сети.
Другие известные версии файлов
Помимо обсуждаемой папки SoftwareDistribution, в Windows существуют и другие известные версии файлов, которые могут вызывать проблемы и требовать вмешательства пользователя. Ниже приведены некоторые из них:
Файлы в папке «Windows.old»
Во время обновления операционной системы Windows, инсталлятор автоматически создает копию старой версии системных файлов и сохраняет их в папке «Windows.old». Это делается для того, чтобы можно было вернуться к предыдущей версии, в случае возникновения проблем с новой версией. Однако, эти файлы могут занимать достаточно много места на диске, и их удаление может быть необходимо для освобождения места. Для удаления папки «Windows.old» следует использовать инструмент Disk Cleanup, который встроен в операционную систему Windows.
Файлы в папке «Temp»
Папка «Temp» содержит временные файлы, используемые различными программами и системой Windows во время их работы. Однако, эти временные файлы не всегда удаляются автоматически после завершения работы программы, и в результате они могут накапливаться и занимать место на диске. Также, в папке «Temp» могут храниться временные файлы, созданные вирусами или другим вредоносным программным обеспечением. Поэтому, для очистки папки «Temp» рекомендуется использовать инструмент Disk Cleanup или программы для очистки системы, такие как CCleaner.
Если вы обнаружили проблему, связанную с файлами в папках «Windows.old» или «Temp», решить ее можно следующими способами:
- Удалить файлы вручную: для удаления файлов в папке «Windows.old» или «Temp» вручную, откройте папку через проводник и выберите файлы, которые вы хотите удалить. Затем нажмите правой кнопкой мыши на выбранные файлы и выберите «Удалить». При этом у вас есть возможность удалить файлы непосредственно или переместить их в Корзину.
- Использовать специализированные программы: существуют программы, такие как CCleaner, которые предназначены для очистки различных временных файлов на компьютере. Это может быть более удобным способом удаления файлов, особенно если их количество слишком велико или если они находятся в глубокой структуре папок.
Важно отметить, что перед удалением файлов из папок «Windows.old» или «Temp» всегда рекомендуется создать их резервную копию, чтобы в случае проблем можно было восстановить важные данные.
Если проблема всё ещё остаётся после удаления файлов, возможно потребуется выполнить другие действия, такие как проверка устройства на наличие ошибок, восстановление системы до предыдущего состояния или переустановка операционной системы Windows. В таком случае рекомендуется обратиться к пошаговому руководству от производителя вашего устройства или к специалистам технической поддержки.
Распространенные сообщения об ошибках в Networks
Папка SoftwareDistribution в операционной системе Windows играет важную роль в управлении обновлениями программного обеспечения. В некоторых случаях пользователи могут столкнуться с сообщениями об ошибках, связанными с этой папкой. В этом разделе мы рассмотрим некоторые распространенные сообщения об ошибках и шаги, которые можно предпринять для их устранения.
1. Ошибка «Недействительные файлы конфигурации»
Если вы столкнулись с сообщением об ошибке «Недействительные файлы конфигурации», вам потребуется выполнить проверку папки SoftwareDistribution на наличие недействительных файлов. Для этого выполните следующие шаги:
- Откройте командную строку, нажмите клавиши «Windows + R», введите «cmd» и нажмите Enter.
- В командной строке введите следующую команду и нажмите Enter:
ren %systemroot%\SoftwareDistribution SoftwareDistribution.old - После выполнения команды перезагрузите компьютер.
- После перезагрузки компьютера откройте командную строку снова и выполните следующую команду:
net start wuauserv
Теперь вы можете повторно загрузить и установить программные обновления, и ошибка «Недействительные файлы конфигурации» должна быть устранена.
2. Ошибка «Проблемы с обновлениями»
Если вы получаете сообщение об ошибке «Проблемы с обновлениями», это может свидетельствовать о проблемах с файлами в папке SoftwareDistribution. Чтобы устранить эту ошибку, выполните следующие шаги:
- Откройте Центр обновления Windows, нажав клавиши «Windows + R», введите «control» и нажмите Enter.
- В Центре обновления Windows выберите «Проверка наличия обновлений».
- Дождитесь завершения проверки.
- Если обнаружены проблемы с обновлениями, следуйте указаниям по их устранению.
После устранения проблем с обновлениями вы сможете снова загружать и устанавливать программные обновления без каких-либо ошибок.
Обратите внимание, что вышеописанные шаги могут помочь в устранении распространенных сообщений об ошибках, связанных с папкой SoftwareDistribution в Windows. Однако, если проблемы с обновлениями или другие неполадки возникают снова, рекомендуется обратиться к разработчику программного обеспечения или сервисному центру для дополнительной помощи.
Файлы связанные с Networks
В папке SoftwareDistribution вашей операционной системы Windows хранятся различные файлы, связанные с сетевыми настройками и управлением сетью. Эти файлы играют важную роль в работе вашей сети и могут быть полезными при устранении различных ошибок и проблем.
Если вы столкнулись с проблемой сети, то одним из возможных решений может быть проверка и обновление драйверов сетевого оборудования. В папке SoftwareDistribution вы можете найти различные файлы, связанные с этим процессом.
Драйверы сетевого оборудования можно найти в папке SoftwareDistribution\Download\, которую можно открыть через проводник Windows. Затем можно перейти в папку DriverStore\, где хранятся драйверы, загруженные на ваш компьютер.
Если у вас возникла проблема с драйверами, вы можете попытаться переименовать папку SoftwareDistribution. Для этого выполните следующие инструкции:
- Нажмите Win + R, чтобы открыть окно «Выполнить».
- Введите cmd и нажмите Enter, чтобы открыть командную строку.
- В командной строке введите следующие команды bitsadmin.exe /reset /allusers и net stop wuauserv.
- Нажмите Enter, чтобы выполнить команды.
- Перейдите в Проводник Windows и откройте папку C:\Windows\SoftwareDistribution\
- Переименуйте папку SoftwareDistribution в SoftwareDistribution.old.
- Перезагрузите ваш компьютер.
После перезагрузки компьютера система будет создавать новую папку SoftwareDistribution, и в нее будут загружены новые ключи и файлы. Это поможет устранить недействительные ключи и ошибки, связанные с закачкой и установкой обновлений.
Если у вас остались проблемы с сетью после выполнения указанных инструкций, рекомендуется обратиться к разработчику вашего программного обеспечения или провайдеру интернет-соединения для получения дополнительной помощи. В большинстве случаев они смогут предоставить вам более конкретные инструкции по устранению проблемы.
Устранение ошибок BITS
BITS (служба интеллектуальной передачи данных фоновой службы) является одной из служб Windows, отвечающей за загрузку файлов и управление передачей данных в фоновом режиме. Если вы столкнулись с ошибками, связанными с BITS, вы можете выполнить следующие инструкции:
- Откройте командную строку от имени администратора, нажав правой кнопкой мыши на значок «Пуск» и выбрав пункт «Командная строка (Администратор)».
- В командной строке введите следующую команду: sc config bits start= delayed-auto.
- Нажмите Enter, чтобы выполнить команду.
- Закройте командную строку.
Восстановление службы Windows Update
Служба Windows Update отвечает за автоматическое обновление операционной системы Windows. Если вы столкнулись с ошибками, связанными с Windows Update, вы можете выполнить следующие инструкции:
- Откройте командную строку от имени администратора, нажав правой кнопкой мыши на значок «Пуск» и выбрав пункт «Командная строка (Администратор)».
- В командной строке введите следующую команду: net stop wuauserv.
- Нажмите Enter, чтобы выполнить команду.
- Затем введите команду: net start wuauserv.
- Нажмите Enter, чтобы выполнить команду.
- Закройте командную строку.
Если после выполнения указанных инструкций у вас остались проблемы, рекомендуется обратиться к службе поддержки Microsoft или провайдеру интернет-соединения для получения более подробной помощи в устранении ошибок и проблем.
Часто задаваемые вопросы по быстрому устранению неполадок связанных с networks
Вопрос 1: Как быстро очистить папку SoftwareDistribution?
Ответ: Для быстрой очистки папки SoftwareDistribution вам потребуется выполнить следующие шаги:
- Остановите службу Windows Update. Для этого откройте командную строку (нажмите Win + R, введите «services.msc» и нажмите Enter), найдите службу «Центр обновления Windows», щщелкните правой кнопкой мыши и выберите «Остановить».
- Перейдите в папку SoftwareDistribution на вашем жестком диске. Путь к ней может быть следующим: C:\Windows\SoftwareDistribution.
- Удалите все файлы и папки внутри папки SoftwareDistribution.
- Переименуйте папку SoftwareDistribution в новое имя, например, SoftwareDistribution.old.
- Перезапустите службу Windows Update. Откройте командную строку, найдите службу «Центр обновления Windows», щелкните правой кнопкой мыши и выберите «Запустить».
Вопрос 2: Как проверить наличие неполадок, связанных с networks?
Ответ: Для проверки наличия неполадок, связанных с networks, вы можете выполнить следующие действия:
- Откройте командную строку, нажав Win + R, введите «cmd» и нажмите Enter.
- Введите команду «ipconfig /all» и нажмите Enter. Эта команда покажет информацию о настройках сетевых подключений.
- Посмотрите, есть ли у вас IP-адрес, статус подключения и другие сведения, которые нужны для работы в сети.
Вопрос 3: Чем может быть вызвано отсутствие подключения к networks после обновления Windows?
Ответ: Отсутствие подключения к networks после обновления Windows может быть вызвано различными причинами, такими как:
- Неправильные настройки сети.
- Недействительные ключи реестра, связанные с сетью.
- Ошибка установки или обновления сетевого оборудования или драйвера.
- Проблемы сетевого контроля пользователя.
Вопрос 4: Как устранить проблему с networks, вызванную недействительными ключами реестра?
Ответ: Для устранения проблемы с networks, вызванной недействительными ключами реестра, вы можете выполнить следующие действия:
- Откройте редактор реестра. Для этого нажмите Win + R, введите «regedit» и нажмите Enter.
- Перейдите в раздел «HKEY_LOCAL_MACHINE\SYSTEM\CurrentControlSet\Services\Tcpip» и найдите ключ «Parameters».
- Создайте резервную копию ключа Parameters, чтобы иметь возможность восстановить его, если что-то пойдет не так.
- Проверьте наличие недействительных ключей в разделе Parameters. Если такие ключи есть, удалите их.
- Перезагрузите компьютер, чтобы изменения вступили в силу.
Вопрос 5: Как выполнить проверку наличия ошибок приложений, связанных с networks?
Ответ: Для выполнения проверки наличия ошибок приложений, связанных с networks, вы можете воспользоваться встроенной в Windows утилитой «Проверка диска». Для этого выполните следующие действия:
- Откройте «Проводник» и выберите диск, на котором установлена операционная система (обычно это диск C:).
- Щелкните правой кнопкой мыши на выбранном диске и выберите «Свойства».
- Перейдите на вкладку «Обслуживание» и нажмите кнопку «Проверка».
- Выберите опцию «Сканировать и восстанавливать поврежденные сектора» и нажмите кнопку «Сканирование».
- Дождитесь завершения сканирования и перезапустите компьютер, если потребуется.
Надеемся, что эти часто задаваемые вопросы и ответы помогут вам быстро устранить проблемы, связанные с networks, и вернуть вашу сеть в рабочее состояние.
Причины ошибок в файле Networks
Почему возникают ошибки в файле Networks?
Ошибки в файле Networks могут возникать по множеству причин. Ниже приведены некоторые из известных проблем, связанных с этим файлом:
| Ошибка | Описание |
|---|---|
| Networks файл поврежден или удален | Если файл Networks был испорчен или удален, это может привести к неправильной работе сети на вашем компьютере. |
| Неправильные настройки сети | Некорректные настройки сети или проблемы с вашими сетевыми устройствами могут вызывать ошибки в файле Networks. |
| Проблемы с компьютерами, подключенными к сети | Если другие компьютеры в вашей сети также имеют проблемы с сетевыми настройками, это может отразиться на файле Networks. |
Как исправить ошибки в файле Networks?
Существуют различные способы исправить ошибки в файле Networks. Вот некоторые рекомендации и инструкции по устранению этих проблем:
- Запустите команду «sfc /scannow» в командной строке с правами администратора. Она проведет сканирование файлов вашей системы и поможет восстановить поврежденные файлы Networks.
- Очистите папку SoftwareDistribution. Для этого следуйте следующим инструкциям:
- Откройте командную строку с правами администратора.
- Введите команду «net stop bits» и нажмите Enter.
- Введите команду «net stop wuauserv» и нажмите Enter.
- Перейдите в папку C:\Windows\SoftwareDistribution.
- Удалите все файлы и папки внутри папки SoftwareDistribution.
- Введите команду «net start bits» и нажмите Enter.
- Введите команду «net start wuauserv» и нажмите Enter.
- Проверьте наличие ошибок в системном реестре с помощью инструмента regedit. Будьте осторожны при работе с реестром, так как неправильные изменения могут привести к серьезным проблемам с компьютером.
- Переустановите или обновите драйвера для сетевых устройств.
- Запустите инструмент восстановления системы, чтобы вернуть вашу систему к предыдущему рабочему состоянию.
Резервные копии файлов Networks могут быть также полезны для восстановления системы в случае непредвиденных проблем. Рекомендуется регулярно создавать резервные копии важных файлов и папок на вашем компьютере.
В большинстве случаев, исправление ошибок в файле Networks требует соответствующих знаний и времени для решения проблем. Если у вас возникли серьезные проблемы с сетью, рекомендуется обратиться за помощью к специалистам или в службу поддержки.
Видео:
Общий доступ к папкам и дискам Windows 10 — как настроить
Общий доступ к папкам и дискам Windows 10 — как настроить by remontka.pro video 165,406 views 3 years ago 10 minutes, 28 seconds