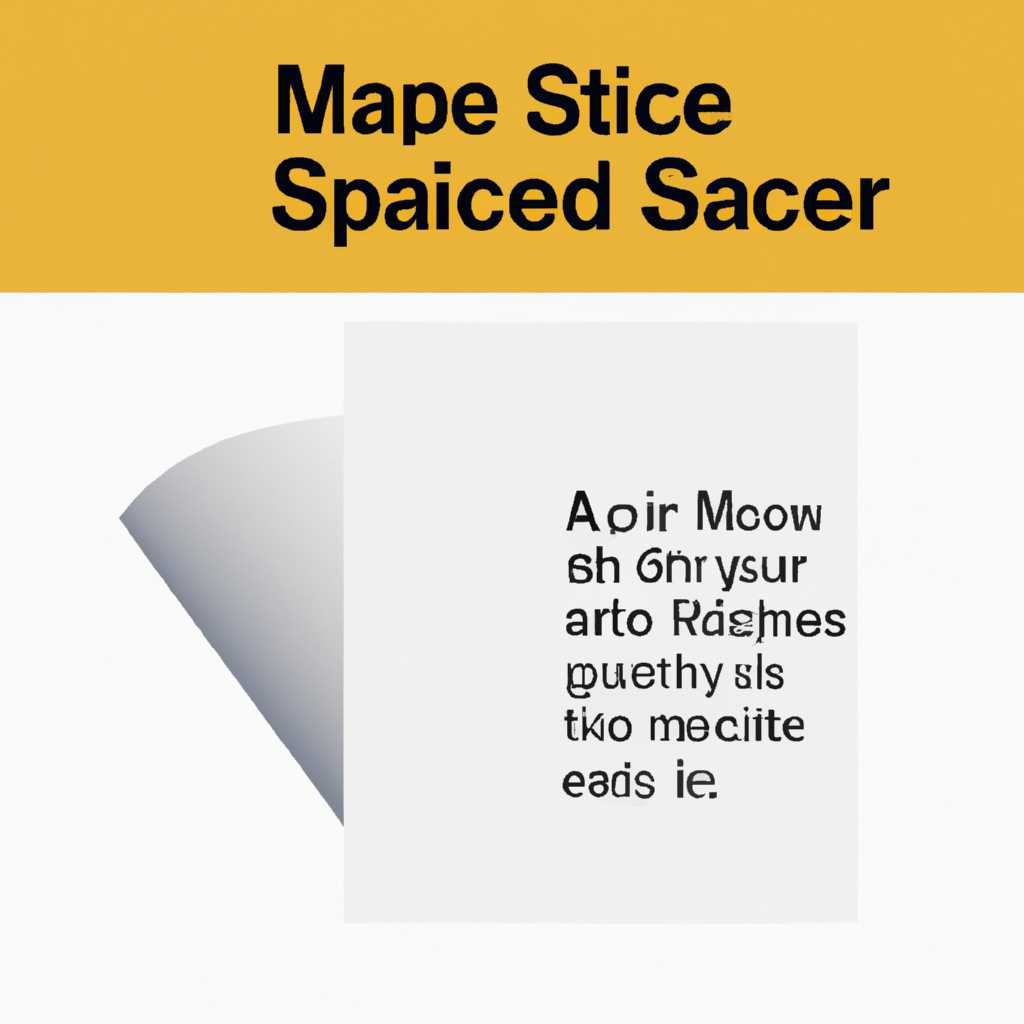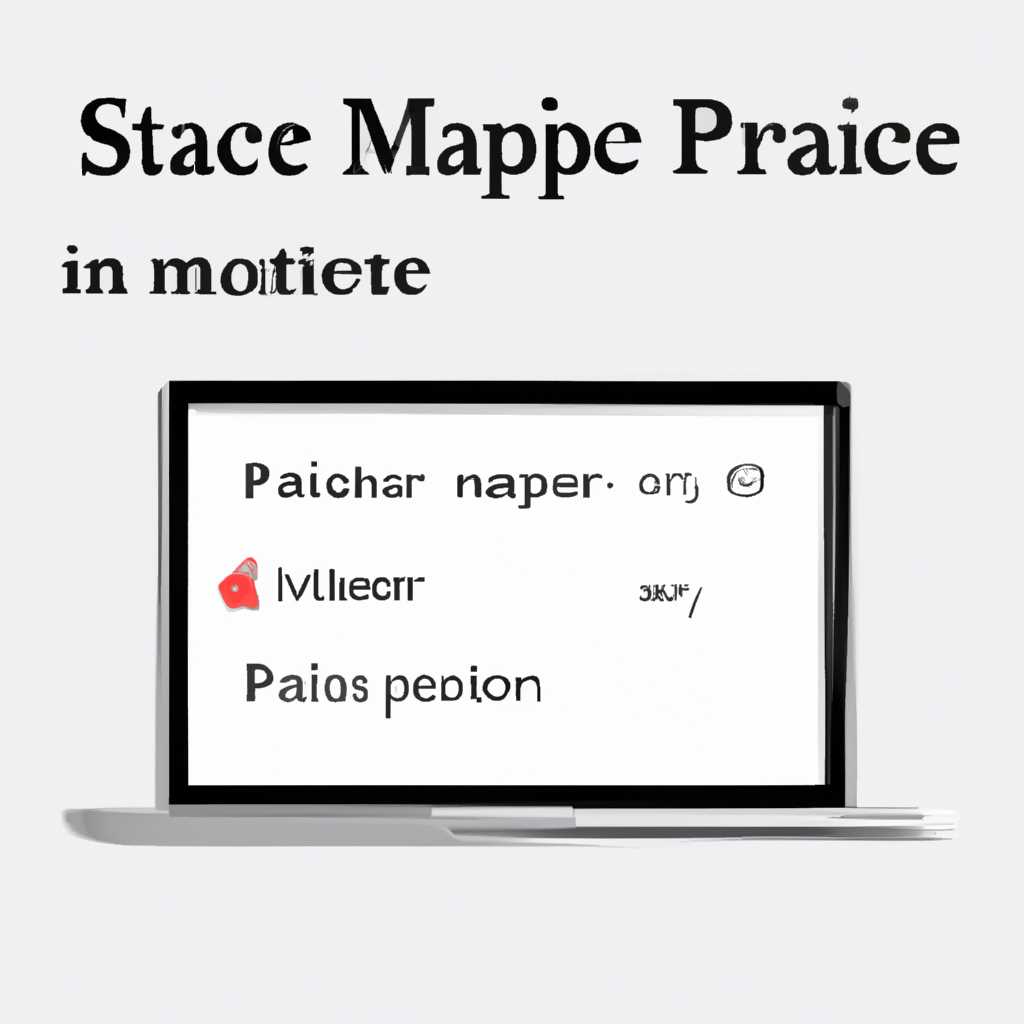- Как установить размер бумаги и выбрать ориентацию страницы в приложении «Pages» для Mac.
- Изменяем ориентацию всего документа
- Изменение позиции одного листа
- Как сделать альбомный лист в Word только на одну страницу
- Как сделать альбомный лист в Word 2007, 2010, 2013 и 2016
- Видео:
- Pages for Mac — учебник 2019 года
Как установить размер бумаги и выбрать ориентацию страницы в приложении «Pages» для Mac.
При создании документа в Pages для Mac одним из важных аспектов является выбор размера бумаги и ориентации страницы. В этой статье мы рассмотрим, как сделать это быстро и легко.
Взглянув на интерфейс Pages для Mac, можно заметить, что вся необходимая функциональность доступна на панели инструментов. Для перехода к настройкам размера бумаги и ориентации стоит обратить внимание на раздел «Документ», расположенный в верхней части окна программы.
Всё, что вам нужно сделать — это выбрать нужную команду в разделе «Документ». Например, если вам нужно задать горизонтальную ориентацию страницы, вы можете найти нужную команду в разделе «Ориентация страницы» и выбрать её. Также вы можете изменить размер бумаги, выбрав нужную позицию в разделе «Размер листа».
Возможность установки пользовательского размера бумаги и ориентации также имеется. Если вам не подходят стандартные размеры, вы можете открыть окно настроек принтера, где можно изменить размер бумаги и выбрать нужную ориентацию. После этого новые параметры будут доступны в списке размеров бумаги в Pages для Mac.
Однако, если вы хотите изменить размер бумаги и ориентацию только для одной страницы в документе, это тоже возможно. В разделе «Ориентация и размер» можно выбрать нужную ориентацию и размер листа для конкретной страницы. Это очень полезно, если в документе есть разделы с разными требованиями по размеру и ориентации страницы.
Изменяем ориентацию всего документа
В документе Pages для Mac установка ориентации листа используется для установки ориентации всего документа. Таким образом, при изменении ориентации одного листа, она применяется ко всем остальным листам документа.
Чтобы изменить ориентацию всего документа, выполните следующие шаги:
- Выберите новый файл документа или откройте существующий документ в Pages.
- Выберите пункт «Формат» в меню Pages в левом верхнем углу экрана.
- В открывшемся меню выберите пункт «Разделы».
- В разделе «Ориентация» выберите нужную ориентацию (альбомную или книжную).
- Проделайте то же самое и в разделе «Разрывы» (если надо) для изменения ориентации следующих разделов.
Таким образом, вы можете установить ориентацию всего документа в Pages для Mac без необходимости изменения ориентации отдельных листов или разделов. Вся информация в документе будет отформатирована согласно выбранной ориентации.
Изменение позиции одного листа
Чтобы изменить позицию листа в документе Pages, следует выполнить следующие шаги:
- Установите ориентацию страниц документа. Для этого выбираем команду «Формат» в верхнем меню и переходим в раздел «Разворот» или «Ориентация страницы». Здесь вы сможете установить ориентацию страницы как книжную или альбомную.
- Создаем новый лист, на котором будет располагаться текст или таблица в необходимой позиции. Для этого выбираем команду «Вставить» в верхнем меню и выбираем пункт «Лист».
- Выделяем новый лист, чтобы перейти к его параметрам.
- В правой панели выбираем вкладку «Разметка» или «Раздел». Здесь мы сможем изменить разрыв и положение листа относительно других страниц.
- Устанавливаем параметры раздела, включая выбор ориентации, высоты и ширины листа, а также положение на странице — слева или справа. По умолчанию параметры берутся от предыдущего листа, но их можно изменить по своему усмотрению.
- Печатаем документ или сохраняем его в нужном формате.
Теперь вы знаете, как изменить позицию одной страницы в документе Pages. Этот способ особенно полезен, когда вы хотите создать документ с несколькими листами разной ориентации или находящимися поперек друг друга.
Как сделать альбомный лист в Word только на одну страницу
Основная проблема при регулировке ориентации листа в Word заключается в том, что изменения обычно применяются ко всем страницам документа, а не только к выбранной. Но с помощью разрывов и переходов на новую страницу вы сможете решить эту проблему.
- Откройте документ в программе Word.
- Выделите текст или область на странице, где вы хотите создать альбомный лист.
- В верхней панели инструментов выберите раздел «Разрывы».
- В выпадающем меню выберите пункт «Следующая страница».
- Нажмите на верхний колонтитул или нижний колонтитул на следующей странице, где вы хотите изменить ориентацию страницы.
- В разделе «Ориентация» на вкладке «Разметка страницы» выберите горизонтальную ориентацию страницы.
- Настройте размер листа, если требуется.
- Закройте раздел «Разметка страницы».
Теперь вы сможете увидеть, что на странице, где вы выделили текст и создали разрыв, ориентация изменилась на горизонтальную. Вы можете проделать такие же действия для других страниц в документе, если необходимо.
Важно отметить, что этот способ использовался в программе Word 2007 и более поздних версиях, таких как Word 2013 и Word 2016. Если у вас установлена более старая версия Word, способ установки пользовательского формата страницы может быть иным.
Как сделать альбомный лист в Word 2007, 2010, 2013 и 2016
В программе Microsoft Word существует способ задания ориентации страницы и размера бумаги для создания альбомного листа. Этот способ особенно полезен, когда вы хотите создать документ, содержащий только одну страницу, а ориентация страницы должна быть горизонтальной.
Для начала откройте нужный документ в Word 2007, 2010, 2013 или 2016. В разделе «Разметка страницы» находится параметр «Ориентация», который позволяет установить вертикальную или горизонтальную ориентацию страницы.
Чтобы сделать страницу альбомной (с горизонтальной ориентацией), щелкните на разделе «Разметка страницы» и выберите «Горизонтальная» в выпадающем меню в параметре «Ориентация».
Также можно изменить размер бумаги, если необходимо. Для этого щелкните на разделе «Разметка страницы» и выберите «Размер» в выпадающем меню. Затем введите нужные значения в поле «Ширина» и «Высота».
Если вы печатаете на принтере, у которого есть возможность печатать на большом формате бумаги, обратите внимание на параметр «Размер» в разделе «Разметка страницы». В этом разделе можно выбрать нужную ориентацию и размер бумаги для более крупного формата.
Однако, если вы хотите создать книжный разворот на одном листе, то воспользуйтесь другим способом. В разделе «Разметка страницы» щелкните на поле «Поля» и выберите «Поля по умолчанию». Затем выберите «Нет» в параметре «Заключение разделов» и «Один чёрточный разрыв» в параметре «Разделы».
После проделайте действия также и для области «Разрывы» на закладке «Вид», выбрав «Чёрточный разрыв» или «Бланк разноформатного разрыва» в параметре «Тип разрыва».
После взгляните на страницу в режиме «Полный макет», чтобы убедиться, что страница выглядит так, как нужно.
Теперь вы знаете, как сделать альбомный лист в Word 2007, 2010, 2013 и 2016. Этот способ отличается от обычного форматирования страниц и может быть полезен при создании документов с нестандартным расположением текста и графики.
Видео:
Pages for Mac — учебник 2019 года
Pages for Mac — учебник 2019 года by David A. Cox 441,295 views 4 years ago 16 minutes