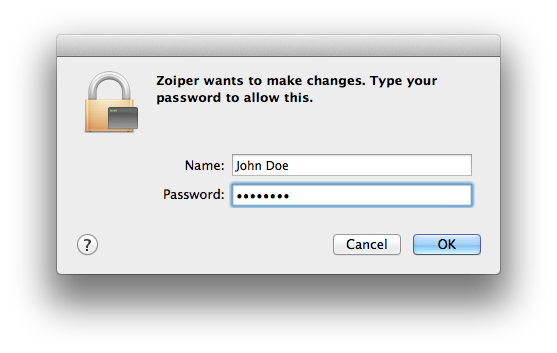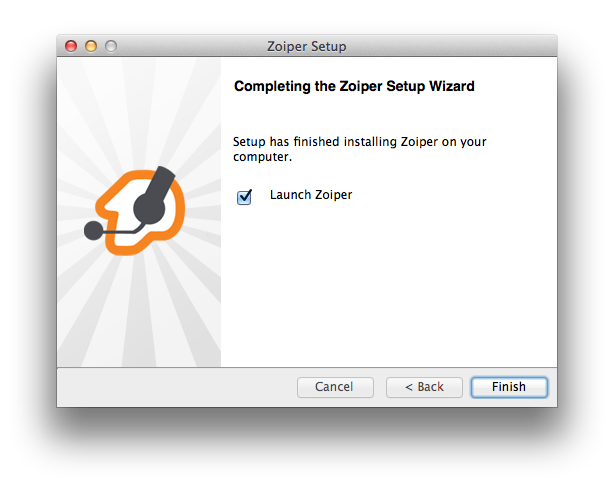- Zoiper для Mac OS — скачать и установить программу для VoIP-телефонии
- Description
- Download and Installation
- Configuration
- Using Zoiper
- Additional Features
- Screenshots
- Загрузить и установить Zadarma на вашем персональном компьютере и Mac
- Telephone 4+
- Загрузите и установите Zoiper
- Настройки подключения
- Возможности Zoiper
- Zadarma для ПК: Скриншоты
- Скриншоты
- Characters
- Скачать Zadarma для ПК
- Zadarma бесплатные звонки по всему миру
- X-Lite для Mac OS
- Скачать и установить X-Lite
- Возможности X-Lite
- SIP Softphone
- Загрузка Zoiper
- Установка Zoiper
- Настройка Zoiper
- Использование Zoiper
- Проблемы и решения
- Видео:
- Настройка zoiper на смартфоне
Zoiper для Mac OS — скачать и установить программу для VoIP-телефонии
Если вам нужно совершать звонки с компьютера, то Zoiper для Mac OS — отличное решение для вас. Эта программа предоставляет возможность бесплатных телефонных звонков с использованием VoIP-технологии. При использовании Zoiper вы сможете звонить на городские и мобильные номера, а также на номера пользователей других сервисов, таких как Zadarma.
Для использования Zoiper на компьютере вам понадобятся следующие данные: имя пользователя (login), пароль (password), SIP-номера (sip-numbers) и настройки подключения. Зайдите на сайт zadarma.com и найдите раздел «PBX». Затем войдите в свой персональный кабинет и найдите раздел «Настройки» — «PBXZadarma.com».
Далее введите номера, с которых вы хотите совершать звонки, и нажмите кнопку «Добавить». Для загрузки Zoiper нажмите на кнопку «Download» и выберите операционную систему Mac OS. После этого вам нужно будет загрузить и установить Zoiper на свой компьютер.
После установки Zoiper откройте программу и следуйте инструкциям для ввода своих данных. В разделе «Account» выберите тип соединения (Zadarma или другой), введите логин (username) и пароль, а также SIP-номер (SIP Number). При правильном вводе данных Zoiper автоматически настроит подключение к серверу и запустит программу для совершения звонков.
Теперь вы можете пользоваться всеми возможностями Zoiper для Mac OS. При возникновении проблем или вопросов вы можете обратиться в службу технической поддержки Zadarma, которая поможет вам решить любые вопросы по использованию программы и совершению звонков. Наслаждайтесь высококачественной телефонной связью на вашем компьютере с помощью Zoiper!
Description
Zoiper for Mac OS is a powerful and user-friendly softphone that allows you to make VoIP calls from your computer. With Zoiper, you can easily connect to various SIP services and make both free and city calls at low rates. The program supports both personal and business use, making it suitable for individuals and organizations of all sizes.
Download and Installation
To download Zoiper, follow the instructions below:
- Go to the official website of Zoiper.
- Click on the «Download» button.
After downloading the installer file, you can proceed with the installation:
- Double-click on the downloaded file to open it.
- Follow the on-screen instructions to complete the installation process.
Configuration
Once Zoiper is installed, you need to configure it with your SIP account details. To do this, follow the instructions below:
- Open Zoiper on your Mac.
- Click on the «Settings» icon in the top menu.
- In the «Accounts» tab, click on the «+» button to add a new account.
- Enter your SIP account details, including the username, password, and server.
- Click on «Save» to save the settings.
Using Zoiper
After configuring Zoiper, you can start making calls using your SIP number. To make a call, follow the steps below:
- Open Zoiper on your Mac.
- Click on the «Call» icon in the top menu.
- Enter the desired phone number or SIP address.
- Click on the «Call» button to initiate the call.
Additional Features
Zoiper offers a range of features to enhance your calling experience:
- Display of call duration and cost
- Supports both audio and video calls
- Integration with other communication services, such as Zadarma.com
For more information on Zoiper and its features, you can refer to the official website or user manual. You can also find screenshots of the application and detailed instructions on how to use it.
Screenshots
Эта инструкция покажет вам, как установить Zoiper для Mac OS и настроить его для совершения VoIP-звонков.
1. Сначала загрузите Zoiper для Mac OS с официального сайта Zoiper или из Mac App Store.
2. После загрузки откройте приложение Zoiper 5 на вашем Mac.
3. Введите ваш логин и пароль для установки программы. Если у вас еще нет аккаунта, вы можете зарегистрироваться на сайте Zoiper или установить Zoiper 5 Free для Mac.
4. После ввода данных нажмите на кнопку «Login».
5. Затем откройте вкладку «Настройки» в верхней части приложения Zoiper.
6. В настройках сети введите SIP-сервер, например, pbx.zadarma.com, и SIP-номер, либо номер вашего городского телефона.
7. Следуйте инструкциям по вводу логина и пароля для вашего аккаунта Zoiper.
8. Подробнее о настройках-подключении можно найти в разделе «Network Settings» в приложении Zoiper.
9. На панели слева найдите вкладку «User» и введите ваши личные данные в соответствующие поля.
10. Закройте окно настроек и перейдите к вкладке «Calls».
11. Здесь вы сможете найти и выбрать нужный SIP-номер для совершения звонков.
12. Если возникнут проблемы при установке или настройке Zoiper на вашем Mac, обратитесь в службу поддержки Zoiper для получения помощи.
Теперь вы готовы использовать Zoiper для совершения VoIP-звонков на своем Mac!
Загрузить и установить Zadarma на вашем персональном компьютере и Mac
Чтобы использовать VoIP-телефонию на вашем персональном компьютере или Mac, вы можете загрузить и установить приложение Zadarma. Это приложение позволяет совершать телефонные звонки через интернет, используя вашу учетную запись Zadarma.
Для начала загрузите приложение Zadarma для Mac по ссылке ниже:
Скачать Zadarma
После загрузки и установки приложения, следуйте инструкциям ниже, чтобы настроить вашу учетную запись Zadarma:
| Настройки-подключение | Настройки-ввод данных |
|---|---|
|
|
После успешного входа и ввода данных, вы сможете использовать приложение Zadarma для совершения звонков. Приложение поддерживает такие возможности, как отображение номера вызывающего абонента, бесплатные звонки на номера Zadarma по всему миру и настройки звонков.
Если возникнут проблемы с настройкой, вы можете связаться с службой поддержки Zadarma по номеру +32-800-020-017 или через онлайн-чат на zadarma.com.
Примеры настроек задания:
Настройки-подключение:
Логин: введите ваш логин Zadarma
Пароль: введите ваш пароль Zadarma
(Рисунок 1: Настройки-подключение)
| Логин | Пароль |
|---|---|
| Ваш логин Zadarma | Ваш пароль Zadarma |
Настройки-ввод данных:
Номер телефона: введите номер телефона, который вы хотите использовать для звонков
Описание: введите данные вашего проекта
(Рисунок 2: Настройки-ввод данных)
| Номер телефона | Описание |
|---|---|
| Номер телефона, который вы хотите использовать для звонков | Данные вашего проекта |
После правильного ввода настроек, вас перенаправит на страницу вашей учетной записи Zadarma, где вы сможете управлять вашими номерами и настройками.
Пожалуйста, обратите внимание, что для использования Zadarma на вашем компьютере или Mac требуется доступ к сети интернет.
Теперь вы можете наслаждаться всеми возможностями Zadarma на вашем компьютере или Mac!
Telephone 4+
Для использования программы для персонального компьютера с операционной системой Mac OS, вам потребуется Telephone 4+. Это бесплатный софтфон, который позволяет осуществлять звонки через VoIP-серверы и виртуальные номера.
Программа поддерживает настройки подключения к различным сервисам, таким как Zadarma.com, где можно получить бесплатный SIP-номер и звонки на городские номера в России за 1,2 рубля в минуту. Для начала пользования необходимо скачать и установить Zoiper, а затем следовать инструкциям ниже.
Загрузите и установите Zoiper
1. Откройте официальный сайт Zoiper на вашем компьютере по адресу www.zoiper.com.
2. Найдите раздел «Download» в главном меню и кликните на него.
3. Введите свой логин и пароль (если у вас уже есть аккаунт) или создайте новый аккаунт, следуя указанным инструкциям.
4. В выпадающем меню выберите версию Zoiper для Mac OS и нажмите кнопку «Download».
5. После завершения загрузки откройте установочный файл Zoiper и следуйте инструкциям для установки программы.
Настройки подключения
1. Запустите Zoiper на вашем компьютере.
2. Введите логин и пароль от вашего аккаунта Zoiper или Zadarma.com.
3. Введите SIP-номер, который вы получили после регистрации на Zadarma.com или на другом сервисе.
4. Нажмите кнопку «Login» или «Connect», чтобы войти в систему.
5. Если возникнут проблемы с подключением или настройками, обратитесь в поддержку софтфона или своего сервис-провайдера для получения дополнительной помощи.
Возможности Zoiper
Zoiper позволяет совершать звонки на городские и мобильные номера по всему миру, используя виртуальные SIP-номера. Программа поддерживает передачу голоса, видео и текстовых сообщений через сеть Интернет. Вы можете использовать Zoiper как для персонального пользования на вашем компьютере, так и настройки программы для использования в офисе или проекте командной работы.
В случае возникновения проблем или вопросов, вы всегда можете обратиться в службу технической поддержки Zoiper или вашего VoIP-сервиса для получения помощи и решения своих проблем.
Zadarma для ПК: Скриншоты
Чтобы настроить ваш компьютер для использования сервиса Zadarma, вам необходимо выполнить несколько простых шагов. Вот подробное описание:
- Скачайте и установите приложение Zoiper для Mac OS 64-bit с официального сайта www.zoiper.com. Требуется минимальная версия операционной системы Mac OS X 10.9 и выше.
- Откройте приложение Zoiper на вашем компьютере.
- Нажмите на кнопку «Create a new account».
- В поле «Account Name» введите ваш персональный логин с сайта Zadarma (например, 123456). В поле «Password» введите ваш персональный пароль.
- Нажмите кнопку «Next», чтобы продолжить.
- В разделе «Network settings» выберите пункт «SIP» и нажмите «Next».
- Введите следующие настройки-подключение:
- Domain: pbx.zadarma.com
- Username: ваш номер либо sip-номера от Zadarma
- Password: ваш пароль
- Нажмите кнопку «Next», чтобы продолжить.
- Выберите городские номера и виртуальные номера, если у вас есть такие, и нажмите «Next».
- Настройте свои персональные предпочтения и нажмите «Finish».
- Теперь вы можете звонить по номерам Zadarma с компьютера.
Если у вас возникнут проблемы с установкой или настройкой Zoiper для Mac OS, воспользуйтесь инструкциями на официальном сайте Zoiper. Там вы найдете дополнительные сведения о настройке соединения и другую полезную информацию.
Для получения более подробной информации о сервисе Zadarma и его возможностях посетите официальный сайт Zadarma (www.zadarma.com). Сервис Zadarma позволяет бесплатно звонить по городским и виртуальным номерам во многих городах мира, а также использовать другие бесплатные сервисы.
Скриншоты
- Скриншот 1: Ввод логина и пароля
- Скриншот 2: Внутренние номера и настройки
- Скриншот 3: Выбор городских номеров
- Скриншот 4: Звонки и Dial pad
Characters
Захватывающая программа Zoiper для Mac OS поддерживает множество полезных функций, которые помогут вам в управлении вашем VoIP-сервисом. В этом разделе мы расскажем вам о некоторых из них.
- Free softphone: Zoiper является бесплатным приложением для VoIP-телефонии, которое позволяет вам совершать звонки по всему миру через ваш компьютер или Mac OS устройство.
- Sip номера: Вам потребуется Sip номер, чтобы использовать Zoiper. Если у вас нет собственного Sip номера, вы можете загрузить его с сервисов, таких как pbx.zadarma.com или zadarma.com.
- Эмулятор: Zoiper также поддерживает эмулятор X-Lite, который позволяет вам использовать Zoiper как виртуальный телефон.
- Настройки подключения: Перед тем, как начать использовать Zoiper, вам нужно настроить подключение к вашему личному VoIP-серверу. Введите адрес сервера, логин и пароль, а затем нажмите «Сохранить».
- Звонки: Zoiper позволяет вам совершать звонки на внутренние номера вашей сети, SIP номера или любые другие телефонные номера.
- Инструкции и скриншоты: Если у вас возникнут вопросы или вам потребуется дополнительная помощь, Zoiper предоставляет подробную инструкцию по установке и настройке программы. В нашем руководстве вы найдете много скриншотов, которые помогут вам легко ориентироваться.
Загрузите Zoiper для Mac OS прямо сейчас и наслаждайтесь всеми бесплатными функциями этого удивительного VoIP-приложения!
Скачать Zadarma для ПК
Если вы хотите использовать VoIP-телефонию на своем компьютере, вам необходимо скачать и установить приложение Zadarma для ПК. Программа позволяет совершать звонки на городские и мобильные номера, а также на внутреннего пользователя сервисов Zadarma.
Чтобы скачать приложение, выполните следующие инструкции:
- Перейдите на официальный сайт Zadarma (zadarma.com).
- Найдите и откройте раздел «Установка».
- В разделе «Установить на ПК» найдите ссылку для скачивания программы.
- Нажмите на ссылку для скачивания.
- После завершения загрузки найдите скачанный файл на вашем компьютере.
- Откройте файл и следуйте инструкциям установщика.
После успешной установки приложения Zadarma на вашем компьютере, запустите программу. Вам потребуется учетная запись пользователя Zadarma, чтобы войти в приложение.
Если у вас еще нет аккаунта, зарегистрируйтесь на сайте zadarma.com. При регистрации вам будет предоставлен бесплатный SIP-номер, который может использоваться для звонков.
После запуска приложения введите свой логин и пароль Zadarma в соответствующие поля и нажмите кнопку «Войти».
Приложение Zadarma для ПК поддерживает различные возможности, такие как звонки на городские и мобильные номера, звонки на внутренние пользователи сервисов Zadarma, бесплатные звонки между пользователями Zadarma по всему миру и многое другое.
Если у вас возникнут проблемы с настройкой или использованием программы Zadarma для ПК, обратитесь в службу поддержки Zadarma для получения помощи.
Zadarma бесплатные звонки по всему миру
Если у вас есть учетная запись Zadarma, вы можете использовать ее с Zoiper для Mac OS, чтобы бесплатно звонить по всему миру. В этом разделе мы расскажем вам, как настроить Zoiper для использования вашей персональной учетной записью Zadarma.
- Сначала скачайте и установите программу Zoiper для Mac OS. Вы можете скачать ее с официального сайта Zoiper или из Mac App Store.
- Затем откройте Zoiper на вашем компьютере.
- После того как Zoiper откроется, вам нужно будет настроить подключение к вашей учетной записи Zadarma. Чтобы сделать это, перейдите в меню Zoiper, выберите «Настройки» и затем «Настройки подключения».
- В окне настроек подключения выберите «SIP» в качестве протокола.
- Затем введите данные вашей учетной записи Zadarma: введите ваш логин и пароль в соответствующие поля, а также выберите сервер (например, pbx.zadarma.com для виртуальных номеров или sip.zadarma.com для городских номеров).
- Нажмите кнопку «Применить», чтобы сохранить настройки.
- Теперь вы можете начать звонить с помощью Zoiper. Откройте Zoiper, найдите поле ввода номера (обычно расположено в верхней части окна) и введите номер, на который хотите позвонить. Затем нажмите кнопку «Call» (звонок) или нажмите клавишу Enter на вашей клавиатуре.
- После нажатия кнопки «Call» на экране появится дисплей вызова с различными функциями, такими как отсчет времени вызова и кнопки управления вызовом (например, «повесить», «перевести» и т. д.).
- Если у вас возникнут проблемы с настройкой Zoiper или с использованием программы, вы можете обратиться в службу поддержки Zadarma для получения дополнительной помощи. Их контактные данные можно найти на официальном сайте Zadarma.
Теперь вы можете бесплатно звонить по всему миру с помощью Zoiper и учетной записи Zadarma!
X-Lite для Mac OS
Скачать и установить X-Lite
Для того чтобы скачать и установить X-Lite на ваш Mac OS, следуйте инструкциям, представленным ниже:
- Откройте браузер на вашем компьютере;
- Перейдите на официальный сайт X-Lite;
- На странице загрузки найдите раздел «X-Lite for Mac OS» и нажмите на ссылку для скачивания;
- После загрузки файла, откройте его и следуйте инструкциям мастера установки;
- Введите необходимые данные, такие как номера SIP, сервер SIP и пароль;
- После успешной установки X-Lite, откройте приложение;
- Настройте параметры подключения к сети и ввода данных в соответствии с вашими требованиями;
- После настройки, вы сможете использовать X-Lite для совершения звонков через интернет.
Возможности X-Lite
X-Lite предоставляет следующие возможности:
- Совершение бесплатных звонков через интернет;
- Использование виртуальных SIP-номеров;
- Настройка персонального внутреннего номера;
- Подробное описание инструкции и скриншоты в приложении;
- Получение информации о звонках и настройках вкладки «Звонки»;
- Возможность установить пароль на вход в приложение для повышения безопасности данных.
Для решения возможных проблем, которые могут возникнуть при использовании X-Lite, вы можете обратиться к официальной документации либо подключиться к сообществу пользователей X-Lite.
Установка и использование X-Lite на Mac OS не требует оплаты и доступно для всех пользователей. Если у вас уже есть SIP-номер, вы можете ввести его в приложение X-Lite и начать совершать звонки. Если у вас нет SIP-номера, вы можете воспользоваться одним из бесплатных сервисов, таких как Zadarma.com, где вы сможете получить виртуальный номер. Приложение X-Lite также имеет эмулятор телефона, который позволяет вам тестировать звонки и функции виртуального номера прямо на вашем компьютере.
SIP Softphone
Загрузка Zoiper
Для начала, скачайте Zoiper с официального сайта Zoiper. Откройте ваш любимый браузер и введите в адресной строке ссылку на скачивание Zoiper для Mac OS.
Например, вы можете скачать Zoiper с сайта https://www.zoiper.com/en/voip-softphone/download/current
Установка Zoiper
После того, как Zoiper загружен на ваш компьютер, откройте загруженный диск образа и перетащите Zoiper в папку «Программы» на вашем Mac. Теперь Zoiper установлен на вашем компьютере.
Настройка Zoiper
После установки Zoiper, откройте приложение Zoiper на вашем компьютере. Введите ваш номер SIP и пароль в поле ввода.
Например, для пользователей Zadarma, введите номер вашего SIP-номера и пароль от личного кабинета Zadarma.
Для пользователей других SIP-сервисов, введите свои данные SIP номера и пароля от личного кабинета выбранного сервиса.
| Поле | Описание |
|---|---|
| Login | Введите ваш SIP-номер |
| Password | Введите пароль от вашего личного кабинета Zadarma или другого SIP-сервиса |
После ввода данных, нажмите кнопку «Login», чтобы войти в свой аккаунт Zoiper.
Использование Zoiper
После входа в аккаунт Zoiper, вы можете начать делать звонки через Zoiper. Введите номер телефона, на который хотите позвонить, и нажмите кнопку «Call».
Например, чтобы позвонить на городские номера в России, введите номер в формате «8 (код города) (номер телефона)».
Также, Zoiper позволяет делать бесплатные звонки внутри сети Zadarma, где доступны бесплатные SIP-номера. Вы можете получить бесплатные номера SIP от Zadarma для звонков внутри сети Zadarma.
Проблемы и решения
Если возникнут проблемы при использовании Zoiper, вы можете обратиться в службу поддержки Zoiper или в службу поддержки вашего SIP-сервиса.
Обратите внимание, что Zoiper поддерживает все основные функции VoIP-телефонии, включая возможность ввода и отображения информации о контактах, вызовы на другие SIP-номера, интеграцию с персональным адресным книги и многое другое.
Теперь, когда Zoiper установлен и настроен на вашем Mac компьютере, вы можете использовать его для совершения звонков по всему миру через интернет по невысокой стоимости или бесплатно, если есть доступные бесплатные SIP-номера.
Скачать Zoiper для Mac OS и начать пользоваться всеми его возможностями можно с сайта https://www.zoiper.com/en/voip-softphone/download/current.
Видео:
Настройка zoiper на смартфоне
Настройка zoiper на смартфоне by Alla Ponomar 313 views 1 year ago 4 minutes, 8 seconds