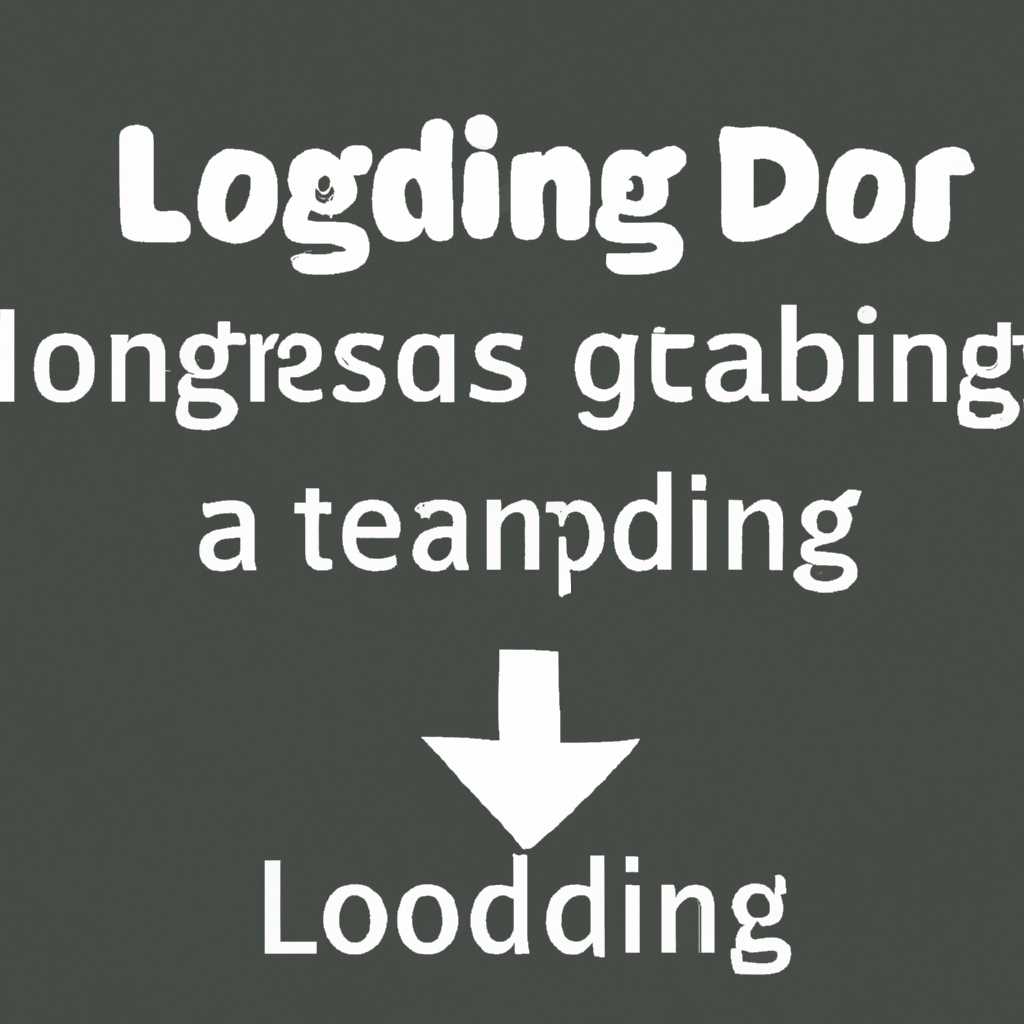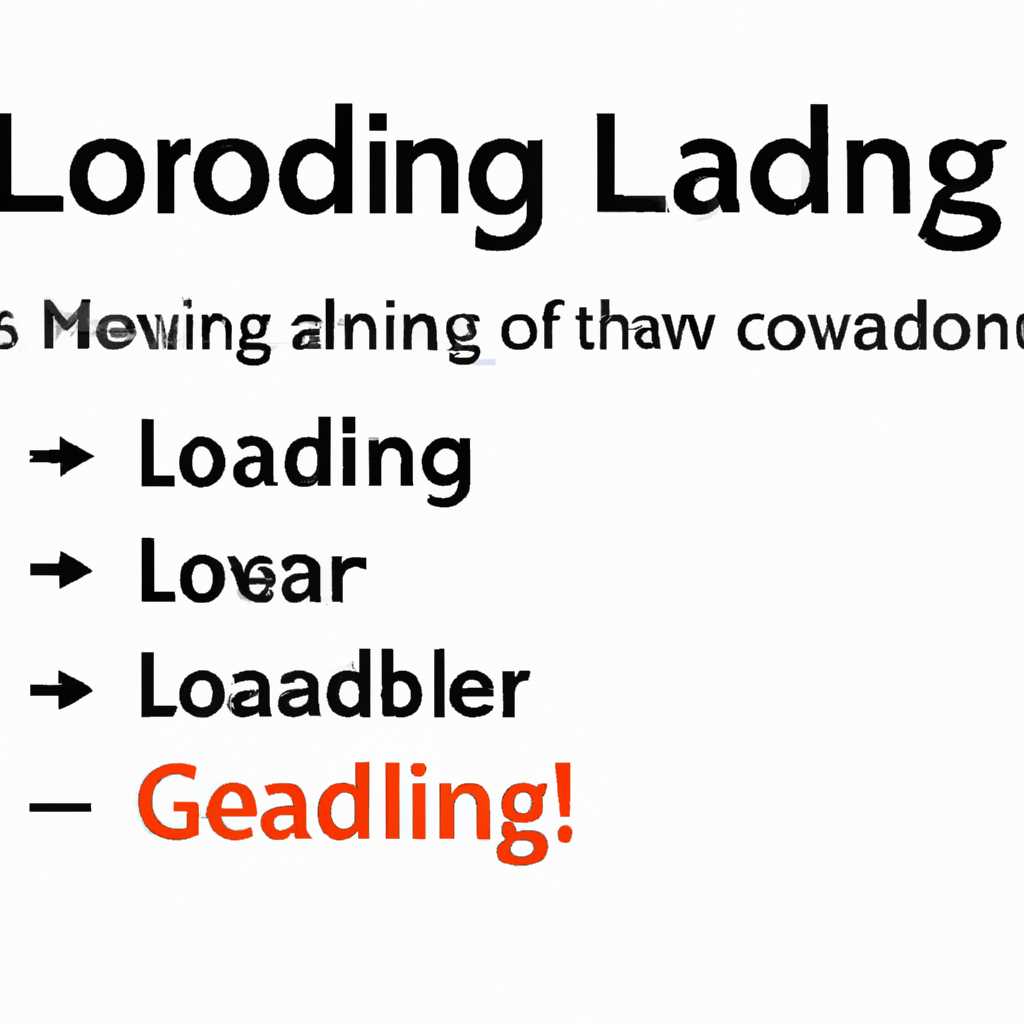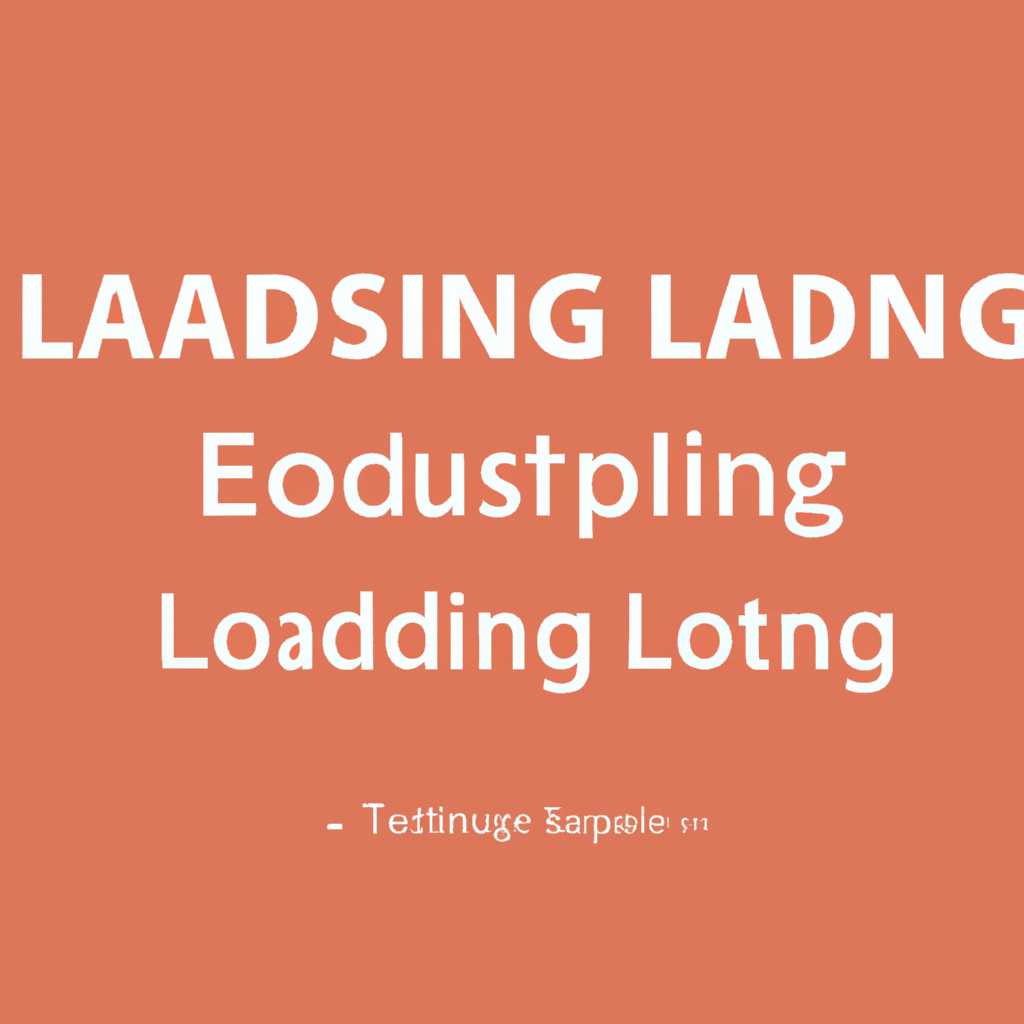- Загрузка и установка: простой гид для начинающих
- Удаление записей реестра Windows, оставленных продуктами Autodesk
- Шаг 1: Проверьте папку с программой Autodesk
- Шаг 2: Удалите записи из реестра с помощью CCleaner
- Шаг 3: Проверьте другие папки и реестр Windows
- Полное удаление AutoCAD с компьютера
- Удаление продуктов Autodesk
- 1. Подготовка к удалению
- 2. Удаление через Панель управления
- 3. Полное удаление остаточных файлов
- 4. Подготовка к переустановке или установке новой версии
- Полностью удаляем AutoCAD с компьютера
- Способ 1: Программы для удаления программ
- Шаг 1: Подготовка к удалению
- Шаг 2: Выбор программы для удаления
- Шаг 3: Удаление программы
- Шаг 4: Перезагрузка компьютера
- Удаление файлов и папок, оставленных продуктами Autodesk
- Решение проблем с удалением компонентов AutoCAD
- Подготовка к работе
- Шаг 1: Очистка компьютера
- Шаг 2: Проверка обновлений
- Шаг 3: Создание точки восстановления
- Шаг 4: Проверка конфликтов
- Шаг 5: Резервное копирование данных
- Видео:
- Как УСТАНОВИТЬ ЛИНУКС Минт для начинающих рядом с Windows? Инструкция 2020
Загрузка и установка: простой гид для начинающих
Удалите связанные зависимости и другие программы, которые могут мешать процессу установки. Для этого можно перейти в новую папку на вашем компьютере и удалить все компоненты, связанные с программным обеспечением AutoCAD.
Сначала, скачайте программу AutoCAD с официального сайта Autodesk. При установке программы также требуется скачать вспомогательные файлы, которые помогут в правильной установке.
На этапе установке вы можете обнаружить определенные проблемы. Проверьте свои папки, удалите все файлы, записи в реестре и другие данные, связанные с предыдущими версиями AutoCAD.
Используйте встроенный диспетчер задач Windows, чтобы убедиться, что некоторые компоненты или периферийные устройства не мешают процессу установки.
Когда вы удалите все обеспечение, связанное с AutoCAD, вы готовы к установке новой версии. Процедура установки подробно описана на официальном сайте компании Autodesk.
Действия по установке:
- Запустите скачанный файл установки AutoCAD.
- Щелкните кнопку «Далее» и следуйте инструкциям.
- Во время установки могут возникать некоторые всплывающие окна и сообщения, которые требуют вашего подтверждения или дополнительных действий.
- Проверьте, установлены ли все вспомогательные продукты и компоненты, необходимые для работы AutoCAD.
- После завершения установки, перезагрузите компьютер, чтобы изменения вступили в силу.
Если у вас возникли проблемы с установкой или удалением AutoCAD, обратитесь к разделу «Помощь» на официальном сайте компании Autodesk. Там вы найдете решение для различных проблем, связанных с установкой и удалением программного обеспечения.
Удаление записей реестра Windows, оставленных продуктами Autodesk
При установке и удалении программ от Autodesk иногда могут оставаться записи в реестре Windows. Эти записи могут замедлять работу компьютера и вызывать различные проблемы при работе с другими программами. В данном разделе мы предлагаем вам простое решение для удаления этих записей и восстановления оптимальной работы вашей операционной системы.
Шаг 1: Проверьте папку с программой Autodesk
В первую очередь, убедитесь, что вы удалили все программы Autodesk с вашего компьютера. Проверьте папку, в которой установлены программы Autodesk, и удалите все файлы и папки, связанные с этими программами.
Шаг 2: Удалите записи из реестра с помощью CCleaner
Для полного удаления записей из реестра, рекомендуем использовать программу CCleaner. CCleaner — бесплатная утилита, которая позволяет удалить ненужные записи из реестра и очистить временные файлы, освобождая место на жестком диске.
1. Скачайте и установите программу CCleaner с официального сайта.
2. Откройте программу и перейдите на вкладку «Реестр».
3. Нажмите на кнопку «Поиск проблем».
4. Дождитесь завершения поиска и нажмите на кнопку «Исправить выбранные проблемы».
Шаг 3: Проверьте другие папки и реестр Windows
В некоторых случаях, записи о продуктах Autodesk могут оставаться в других папках и разделах реестра Windows. Рекомендуем выполнить следующие дополнительные действия для их удаления:
— Проверьте папки в следующих расположениях: C:\Program Files\Autodesk\ и C:\Program Files\Common Files\Autodesk\. Если вы найдете какие-либо папки, которые связаны с продуктами Autodesk, удалите их.
— Проверьте реестр Windows, открыв панель управления и перейдя в раздел «Программы и компоненты». Если вы обнаружите продукты Autodesk в списке установленных программ, удалите их.
Важно отметить, что удаление записей реестра может повлиять на работу других программ, которые зависят от данных компонентов Autodesk. Поэтому перед удалением рекомендуем создать резервные копии данных и, если возможно, проконсультироваться с технической поддержкой Autodesk.
После удаления записей из реестра и файлов продуктов Autodesk, рекомендуем провести обновление операционной системы и проверить компьютер на предмет возможных ошибок. В случае, если возникнут проблемы при выполнении всех вышеуказанных действий, рекомендуем обратиться в службу поддержки Autodesk для получения дополнительной помощи.
Полное удаление AutoCAD с компьютера
Если вы хотите удалить программу AutoCAD с компьютера, следуйте простой и понятной процедуре.
Шаг 1: Скачайте инструментарий для удаления программы AutoCAD с официального сайта cprogram.
Шаг 2: Запустите программу удаления и выберите AutoCAD из списка установленных программ.
Шаг 3: После выбора программы AutoCAD появится сообщение с предупреждением касательно удаления автокада. Нажмите «Да», чтобы продолжить.
Шаг 4: Удаление AutoCAD начнется. В процессе удаления будут удалены все файлы, связанные с программой, включая файлы в папке cprogramdata\autodesk.
Шаг 5: После завершения удаления AutoCAD рекомендуем перезагрузить компьютер для полной очистки.
Шаг 6: Проверьте реестр Windows и удалите все записи, связанные с AutoCAD. Для этого выполните следующие действия:
- Нажмите клавишу Win + R, чтобы открыть окно «Выполнить».
- Введите команду «regedit» и нажмите Enter.
- Откроется Реестр редактора. Перейдите к следующему пути: HKEY_CURRENT_USER\Software\Autodesk\AutoCAD
- Удалите все записи, связанные с AutoCAD в этой папке.
Шаг 7: После удаления всех записей из реестра, удалите папку AutoCAD, расположенную в папке Program Files или Program Files (x86) на вашем компьютере.
Шаг 8: Переустановка системных и периферийных программ, которые могли быть повреждены при удалении AutoCAD, может потребоваться.
Теперь вы полностью удалите AutoCAD с вашего компьютера. При необходимости вы всегда можете скачать и установить новую версию программы AutoCAD.
Удаление продуктов Autodesk
У вас может возникнуть необходимость удалить продукты Autodesk с вашего компьютера. В этом разделе мы расскажем вам, как это сделать.
1. Подготовка к удалению
Перед удалением Autodesk-продуктов рекомендуется выполнить несколько шагов подготовки:
- Закройте все запущенные продукты Autodesk и другие программы.
- Сохраните все незавершенные работы и закройте все открытые файлы.
- Отключите все периферийные устройства, такие как пример мыши или другой внешний жесткий диск.
2. Удаление через Панель управления
На этом этапе мы будем удалять продукты Autodesk с помощью функции «Удалить программу» в Панели управления. Чтобы это сделать, выполните следующие действия:
- Откройте Панель управления на вашем компьютере.
- В разделе «Программы» найдите и выберите «Удалить программу».
- В списке установленных программ найдите все продукты Autodesk и выберите их для удаления.
- Нажмите кнопку «Удалить/изменить» и следуйте инструкциям для удаления продуктов Autodesk.
3. Полное удаление остаточных файлов
После удаления продуктов Autodesk через Панель управления, вам может потребоваться выполнить очистку компьютера от остаточных файлов, чтобы полностью удалить все связанные данные. Для этого вы можете:
- Использовать программы для очистки компьютера, например CCleaner, чтобы удалить некоторые временные файлы и записи реестра.
- Вручную удалить остаточные файлы и папки Autodesk. Обратите внимание, что для этого может потребоваться административные права.
- Перезагрузите компьютер после удаления, чтобы завершить процесс полного удаления.
4. Подготовка к переустановке или установке новой версии
После удаления продуктов Autodesk и полной очистки вашего компьютера вы можете готовиться к переустановке или установке новой версии программного обеспечения Autodesk. Здесь вы можете скачать нужные продукты и начать установку с чистого листа.
Удаление продуктов Autodesk и связанных файлов может быть некоторыми людьми считается сложной задачей. Если у вас возникнут проблемы или вам потребуется решение, которое здесь не указано, вы можете обратиться к документации Autodesk или обратиться в службу поддержки.
Полностью удаляем AutoCAD с компьютера
Если вам необходимо полностью удалить AutoCAD с компьютера, следуйте этим простым инструкциям:
1. Откройте панель управления, выберите раздел «Программы и компоненты».
2. В списке программ найдите AutoCAD и щелкните на нем правой кнопкой мыши.
3. В контекстном меню выберите «Удалить» или «Изменить».
4. При необходимости подтвердите удаление AutoCAD, следуя инструкциям на экране.
5. После завершения удаления, рекомендуем проверить реестр, чтобы убедиться, что все записи AutoCAD были полностью удалены. Для этого вы можете использовать программу CCleaner, которая поможет вам найти и удалить оставленные после удаления программы записи.
6. Также рекомендуем проверить папки, связанные с AutoCAD, и удалить все файлы и папки, которые могут остаться после удаления программы. Обычно они находятся в следующих папках:
- C:\Program Files\AutoCAD
- C:\Users\Имя пользователя\AppData\Roaming\Autodesk
- C:\Users\Имя пользователя\Documents\Autodesk
7. После полного удаления AutoCAD, вы можете переустановить программу или использовать другой софт для работы с CAD-файлами.
Удаление AutoCAD может потребоваться в случае, когда программа перестала работать, появляются ошибки при запуске или просто нужно освободить место на компьютере. Независимо от причины удаления, важно выполнить все вышеперечисленные шаги, чтобы полностью удалить все связанные с AutoCAD файлы и компоненты.
Способ 1: Программы для удаления программ
Удаление установленных программ может быть сложной задачей. Но с правильными инструментами и подходом, вы сможете легко освободить пространство на своем компьютере. В этом разделе мы рассмотрим использование программ для удаления программ, которые помогут вам полностью удалить нежелательные или неработающие приложения.
Вот пошаговая процедура удаления программ с использованием специальных программ:
Шаг 1: Подготовка к удалению
Перед удалением программы рекомендуется сохранить все важные файлы и закрыть все открытые программы. Это поможет избежать потери данных и возможных ошибок в процессе удаления.
Шаг 2: Выбор программы для удаления
Существует множество программ, специально разработанных для удаления программного обеспечения. Одним из популярных примеров таких программ является CCleaner. Вы можете выбрать любую программу, которая предлагает функцию удаления программ и подходит вам.
Шаг 3: Удаление программы
После установки выбранной программы для удаления, выполните следующие действия:
| 1. | Запустите программу для удаления. |
| 2. | Найдите в списке программу, которую вы хотите удалить. |
| 3. | Выбрав программу, нажмите кнопку «Удалить» или аналогичную функцию. |
| 4. | При необходимости следуйте инструкциям программы для завершения процесса удаления. |
| 5. | После окончания удаления, проверьте панель управления и папку программ на наличие остаточных записей программы или связанных с ней файлов. |
Шаг 4: Перезагрузка компьютера
После завершения процедуры удаления, рекомендуется перезагрузить компьютер. Это поможет полностью удалить остаточные файлы и зависимости программы.
Использование программ для удаления программ является эффективным решением для удаления нежелательных или неработающих приложений. Они обеспечивают быстрое и абсолютно удаление продуктов программного обеспечения, которые приходится удалять вручную.
Удаление файлов и папок, оставленных продуктами Autodesk
При удалении программного обеспечения Autodesk может возникнуть необходимость удалить определенные файлы и папки, оставшиеся после процедуры удаления программ.
Чтобы удалить остаточные файлы и папки, перейдите к следующим действиям в процессе удаления:
| Шаг 1. | Перезагрузите компьютер. |
| Шаг 2. | Откройте панель управления. |
| Шаг 3. | Выберите «Программы и компоненты». |
| Шаг 4. | Найдите программы Autodesk в списке установленных программ. |
| Шаг 5. | Щелкните правой кнопкой мыши на программу, которую хотите удалить. |
| Шаг 6. | Выберите «Изменить/Удалить». |
| Шаг 7. | Следуйте инструкциям на экране, чтобы завершить процесс удаления. |
| Шаг 8. | Перезагрузите компьютер после завершения процедуры удаления. |
Если вы столкнулись с проблемами в процессе удаления или если у вас возникли вопросы, вы можете скачать инструментарий для полного удаления файлов и папок, оставленных продуктами Autodesk. Этот встроенный инструмент поможет вам выполнить все необходимые действия для полного удаления остаточных файлов и папок, особенно в случаях, когда удаление программы с помощью стандартных средств Windows не приносит результатов.
Рекомендуем использовать этот инструмент для решения проблем, связанных с удалением продуктов Autodesk. Он позволяет удалить все файлы, дополнительные записи в реестре и зависимые программы, которые могут быть связаны с AutoCAD и другими программами Autodesk. Перед использованием инструмента рекомендуется сделать резервную копию данных.
Удаление файлов и папок, оставленных продуктами Autodesk, может потребовать некоторого времени, поэтому будьте терпеливы. После удаления все правильно оставьте новой записи в реестре, если такие есть, то рекомендуем следовать инструкциям инструмента.
Решение проблем с удалением компонентов AutoCAD
Установка программного обеспечения может сопровождаться некоторыми сложностями при его удалении. В случае с компонентами AutoCAD также могут возникнуть проблемы с полным удалением остаточных файлов и папок.
Часто удаляемые компоненты не удаляются полностью с компьютера и оставляют следы в системе. Использование специальных программ и инструментария позволяют эффективно решить эту проблему.
Шаг 1: Подготовка к удалению
Перед удалением компонентов AutoCAD рекомендуется подготовиться к этой операции. Закройте все программы, связанные с AutoCAD, и перезагрузите компьютер, чтобы освободить систему.
Далее, найдите программу ccleaner и скачайте ее на ваш компьютер. Это приложение поможет вам удалить некоторые оставшиеся временные файлы и записи в системном реестре, связанные с AutoCAD.
Шаг 2: Удаление компонентов AutoCAD
Процедура удаления компонентов AutoCAD может быть разной для каждой версии программы. Перейдите в панель установки программ и найдите в ней раздел, относящийся к AutoCAD. Выбрав этот раздел, вы увидите список установленных компонентов.
В списке выберите определенные компоненты, которые нужно удалить, и выполните операцию удаления. При удалении компонентов AutoCAD может возникнуть необходимость удалить связанные компоненты или инструментарий, встроенный в программу.
Шаг 3: Проверьте и выполните завершающие действия
После удаления выбранных компонентов AutoCAD, рекомендуется проверить работоспособность программы и удалить все оставленные файлы и папки. Перейдите в папку установки AutoCAD и удалите ее полностью.
Также убедитесь, что все периферийные устройства, связанные с AutoCAD, отключены от компьютера перед удалением компонентов.
Полное удаление компонентов AutoCAD с компьютера является важным шагом для разрешения проблем, связанных с программой. Следуя этим указаниям, вы успешно избавитесь от ненужного программного обеспечения и подготовите систему к дальнейшей работе.
Подготовка к работе
Перед началом установки программы «Загрузка и установка: простой гид для начинающих» необходимо выполнить несколько шагов, чтобы обеспечить успешную установку и корректную работу на вашем компьютере.
Шаг 1: Очистка компьютера
Перед установкой нового программного обеспечения рекомендуется очистить компьютер от ненужных файлов и папок. Для этого можно использовать программу CCleaner, которую можно скачать с официального сайта. Удаление лишних файлов поможет освободить место на диске и повысит общую производительность компьютера.
Шаг 2: Проверка обновлений
Перед установкой программы «Загрузка и установка: простой гид для начинающих» рекомендуется проверить наличие обновлений для операционной системы Windows и другого установленного программного обеспечения, таких как браузеры, антивирусные программы и т. д. Обновление программного обеспечения обеспечит более стабильную работу вашего компьютера и защитит его от возможных уязвимостей.
Шаг 3: Создание точки восстановления
Перед установкой нового программного обеспечения, особенно если вы уже устанавливали другие продукты от этого разработчика, рекомендуется создать точку восстановления системы. Это позволит вам вернуть компьютер к рабочему состоянию в случае возникновения проблем после установки новых программ.
Для создания точки восстановления перейдите в Панель управления, найдите раздел «Система и безопасность» или «Система», выбрав его, выберите «Создать точку восстановления» в списке задач. Далее следуйте инструкциям на экране, чтобы создать точку восстановления.
Шаг 4: Проверка конфликтов
Перед установкой программы «Загрузка и установка: простой гид для начинающих» рекомендуется проверить список установленных программ на наличие других программ, которые могут затрагивать работу данного продукта. Если вы обнаружите конфликтующие программы, рекомендуется удалить их перед установкой новой программы.
Для удаления программ перейдите в Панель управления, найдите раздел «Программы и компоненты» или «Установка и удаление программ», выбрав его. В открывшемся списке найдите нежелательные программы, выберите их и нажмите на кнопку «Удалить». Далее следуйте инструкциям на экране, чтобы завершить процесс удаления.
После удаления программ рекомендуется перезагрузить компьютер для полного завершения процесса.
Шаг 5: Резервное копирование данных
Перед установкой нового программного обеспечения рекомендуется создать резервные копии важных файлов и папок. Это поможет вам избежать потери данных в случае неудачной установки или перезагрузки системы.
Для создания резервных копий данных вы можете использовать встроенные средства операционной системы или специальные программы для резервного копирования. Здесь важно выбрать удобный и надежный способ, который соответствует вашим потребностям.
После завершения подготовительных этапов вы готовы к установке программы «Загрузка и установка: простой гид для начинающих». В следующем разделе мы расскажем вам, как это сделать шаг за шагом.
Видео:
Как УСТАНОВИТЬ ЛИНУКС Минт для начинающих рядом с Windows? Инструкция 2020
Как УСТАНОВИТЬ ЛИНУКС Минт для начинающих рядом с Windows? Инструкция 2020 Автор: ПК без проблем 230 438 просмотров 3 года назад 10 минут 20 секунд