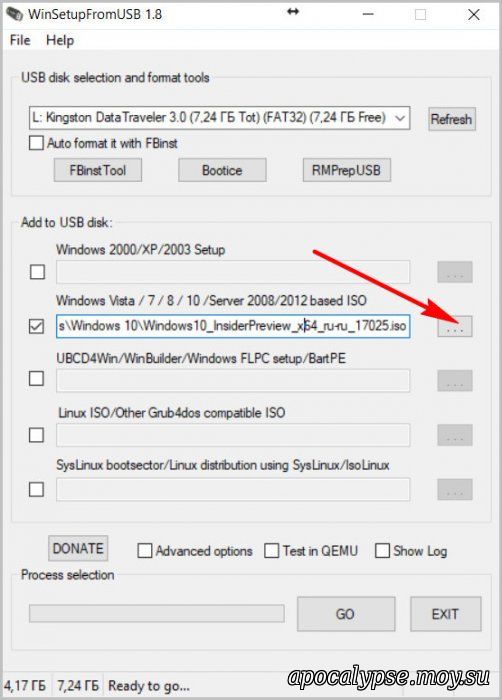- Создание универсальной мультизагрузочной флешки с поддержкой Legacy и UEFI: Windows 7/8/10, WinPE и Linux
- Подготовка необходимых материалов
- 1. Флешка
- 2. Утилиты
- 3. Образы операционных систем
- 4. Изображение для загрузочной области
- 5. Мультзагрузочный эмулятор
- 6. Компьютер с возможностью загрузки с USB
- Создание загрузочной флешки с Windows 7/8/10 и WinPE
- 1. Проверка загрузочной флешки
- 2. Создание загрузочной флешки с помощью утилиты
- 3. Использование загрузочной флешки
- Создание загрузочной флешки с Linux
- Подготовка флешки для поддержки Legacy и UEFI
- Шаг 1: Форматирование флешки
- Шаг 2: Создание мультизагрузочного носителя
- Шаг 3: Копирование образов и файлов
- Шаг 4: Проверка работоспособности
- Установка операционной системы на компьютер
- Проверка работоспособности мультизагрузочной флешки
- Видео:
- Bootable USB Flash Drive using Rufus (MBR/GPT, Legacy/UEFI)
Создание универсальной мультизагрузочной флешки с поддержкой Legacy и UEFI: Windows 7/8/10, WinPE и Linux
Создание универсальной мультизагрузочной флешки может быть полезным во множестве ситуаций. Например, вы можете использовать ее для установки различных операционных систем, таких как Windows 7, 8 и 10, запуска среды восстановления WinPE или даже для загрузки и установки различных дистрибутивов Linux. В данной статье мы рассмотрим, как создать такую флешку, которая будет поддерживать как устаревший Legacy режим загрузки, так и новый UEFI.
Для начала подготовки нам понадобится флешка емкостью не менее 4 ГБ, на которой будут разделы под каждую операционную систему и раздел для загрузочной программы. Разделы могут быть разного типа файловой системы, например NTFS или exFAT, в зависимости от ваших предпочтений. Для форматирования и создания разделов мы будем использовать бесплатную утилиту Ventoy.
Самый первый шаг — подготовка флешки. Подключите ее к вашему устройству и запустите утилиту Ventoy. Выберите флешку в списке устройств и начните процесс форматирования и создания разделов. Убедитесь, что у вас есть резервные копии всех важных данных, так как весь содержимый флешки будет удален.
После создания разделов и форматирования, мы начинаем работу с файлами. Для каждой операционной системы вам потребуется иметь образ или установочные файлы. Загрузите нужные файлы с официальных сайтов Microsoft, Linux или любых других источников. Замените старые файлы на новые и переименуйте их по мере необходимости.
Если вы хотите добавить загрузочное меню для выбора операционных систем, используйте файлы меню в формате .lst или возьмите готовое меню из интернета и отредактируйте его под ваши нужды. Не забудьте указать пути к файлам каждой операционной системы в меню.
Проверьте, что все файлы и разделы правильно настроены и отмечены для загрузки. Запустите программу Ventoy на вашем устройстве и выберите указанный раздел с мультизагрузочной флешкой. После загрузки вы увидите меню с выбором операционной системы и сможете запустить любую из них.
Теперь вы можете создать универсальную мультизагрузочную флешку, поддерживающую как устаревший Legacy, так и новый UEFI режимы загрузки. Необходимые файлы и программы для создания такой флешки легко найти в Интернете, просто убедитесь, что выбранные вами флешка и операционные системы совместимы друг с другом.
Подготовка необходимых материалов
Для создания универсальной мультизагрузочной флешки с Windows 7/8/10, WinPE и Linux для поддержки Legacy и UEFI, вам понадобятся следующие материалы:
1. Флешка
Первое, что вам понадобится, это флешка. Вы можете использовать любой USB-носитель, который у вас есть. Это может быть как USB-накопитель, так и USB-карта памяти. Важно, чтобы у вас было достаточно места на ней для копирования всех необходимых файлов.
2. Утилиты
Для создания мультизагрузочной флешки, вам понадобятся несколько утилит:
- Утилита для разархивации образов — например, 7-Zip;
- Утилита Multiboot — для создания загрузочной области на флешке;
- Утилита Rufus — для форматирования и создания загрузочного USB-носителя;
- Утилита Ventoy — для создания мультзагрузочных USB-носителей;
- Утилиты от Microsoft — для копирования файлов установки Windows на флешку;
- Утилита WinPE — для создания загрузочной среды Windows;
- Утилита Secure Boot — для работы с Secure Boot в UEFI;
- Другие утилиты по вашему усмотрению.
3. Образы операционных систем
Кроме утилит вам понадобятся образы операционных систем, с помощью которых вы будете создавать загрузочный флешку. Например, это могут быть образы Windows 7, 8 и 10, а также образы Linux дистрибутивов. Образы могут иметь разные форматы, например, ISO, WIM или VHD.
4. Изображение для загрузочной области
Ваша мультизагрузочная флешка должна иметь свое изображение для загрузочной области. Вы можете найти готовые изображения в Интернете или создать свое собственное. Затем вы можете сменить изображение для загрузочной области, используя соответствующую команду в утилите Multiboot.
5. Мультзагрузочный эмулятор
Если вы хотите, чтобы ваша мультизагрузочная флешка имела возможность выбора операционной системы при загрузке, вам понадобится мультзагрузочный эмулятор, такой как GRUB или Syslinux. С помощью этих утилит вы сможете создать меню выбора операционной системы.
6. Компьютер с возможностью загрузки с USB
И, наконец, вам понадобится компьютер, который имеет возможность загрузки с USB-носителей. Большинство современных компьютеров имеют такую возможность, но, если у вас старый компьютер или лишь только это опыт, обратитесь к документации или разделу BIOS/UEFI настройки вашей материнской платы.
Создание загрузочной флешки с Windows 7/8/10 и WinPE
Для создания загрузочной флешки с операционными системами Windows 7/8/10 и WinPE можно использовать простой способ с помощью бесплатной утилиты. Ниже я расскажу о данном методе и других альтернативах.
1. Проверка загрузочной флешки
Перед началом работы необходимо убедиться, что ваша флешка является загрузочной. Для этого можно воспользоваться утилитой, которую можно найти в интернете.
2. Создание загрузочной флешки с помощью утилиты
Для создания загрузочной флешки с Windows 7/8/10 и WinPE можно воспользоваться бесплатной утилитой, название которой можно найти в интернете. После скачивания и разархивирования утилиты, она будет готова к работе.
| Шаг | Действие |
|---|---|
| 1 | Подключите флешку к компьютеру |
| 2 | Запустите утилиту |
| 3 | Выберите флешку в списке устройств |
| 4 | Выберите образ операционной системы Windows 7/8/10 и WinPE в формате ISO |
| 5 | Нажмите кнопку «Записать» |
После выполнения всех вышеперечисленных действий, флешка будет готова для загрузки операционных систем Windows 7/8/10 и WinPE.
3. Использование загрузочной флешки
Для использования загрузочной флешки необходимо перезагрузить компьютер и выбрать флешку в меню выбора загрузки. Способ выбора загрузки может отличаться в зависимости от вашего устройства.
При выборе загрузки с флешки, будет предложено выбрать операционную систему для загрузки. В данном случае вы можете выбрать Windows 7/8/10 или WinPE, в зависимости от ваших нужд.
Также, помимо загрузки операционных систем Windows 7/8/10 и WinPE, вы можете использовать флешку с Linux-based образами. Для этого просто разархивируйте образы Linux на флешку, кроме раздела с Windows, и при загрузке будет доступно меню выбора.
Отмечу, что для работы данной утилитой не требуется установки операционной системы на ваш компьютер. Поэтому загрузочная флешка может быть использована на разных компьютерах для тестирования и проверки работоспособности.
Важно также заменить название раздела «mnt» на «boot» в файле «grub.cfg» для правильной работы загрузочного меню.
Создание загрузочной флешки с Linux
- Сначала необходимо загрузить установочный образ Linux, который вы хотите использовать. Например, вы можете выбрать одну из популярных дистрибутивов Linux, таких как Ubuntu или Fedora. Вы можете загрузить образ с официального веб-сайта дистрибутива.
- Затем вам нужно установить бесплатную утилиту Ventoy на ваш компьютер. Ventoy — это инструмент для создания мультизагрузочных USB-носителей. Вы можете найти его на веб-сайте разработчика или в других источниках, но убедитесь, что загружаете актуальную версию.
- Подключите USB-флешку к вашему компьютеру и запустите программу Ventoy. Нажмите кнопку «Исправить» рядом с названием вашего USB-устройства в Ventoy. Это проверка вашего устройства на ошибки и создание файловой системы FAT32 на флешке.
- Когда вы подготовили USB-носитель с помощью Ventoy, можно создавать загрузочное меню для мультизагрузки. Для этого вам понадобятся установочные образы Linux и других операционных систем, которые вы хотите добавить в меню. Поместите образы на флешку.
- Теперь перезагрузите компьютер и выберите загрузочную флешку с помощью BIOS или UEFI меню запуска (зависит от вашей системы). Вы должны увидеть меню выбора, где можно выбрать операционную систему для установки или запуска.
Создание загрузочной флешки с Linux — несложный процесс, однако важно точно следовать инструкции и использовать правильные утилиты. С помощью Ventoy вы можете создать универсальную мультизагрузочную флешку, которую можно использовать для установки различных операционных систем и утилит.
Подготовка флешки для поддержки Legacy и UEFI
Процесс создания универсальной мультизагрузочной флешки с поддержкой Legacy и UEFI может показаться сложным, но с помощью специальной программы это можно сделать достаточно просто. В данной статье мы рассмотрим подробный процесс подготовки такой флешки.
Шаг 1: Форматирование флешки
Перед созданием мультизагрузочного носителя необходимо отформатировать флешку. Для этого можно воспользоваться любой программой для форматирования, поддерживающей файловые системы NTFS, exFAT или FAT32.
Шаг 2: Создание мультизагрузочного носителя
Для создания мультизагрузочной флешки можно воспользоваться программой Ventoy, которая является бесплатной и простой в использовании. Скачайте программу с официального сайта и запустите ее.
После запуска Ventoy у вас появится окно программы с меню и некоторыми параметрами. В этом окне выберите USB-носитель, на который вы хотите установить мультизагрузочную систему. Внимательно выберите нужный носитель, чтобы не удалить ненароком важные файлы с других устройств.
После выбора носителя, нажмите кнопку «Install» и дождитесь завершения процесса установки мультизагрузочного носителя.
Шаг 3: Копирование образов и файлов
После завершения установки мультизагрузочной системы на флешку, вам необходимо скопировать на нее образы и файлы необходимых операционных систем. Для этого перейдите в папку Ventoy на вашем носителе и переместите необходимые образы и файлы в эту папку.
Важно учесть, что некоторые операционные системы (например, Windows) требуют особого подхода при копировании на мультизагрузочный носитель. Для этих систем вам необходимо создать дополнительный раздел на флешке и скопировать образы и файлы туда.
Шаг 4: Проверка работоспособности
После скопирования образов и файлов на флешку, рекомендуется проверить работоспособность мультизагрузочного носителя. Для этого перейдите в папку Ventoy и запустите файл с названием «menulst» с помощью любого текстового редактора.
В открывшемся файле вы увидите меню, в котором будут перечислены все операционные системы и образы, которые вы добавили на флешку. Для выбора нужной системы просто выберите соответствующий раздел, нажмите Enter и система загрузится.
Если все операционные системы и образы загружаются и работают корректно, значит, создание мультизагрузочного носителя прошло успешно.
Надеюсь, эта статья поможет вам создать универсальную мультизагрузочную флешку с поддержкой Legacy и UEFI для вашего компьютера.
Установка операционной системы на компьютер
Перед началом установки операционной системы на свое устройство, важно убедиться в его работоспособности и подготовить все необходимые инструменты. Для этого можно создать мультизагрузочную флешку, которая позволит устанавливать различные операционные системы с разных семейств (Windows 7/8/10, WinPE и Linux) на устройства с поддержкой Legacy и UEFI.
Для создания мультизагрузочной флешки воспользуйтесь программой Ventoy – бесплатной утилитой для создания загрузочного диска. Она позволяет создать мультизагрузочную флешку с различными операционными системами, включая Windows и GNULinux.
Шаг 1: Скачайте и установите программу Ventoy на свой компьютер. С помощью данной программы можно легко создать мультизагрузочную флешку.
Шаг 2: Подключите флешку к компьютеру и отформатируйте ее с помощью любой программы, которая позволяет создать загрузочный диск (например, Rufus). Убедитесь, что флешка пуста.
Шаг 3: Откройте программу Ventoy и выберите флешку, которую вы только что подготовили. Введите название для вашей мультизагрузочной флешки.
Шаг 4: Теперь вы можете перемещать файлы ISO образов операционных систем внутрь флешки. Возможно, вам потребуется скачать ISO образы операционных систем отдельно.
Шаг 5: После того как все нужные файлы перемещены на флешку, вы можете запустить компьютер с помощью мультизагрузочной флешки. Для этого перезагрузите компьютер и выберите загрузку с USB или DVD устройства (в зависимости от вашей операционной системы).
Шаг 6: После успешной загрузки с мультизагрузочной флешки, появится меню выбора операционной системы. Выберите нужную операционную систему и нажмите Enter, чтобы начать процесс установки.
Важно отметить, что создание мультизагрузочной флешки с помощью Ventoy достаточно просто и не требует особых навыков. Также, Ventoy поддерживает установку операционных систем с поддержкой UEFI и Legacy boot.
Помимо Ventoy, существуют и другие бесплатные программы, которые позволяют создать мультизагрузочную флешку, например, Rufus и YUMI. Они также обладают похожими функциями и работают с широким спектром операционных систем.
Если у вас возникнут ошибки при работе с мультизагрузочной флешкой, попробуйте проверить правильность создания флешки или воспользоваться специальными утилитами для проверки работоспособности устройства.
Теперь у вас есть возможность установить любую операционную систему на свое устройство с помощью мультизагрузочной флешки, созданной программой Ventoy или другими аналогичными инструментами! Используйте эту возможность для опробования различных операционных систем и выбора наиболее подходящей для ваших потребностей.
Проверка работоспособности мультизагрузочной флешки
После подготовки и создания мультизагрузочной флешки с помощью бесплатной программы Microsoft WinSetupFromUSB, необходимо убедиться в ее работоспособности перед использованием. В этом разделе мы рассмотрим простую проверку работоспособности данной флешки.
- Подключите мультизагрузочную флешку к компьютеру.
- Запустите компьютер, нажимая клавишу F12 (в зависимости от модели компьютера это может быть другая клавиша) для вызова меню выбора загрузочного устройства.
- Выберите флешку из списка устройств и нажмите Enter для загрузки с нее.
- Теперь вы должны увидеть меню мультизагрузочной флешки. На самый простой случай проверки работоспособности можно выбрать один из созданных ранее образов Windows или Linux-Based и запустить его по команде «Загрузить диск 1».
- Если образ успешно загружен, проверьте работу операционной системы, а также возможность установки системы без ошибок.
- Для проверки работоспособности флешки можно также перемещать файлы или создавать новые разделы на ней, чтобы убедиться, что все функции работают корректно.
В случае возникновения проблем с запуском или работой мультизагрузочной флешки, следует проверить правильность создания образов и настройки меню загрузки. Возможно, необходимо будет повторить подготовку флешки, убедившись в правильном выборе файлов и настроек.
Видео:
Bootable USB Flash Drive using Rufus (MBR/GPT, Legacy/UEFI)
Bootable USB Flash Drive using Rufus (MBR/GPT, Legacy/UEFI) by furulevi 1,113,678 views 4 years ago 4 minutes, 53 seconds