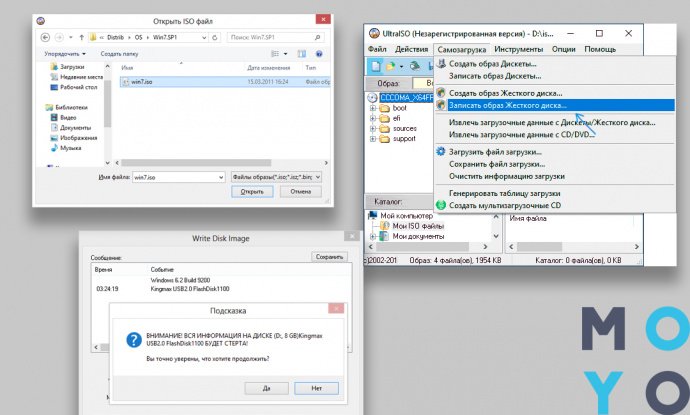- Загрузочный диск Linux с помощью UltraISO подробное руководство
- Загрузочный диск Linux с помощью UltraISO
- Создание загрузочной флешки в UltraISO
- Как сделать загрузочную флешку с помощью программы UNetBootin
- UltraISO — создание загрузочной флешки с Windows или Linux
- Шаг 1: Скачиваем и устанавливаем UltraISO
- Шаг 2: Создание файл-образа операционной системы
- Шаг 3: Создание загрузочного USB-носителя
- Шаг 4: Запись операционной системы на флешку
- Шаг 5: Завершение записи и проверка
- Как сделать загрузочную флешку из папки с файлами Windows в UltraISO
- Шаг 1: Скачайте и установите UltraISO
- Шаг 2: Откройте папку с файлами Windows
- Шаг 3: Создайте образ диска
- Шаг 4: Создайте загрузочный образ
- Шаг 5: Запишите образ на флешку
- Как сделать загрузочную флешку с помощью программы UltraISO
- Шаг 1: Загрузка и установка UltraISO
- Шаг 2: Подготовка ISO-файла
- Шаг 3: Создание загрузочной флешки
- Как сделать загрузочную флешку из образа диска в программе UltraISO
- Шаг 1: Скачайте и установите UltraISO
- Шаг 2: Запустите программу UltraISO и откройте образ диска
- Шаг 3: Создайте загрузочную флешку
- Шаг 4: Загрузите Linux с флешки
- Создание загрузочной флешки из DVD диска
- Видео инструкция по записи загрузочного USB в UltraISO
- Видео:
- 👨💻 Aprende a INSTALAR FEDORA, la distro basada en Red Hat
Загрузочный диск Linux с помощью UltraISO подробное руководство
Если вы решили попробовать использование операционной системы Linux, но не знаете, как записать ее на флешку или DVD-диск, то это руководство для вас. В данной инструкции мы рассмотрим процесс создания загрузочного диска Linux с помощью программы UltraISO.
UltraISO – это программное обеспечение для работы с образами дисков в формате ISO. С его помощью можно создавать копии физического диска, открывать и восстанавливать файлы из образов, записывать образы на USB-носитель или компакт-диск, а также многое другое. UltraISO является одной из известных программ для работы с образами дисков и часто используется пользователями для создания загрузочных дисков.
Для начала вам понадобится скачать образ операционной системы Linux, который вы хотите установить. В большинстве случаев эти образы можно найти на сайте официальной поддержки Linux, в соответствии с вашим выбором. Например, вы можете выбрать Ubuntu или любую другую операционную систему Linux, которая вам интересна.
После того как вы скачали iso-файл операционной системы Linux, вы можете приступить к созданию загрузочного диска с помощью UltraISO. Для этого откройте программу UltraISO на вашем компьютере. Находим в окне программы папку с заголовками диска и выбираем пункт «Запись образа на диск». В открывшемся окне выбираем образ операционной системы Linux, который мы предварительно скачали. Нажимаем «Далее» и укажите место, куда вы хотите записать образ.
Загрузочный диск Linux с помощью UltraISO
В этой статье мы рассмотрим, как создать загрузочный диск Linux с помощью программы UltraISO.
Linux — одна из самых популярных операционных систем, используемых в различных сферах. Для установки Linux на компьютер нужно создать загрузочный диск. UltraISO — это мощная программа для работы с образами дисков, таких как ISO. С ее помощью можно создавать, редактировать и записывать образы дисков.
Для начала загрузите и установите UltraISO с официального сайта. Откройте программу, и у вас появится окно с заголовками и различными функциями.
Вам потребуется образ Linux. Скачать его можно с сайта официального разработчика. Файл должен иметь расширение ISO.
Далее, нажмите на кнопку «Открыть» в верхнем окне программы, выберите местоположение файла Linux ISO на вашем компьютере.
После открытия образа Linux ISO, вам будут доступны все его данные и файловая система.
Теперь нужно создать загружаемый образ. Для этого выберите в меню программы «Запись» и выберите нужный тип загрузочного диска. Он может быть разным в зависимости от вашей системы и режима установки.
Если у вас есть USB-накопитель (флешка), которую вы хотите использовать, подключите ее к компьютеру.
Вам нужно выбрать тип образа «USB-HDD+», затем указать местоположение USB-носителя (жесткого диска или флешки), который вы хотите использовать для создания загрузочного диска Linux.
Нажмите «Сделать» и дождитесь, пока программа создаст загрузочный образ на USB-носителе.
Когда процесс записи закончится, вы можете использовать эту флешку для установки Linux на другой компьютер.
Таким образом, создание загрузочного диска Linux с помощью UltraISO довольно просто и позволяет вам легко установить эту операционную систему на различных компьютерах.
Создание загрузочной флешки в UltraISO
Если вам требуется создать загрузочную флешку с операционной системой Linux или восстановить данные на компьютере, утраченные или утраченные из-за ошибок в системе, вы можете сделать это самостоятельно с помощью программы UltraISO.
UltraISO — это специализированная программа для работы с образами дисков, таких как ISO-образы. Она позволяет записывать образы на CD/DVD или usb-носители, а также создавать загрузочные флешки из различных образов операционной системы.
Для создания загрузочной флешки с помощью UltraISO сначала вам нужно скачать и установить программу на свой компьютер. Официальный сайт UltraISO предлагает бесплатную скачать программу.
После установки UltraISO запускаем программу и выбираем из главного меню «Файл — Открыть» и находим местоположение образа операционной системы на компьютере.
После открытия образа в UltraISO можно приступить к созданию загрузочной флешки. Выберите вкладку «Записать» и нажмите на кнопку «Запись диска».
В открывшемся окне вы увидите много вариантов для создания загрузочной флешки. Наиболее распространенными вариантами являются «USB-HDD» и «USB-ZIP».
Выберите нужный вариант в соответствии с типом вашей флешки и нажмите кнопку «Записать». Выберите директорию, куда будет записан образ операционной системы.
После этого UltraISO начнет запись образа на вашу флешку. В процессе создания загрузочной флешки программа может попросить вас сделать несколько дополнительных действий, таких как выбор языка системы или установка дополнительных файлов.
После завершения процесса записи загрузочной флешки можно ее использовать для установки системы на компьютер. Запустите компьютер с помощью созданной флешки и следуйте инструкциям для установки операционной системы.
Как сделать загрузочную флешку с помощью программы UNetBootin
Для создания загрузочной флешки с помощью программы UNetBootin, следуйте данной инструкции:
- Скачиваем программу UNetBootin с официального сайта и устанавливаем ее.
- Запускаем программу и указываем следующие данные:
- Из выпадающего списка выбираем нужную операционную систему (например, Ubuntu).
- В поле «Diskimage» выбираем iso-файл с образом нужной версии операционной системы.
- Указываем тип создаваемого usb-носителя (флешка).
- Выбираем нужный usb-накопитель или жесткий диск.
- Жмем на кнопку «ОК» и программа начнет создание загрузочной флешки.
- После завершения процесса создания флешки, можно использовать ее для установки операционной системы.
Важно помнить, что при создании загрузочной флешки все данные на выбранном usb-носителе будут удалены, поэтому предварительно нужно сделать копии важных файлов и папок. Также в процессе создания загрузочного диска программа UNetBootin может попросить восстановить данные на usb-носителе, если информация была утеряна или отсутствует.
UltraISO — создание загрузочной флешки с Windows или Linux
Создание загрузочной флешки с помощью программы UltraISO очень просто и удобно. Данная инструкция позволит вам создать загрузочный диск с операционной системой Windows или Linux на флешке.
Шаг 1: Скачиваем и устанавливаем UltraISO
В первую очередь вам необходимо скачать и установить программу UltraISO с официального сайта. После установки запускаем программу.
Шаг 2: Создание файл-образа операционной системы
Сначала необходимо создать файл-образ операционной системы. Для этого в меню программы выбираем пункт «Файл» и затем «Создать новый диск-образ». В появившемся окне выбираем «CD/DVD» и «основной диск».
В следующем окне выбираем директорий, в котором хотим сохранить файл-образ, и задаем имя для файла. Далее нажимаем «Создать».
Шаг 3: Создание загрузочного USB-носителя
Теперь необходимо создать загрузочную флешку. Для этого подключаем флешку к компьютеру и вставляем ее в USB-порт.
В меню программы выбираем пункт «Загрузочные» и затем «Записать образ на жесткий диск». В появившемся окне выбираем «USB-HDD+» и «жесткий диск».
Далее в строке «Заголовки:» указываем путь к файлу-образу операционной системы, который мы создали на предыдущем шаге. Жмем «Записать» и дожидаемся завершения процесса запуска.
Шаг 4: Запись операционной системы на флешку
Теперь необходимо записать операционную систему на флешку. Для этого в меню программы выбираем пункт «Диски» и затем «Записать образ на диск».
В появившемся окне выбираем флешку в качестве записываемого диска и нажимаем «Открыть».
В новом окне выбираем «Диск» и «ОК». Затем программа выполнит процесс записи операционной системы на флешку.
Шаг 5: Завершение записи и проверка
Когда запись завершена, вы можете отключить флешку от компьютера и использовать ее для загрузки операционной системы. Проверьте, правильно ли записана операционная система, путем подключения загрузочной флешки к компьютеру.
Теперь вы знаете, как легко создать загрузочную флешку с помощью программы UltraISO и использовать ее для установки операционной системы на компьютер.
Как сделать загрузочную флешку из папки с файлами Windows в UltraISO
Шаг 1: Скачайте и установите UltraISO
Сначала вам нужно скачать и установить UltraISO на компьютере. Вы можете скачать официальную версию программы с официального сайта.
Шаг 2: Откройте папку с файлами Windows
Находите папку, содержащую файлы Windows, которые вы хотите использовать для создания загрузочной флешки. Убедитесь, что в этой папке содержится соответствующие файлы операционной системы Windows, такие как «bootmgr» и «boot\en-US».
Шаг 3: Создайте образ диска
Откройте UltraISO и выберите в меню «Файл» пункт «Открыть». В появившемся окне выберите папку с файлами Windows и нажмите «Открыть».
После открытия папки с файлами Windows в UltraISO вы увидите содержимое этой папки в левой части программы.
Шаг 4: Создайте загрузочный образ
В программе UltraISO выберите в меню «Бутовая информация» пункт «Записать образ». В появившемся окне выберите файл-образ (например, «bootable.iso») и нажмите «Сохранить».
В следующем окне выберите папку, где будет сохранен образ, и нажмите «Сохранить».
Шаг 5: Запишите образ на флешку
Подключите флешку к компьютеру и запустите программу UltraISO. Выберите в меню «Запись» пункт «Записать образ на диск». В появившемся окне выберите файл-образ, созданный на предыдущем шаге, и нажмите «Открыть».
Выберите флешку в списке устройств для записи и нажмите «Записать». Важно отметить, что все данные на флешке будут удалены в процессе записи. Будьте осторожны!
После успешной записи образа на флешку, ваша загрузочная флешка из папки с файлами Windows готова к использованию.
Как сделать загрузочную флешку с помощью программы UltraISO
Шаг 1: Загрузка и установка UltraISO
- Сначала скачиваем UltraISO с официального сайта и устанавливаем программу на компьютер.
Шаг 2: Подготовка ISO-файла
- Вставляем DVD с загрузочным диском Linux в компьютер или скачиваем ISO-файл с официального сайта дистрибутива.
- Открываем UltraISO и выбираем пункт «Открыть» в верхней панели.
- В появившемся окне выбираем файловую систему диска и указываем местоположение ISO-файла.
- Нажимаем «Открытие» для загрузки ISO-файла в программу.
Шаг 3: Создание загрузочной флешки
- В окне UltraISO выбираем пункт «Запись» и переходим в режим «Записать Диск-образ».
- В появившемся окне выбираем флешку, на которую хотим записать загрузочный диск Linux.
- Устанавливаем режим записи на «USB-HDD+».
- Нажимаем кнопку «Форматировать» для очистки флешки перед записью.
- В дальнейшем UltraISO попросит указать местоположение ISO-файла и запустить процесс создания загрузочной флешки.
После выполнения всех шагов загрузочная флешка будет готова к использованию. Не забудьте выбрать загрузку с USB в настройках BIOS вашего компьютера и установить язык и местоположение при первой загрузке.
Как сделать загрузочную флешку из образа диска в программе UltraISO
Загрузочная флешка с Linux может быть полезна во многих случаях, например, для установки системы на компьютер без оптического привода или для восстановления данных с жесткого диска. В этой инструкции мы расскажем, как создать загрузочную флешку с помощью программы UltraISO.
Шаг 1: Скачайте и установите UltraISO
Сначала вам нужно скачать и установить программу UltraISO на ваш компьютер. Вы можете найти ссылку для загрузки на официальном сайте программы.
Шаг 2: Запустите программу UltraISO и откройте образ диска
После установки запустите программу UltraISO. Затем выберите «Файл» в верхнем меню и выберите «Открыть». В открывшемся окне выберите образ диска в формате ISO, который вы хотите записать на флешку.
Шаг 3: Создайте загрузочную флешку
После открытия образа диска выберите «Записать диск» в верхнем меню. В появившемся окне выберите USB-HDD из выпадающего списка «Выходной формат». Этот вариант обычно используется для создания загрузочных флешек.
Далее, указываем флешку или жесткий диск, на который хотите записать образ, в выпадающем списке «Устройство». Обратите внимание, что все данные на этом устройстве будут утеряны, так что перед этим убедитесь, что у вас нет важных данных на флешке или жестком диске.
Нажимайте «Запись» и дождитесь завершения процесса. Это может занять несколько минут в зависимости от размера образа и скорости вашего компьютера.
Шаг 4: Загрузите Linux с флешки
После завершения записи загрузочной флешки вы можете использовать ее для загрузки Linux на компьютер. Сначала вам может потребоваться включить автоматическую загрузку с USB в настройках BIOS вашего компьютера. Затем просто вставьте флешку в USB-порт компьютера и перезагрузите систему.
В большинстве случаев Linux будет загружаться с флешки автоматически. Если этого не происходит, вы должны войти в меню загрузки компьютера и выбрать USB-устройство в качестве приоритетного.
Следуйте инструкциям по установке Linux на вашем компьютере, которые появятся на экране. Они могут незначительно отличаться в зависимости от выбранного варианта дистрибутива.
Теперь у вас есть загрузочная флешка с Linux, которую вы можете использовать для установки операционной системы или выполнения других задач на вашем компьютере.
Создание загрузочной флешки из DVD диска
Для создания загрузочной флешки из DVD диска вам понадобится iso-файл с Linux, как и в предыдущей инструкции. Проста программа UltraISO, которую я уже рассматривал, и USB-носитель, такой как флешка или жесткий диск.
1. В первую очередь, вам нужно открыть ISO-файл с помощью UltraISO. Для этого запустите программу и выберите «Открыть» в верхнем меню. Затем укажите местоположение файла-образа на жестком диске и нажмите «Открыть».
2. После открытия ISO-файла, вам будет предложено выбрать место, где будут сохраняться файлы изображения. Выберите папку, которая будет использоваться для хранения файлов и щелкните «Сделать».
3. Вам будет предложено указать место для сохранения файлов образа. Выберите USB-носитель (флешку или жесткий диск) и щелкните «Сделать».
4. После этого UltraISO начнет создание загрузочной флешки. Этот процесс может занять некоторое время, поэтому будьте терпеливы.
5. После завершения процесса создания загрузочной флешки, вы можете использовать ее для загрузки Linux на другом компьютере. Просто вставьте флешку в компьютер и настройте BIOS компьютера на загрузку с USB-носителя.
Вместо UltraISO вы также можете использовать другую программу, такую как unetbootin, для создания загрузочного USB-носителя. Однако в целом использование UltraISO проще и интуитивно понятнее.
Видео инструкция по записи загрузочного USB в UltraISO
Если вам нужно установить операционную систему Linux с помощью загрузочной флешки, вам понадобится программа UltraISO. Ниже приведена подробная инструкция по созданию загрузочного USB-носителя с системой Ubuntu с помощью UltraISO.
- Сначала вам нужно скачать загрузочный ISO-образ системы Ubuntu с официального сайта проекта.
- Затем, скачайте и установите UltraISO на ваш компьютер.
- Откройте программу UltraISO и выберите пункт «Открыть» в главном меню.
- Выберите загружаемый ISO-файл Ubuntu и нажмите кнопку «Открыть».
- На панели инструментов выберите «Запись диска» и затем «Запись на USB-носитель».
- В появившемся окне выберите свой USB-накопитель из списка устройств.
- Проверьте, что режим «Записать диск» установлен на «USB-HDD».
- В разделе «Загрузчики» выберите «Использовать собственный загрузчик» и укажите путь к загрузочному файлу «boot.bin».
- Нажмите кнопку «Записать» и подождите несколько минут, пока программа записывает файлы на флешку.
- После завершения записи вы можете использовать свою загрузочную флешку для установки Ubuntu на компьютер.
Видеоинструкция по записи загрузочного USB с помощью UltraISO также может быть полезной в этом случае. В видео показано, как создать загрузочный диск Linux с помощью UltraISO и как его использовать для установки операционной системы Ubuntu.
Видео:
👨💻 Aprende a INSTALAR FEDORA, la distro basada en Red Hat
👨💻 Aprende a INSTALAR FEDORA, la distro basada en Red Hat by AprendoLinux 110 views 2 days ago 9 minutes, 21 seconds