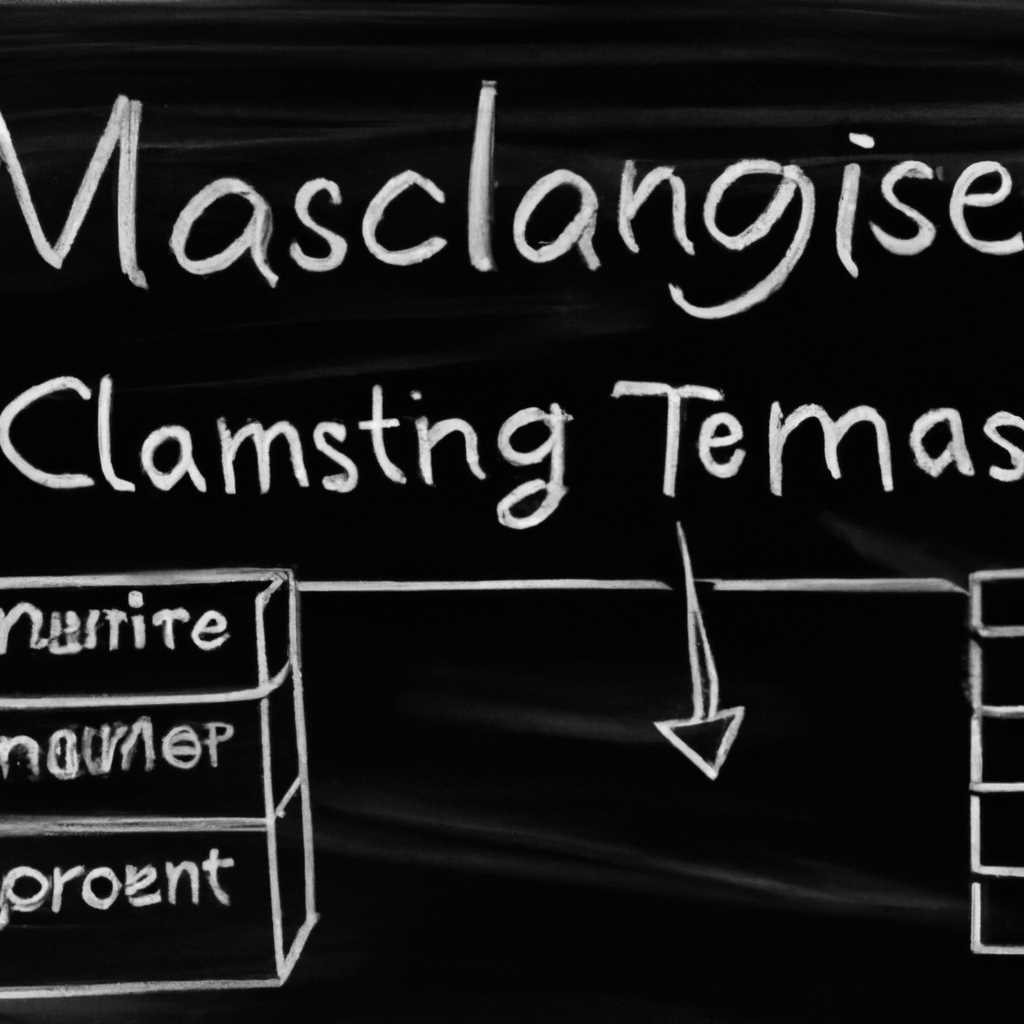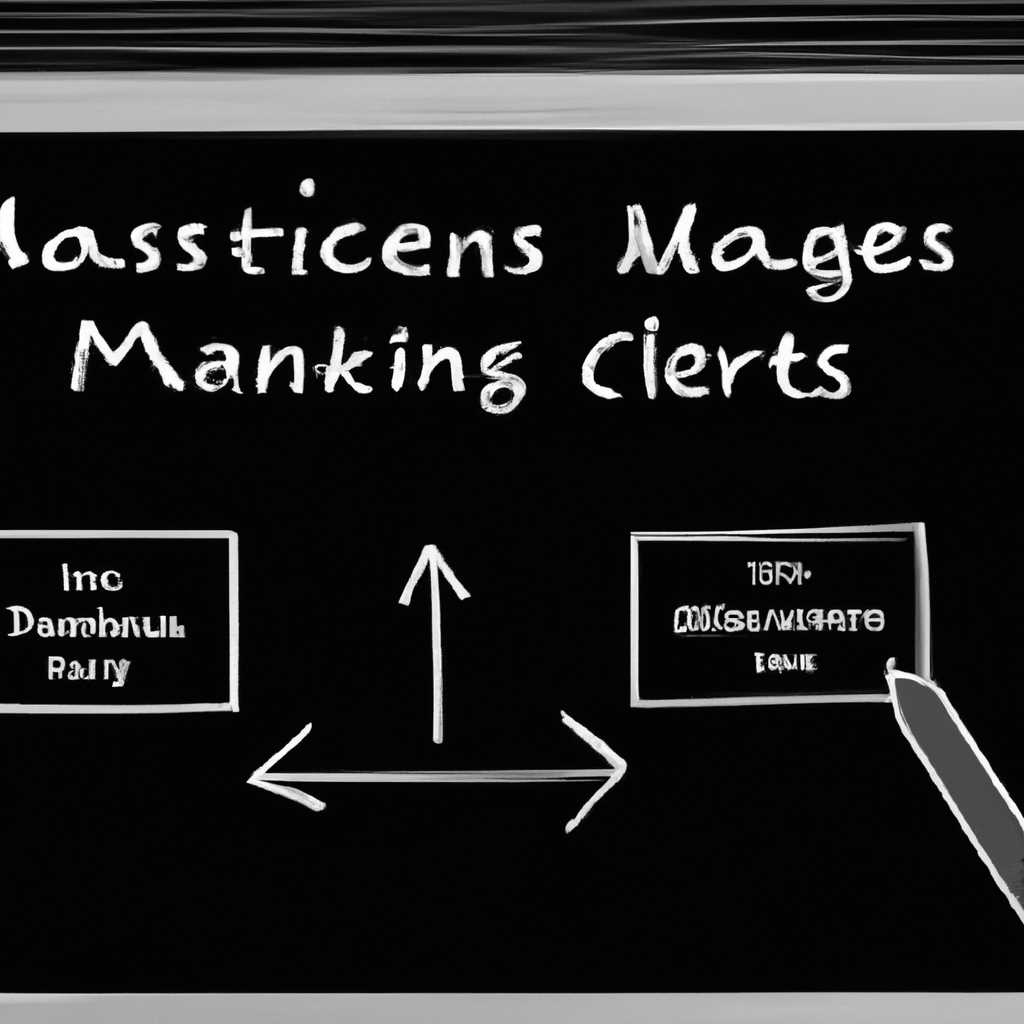- Последствия и возможные варианты замены при прекращении работы Диспетчера задач
- Шаг 1: Остановите работу приложений перед закрытием Диспетчера задач
- Шаг 2: Проверьте необходимость закрытия Диспетчера задач
- 1. Проверьте запущенные программы
- 2. Проверьте устройства и драйверы
- 3. Проверьте, остановлены ли драйвера
- 4. Вариант альтернативного использования
- Видео:
- ПЕРЕДЕЛЫВАЕМ ноутбук из обычного в мощный. Ремонт + Апгрейд DELL.
Последствия и возможные варианты замены при прекращении работы Диспетчера задач
Если вы часто работаете с операционной системой Windows, то наверняка сталкивались с такой ситуацией, когда диспетчером задач закрывается последняя открытая им вкладка. Это может произойти по самопроизвольной ошибке или по неправильно нажатой кнопкой на клавиатуре. Но каковы последствия этого действия и как можно альтернативно решить данную проблему?
Одной из причин такой неполадки является использование диспетчера задач в режиме «Группового запуска» программ. В этом случае диспетчер не закрывается после закрытия последней задачи. Чтобы устранить ошибку, можно использовать редактор реестра Windows. Воспользуйтесь следующими шагами:
- Нажмите клавишу Win + R, чтобы открыть окно выполнения.
- Введите команду regedit и нажмите клавишу Enter.
- В реестре перейдите по следующему пути: HKEY_CURRENT_USER\Software\Microsoft\Windows NT\CurrentVersion\TaskManager.
- Щелкните правой кнопкой мыши на правой панели и выберите пункт меню Создать, затем DWORD-значение.
- Назовите созданное значение TaskManagerGroupSize и установите его значение равным 0.
- Закройте редактор реестра и повторно откройте диспетчер задач.
Если данная проблема не решена, то возможны другие причины ее возникновения. Например, могут возникнуть неполадки с драйверами устройств или настройками конфигурации. В этом случае предлагается выполнить следующие действия:
- Запустите Диспетчер устройств и проверьте, есть ли проблемные устройства. Если такие устройства имеются, обновите или переустановите их драйверы.
- Проверьте, есть ли ошибки в журнале событий. Выполните следующие действия: Запустите Панель управления -> Система и безопасность -> Управление компьютером -> Журналы Windows -> Система.
- Проверьте наличие вредоносного ПО на компьютере с помощью антивирусной программы.
- Проведите проверку целостности системных файлов с помощью команды sfc /scannow в командной строке с правами администратора.
- Выполните установку последних обновлений для операционной системы.
Если после выполнения всех указанных выше рекомендаций проблема не решена, вам рекомендуется обратиться за помощью к специалистам или воспользоваться другими альтернативными методами устранения данной ошибки.
Шаг 1: Остановите работу приложений перед закрытием Диспетчера задач
Перед закрытием Диспетчера задач следует остановить работу запущенных приложений. Нажмите кнопку «Выполнить» (или сочетание клавиш «Win + R») и введите «taskmgr» в окне команд. Нажмите кнопку «ОК» или клавишу «Enter» для открытия Диспетчера задач.
В Диспетчере задач в разделе «Приложения» будут отображены все запущенные программы. Закройте по одной все неиспользуемые программы, нажимая правой кнопкой мыши на них и выбирая вариант «Закрыть».
Также можете закрыть программы, которые не отображаются в Диспетчере задач. Для этого откройте Диспетчер задач и перейдите на вкладку «Подробности». Найдите название программы в списке процессов, щелкните правой кнопкой мыши на ней и выберите «Завершить задачу».
В случае, если приложение не останавливается и вы получаете ошибку, связанную с закрытием задач, попробуйте следующие действия:
- Остановите работу приложений через Диспетчер задач.
- Закройте приложения через редактор реестра. Для этого откройте редактор реестра (нажмите клавиши «Win + R», введите «regedit» и нажмите кнопку «ОК»), найдите раздел «HKEY_CURRENT_USER\Software\Microsoft\Windows\CurrentVersion\Run» и удалите ключи, связанные с ненужными программами.
- Проверьте, работает ли приложение в системном лотки при запуске Windows. Если да, удалите ярлык этого приложения из папки «Автозагрузка». Для этого нажмите клавиши «Win + R», введите «shell:startup» и нажмите кнопку «ОК».
- Проверьте наличие новых драйверов для вашего устройства. Откройте Диспетчер устройств (нажмите клавиши «Win + X», выберите «Диспетчер устройств») и найдите устройство, связанное с проблемным приложением. Щелкните правой кнопкой мыши на нем и выберите «Обновить драйвер». Затем следуйте инструкциям мастера установки нового драйвера.
- Если проблема не решена, попробуйте изменить конфигурацию BIOS/UEFI. Перезагрузите компьютер и посмотрите, какие настройки BIOS/UEFI влияют на работу проблемного приложения. Измените эти настройки и сохраните изменения.
- Если установка новой версии приложения не помогла, удалите его и установите рабочую версию. Найдите исполняемый файл приложения, нажмите правой кнопкой мыши и выберите «Удалить». Затем загрузите рабочую версию приложения с официального сайта или другого надежного источника.
- После выполнения всех действий закройте Диспетчер задач.
Закрытие Диспетчера задач и остановка запущенных приложений поможет избежать возможных проблем и ошибок. Убедитесь, что все программы успешно закрыты перед закрытием Диспетчера задач.
Шаг 2: Проверьте необходимость закрытия Диспетчера задач
Перед тем, как принять окончательное решение о закрытии Диспетчера задач, необходимо проверить, действительно ли возникла неисправность или проблема, которую нужно устранить. Иногда Диспетчер задач может быть необходим для обнаружения и решения различных проблем на компьютере.
Поэтому, прежде чем принять окончательное решение, следует выполнить следующие действия:
1. Проверьте запущенные программы
Откройте Диспетчер задач и перейдите на вкладку «Процессы». Просмотрите список запущенных программ и процессов. Если вы видите какие-либо программы или процессы, которые могут вызывать неполадки, вернитесь в программу и исправьте проблему с помощью соответствующих действий.
2. Проверьте устройства и драйверы
Диспетчер задач также позволяет отслеживать устройства и драйверы, которые работают на компьютере. Перейдите на вкладку «Производительность» и просмотрите состояние устройств и драйверов. Если вы заметили какие-либо неполадки, выполните следующие действия:
- Проверьте подключение оборудования: убедитесь, что все устройства подключены должным образом и надежно.
- Подключите удалённые диспетчером устройства: если неполадки возникли после подключения нового оборудования, отключите его и проверьте, какое влияние это окажет на работу Диспетчера задач.
- Установите последнюю версию драйвера: перейдите на вкладку «Драйверы», найдите драйвер, который вызывает проблему, и обновите его до последней версии.
- Проверьте реестр: воспользуйтесь редактором реестра для поиска и удаления устаревших или недействительных записей, которые могли вызвать неисправность.
3. Проверьте, остановлены ли драйвера
Иногда проблема с Диспетчером задач может быть вызвана остановленными драйверами. Проверьте наличие остановленных драйверов и включите их, если это необходимо. Для этого перейдите на вкладку «Драйверы» и найдите остановленные драйвера, установите им статус «Включено».
4. Вариант альтернативного использования
Одной из альтернативных стратегий может быть переход на другую программу или инструмент для управления задачами на компьютере. Существуют различные программы, которые выполняют подобные функции и могут предложить удобный интерфейс и дополнительные возможности. Исследуйте эти варианты и решите, будете ли вы использовать Диспетчер задач по умолчанию или предпочтете альтернативу.
После того, как вы выполните все необходимые проверки и действия, будете готовы принять окончательное решение о закрытии Диспетчера задач или использовании альтернативы.
Видео:
ПЕРЕДЕЛЫВАЕМ ноутбук из обычного в мощный. Ремонт + Апгрейд DELL.
ПЕРЕДЕЛЫВАЕМ ноутбук из обычного в мощный. Ремонт + Апгрейд DELL. door ААНТ КОНТАКТ Сервисные центры по ремонту техники 737.616 weergaven 9 maanden geleden 46 minuten