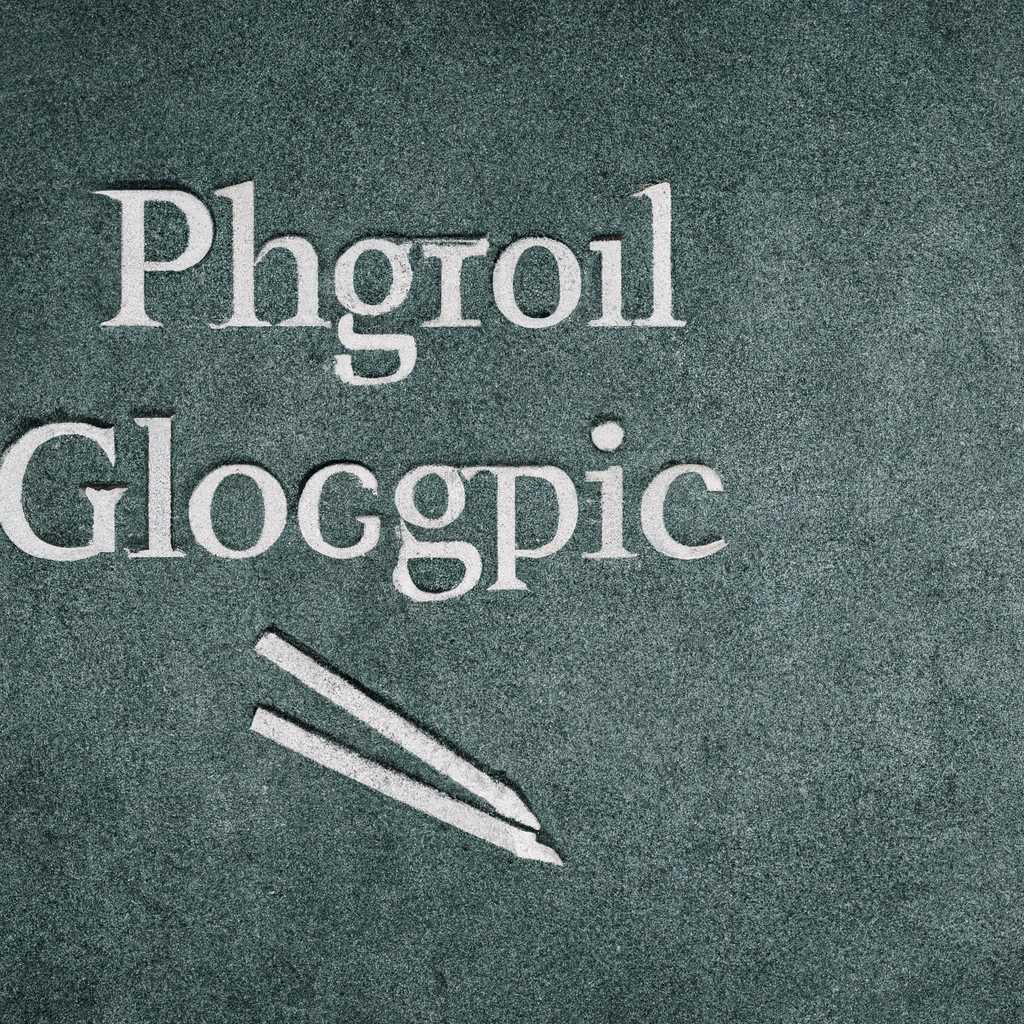- Закрытие редактора групповой политики: последствия и рекомендации
- Обзор изменений в групповой политике
- Добавление и редактирование параметров групповой политики
- Пример добавления параметра групповой политики
- Обновление настроек групповой политики
- Блокировка параметров групповой политики
- Упразднение возможности редактирования
- Видео:
- Как вернуть редактор локальной групповой политики Windows 10 Домашняя (Home) 20H2 21H1 21H2
Закрытие редактора групповой политики: последствия и рекомендации
Как известно, редактор групповой политики – это мощный инструмент для управления настройками операционной системы Windows в среде домена. Он позволяет администратору настроить параметры безопасности, аудита, блокировки учетных записей и множество других элементов системы. Каждая настройка политики является набором команд и параметров, которые могут быть применены к определенным компьютерам или пользователям.
Однако, недавнее обновление операционной системы Windows 10 привело к закрытию редактора групповой политики. Теперь, чтобы открыть и настроить групповую политику, необходимо использовать консоль управления групповой политикой (Group Policy Management Console, GPMC). Данная оснастка, доступная только для версий Windows Server, позволяет добавить ярлык на редактор групповой политики в групповые политики или их настройки для локализованной политики.
Добавление ярлыка на редактор групповой политики в групповые политики или их настройки для локализованной политики требует выполнения определенных процедур. Сначала необходимо открыть оснастку GPMC, затем перейти в дерево оснастки и открыть политику, к которой нужно добавить ярлык на редактор групповой политики. После этого нужно выполнить добавление параметра «Editing policy using this GPO editor…» в настройках политики.
Теперь, при открытии оснастки «Групповые политики настройки» и выборе групповых настроек или объекта политики, в контекстном меню появится команда «Редактировать…», которая откроет редактор групповой политики для данного объекта безопасности. Таким образом, администраторы могут быстро и удобно изменять настройки политики без необходимости искать ее в окне редактора.
Однако, необходимо отметить, что добавление ярлыка на редактор групповой политики в групповые политики или их настройки для локализованной политики имеет свои особенности по сравнению с традиционным добавлением этой возможности через редактор политик безопасности. Поэтому администраторам рекомендуется ознакомиться со специальными процедурами и действиями, необходимыми для корректного добавления ярлыка на редактор групповой политики и использования этой новой функциональности.
Обзор изменений в групповой политике
Добавление и редактирование параметров групповой политики
Для добавления и редактирования параметров групповой политики необходимо открыть консоль групповой политики через Меню «Пуск» -> «Выполнить» и ввести команду mmc. Затем открыть файл с настройками групповой политики, который называется «Групповая политика объекта» и находится в разделе «Групповые политики» -> «Учетная запись компьютера» -> «Оснастки учетной записи компьютера».
В окне оснасток выбрать «Групповое политика объекта» и нажать кнопку «Добавить». В поле «Параметры групповой политики» ввести имя компьютера или домена, к которому применяется политика, и нажать «Готово». Теперь в дереве объектов слева отображается добавленный компьютер или домен.
Пример добавления параметра групповой политики
Для добавления параметра групповой политики необходимо выделить требуемый компьютер или домен в дереве объектов, щелкнуть правой кнопкой мыши и выбрать «Вставить».
После выбора объекта открывается окно настроек параметра групповой политики. Здесь можно выбрать соответствующий параметр и определить его значение. Например, в разделе «Компьютерная конфигурация» -> «Шаблоны администрирования» -> «Система» -> «Обновление программ» можно установить параметр «Обновление программ: Проверять, есть ли доступные обновления» и установить его значение в «Выкл.».
Обновление настроек групповой политики
После внесения изменений в групповую политику необходимо выполнить обновление настроек с помощью команды gpupdate /force. Это позволит применить изменения в настройках компьютеров в домене. Обновление настроек групповой политики может занять некоторое время и потребовать перезагрузки компьютеров.
Если необходимо проверить, была ли политика успешно применена, можно использовать команду gpresult /r. Она отобразит список примененных групповых политик для текущего пользователя и компьютера.
Важно отметить, что при попытке изменить параметры групповой политики на контроллере домена необходимо использовать специальную консоль «Редактор групповой политики для домена».
Блокировка параметров групповой политики
Для блокировки параметров групповой политики можно использовать редактор групповой политики Windows. В нем можно добавлять объекты блокировки, которые запрещают изменение определенных параметров компьютеров и пользователей в сети.
Например, при блокировке параметра «Сложность паролей» пользователи не смогут изменить настройки своих паролей без соответствующих прав доступа.
Для добавления объектов блокировки необходимо открыть редактор групповой политики, выбрать параметры, которые требуется заблокировать, и нажать кнопку «Заблокировать». В окне блокировки параметров указать объекты, для которых параметры заблокированы, и выполнить сохранение изменений.
Упразднение возможности редактирования
В результате закрытия редактора групповой политики (GPedit), пользователи больше не имеют возможности изменять настройки на локальном уровне. Теперь имеющаяся возможность редактирования исключительно для администратора или других пользователей, обладающих соответствующими правами доступа.
С помощью закрытия access to the Group Policy Editor (GPE) осуществляется lockout, то есть, блокировка доступа к редактированию групповой политики на компьютерах. Это предотвращает удаление, изменение или добавление определенной политики на локальной или доменной структуре.
Для применения изменений, сделанных в групповой политике, пользователи должны использовать команду gpupdate при работе с локальными компьютерами или domain controller при работе через доменную структуру Microsoft. В противном случае, изменения не будут применены к системе.
При попытке редактировать политику через редактор групповой политики, пользователь может столкнуться с ошибкой «Доступ запрещен». Это означает, что доступ к редактированию политик у пользователя запрещен, и только администратор системы или другой пользователь с соответствующими правами доступа может вносить необходимые изменения.
Для добавления, изменения или удаления политик можно использовать редактор Group Policy Management Console (GPMC) на доменном контроллере. Следующие процедуры строятся на основе локализованных параметров, определенных в шаблонах редактора групповой политики, и доступны только для администраторов системы или пользователей с соответствующими правами доступа.
Видео:
Как вернуть редактор локальной групповой политики Windows 10 Домашняя (Home) 20H2 21H1 21H2
Как вернуть редактор локальной групповой политики Windows 10 Домашняя (Home) 20H2 21H1 21H2 Автор: SpvComp Бесплатный софт 25 527 просмотров 2 года назад 2 минуты 58 секунд